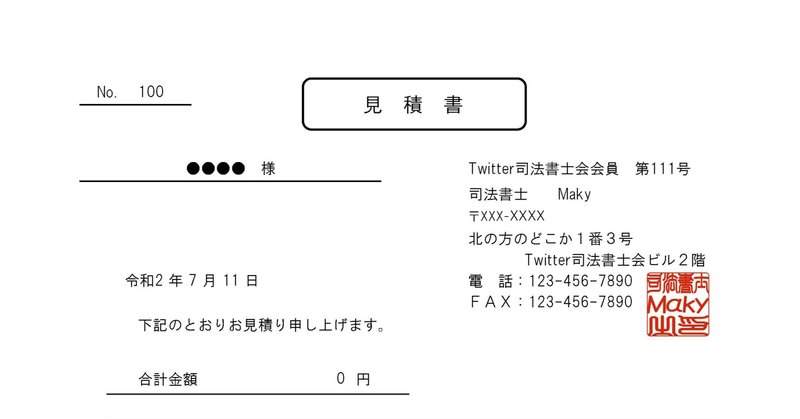
司法書士がスマホで見積書を作る方法
司法書士のMakyです。
「IT×司法書士業務」のテーマでnoteを書いています。
先日、ある方から「iPhoneで見積書を作成したいのだけどうまくいかない」と聞きました。そこで今回は、司法書士がスマホで見積書を作る方法についてです。
Ⅰ 基礎編
1 事務所で見積書を作るために必要な環境
最初に、事務所で見積書を作成するときの流れをおさらいします。
(1)見積作成に必要な資料を送ってもらう
事務所のFAX機でのFAX受信 または 事務所のPCでのメール受信
(2)見積書作成
事務所のPCで、ベンダーソフトやExcel等を利用して見積書を作成
ベンダーソフトとは「司法くん」、「権」等、民間事業者による有料のオンライン申請用ソフトのことです。Excel等の表計算ソフトを利用することも可能です。
(3)見積書を送信する
事務所のFAX機でのFAX送信 または 事務所のPCでのメール送信
2 事務所外で見積書を作るために必要な環境
執務は事務所内でするものですが、「事務所外で見積書の作成ができればいいのに」とういうことはありますよね。
例えば…
■出張中に見積依頼を受けたが、すぐに事務所に戻れないとき
■見積依頼を受けたが、体調不良のため、事務所に行くのが難しいとき
こんなときの味方はいつも使っているスマートフォンです。スマートフォンを使って見積書を作成するにも、やはり3つのステップが必要です。
(1)見積作成に必要な資料を送ってもらう
スマートフォンでFAX受信 または スマートフォンでメール受信
【FAX】
スマートフォンでFAX受信するためには、あらかじめe-FAX等のインターネットサービスに加入する必要があります。インターネットFAXは、FAX機を必要とせず、インターネット上でFAXの送受信ができるサービスです。FAX番号は、03や06等の市外局番を利用することも可能ですが、既存の番号を利用できないことが多いようです。私はMOVFAXで050から始まる番号を利用しています。
最近の複合機には、受信FAXをDropbox等のオンラインストレージに保存する機能を持つ機種があり、スマートフォンから受信データを確認することができます。
【メール】
設定次第で、スマートフォンで事務所用メールの送受信をすることができます。設定方法は、スマートフォンのマニュアルで確認してください。
(2)見積書作成
スマートフォンを使って、リモートデスクトップで事務所のPCを操作する
または
スマートフォンを使って、スマートフォン版Excelを操作する
リモートデスクトップを使うと、同じネットワークに接続された別のPC等を遠くから操作することができます。Google Chromeのリモートデスクトップが便利ですが、私は事務所のネットワーク接続が不安定なため使っていません。
スマートフォン版のExcelアプリは無料で利用できます。PC版より機能が制限されていますが、見積作成に必要な数字の入力をし、出力することは可能です。
■Android版
■iOS版
(3)見積書を送信する
スマートフォンでFAX受信 または スマートフォンでメール受信
Ⅱ 実践編
ここからは実践編として、iPhone上でExcelアプリを使って見積書を作成し、FAXで送信する方法を紹介します。
この記事を作成するために使用した端末等は以下のとおりです。
端末:iPhone XR
O S :iOS13.5.1
Excel:iOS版2.38
FAX :Movfax
ブラウザ :Safari
メーラー :iPhone純正アプリ
データ保存:iCloud
1 事前準備
以下の準備をします。見積依頼が来てからでは間に合わないので、早めに準備することをお勧めします。
■メール受信できるようにiPhoneを設定する
iPhoneの設定をします。Web上でメールの送受信をすることもできます。
■インターネットFAXの申込をする
■iOS版のExcelアプリをダウンロードする
■PCで見積書の雛形を作成する
職印の印影データを作成し、見積書の雛形に追加しておきます。職印の印影データを入手する方法としては、白紙に押印した印影をスキャンする方法、PCで印影データを作成する方法等があります。
■見積書の雛形をiCloudに保存する
Dropbox等のクラウドストレージに雛形を置いておくと、いざというときに使えるので便利です。iPhoneではiCloudを無料で使うことができます。
2 資料受領・見積書作成
見積依頼がありましたら、以下の手順で見積書を作成します。
Excelアプリを起動する
↓
iCloud内の見積書雛形を開く
↓
ファイルに別名をつけて保存する
↓
見積書へ金額等を記入する
↓
内容の確認をする
↓
上書き保存する
3 見積書を送信する準備
Excelの見積書データが完成したので、次にデータの送信準備をします。
見積書の雛形には職印の印影データがあるので、印刷をして押印する必要はなく、Excelの見積書データをPDFに変換し、FAXで送信することになります。すべてiPhone上で完結できます。
ここまでくれば大丈夫…と言いたいところですが、実はここで壁にぶつかり諦めてしまう人が少なくありません。
【よくある失敗】
■印刷(PDF化)するとレイアウトが崩れる
■1枚におさめたいのに2枚で出力される
■表示サイズが小さすぎる
急いでいるときに思い通りに出力されないと焦ってしまいますよね。悲しい思いをしなくて済むように手順を確認しましょう。
(1)出力範囲(印刷範囲)指定をする
Excel上で出力したい範囲をドラッグして指定します。
※出力範囲を選択した状態

(2)「印刷」を選択する
画面右上の「…」を押下し、次の画面で「印刷」を選択します。
出力方法はいくつかありますが、必ず「印刷」にしてください。
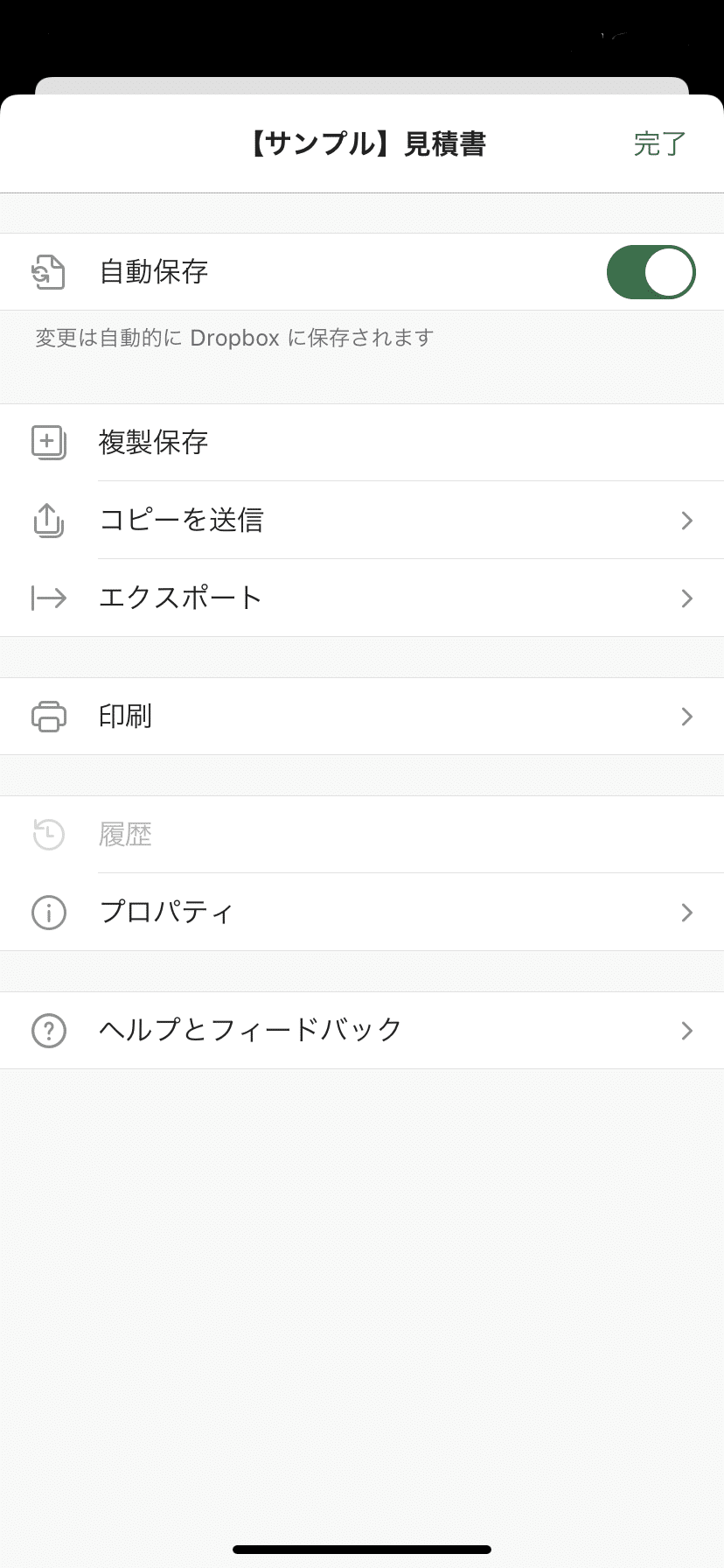
(3)レイアウトオプションで以下の設定をする
【方向】縦
【設定】用紙サイズ:A4
選択した部分をプリント
拡大縮小:シートを1ページにプリント
設定が終わったら「次へ」を押下してください。
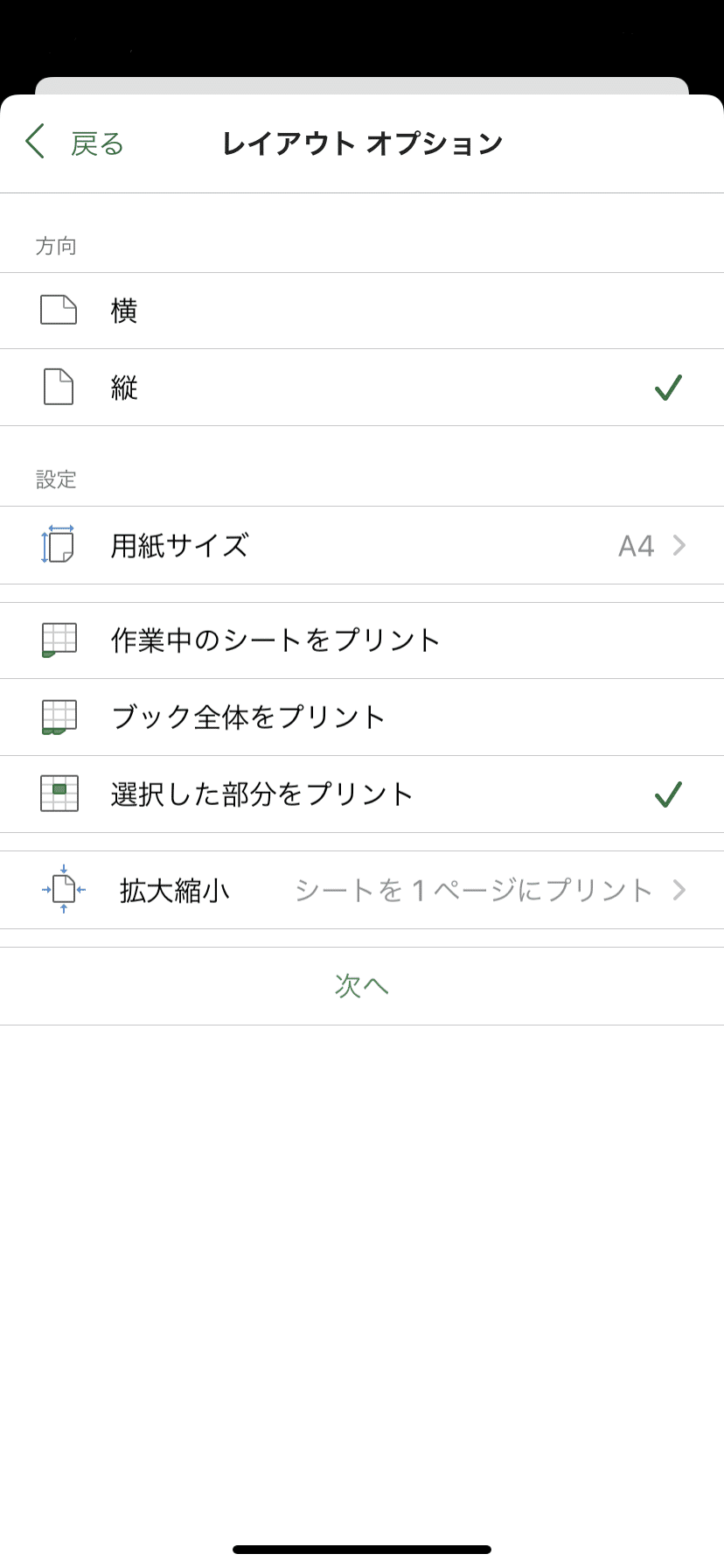
(4)「AirPrint」を選択する
プリンタの接続状況に関わらずAirPrintを選択してください。次の画面で「オプション」が表示されます。
※印影を赤くするために「カラー」を選択した後
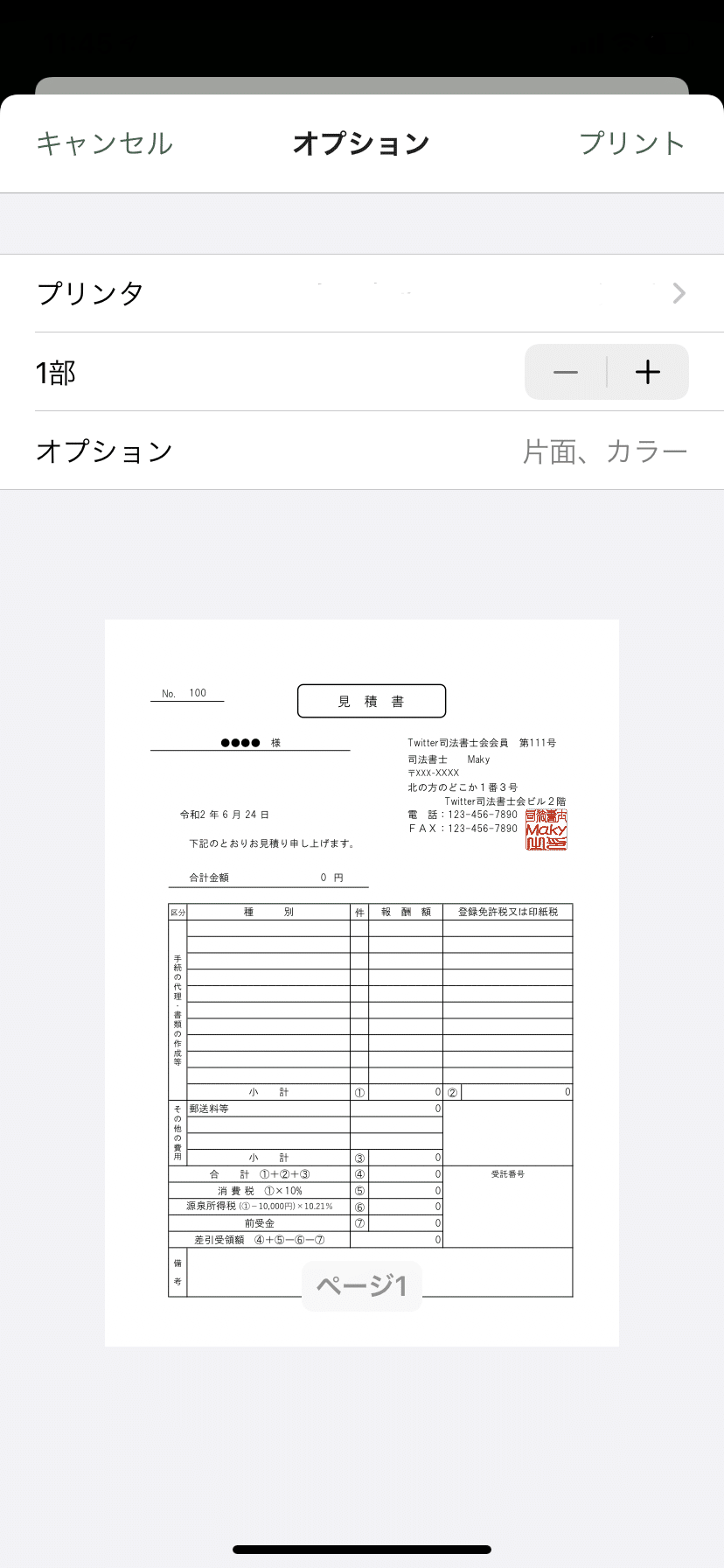
(5)「印刷」のプレビューから画面を切り替える
「オプション」のプレビュー部分(下側)をピンチアウト(拡大)すると、プレビュー部分が全画面表示されます。この表示どおりに出力されるので、もし問題がある場合は作業をやり直す必要があります。
※ピンチアウトした後
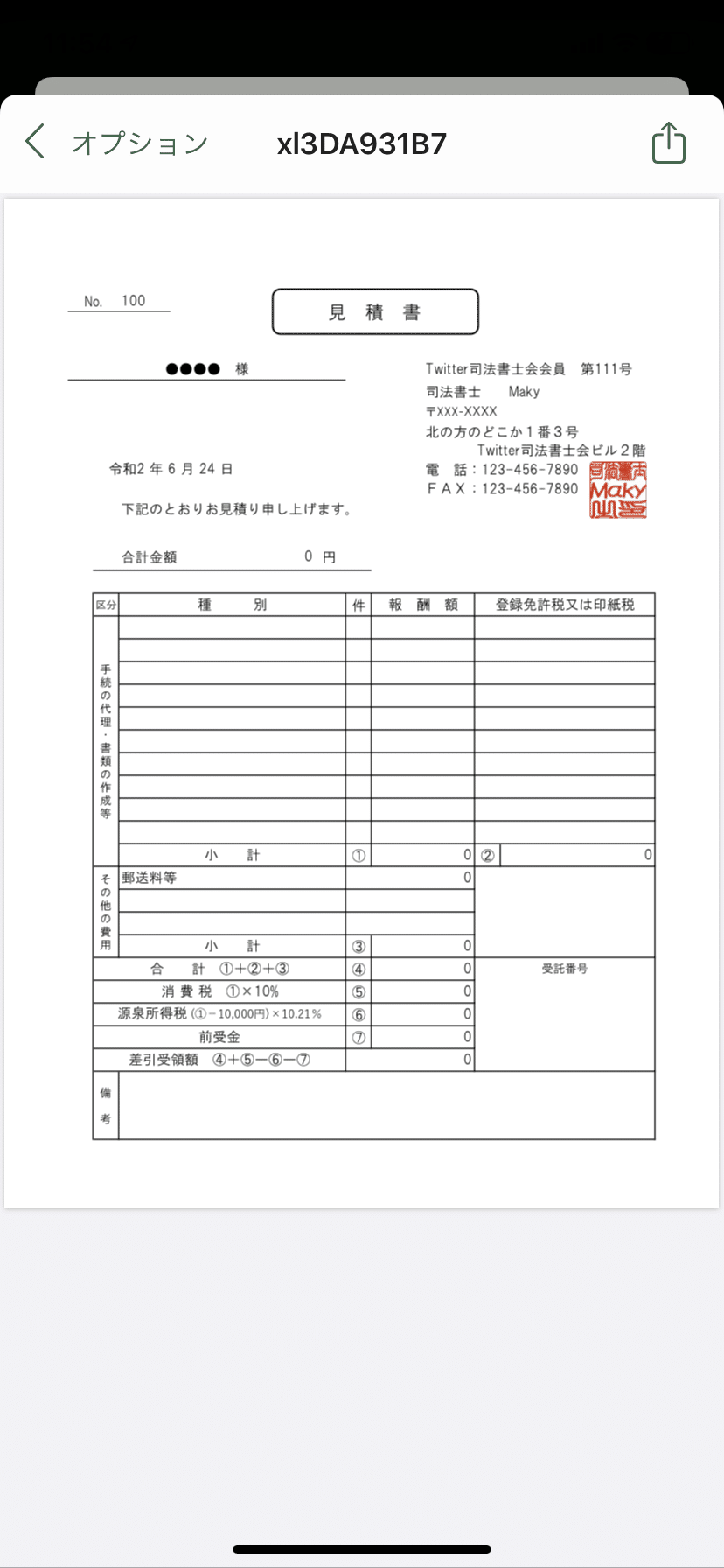
(6)PDFデータを出力する
右上のアイコンを押下してデータを出力します。
「ファイル」を選択し、iCloudの「書類」内に「見積書」と名前を付けて保存します(適宜の場所への保存でOK)。
(7)FAX送信をする
Safariを開いてMOVFAXにログインし、新規送信画面を開きます。送信するデータ(見積書.pdf)を登録し、送信します(詳細は割愛)。
※送信するデータを登録するために「参照」を押下した後
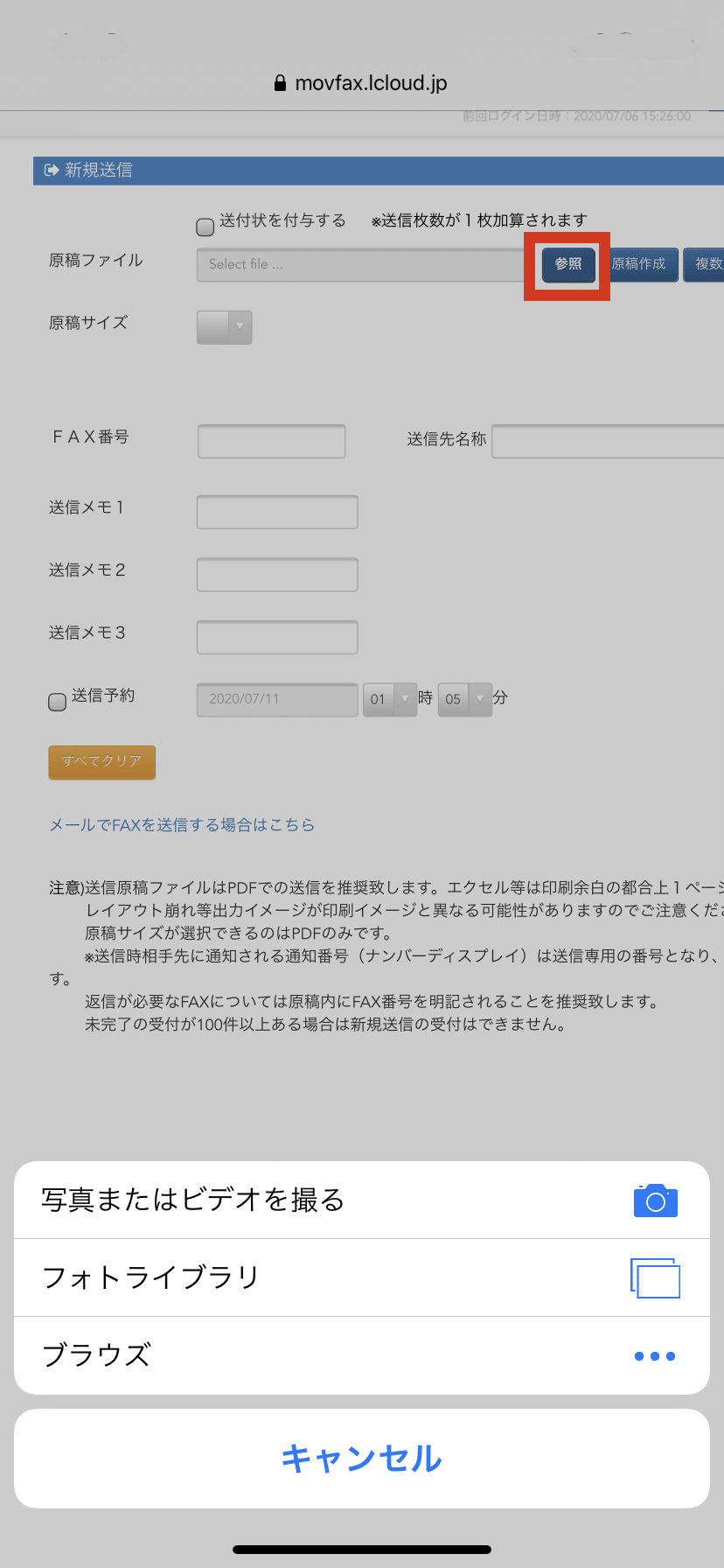
※「ブラウズ」を選択した後
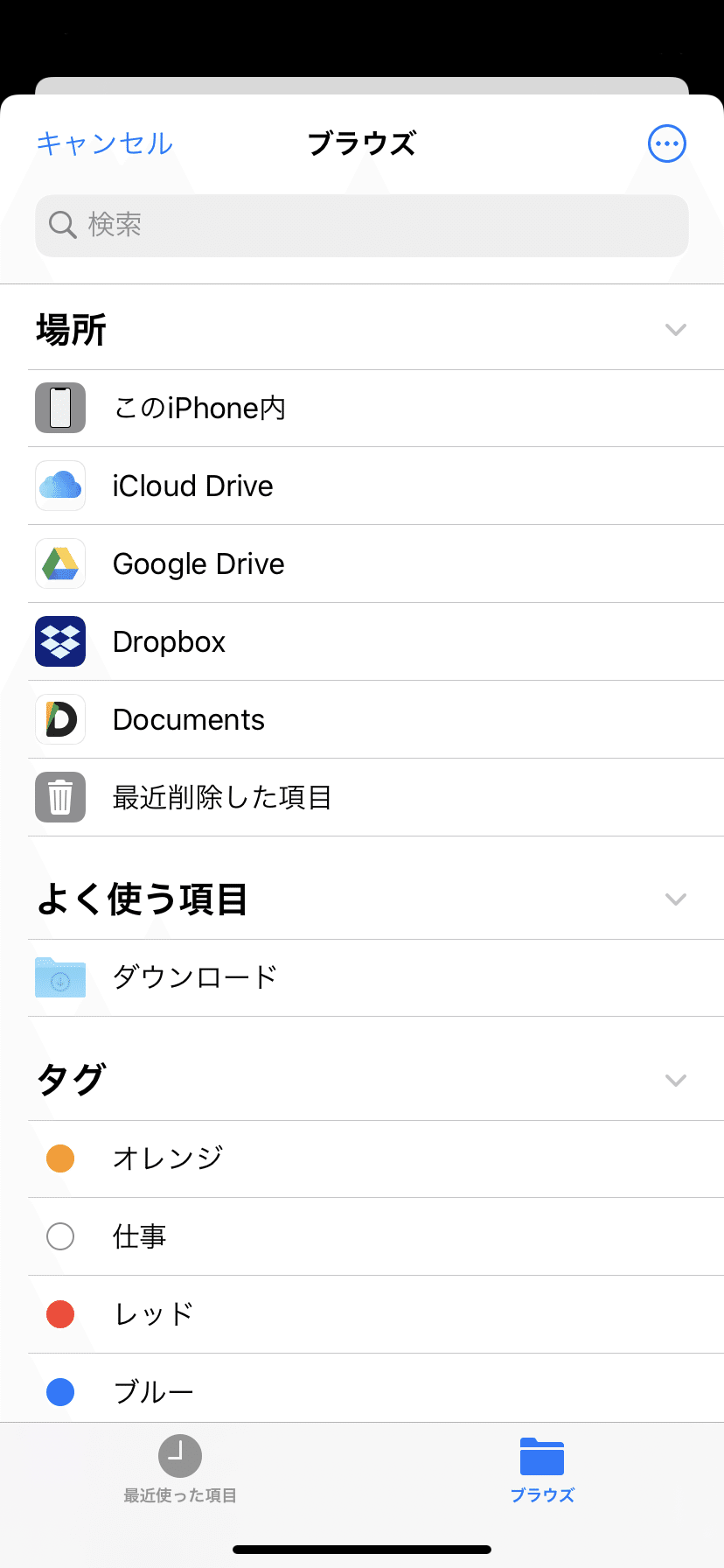
※「iCloud Drive」→「書類」を選択した後
(「見積書.pdf」を選択するとMOVFAXに登録されます)
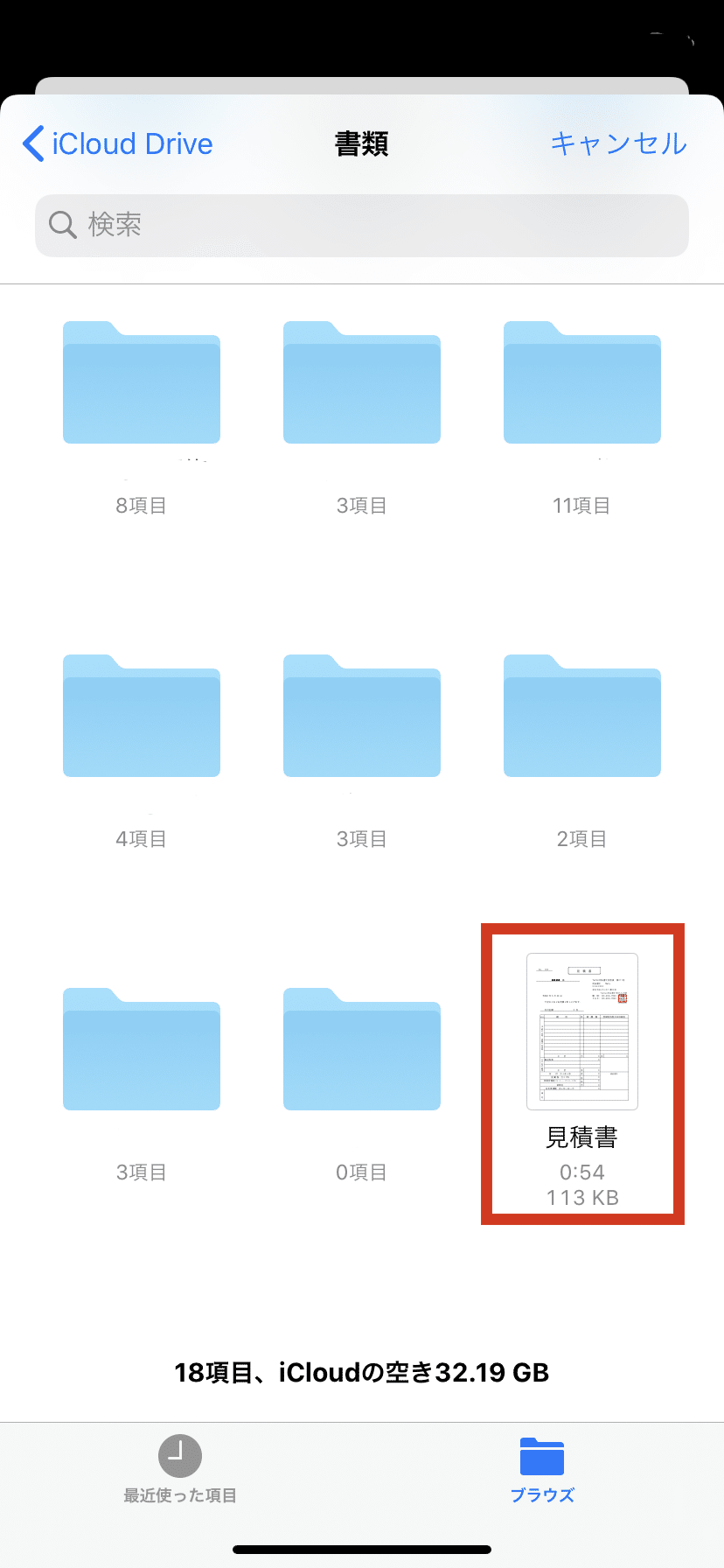
インターネットFAXの使い方は、それぞれのサービスのマニュアルにて確認してください。
Ⅲ 終わりに
今回のポイントは以下の3点です。
1 事前準備が大事
2 印影データは使える
3 Excelアプリの「レイアウトオプション」に気をつける
次回もお楽しみに。
この記事が気に入ったらサポートをしてみませんか?
