
Cinema 4D R23シーンノード: ポリゴン編集
シーンノードを使ってポリゴン編集の基本的な使い方を勉強しました.
ジオメトリOpを経由してOp出力する
とりあえず分かりやすいように3*3分割の平面を使って色々と試してみます.〈プリミティブOp〉からは〈ジオメトリ〉ポートからモデリング用ノードを経由して〈ジオメトリOp〉の〈Op出力〉をシーンに渡します.ジオメトリデータを使うので,〈ジオメトリOp〉からOp出力をしないとシーンに渡せません.
次の画像では〈面内に押し出し〉を行っている状態です.すべてのポリゴンが面内に押し出されていますね.モデリングツールの面内押し出しと同じ機能です.
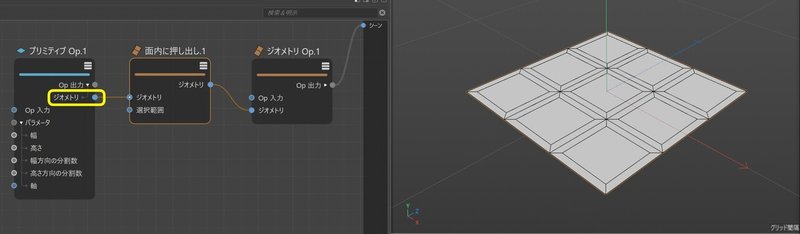
選択範囲を作ってみる
選択範囲を操作するためのノード郡がいくつか用意されているので,それらと組み合わせることで任意のポリゴンやポイントに対して変化を加えることができます.選択範囲の作り方も沢山ありますが,ここでは〈ビルド〉をつかってみます.選択範囲は整数型の配列である必要があるので,〈ビルド〉のデータタイプは「int」にして適当に数字を設定しておきます.〈配列出力〉を〈面内に押し出し〉の〈選択範囲〉へ渡すと,指定したポリゴンだけ押し出しできます.

さらに〈押し出し〉ノードで押し出しを行ってみます.そのまま接続するとすべてのポリゴンが押し出しされますが,面内に押し出ししたポリゴンだけをさらに押し出したい場合は,〈ビルド〉で作成したポリゴンインデックスを同じように渡すことで可能です.次の画像は面内に押し出したポリゴンをさらに押し出した状態です.
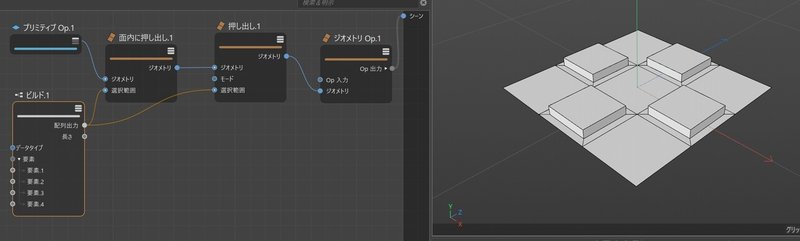
また,別の方法として〈アクティブ選択〉ノードを使うこともできます.〈アクティブ選択〉に〈ジオメトリ〉と〈インデックス〉を渡した場合,出力されるジオメトリにはすでに選択範囲が記録された状態となり,続く〈面内に押し出し〉と〈押し出し〉は選択範囲を渡さなくてもよいことが分かります.ワイヤがすっきり.
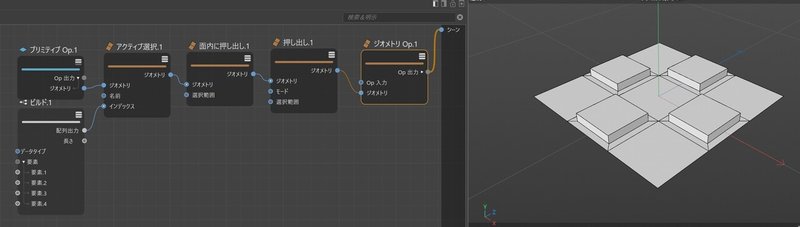
そのほか,〈文字列からインデックス配列〉を使っても可能です.ここでは〈モード〉は「インデックス」に設定します.文字列は「0-4」という入力すれば[0,1,2,3]という4つの値を持つ配列となり,「1,3,5,7」とすれば[1,3,5,7]という4つの値を持つ配列を作成できます.
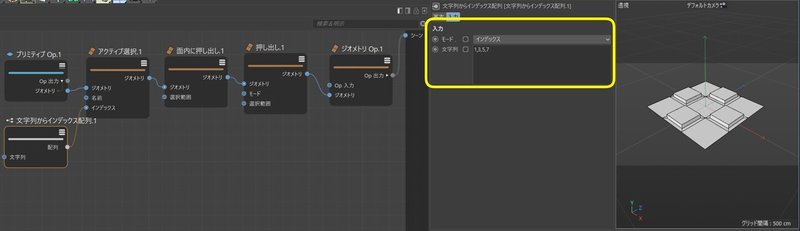
これらを組み合わせてもう少し複雑な形状を作ってみます.最初のトーラスから〈選択範囲〉ノードを作成します.〈選択範囲〉ノードはインデックス配列を作成できますが,ここでは単に〈すべて選択〉をオンにして,最初のトーラスのポリゴンをすべて選択した状態を保持しておき,このポリゴン選択だけに連続して変更を加えたいと思います.そこで,〈アクティブ選択〉を作成して,ここに渡します.そうすることで,後に続くモデリングノードは最初のアクティブな選択範囲にのみ効果を与えることができます.
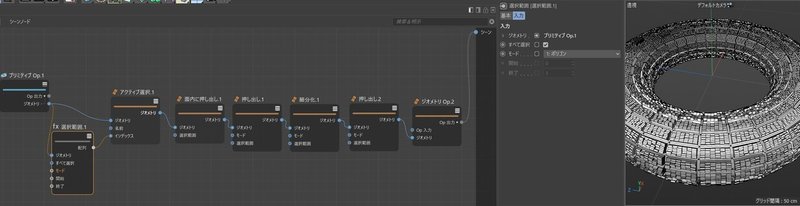
ここまでのサンプルファイル
今日の何か
トーラスは上の手順と同じですが,もう一つ元々のトーラスからアトムを通してパイプを作ったのち,〈子〉ノードでグループ化してそれを〈分布〉です.
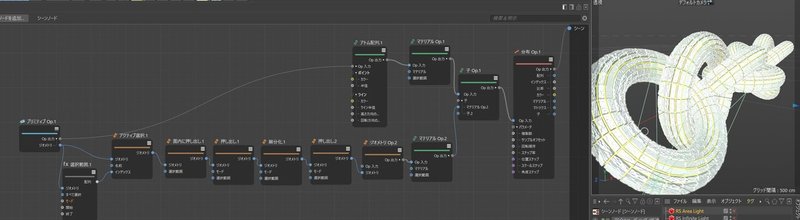

この記事が気に入ったらサポートをしてみませんか?
