映像の学校オンライン04 Cinema 4D 基礎トレーニング
こんにちは.田村です.
この度,映像講師をされている @ymrun 様よりCinema 4Dのオンラインセミナーのご依頼があり,開催にいたることができました.まずはこのような機会を得られたこと,私を紹介していただいた関係各位の皆さん,誠にありがとうございます.
1. 本講座の内容について
映像の学校オンライン04 Cinema 4D 基礎トレーニングの参加受付はこちらから
今回作るものはこちらのようなものです.

今回の講座は,次のような方を対象に内容を考えています.
1. Cinema 4Dをこれから始めたい方
2. Cinema 4Dを始めてみたけどよく分からない方
3. Cinema 4Dの基本的なことを知りたい方
4. かつ3Dモーショングラフィックスを作ってみたい方
内容は上のリンクを見たいただければと思います.
この講座はモーショングラフィックスを4時間という時間で教えながら作れる内容にしています.作例を用意して作成していきますが,その中で教えたいのは手順や成果物そのものよりCinema 4Dのルールや仕組みです.単に「手順を追って何かを作る」というより,受講後に皆さんの表現したいものを皆さん自身が考えながら作れるようにするのが主な目的です.もちろん,Cinema 4Dの機能は膨大なのですべての機能を一通り網羅することは残念ながら叶いませんが,最初の一歩という点では役にたつかと思います.
さらに,Cinema 4Dで作るうえで最初に押さえておきたいいくつかの便利機能や知っておいた方がよいことは別途資料,作り方のムービーやサンプルデータを配布し,後々も学習できるように配慮する予定です.
2. Cinema 4D体験版のインストール方法と日本語化
まだCinema 4Dを購入していない方で,講座を受けながら操作したい方は事前にCinema 4D R21をインストールしてください.インストール後,起動するとMyMaxonアカウントにサインインすることで使用できるようになります.Cinema 4Dを起動するためにはMyMaxonアカウントを作成する必要があります.購入していない場合は14日間フル機能が使用できる体験版ライセンスを認証できます.
※本記事執筆前日にCinema 4D S22というバージョンがリリースされています.S22のアップデート内容を確認したところ,S22でも同様の操作は可能かと思います.S22はサブスクリプション専用のバージョンで,R21は永続ライセンスのみ購入できるようです.
Cinema 4D S22のダウンロードリンク
https://www.maxon.net/jp/%E4%BD%93%E9%A8%93/
Cinema 4D R21のダウンロードリンク
https://www.maxon.net/jp/%E4%BD%93%E9%A8%93/
体験版を認証する手順
Cinema 4Dを起動するとMaxon Accountでサインインします.アカウントがない方はサインアップしてアカウントを作成します.(ここではライセンスサーバーとRLMを使用している方については割愛します)
Status画面の「Cinema 4D - Trial」の右側にある「ACTIVATE」をクリックすると体験版ライセンスが認証されます.
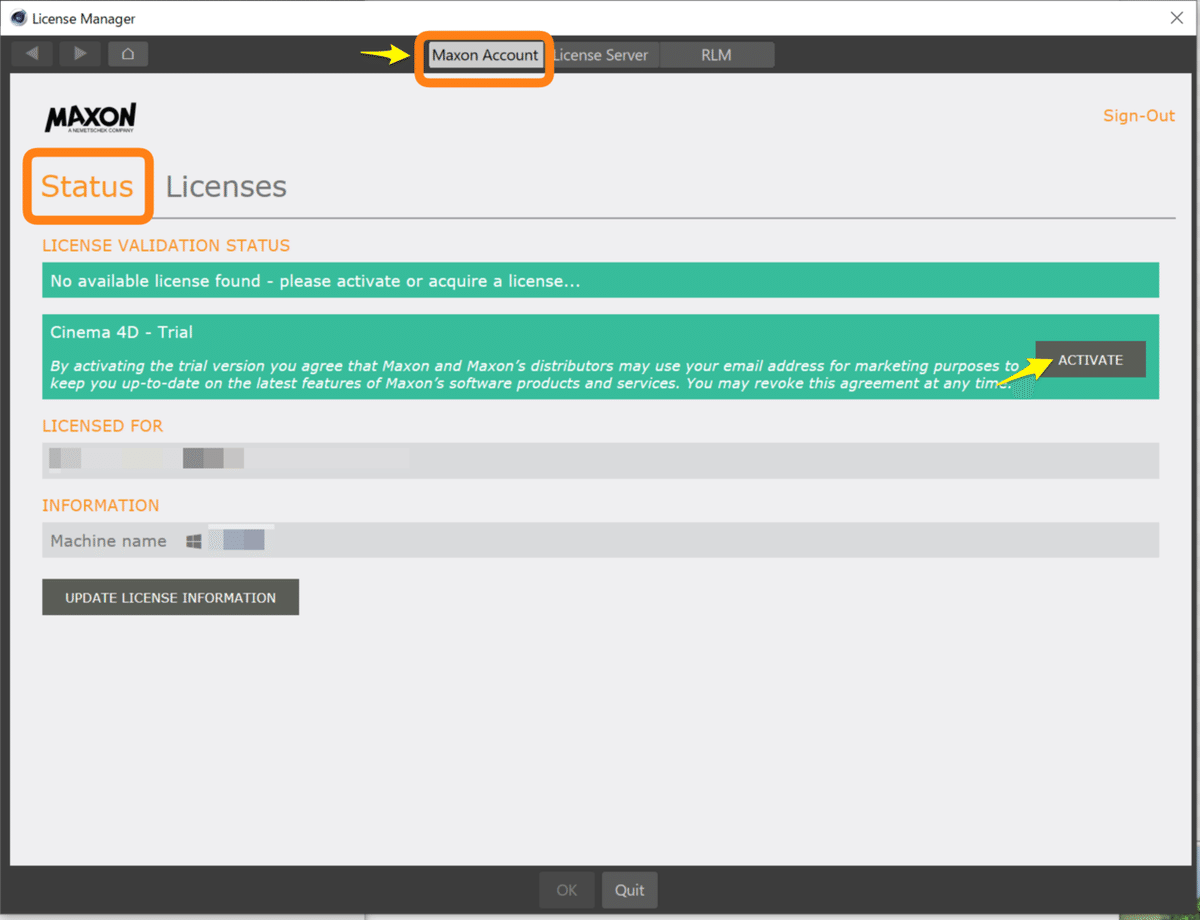
体験版を認証後は,残日数が表示されます.「OK」を押すとCinema 4Dが起動します.

Cinema 4Dの日本語化
Cinema 4D起動後は英語版のインターフェイスなので,日本語化パッケージをインストールしてください.画面上部の〈Help〉→〈Check for Updates〉を開きます.
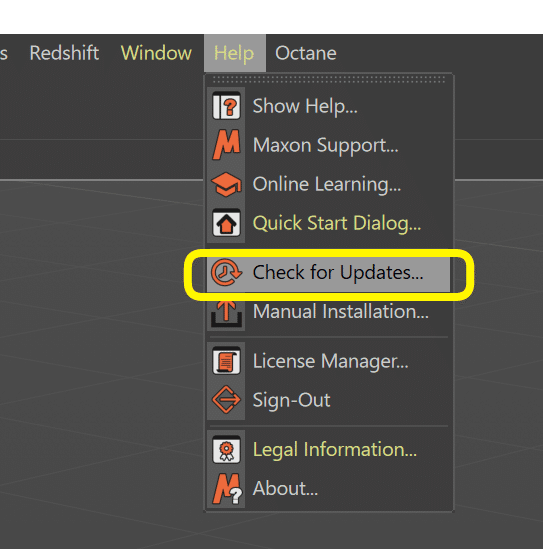
〈Optional〉タブを開き,〈Japanese Language Pack〉にチェックを入れて続けてください.そのままインストールを実行後,「次回起動に日本で起動しますか?」でOKを押してCinema 4Dを再起動すれば日本語で起動します.
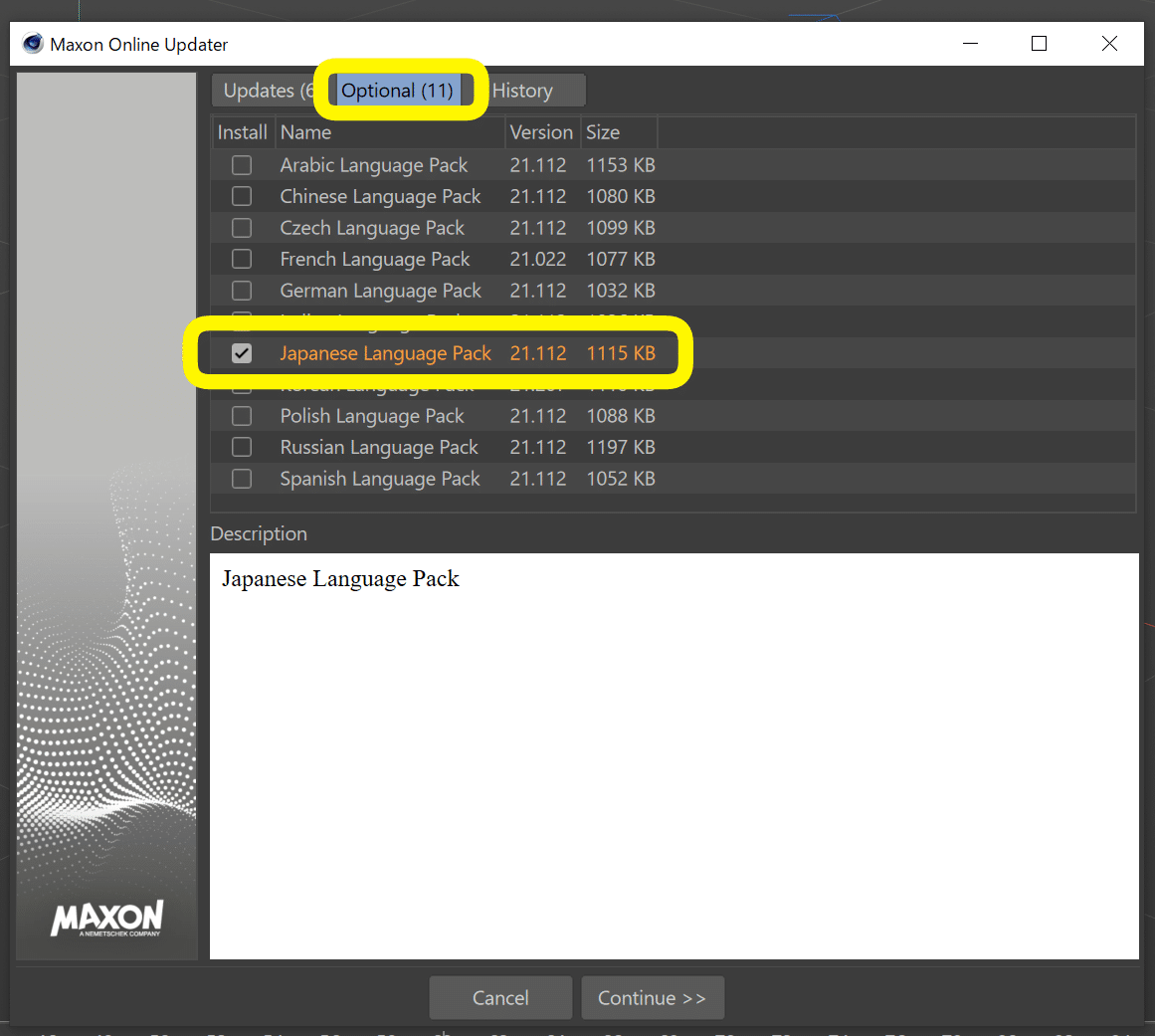
一度言語パックをインストールした後は,〈編集〉→〈一般設定〉の〈インターフェイス〉の〈言語〉で変更できます.
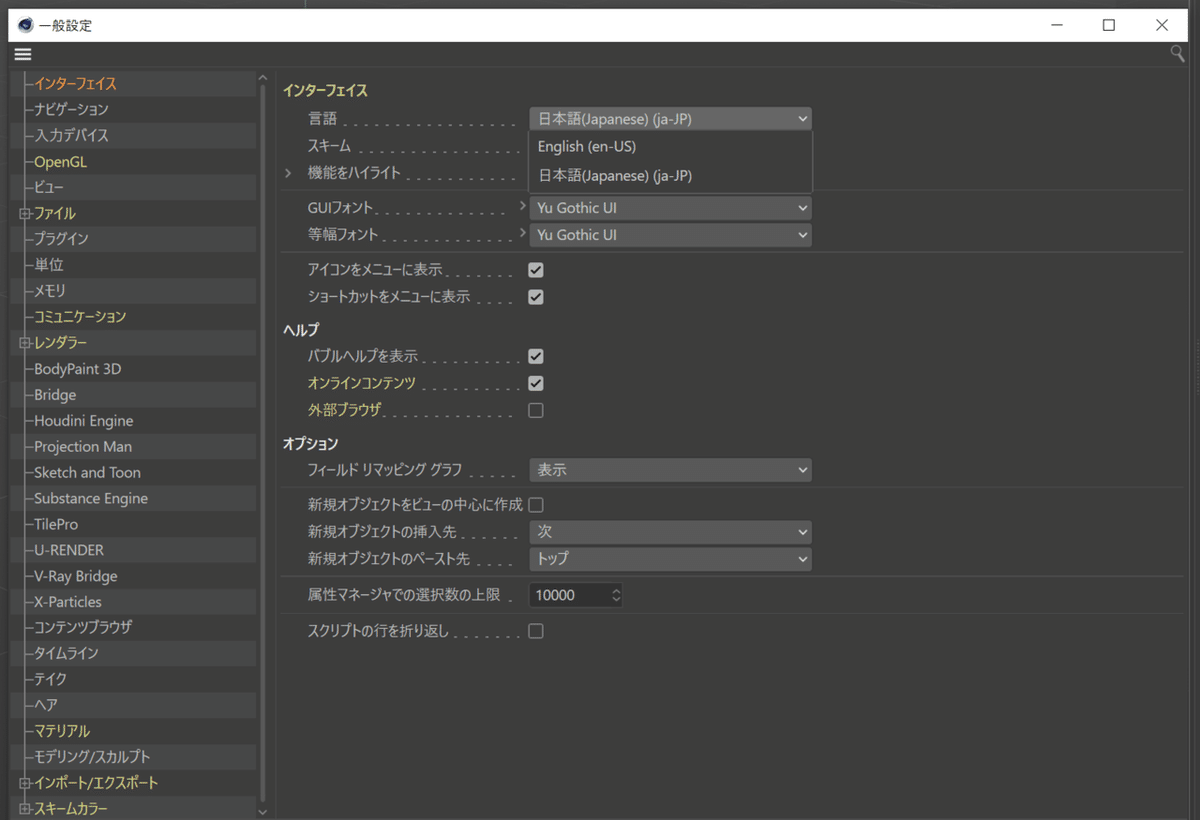
この記事が気に入ったらサポートをしてみませんか?
