
[Cinema 4D] オブジェクトマネージャを使いこなそう
Cinema 4Dのプロジェクトを効率よく管理するためにはオブジェクトマネージャをいかに整理して見やすく作るかというのも重要な要素としてひとつあります.〈オブジェクトマネージャ〉とは立方体やライト,カメラといったすべての3Dオブジェクトや機能を管理するためのとても重要なマネージャで,Cinema 4Dで最も重要だと言っても過言ではないものです.
オブジェクトマネージャを上手に使ううえで,基本的には
・機能や部品ごとにヌル分けをしっかり行うこと
・オブジェクトには名前を付けて機能や役割を明文化しておくこと
・不要なオブジェクトはいつまでも残しておかずに潔く削除するか,別ファイル等に保管しておく
といった事を心がけて作成していくと良いでしょう.ただし,初心者の頃はそのようなことをあまり意識することなく作業をすすめてしまうかもしれません.実際私もCinema 4Dを使い始めてからしばらくはあまり意識することなく作っていました.過去のプロジェクトファイルを見るとかなり雑然なものが沢山あります.
個人的には最初のうちはそれはそれで大丈夫だと思っていて,3DCGを作る楽しさ以前にルールだらけで固めてしまっては,肝心の楽しさが減少して苦痛に感じてしまう可能性もあるからです.はじめての方に教える時には特に注意しないといけませんね.会社やチームの場合,ある程度そういったルールに従ってプロジェクトを作るように教えられるかもしれませんが...
その後,Cinema 4Dを使っていくうちに,過去のファイルを使ったりすることも出てくるかと思いますが,その時にハッと思います.
このプロジェクトファイル分かりずらい...
オブジェクトやライト,マテリアルの名前をしっかり付けていないとプロジェクトファイルの修正に甚大な時間を費やしてしまうのです.
自分が作ったプロジェクトファイルですらそのような事が起こります.
他の作業者が作成したプロジェクトファイルを見る時は,たとえそれが丁寧にヌル分け,名前つけがされていたとしても,そのシーンで何をしているのか理解するのにある程度時間がかかるものですから,それに加えてヌル分けや名前が適切でない場合はプロジェクトの理解だけでも相当に疲弊してしまうものです.
ある程度Cinema 4Dの操作に慣れてきたら,オブジェクトマネージャ内を綺麗に保つということを意識的に行うと良いと思います.
ではプロジェクト内を綺麗に作成した場合にどのようなメリットがあるかをオブジェクトマネージャの機能と併用していくつか紹介していきます.
オブジェクトマネージャには
〈検索バー〉
〈パスバー〉
〈フィルタエリア〉
を表示させることができるのはご存じでしょうか.プロジェクト内を綺麗に作っておくとこれらを併用してシーンの修正などがやりやすくなります.
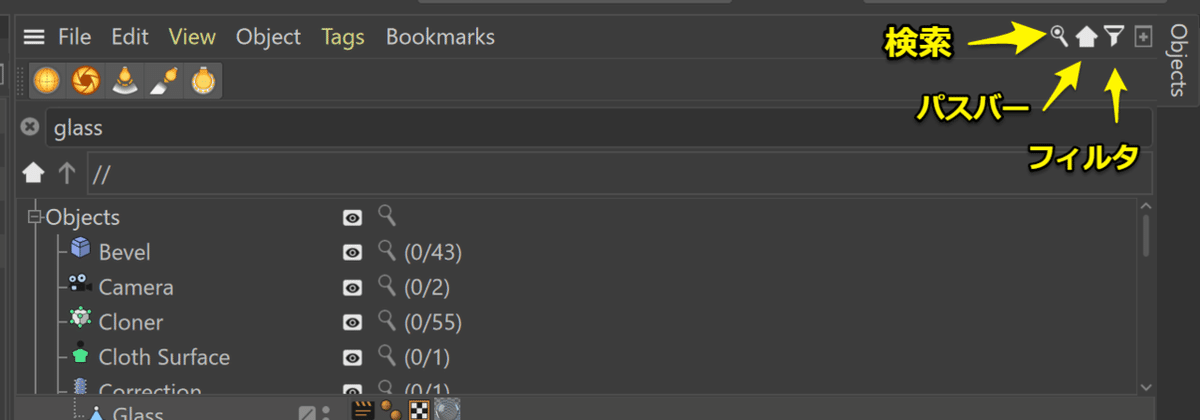
1. 〈検索バー〉と〈フィルタ〉でオブジェクト名やタイプ別に検索する
オブジェクトマネージャにはフィルタ機能があるので,オブジェクト名で検索したり,必要なオブジェクトタイプのみをオブジェクトマネージャに表示させたりといったこともできます.
例えばプロジェクト内に窓ガラスのオブジェクトがあったとして,”Glass”と名前を付けておけばフィルタでそれらを表示できます.その上でそれらにまとめて同じマテリアルを適用したり,同じタグをまとめて適用したりすることが容易になります.この時,”Glass”オブジェクトたちは必ずしも同じ階層にない場合があり,プロジェクト内のあちこちの階層に散らばっていると,手動で探すのは困難ですね.マテリアルの貼り換えはもちろん,これらにまとめて〈コンポジットタグ〉を適用して〈オブジェクトバッファ〉を作成することも容易です.名前が違うと検索が出来ず,結局すべてを手作業で探す羽目になります.
下の画像では”Glass”に加えてそれらのインスタンスも表示されていますが,もしインタンスは表示させたくない場合には〈フィルタ〉を併用します.

〈フィルタ〉で〈インスタンス〉の目のアイコンや拡大鏡アイコンオフにすればインスタンスオブジェクトがオブジェクトマネージャで非表示になります.右側にはプロジェクト内にある各オブジェクトの総数も調べたり,まとてて選択したりできます.
目のアイコンをクリック
オブジェクトマネージャからそのオブジェクトタイプが非表示になります.ただし,目のアイコンをオフにしたままだとプロジェクト内のすべてのインスタンスオブジェクトがオブジェクトマネージャから非表示になるので,新しくインスタンスを作ったりしてもプロジェクト内には存在するが,オブジェクトマネージャで見えなくなるので十分注意してください.目のアイコンを戻し忘れたまま作業すると作成したオブジェクトが見えないので結構焦ります.
次の画像はインスタンスを非表示にした例です.

拡大鏡アイコンをクリック
この場合は検索結果からさらにそのオブジェクトタイプを非表示します.こちらは目のアイコンとは違い,検索結果から非表示するだけですので,検索バーを空にするとインスタンスは表示されます.検索結果から取り除きたい場合はこちらの方が安全だと思います.

オブジェクト数をすべて選択 / 選択解除
〈フィルタ〉の右側にある数字はそのオブジェクトタイプがプロジェクト内にいくつあるかを示しています.右クリックして〈すべて選択〉または〈選択解除〉できます.文字の上をダブルクリックするとすべて選択できます.

2. パスバーを使ってオブジェクトを効率よく管理する
オブジェクトマネージャはデフォルトでルート階層からすべてのオブジェクトを表示するようになっていますが,ある階層をルート階層としてその階層のみを表示させることができます.
任意の親オブジェクトを選択して,オブジェクトマネージャメニューの〈ルートにセット〉を実行するとその階層がパスバーにセットされ,その階層のみ表示されます.
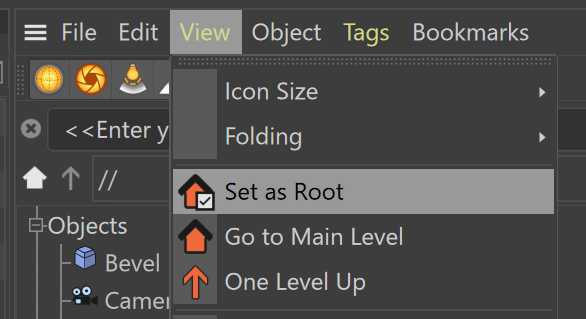
例: Wallというグループをルートにセットした状態です.パスバーにはさらに親の「Archi」というがあるのが分かります.オブジェクトマネージャ上にはWallグループのみが表示されています.
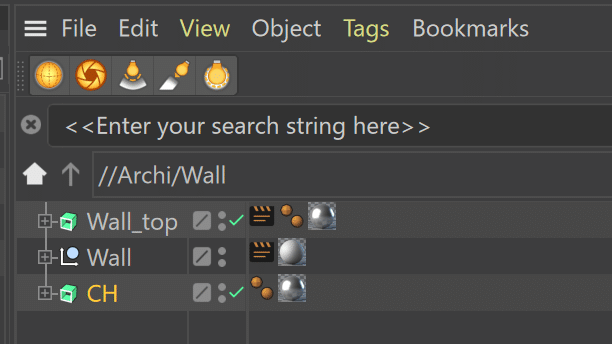
オブジェクトグループが膨大になるとどうしても目的のグループやオブジェクトを探すのに時間がかかり作業ストレスもたまってきまが,パスバーをうまく使うとオブジェクトマネージャをすっきりした状態にして作業に集中できます.
さらに加えて私はこのパスバーを複数のオブジェクトマネージャを組み合わせて使うことで,膨大な数のオブジェクトやグループを探しやすくして効率性を高めています.
2.1 複数のオブジェクトマネージャを活用する
〈ウィンドウ〉メニューから追加の属性マネージャとして複数のオブジェクトマネージャを展開できます.またはオブジェクトマネージャ上部の右上のアイコンをクリックでも同様です.

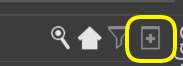
複数のオブジェクトマネージャを表示させて,それぞれに例えば,〈部材〉,〈ライト〉,〈図面〉,〈壁パート〉などとルートにセットすることで,ひとつのオブジェクトマネージャ内で目的のオブジェクトを探すために行ったり来たりする作業が軽減されます.数千,数万個のオブジェクトになってくるとオブジェクトマネージャ自体が縦に長くなりすぎて一つでは作業効率が極端に悪くなることがあります.
次の画像はサンプルのためオブジェクト数は控えめですが,実際の仕事では百近い図面オブジェクトの表示非表示を繰り返したり,インスタンスの参照元オブジェクトを部材グループから探す,インスタンス元を変更する,などを繰り返すため目的のオブジェクトを探しやすくしておかないとなかなか大変です.以前この機能がなかったら相当苦しんでいたなと思うことがありました.図面オブジェクトが多すぎたので図面の表示切替もXPressoで作成しました.そのための準備時間も確かに割きましたが,トータルで見るとそういった作業をせず,さらに名前付け,ヌル分けを綺麗にしない場合は仕事が終わらなかったと思います.

これらの内容は決して初心者に必要なことではないとは思いますが,Cinema 4Dを続けていくうちにいずれ必要になるかと思いましたのでここに備忘録的に記しておきます.
この記事が気に入ったらサポートをしてみませんか?
