CoffeeCanSat(仮)の作り方#4(プログラム編)
組み立てた缶コーヒーサットにプログラムを書き込んでいきます。
1.Arduino IDEのインストールと設定
M5Cameraにプログラムを書き込むため、Arduino IDE(統合開発環境)を準備します。
インストールURL https://www.arduino.cc/en/software
ネットのインストール記事を参考にインストールしてください。
2.Arduino IDEの設定
M5Cameraに使われているESP32マイコンをArduino IDEにて使用できるように設定します。
プログラムの書き込み前に↓の三つの設定を行ってください。
①「ツール」メニュー→「ボード」で「ESP32 Wrover Module」を選択

②「Upload Speed」は921600bpsへ変更
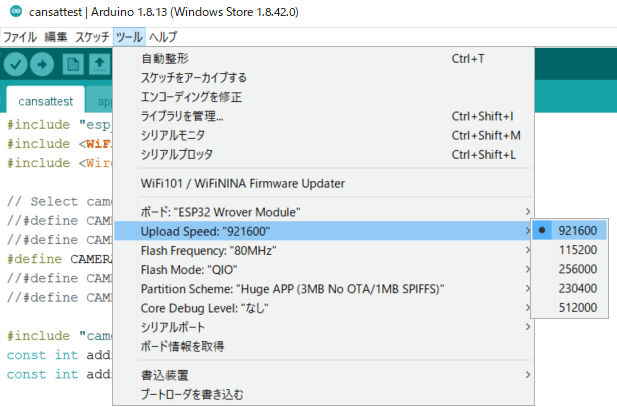
③「Partition Scheme」は「Huge APP (3MB No OTA)」に設定
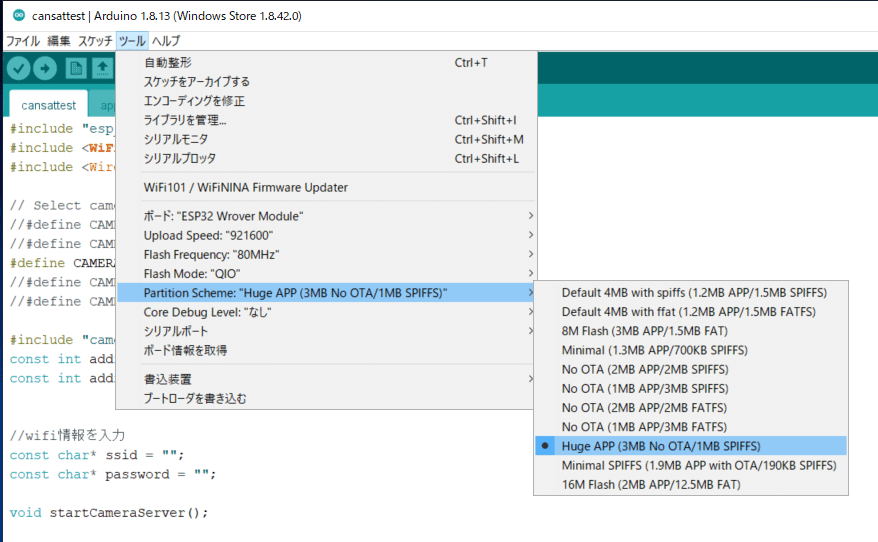
3.プログラムを開く
「ファイル」メニュー→「開く」をクリック
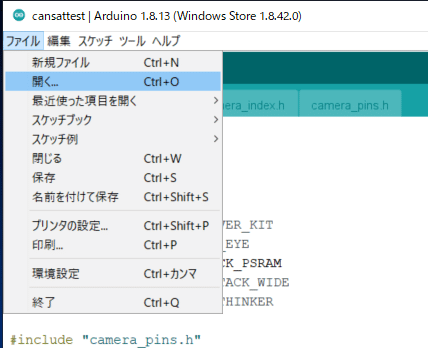
ローカルに保存したcoffeecansat_rev0.0.inoを開く
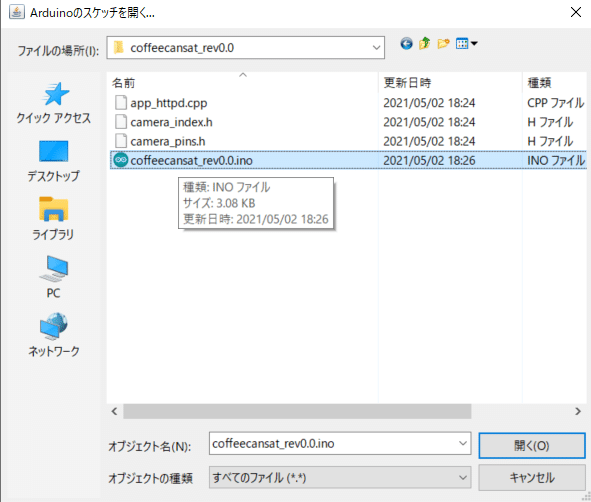
4.WIFI情報の入力
WIFIのIDとPASSをそれぞれ入力してください。

5.プログラムの書き込み
「ツール」メニュー→シリアルポートにてCOM3※を選択
※ここは人によってCOM番号が違います。

確認用にシリアルモニタを起動しておきます。
「ツール」メニュー→シリアルモニタをクリック

こんな感じでシリアルモニタが起動します。
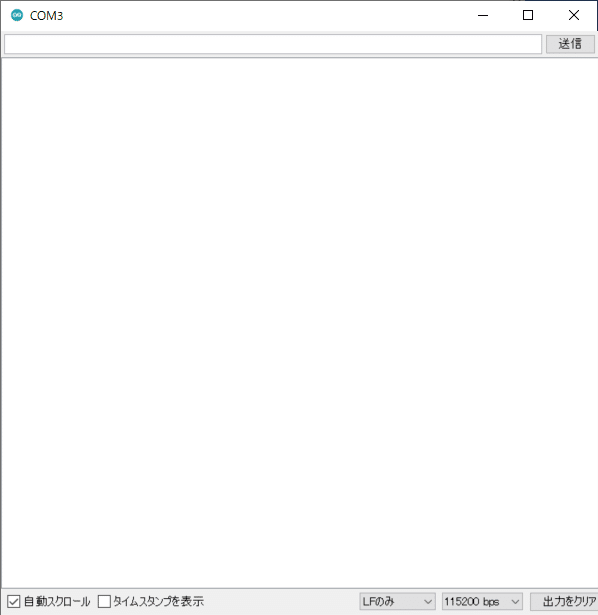
ではプログラムを書き込んでいきます。
IDEの書き込みボタンをクリックするとマイコンへのプログラム書き込みが始まります。
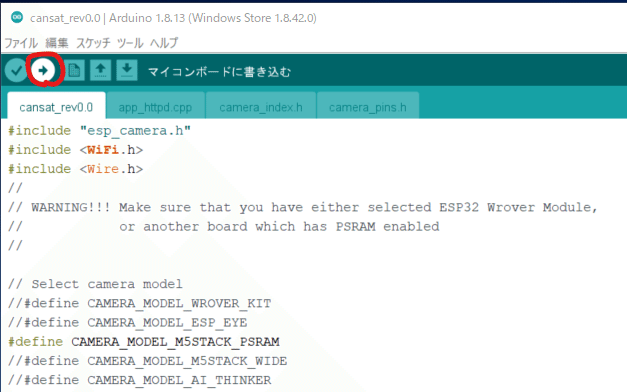
無事に書き込み完了すると下記メッセージがIDEにでます。

シリアルモニタを確認するとWIFIの接続結果が表示されます。
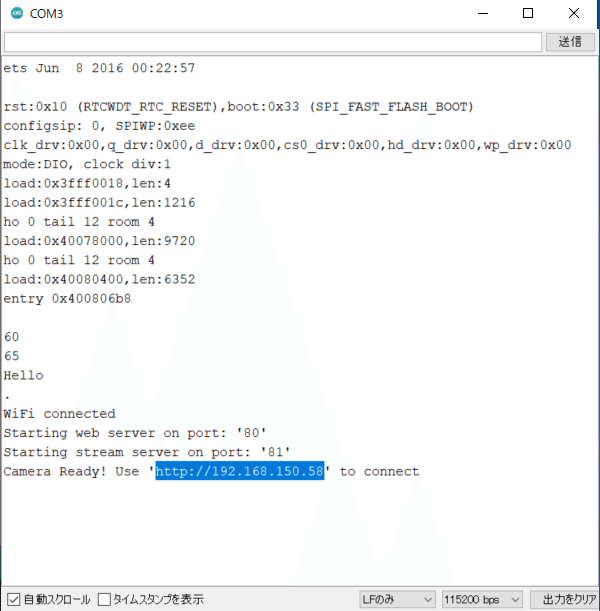
ここに表示された「http://192.168.150.58」をGoogle Chrome等に入力します。
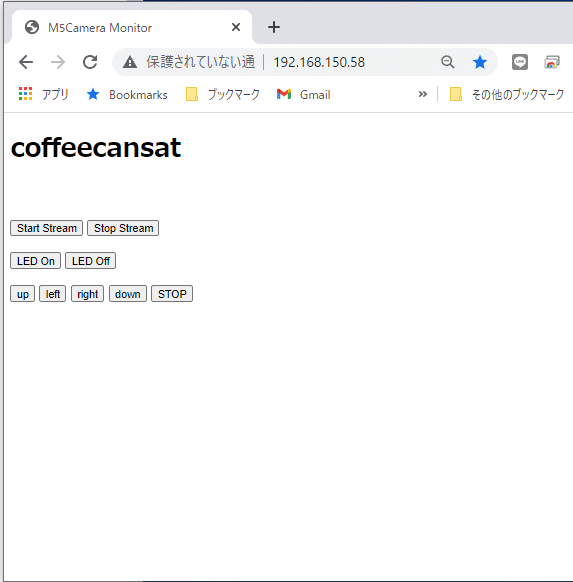
「Start Stream」ボタンをクリックして映像が表示されていればOKです。
※M5Cameraのカメラは熱をためやすく、長時間の撮影は故障につながりますのでこまめに「Stop Stream」ボタンを押してください。
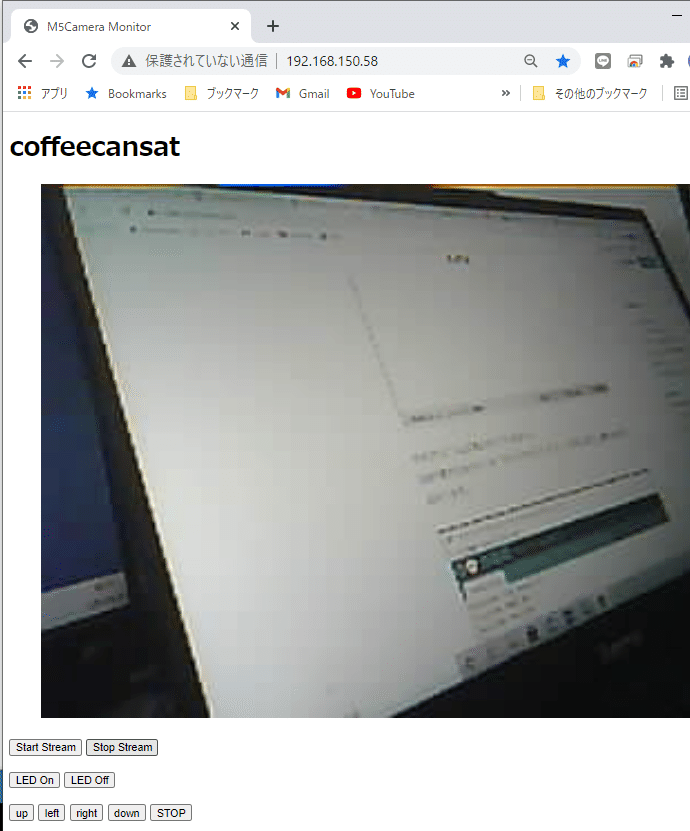
もしくはLED On/LED OffボタンをクリックしてM5Cameraの赤LEDがON/OFFしてればOKです。
6.各ボタンについて
各ボタンにて簡単に説明
・「Start Stream」ボタン:動画撮影開始
・「Stop Stream」ボタン:動画撮影停止
・「LED On」ボタン:M5Cameraの赤LEDがON
・「LED Off」ボタン:M5Cameraの赤LEDがOFF
・「up」:缶コーヒーサット試作機が前進
・「left」:缶コーヒーサット試作機の左旋回
・「right」:缶コーヒーサット試作機が右旋回
・「down」:缶コーヒーサット試作機が後退
・「STOP」:缶コーヒーサット試作機が停止
この記事が気に入ったらサポートをしてみませんか?
