
【Live2D】初心者の頃に知っておきたい操作方法メモ
※バージョン4.1(β) 2021年5月19日時点のもの 最終更新:2022年4月14日
#関連記事
#パラメータのキーのそばで右クリックすると、一番近くのキーを選択することができる

LINK:公式マニュアル:”パラメータパレット/作成済みのキーの選択”
#まとめて選択はshift、離れたところを選択はctrl

パーツタブなどで、近くにあるものをまとめて選択したいときは
shiftを押しながらクリック。
離れたパーツを同時選択したいときは、ctrlを押しながらクリックする。
パラメータや物理演算・シーンプレビュー画面でも使える。
因みにこれは、Live2Dに限った話ではなく、
様々なソフトで行える操作(の筈)。
#アートメッシュをコピーすると、IDも一緒にコピーできる

アートメッシュをひとつ選択し、コピー(ctrl+c)した後、
別のアートメッシュのクリッピングマスクID欄に
貼り付け(ctrl+v)をすると、
コピーしたアートメッシュのIDが貼り付けされる。
以上のことから、アートメッシュをコピーしたときに、
IDも一緒にコピーされていることがわかる。
#複数アートメッシュを選択コピーすると、IDも全てコピーしてくれる

上記の応用。
複数のアートメッシュを選択・コピーした場合、コピーした対象のIDも
全てコピーされる。
もちろん、そのままID欄に貼り付けすることも可能。
#Live2D メモ。
— 🍛マジョホゥプ🍛 (@majo_hope__) May 18, 2021
複数アートメッシュを選択コピーしたとき、IDも一緒にコピーできる。
そのままID欄に貼り付けできて便利。 pic.twitter.com/e6ThoeGss6
#複数アートメッシュのクリッピング欄に、同じIDを一気に設定する
モデル全体に影を乗せる、などの用途で使えるかもしれない。

(※動画では最初にIDのコピーを行っている)
1.クリッピングで同じIDを設定したいアートメッシュをすべて選ぶ。
2.IDの欄に任意のIDを記述(または貼り付け)し、enterを押す。
3.アートメッシュを個別に確認して、IDが設定されていることを確認する。
不透明度や描画順なども、同じ数値に一気に変更することが可能。
#編集レベル2と3で、それぞれ別の変形パスが使える
ひとつのアートメッシュに対し、
・編集レベル2のときに設定した変形パス
・編集レベル3のときに設定した変形パス
を使うことが出来る。
編集レベル3で大まかに変形し、
編集レベル2で細かく調節するなどの使い分けが出来る。
#変形パスは複数アートメッシュに対しても使える

アートメッシュを複数選択してから変形パスを使うと、
ひとつの変形パスで、選択したメッシュ全てを動かすことができる。
まつ毛&白目に使ってとじ目→笑顔目を作る、などの用途で
使えるかもしれない。

LINK:公式マニュアル:”変形パス”
#パーツを反転する
反転したいパーツやデフォーマ等を選択してから、
ビュー上で右クリック。メニューの一番下にある「反転」を選ぶ。
#パーツを”キャンバスの中央を基準に”左右反転する
左右対称のモデルを制作しているときに便利な機能。
片目にパラメータをつけてコピー貼り付け→反転し、
もう片方の目を作る、などの使い方が可能。
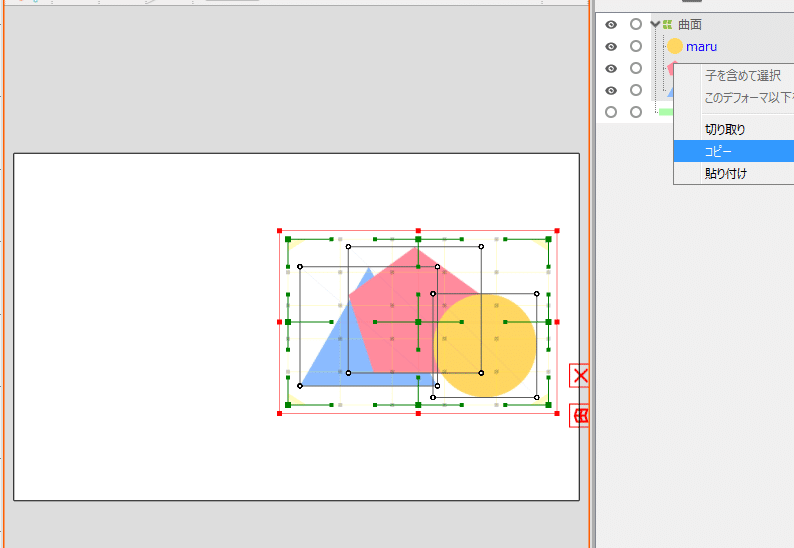
1.反転したいパーツやデフォーマをすべて選択し、コピーする。
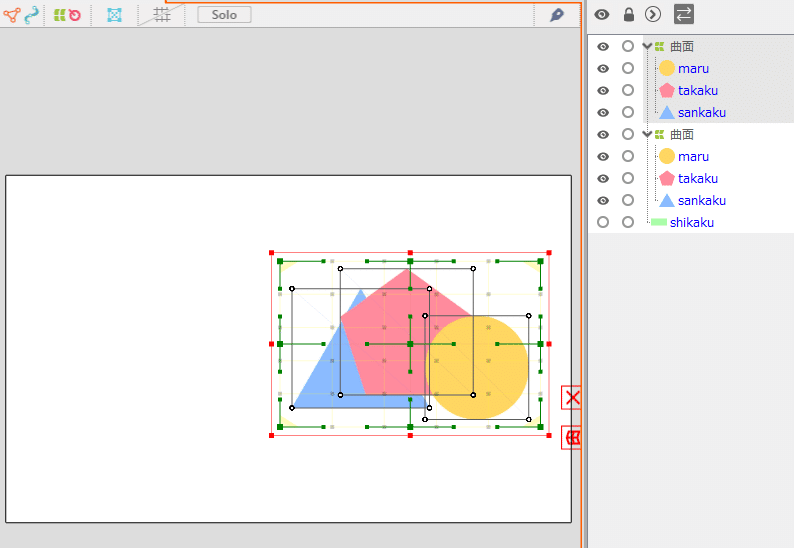
2.貼り付けする。
(このとき、位置調整用デフォーマが作られることがある)。
3.一旦選択を解除する。
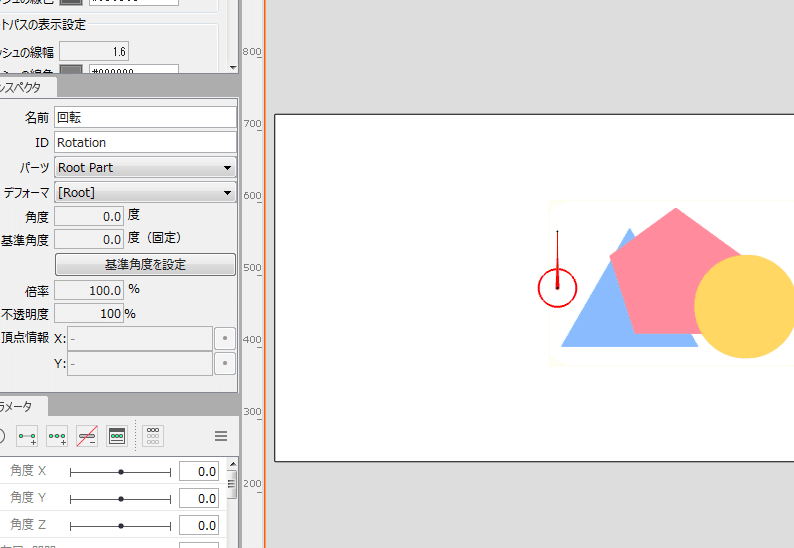
4.回転デフォーマを作成する。導入先のパーツは「Root Part」にする。
中央に回転デフォーマが作成されたことを確認し、選択を解除する。
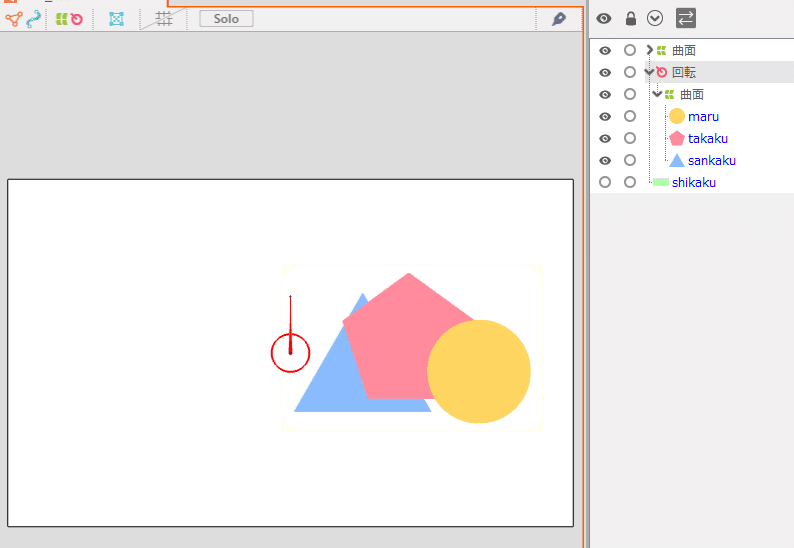
5.3の位置調整用デフォーマを、中身ごと4の回転デフォーマの中に入れる。
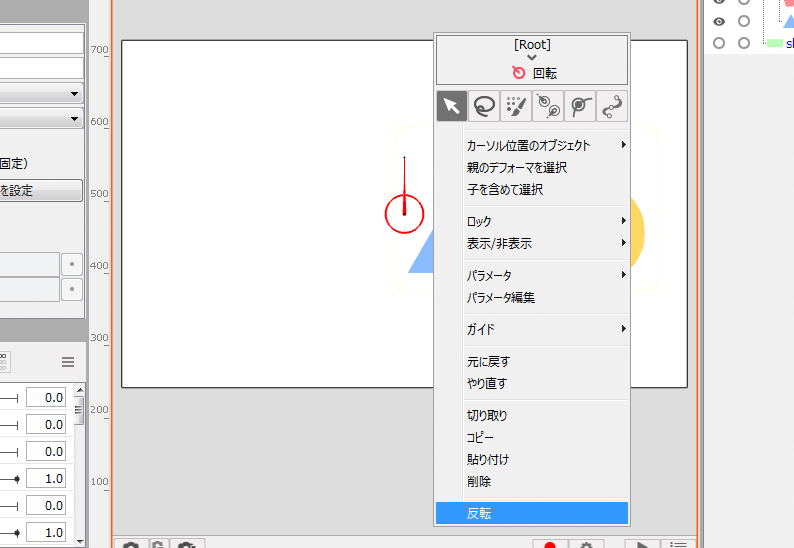
6.4の回転デフォーマを選択し、ビュー上で右クリック。
メニュー下部の「反転」を選ぶ。
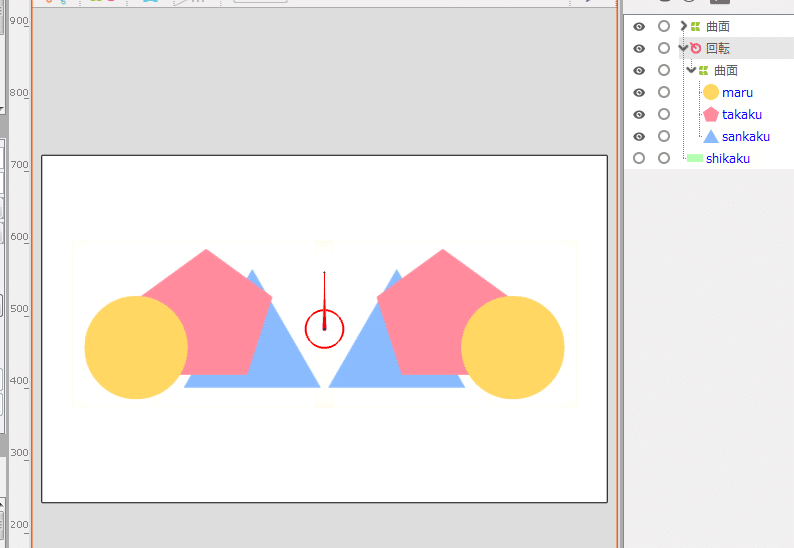
#物理演算・シーンブレンド設定を開くショートカットキー
「物理演算・シーンブレンド設定を開く」のショートカットキーは
ショートカット設定の「ファイル」の項で設定できる。
「モデリング」の項ではないので注意。
#物理演算の数値を一括変更する
物理演算の「出力設定」や「振り子の設定」の数値は、
一括で変更することができる。
数値の上部にある「影響度」などの文字の位置で右クリック→数値を入力しよう。
↓ 出力設定で値の一括変更をしているところ

↓ 振り子の設定で値の一括変更を行ったところ
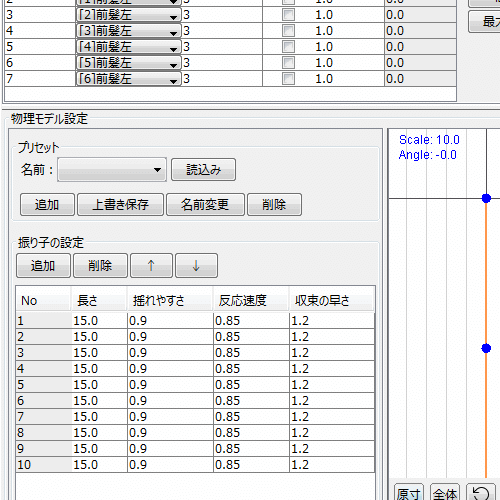
#なにかおかしいな……と思ったら、ソフトを再起動したほうがいい
どうしてもソフトの挙動がおかしくなることがあるので、
結構頻繁に再起動したほうがいいと思う。
#目を閉じる途中で、白目とまつ毛の間に隙間が出来るとき
目を閉じる途中で下まつ毛と白目が離れてしまうことがあるが、
これは、目を閉じた状態で、白目と下まつ毛が離れていることが
おそらく原因。
まつ毛を非表示するなどして確認してみよう。
Live2Dで目とじを作るとき、開→閉の間で下まつ毛と白目の間に隙間が出来てしまうんだけど、
— 🍛マジョホゥプ🍛 (@majo_hope__) October 18, 2020
閉じたときの白目の下部に、下まつ毛をぴったりくっつけたら改善されたような気がする(※検証中)。 pic.twitter.com/Ticzhs8kdY
#物理演算の入力・出力パラメータのチェックは一気に入れられる
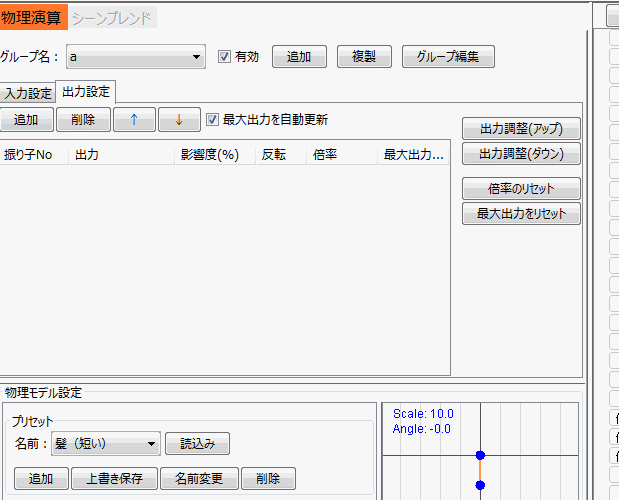
shift(またはctrl+click)を押しながら、選択したいパラメータをすべて選ぶ。
どれでもいいのでチェックボックスをひとつクリックすると、
選択したパラメータすべてにチェックが入る。
物理演算の入力・出力パラメータのチェックを
— 🍛マジョホゥプ🍛 (@majo_hope__) December 22, 2020
一気に入れられるということに、つい先ほど気付きました……!
shiftキーを押しながらパラメータを複数選択して、チェックボックスをクリック。
ひとつひとつチェックを入れながら泣いている人がいるかもなので、一応シェアしておきますね……!#Live2D pic.twitter.com/LtHbqa3Li1
LINK:公式マニュアル:”物理演算の設定方法/応用的な物理演算の設定方法/振り子を多段に設定する”
#デフォーマ制作画面を開いた状態でも、パーツタブなどを操作することができる

インスペクタタブの”名前”をコピーして、
デフォーマ名に貼り付けする、などの操作が可能。
#レイヤー名を半角英数にすると、それがそのままID名になる
日本語など、全角文字のレイヤー名をつけてLive2Dで読み込むと
「ArtMesh」から始まるID名が自動でつけられるが、
レイヤー名を半角英数にしてLive2Dで読み込むと、
レイヤー名がそのままIDになっていることが確認できる。
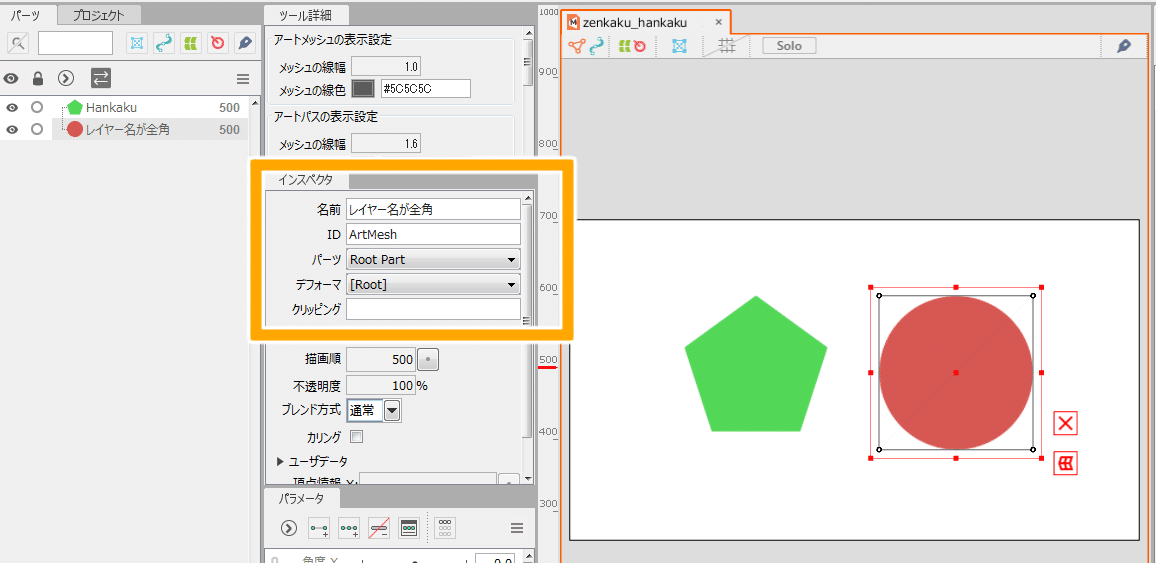

#フィルさんの講座を一通り見るのがおすすめ!
フィルさんの講座では、
色々な技や操作をわかりやすく紹介してくださっているので、
とてもおすすめです!
------------------------------------------------------------
以上、日本語がわかりにくい個所や、間違った部分、
「これも書いておいた方がいい」などがありましたら、
ご指摘いただけますと幸いです!
------------------------------------------------------------
書いた人:マジョホゥプ
イラスト、アニメ、3Dを作ることが好きです。
twitter | pixiv | nizima | instagram
------------------------------------------------------------
#更新履歴
2021年5月23日:以下の項目を追加しました。
#変形パスは複数アートメッシュに対しても使える
#まとめて選択はshift、離れたところを選択はctrl
2021年6月7日:以下の項目を追加しました。
#物理演算の数値を一括変更する
#レイヤー名を半角英数にすると、それがそのままID名になる
・他項目に公式マニュアルへのリンクを追加
この記事が気に入ったらサポートをしてみませんか?
