
【つくってみた】🇹🇭タイ文字キーボードカバー
遊びに来てくださり、ありがとうございます。ももおれんじです。
ノートパソコン用『タイ文字キーボードカバー』
つくってみました!
お金をかけずに「タイ文字キーボードカバー」が欲しい!
タイ語勉強に役立つ情報が知りたい!
と考えていらっしゃる皆さんは必見です!!
では、早速まいりましょう♪
きっかけは「パソコンでタイ文字を入力したい!!」
・せっかくなら、つくってみよう
タイが好きすぎて、最近タイ語勉強をしています。
今までの人生で、
日本語(ひらがな、漢字、カタカナ)
英語(アルファベット)
でしか、書いたり読んだりしたことなかった私。
タイ語を勉強しようと思って始めたら、タイ文字という新しい文字に出会いました。
そして、ふと思ってしまったんです。
タイ文字って、パソコンで入力するときはどうするんだろう・・・
でも待って。私、まだそのレベルではないんじゃない??
だって、ようやく単語50個をなんとなく覚えたところだし・・・
でも、気になる!!気になる!!
タイ文字、入力したい!!
ということで、つくってみました。
「タイ文字のキーボードカバー」の登場です。
じゃーん!!!!

イメージしていたより、タイ文字の主張強めのができました!
・費用は110円!
シール代110円(税込)のみ
※キーボードシート代は必要経費として除外
手作りしたいけど、お金はかけたくない。
そこで、2つのポイントを決めました。
1.キーボードシートは手持ちのもので作成(新品のストックがあった)
2.タイ文字入力で使うが、専用にはしない(常に数字やアルファベットの入力もしやすい状態にしておく)
まずは、1つ目のポイント。
キーボードシートですが、私は透明のビニールタイプを現在使っています。
直接、油性マジックペンで文字を書き足しても大丈夫な素材です。
でも、黒いキーボードが丸々透けるので、書いても意味がないということで断念。
どうしたら生かせるかな。
そうだ!タイ文字を書いたシールを貼ろう!
条件が合うシール探しへ出かけました。
ただ、ここで2つ目のポイントに影響が出そうな問題点が!
アルファベット26文字に比べて、タイ文字は44文字(子音)にプラスして母音や声調記号があります。
そうです!!
1つのキーで、2つ分の文字や声調記号を入力します。
シンプルにキーを押す
Shiftキーと同時に押す
という、2つの入力の仕方です。
つまり、シールは1つのキーに2枚必要になります。
しかも、2枚は見分けがついて、1つのキーに収まる大きさでなければならない・・・
条件が合って、手間がかからない方法はないかと考えました。
そこで見つけたのが、「丸シール」です。

・1つのキーに2枚貼れる大きさで◎
・色分けすれば入力の違いが一目でわかる
丸シールのおかげで、懸念していた問題がすべてクリアできました!!
シールは近くの100円ショップで購入できたので、かかった費用は110円(税込)のみ。
実際、ネットストアで「タイ文字シール」を探してみたら、300円から600円ほどが相場でした。
シール代だけで比べたら、半額以下に抑えられてお得!
もちろん、キーボードカバーを購入した場合は、その分が加算されます。
でも、個人的に、パソコンを使用している以上はキーボードカバー代は必要経費だと思ってるので・・・
私にとっては、キーボードカバー以外の費用をどう抑えるかが今回のテーマでした。
結果的に110円ということで、かなり満足です!
ちなみに今回役立ったキーボードカバーをご紹介しておきます。
シールが剥がれにくく、丈夫で便利ですよ♪
・シールに書き写し、見本どおり貼る
つくりかた、ご紹介します♪
1.見本をまず用意する
キーボードシートの見本を用意します。
パソコンに表示できるタイ語の「キーボードビューア」がオススメです♪

私が使用しているMac Book Airの「キーボードビューア」の表示方法は、以下のような流れです。
1.画面左上隅にあるリンゴ マークをクリック→「システム設定」を選択
2.「キーボード」 をクリックしたら、【テキスト入力】の「編集」をクリック
3.別ウィンドウが出てきたら、左下隅にある「+」をクリック
4.さらに別ウィンドウが出てくるので、左下の検索欄に【タイ語】を入力
5.検索した結果がウィンドウ右側に出るので、【กタイ語】を選択、「追加」をクリック(これでまずタイ語入力の設定が完了)
6.デスクトップ画面上部分のバーにある充電マーク(電池の絵)左隣にある【あ】(または【A】)と書かれた四角のマークをクリック
*特別な言語設定をされてなければ【あ】か【A】になっていると思います
7.先ほど設定した【กタイ語】をクリック(タイ語入力に変更される)
8.6をもう1度くり返す(ただし、文字は【ก】に変わってます)
9.「キーボードビューアを表示」をクリックすると、タイ文字が書かれた黒いキーボードが表示される
*右隅上の丸い「…」マークで拡大表示できるので、文字が大きく見やすくなります
「キーボードビューア」は、画面いっぱいに大きく表示させるのがコツです!!
大きくハッキリとタイ文字が表示されることで、書くのも貼るのもラクになります。
2.色分けを決め、シールに書いていきます。

黄シール → 1回キーを押すのみ(キーの右側)
白シール → Shiftキーと同時に押す(キーの左側)
私は【黄と白】で色を分けてみました。
シール書き写すときのポイントが2つ。
1.キーボードの文字列順に書いていくと、あとで貼るのがスムーズにできます。
シール台紙の左から右へ文章を書くようなイメージで・・・
2.書くときは油性マジックペンがいいです。
じつは、今回私は手元にあった油性ボールペンで作りました。
油性でも、ボールペンで書いたシール面は触っているうちに滲んできます。(今その状態です)
時間経過とともに、文字が薄まっている気もします。
そんな現状をふまえて、次回作成するなら滲みにくい油性マジックペンがいいと思いました。
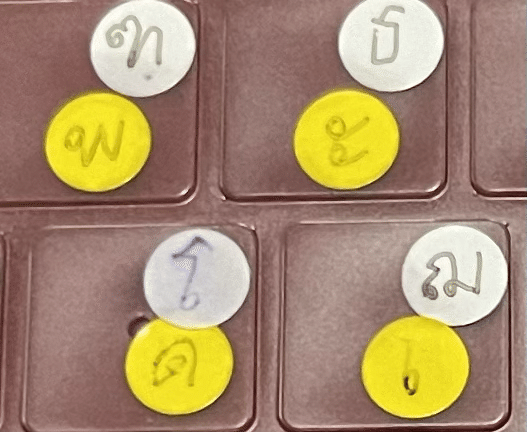
3.シールをキーボードシートに貼っていく
ここまで来たら、もう貼るだけです!
シールができた時点でかなりの達成感ありますが・・・
最後の力を振りしぼり、見本どおりにシールを貼っていきましょう。
キーに2枚のシールがおさまるように
アルファベット(数字)を隠さないように
指先に集中しながら・・・
お疲れ様でした!完成です!
・かかった時間は1時間
シールに書くところから貼り終わるまで、全部で1時間かかった!
書き慣れない文字を間違えないよう集中していら、1時間があっという間でした。
没頭していたみたいです・・・
完成後の感想は「タイ語勉強はかどりそう!」
何気なく思いついた、手作りタイ語キーボードシート。
作り終えたら、充実感と喜びが込み上げてきました!
何よりも、目の前にあるタイ文字が愛おしい。
1つ1つ丁寧に書いたり貼ったり・・・
純粋にタイ文字と向き合った1時間だったからだと思います。
つくる前より確実にタイ文字との距離が縮まりました。
絶対、タイ語勉強はかどりそう!!
これからが楽しみです。
まだ「タイ文字キーボードシート」をお持ちでないかたは、ぜひ参考にしてくださいね♪
最後までお読みいただき、ありがとうございました。
タイ語勉強をされている皆さんのお力になれたら嬉しいです!!
それでは、次回の記事でお会いしましょう♪
この記事が参加している募集
記事が少しでも気に入っていただけましたら、サポートお願いいたします! いただいたサポートは次回のタイ旅行代にプラスして、noteにて体験をシェアさせていただきます!
