
プロキシサーバーの作り方 ConoHaのVPSを使うよ(Ubuntu編)Supreme, NIKEオンラインなどに!
こんにちは。普段はAWS触ったり、小規模な社内ネットワークを構築したりしている、かぼちゃ(@okinawa_villa)です。
今回はConoHaのVPSを使ったプロキシサーバーの構築方法を説明していきます!
Supreme, NIKEオンライン などのBOT使用や、仮想通貨自動売買BOT、海外で日本のインターネットサービスを使いたい!などの用途を想定しています。
本noteではConoHaのVPS(仮想専用サーバ)で、一から自分専用のプロキシを作り、Digest認証機能を付けて、ちゃんと運用出来るところまでを目指します。
また、今回は技術的な説明を出来るだけ省き、本noteのみで確実にプロキシが作れるような記事を目指します。
__________________________________________________________
目次
No.1 ConoHaのVPSを契約しよう
No.2 サーバーを作ろう
No.3-1 サーバーにSSHでアクセスしよう (Windows編)
No.3-2 サーバーにSSHでアクセスしよう (Mac編)
No.4 SSH接続のポート番号の変更
No.5 「squid」のインストール
No.6 ファイアーウォールの設定
No.7-1 いよいよ動作確認(Windows編)
No.7-2 いよいよ動作確認(Mac編)
No.8 セキュリティについて
No.9 最後に
__________________________________________________________
それでは本編にいきましょう!!٩( 'ω' )و
【No.1】 ConoHaのVPSを契約しよう
ConoHaは大手のGMOが運営しているので、安心です。
また、クレジットカードがなくても登録ができるという点もポイントが高いです!^^
ConoHaのVPSで1番安いプランが630円/月ですので、今回はこちらを使いましょう。(プロキシサーバーにしか使いませんので、1番安いプランで大丈夫です)
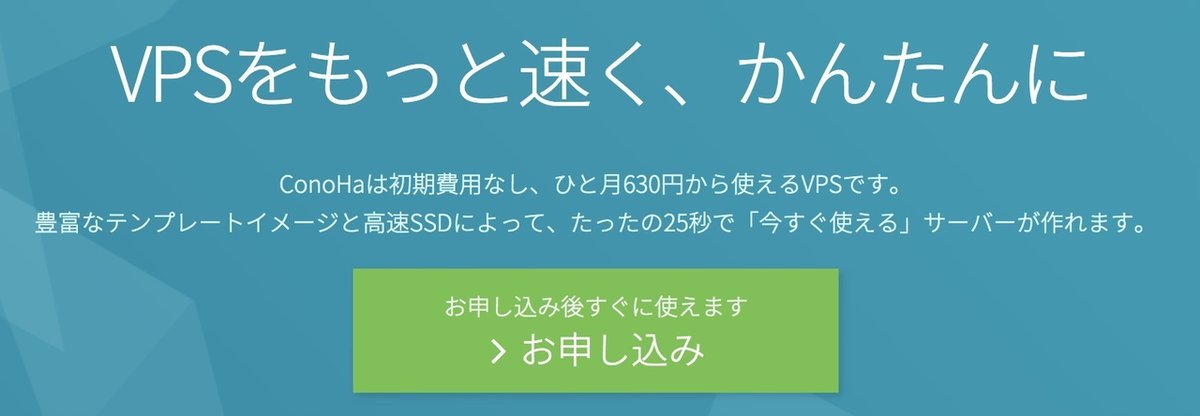
【No.2】 サーバーを作ろう
無事、アカウントを作成してログインしたところから、説明していきます。

こちらは、最初にログインした画面です。
左上の「サーバー追加」をクリックします。
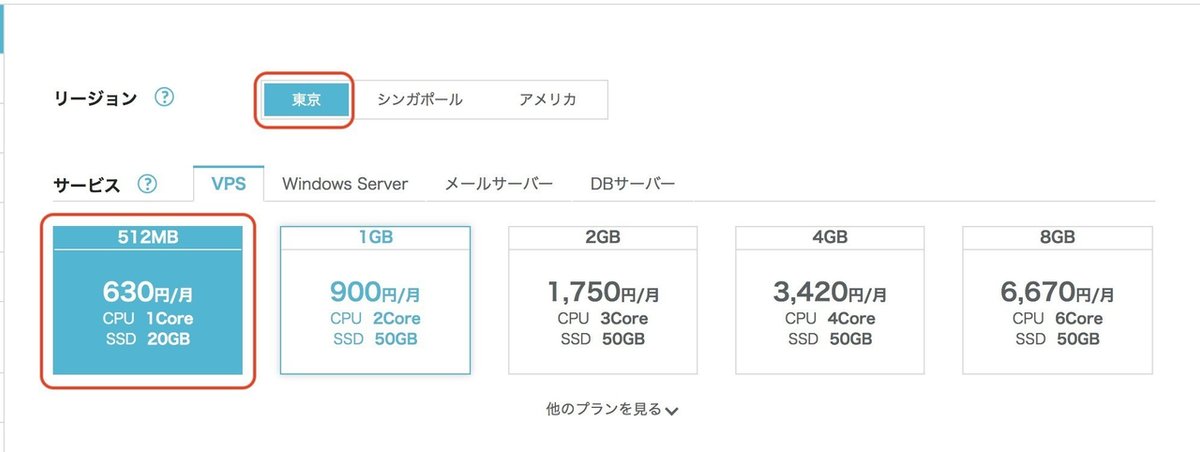
リージョンは東京を選び、VPSは512MBの630円/月を選びます。

OSは「Ubuntu」を選びます。

サーバーのrootと呼ばれる管理者アカウントのパスワードを設定します。後で使いますのでメモってください。
「ネームタグ」はお好きな名前にしてください。今回は「Proxy_Server_01」としました。

続いてオプション設定です。「オプションを見る」をクリックすると、設定画面が出ます。
上の画像のように設定してください。
「SSH Key」の設定は、「キーを新規作成」を選び、「自動生成」にします。
ネームタグは、自由に決めてください!今回は「key_Proxy_Server_01」とします。
ネームタグを決めたら、「追加」ボタンをクリックします。
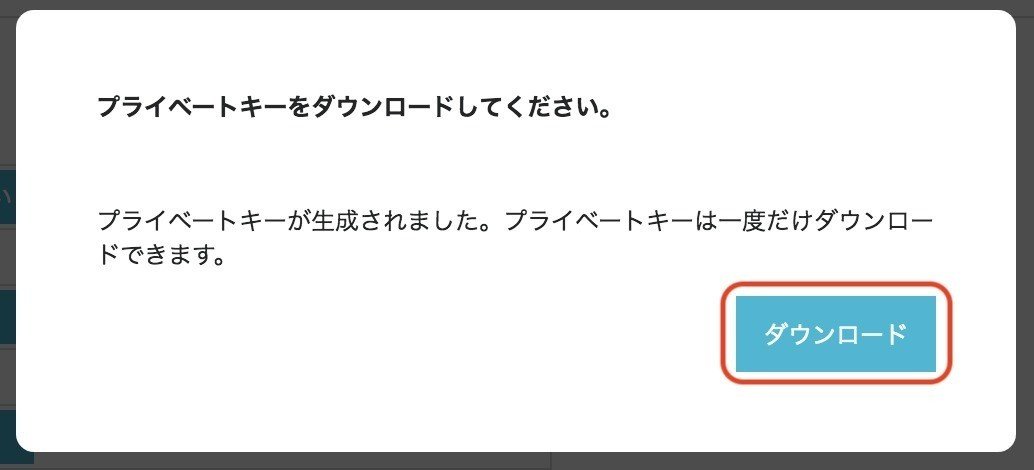
上記のようなメッセージが出ますので、「ダウンロード」をクリックして、ファイルを任意の場所に、保存してください。
このプライベートキーはサーバにアクセスする時に使います。
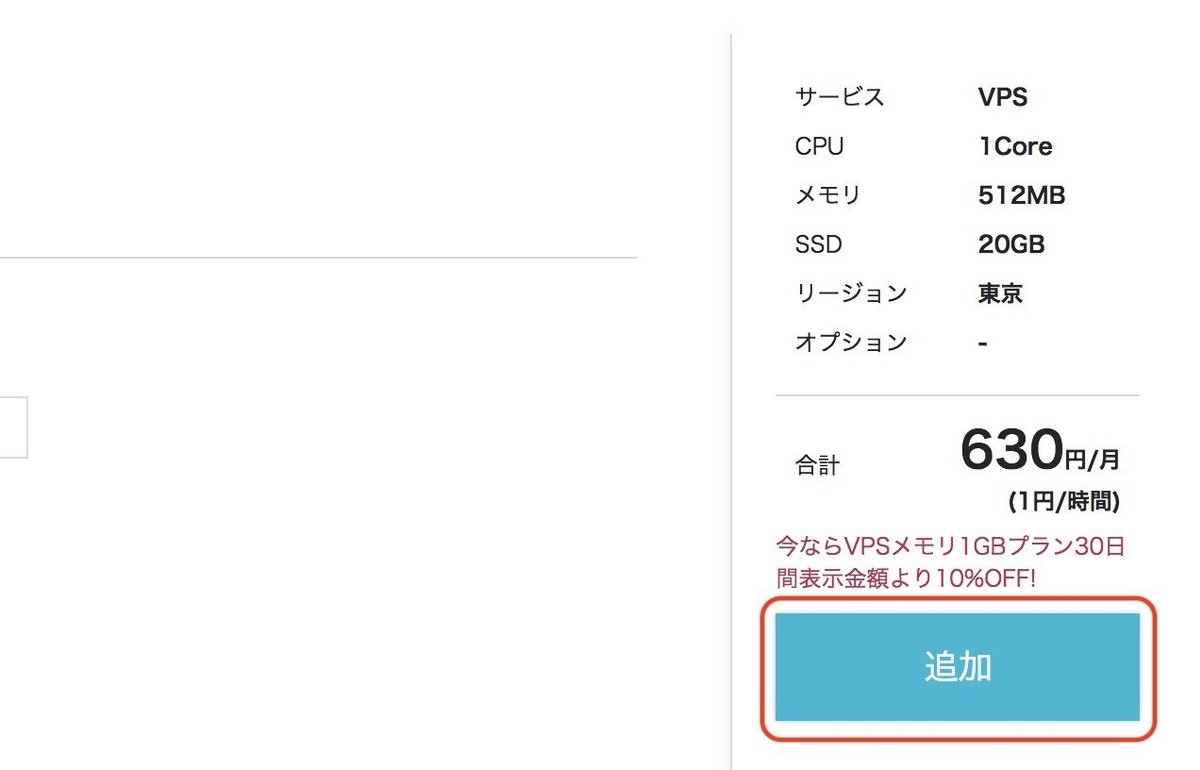
これで、全ての設定が終わりましたので、右の「追加」ボタンをクリックして、サーバーが出来上がるまで少し待ちます。

無事完成すると上記のようになるので、「Proxy_Server_01」をクリックします。

こちらが、サーバーの情報です。
「IPアドレス」は後で使いますのでメモしてください。
これで、サーバーの作成は終了です!
次は、実際にサーバーにアクセスしていきます。
【No.3-1】 サーバーにSSHでアクセスしよう
(Windows編)
ここでは、WindowsPCの方の説明を行います。
Macの方は下の方に読み進めてください。
遠くにある仮想サーバーを自分のパソコンから操作するために、「TeraTerm」というフリーソフトウェアを使ってSSH接続をします。
以下からダウンロードしてインストールまで行います。
TeraTerm(公式)
http://ttssh2.osdn.jp/
TeraTerm ダウンロードURL (2018/9/18 現在最新版)
https://ja.osdn.net/frs/redir.php?m=jaist&f=ttssh2%2F69976%2Fteraterm-4.100.exe
以下、TeraTermのインストールまで終わって、起動したところから始まります。
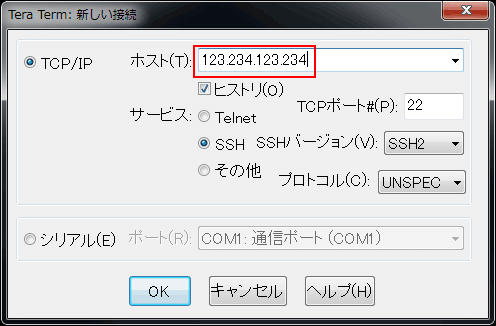
TeraTermを起動すると「新しい接続」の画面が表示されますので、ホスト欄に先ほどメモをした、「IPアドレス」を入力します。TCPポートは「22」、サービスは「SSH」にチェックし、「OK」ボタンをクリックします。
(SSHのポートは後ほど変更します。)
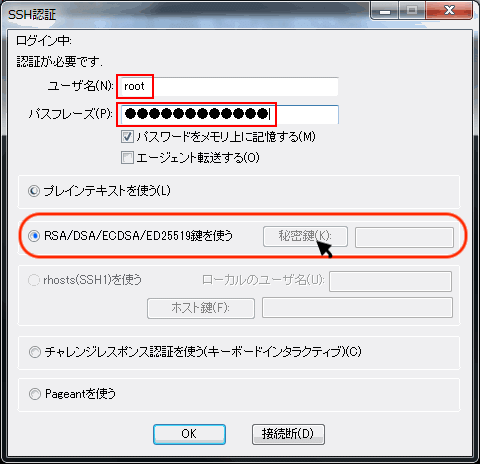
「ユーザ名」にrootと入力し「パスフレーズに」先ほどサーバーを作る際に設定したrootパスワードを入力します。
次に、「RSA/DSA/ECDSA/ED25519鍵を使う」にチェックを入れて、「秘密鍵」ボタンをクリックします。
秘密鍵選択ウィンドウが開きますので、ここで、先ほどダウンロードした、「プライベートキー」を選択します。
この時、.pemという拡張子が表示されないことがありますので、右下のドロップリストから[すべてのファイル(*.*)]を選択します。
そうすると拡張子を問わず表示されるようになります。
最後に「OK」ボタンをクリックします。
セキュリティ警告が出たら、「続行」をクリックしてください。
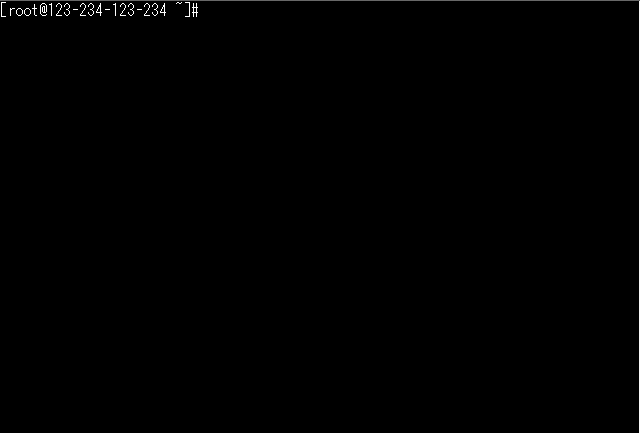
上記のような画面が表示されたらSSH接続成功です!
【No.4】 SSH接続のポート番号の変更 に進んでください!!
[TeraTermの使い方]
[Art] + 「C」 → コピー
[Art] + 「V」 → 貼り付け
【No.3-2】 サーバーにSSHでアクセスしよう
(Mac編)
ここから先は
¥ 500
この記事が気に入ったらサポートをしてみませんか?
