
SynologyのNASとATOM Camを使って流星検出をやってみる④
前回の記事の続きです。
(諸々の事情で滞っており申し訳ないです)
いよいよDocker上に「meteor-detect」の環境を作っていきます。
Dockerの画面左にある「コンテナ」を選択し、「作成」ボタンを押します。
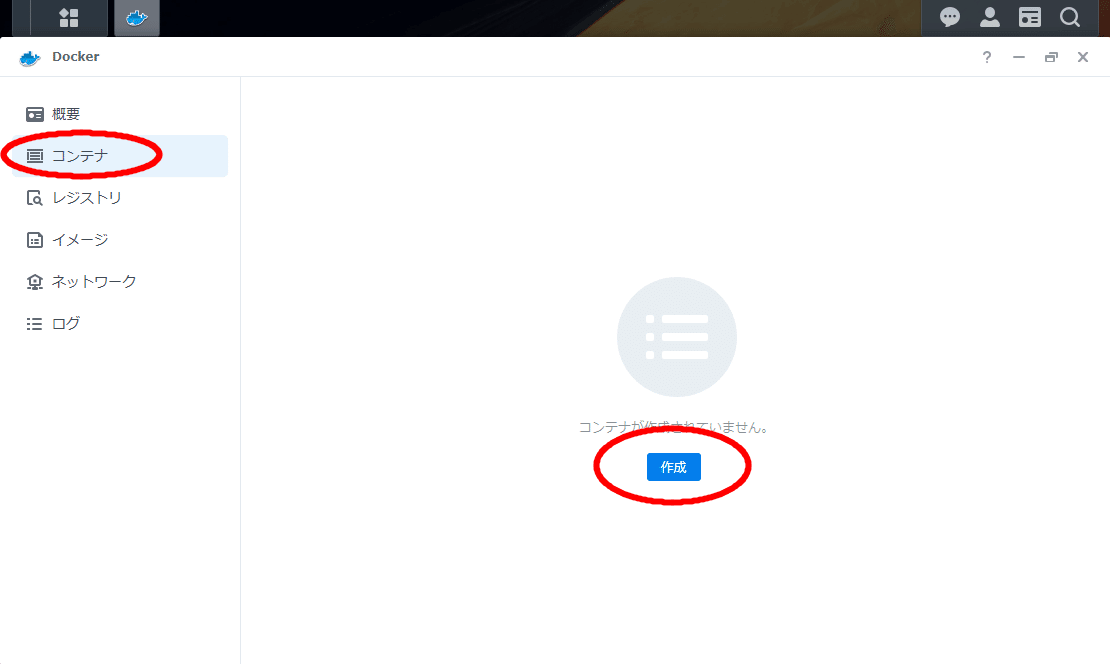
コンテナを作成の画面が出るので「python:3.9」を選択して「次へ」ボタンを押します。

この画面では何も操作せず「次へ」
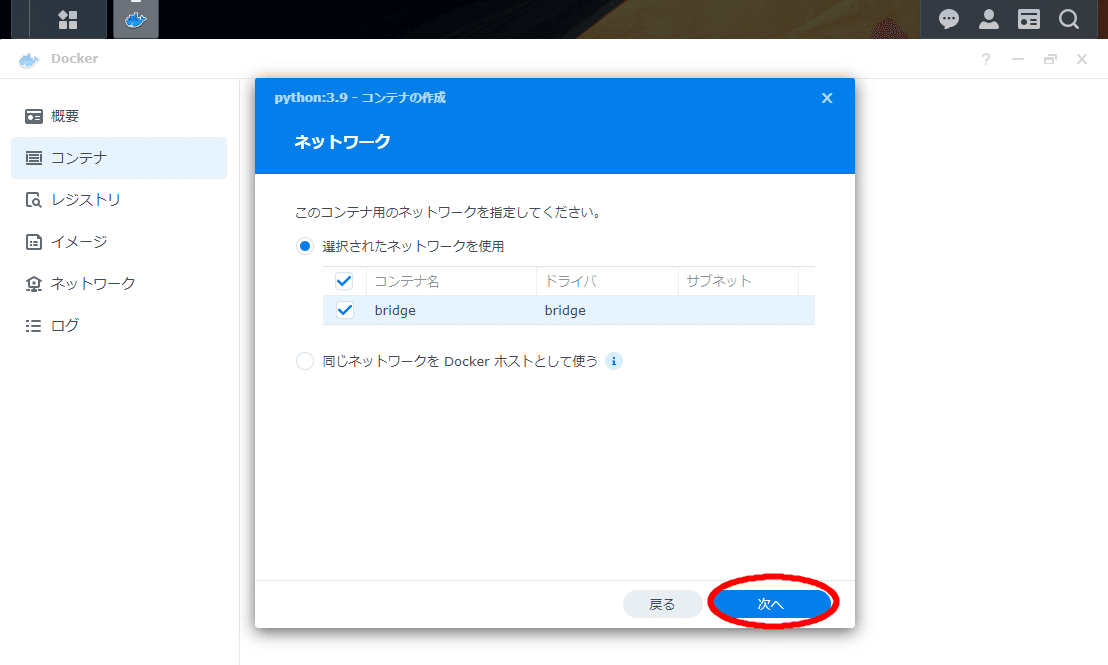
コンテナ名の所に任意の名前を付けます。ここでは「meteor-detect」という名前のコンテナ名を付けました。
次に「詳細設定」ボタンを押します。

環境変数の設定画面が開くので、「追加」ボタンを押して変数の所に「TZ」、値の所に「Asia/Tokyo」と入力し、保存ボタンを押します。
この設定をしておかないと、Docker上で動作するPythonはUTC時刻となってしまい、日本時間で操作するATOM Camと時間が合わなくなるのでここで明示的に設定しておきます。

もとの画面に戻って「次へ」

ポート設定はスキップするので「次へ」

ボリューム設定では「フォルダの作成」ボタンを押します。
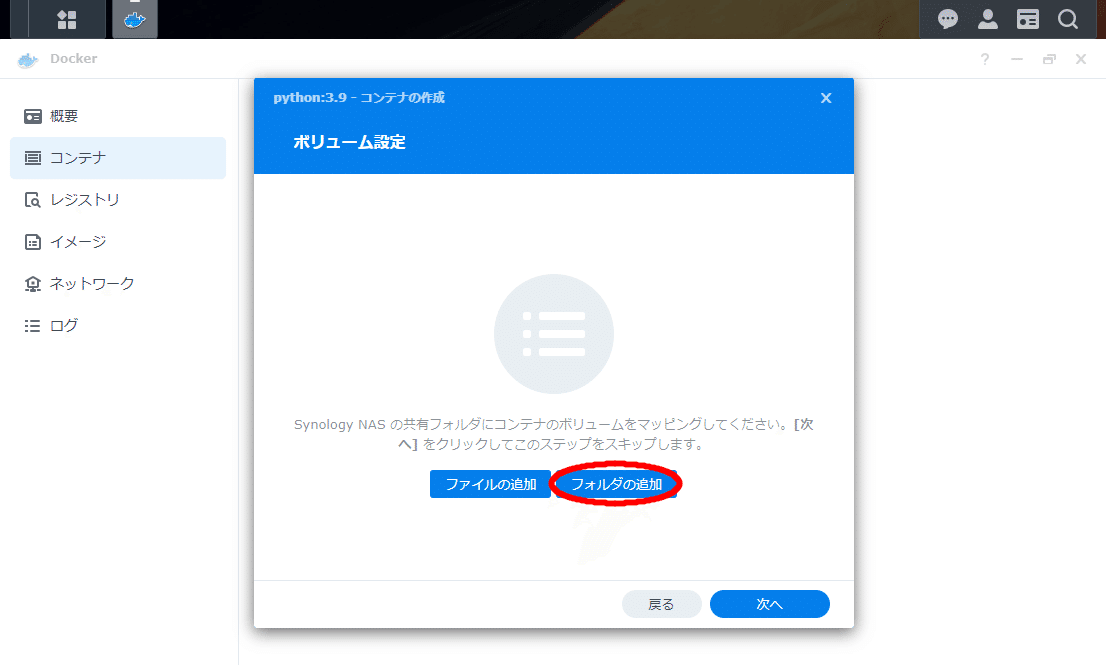
前回、meteor-detectのソース一式を置いた場所(フォルダ)を選んで「選択」ボタンを押します。

「マウントパス」に適当な名前を入力します。ここでは「/meteor-detect」と入力しました。
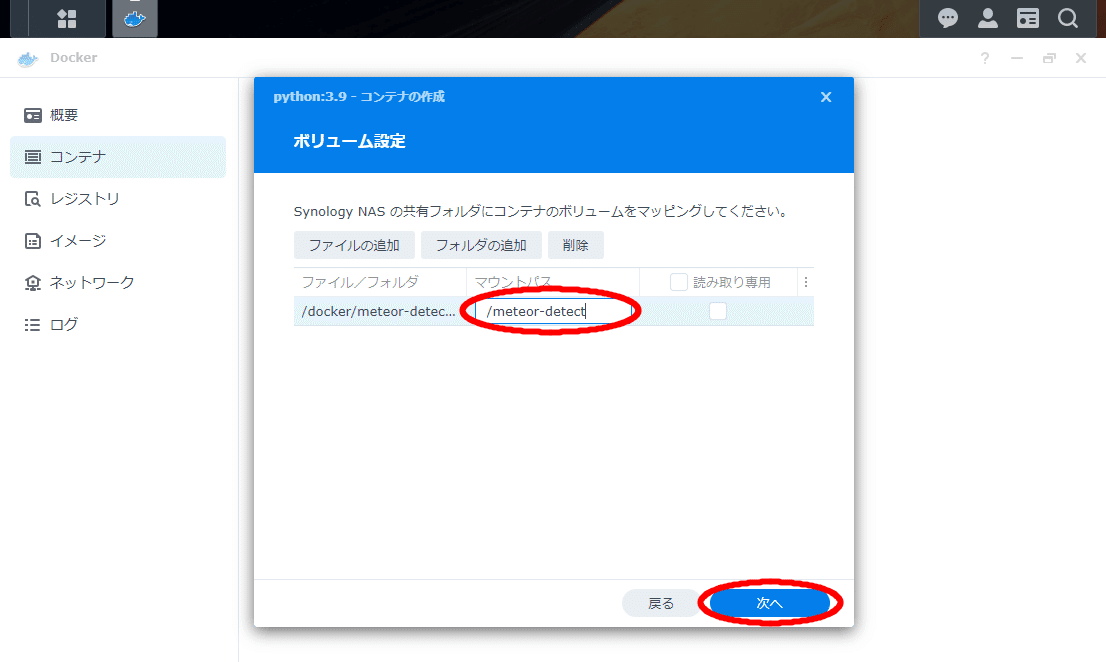
最後に確認画面が出るので「完了」ボタンを押します。
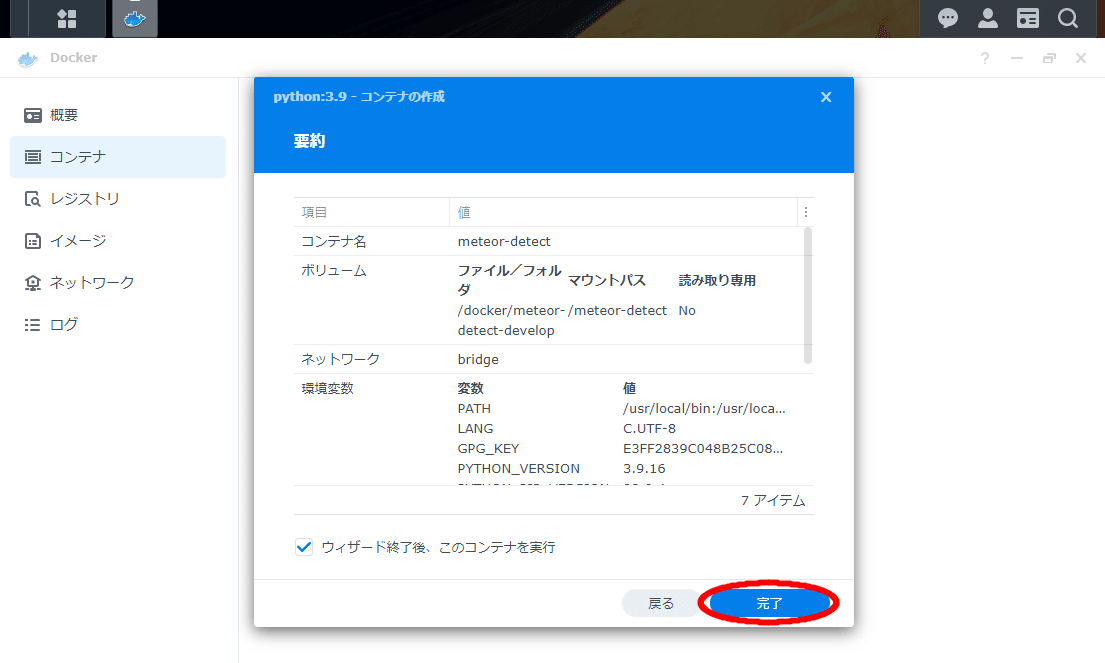
下記のように実行中と表示されていますがmeteor-detectが実行されているわけではなく、Python環境が起動状態というだけです。
ここの「meteor-detect」上でダブルクリックすると、

meteor-detectの詳細画面が表示されるので、先ほどの設定ウィザードで設定した項目が反映されていることを確認します。
※ボリュームの「タイプ」が「rw」(読み書き許可)になっていることを確認してください。「r」だけの場合は、このフォルダのアクセス権限を変更してください。
次に「端末」をクリックします

コマンド入力画面が表示されるので、左上の「作成」ボタンを押します。

「bash」が表示されコマンド入力待ちとなります。

次回からmeteor-detectに必要なパッケージをインストールしていきます。
この記事が参加している募集
この記事が気に入ったらサポートをしてみませんか?
