
8. BigQueryとデータポータルを利用してサンプリングなしでモニタリング環境の構築
Googleスプレッドシートなどで毎月のKPIモニタリングなどを手動更新で行っている方は、BigQueryとGoogleデータポータル(英語名:Google Data Studio)を活用することをおすすめします。
BigQueryでGoogle Analyticsのデータを定期的に自動集計して、Googleデータポータルで表示することができます。そのため、手動更新の手間やミスを減らすことができます。
Google Analyticsのデータを定期的に自動集計するやり方は以下の記事で紹介しています。
データポータルで新規ファイルを作成
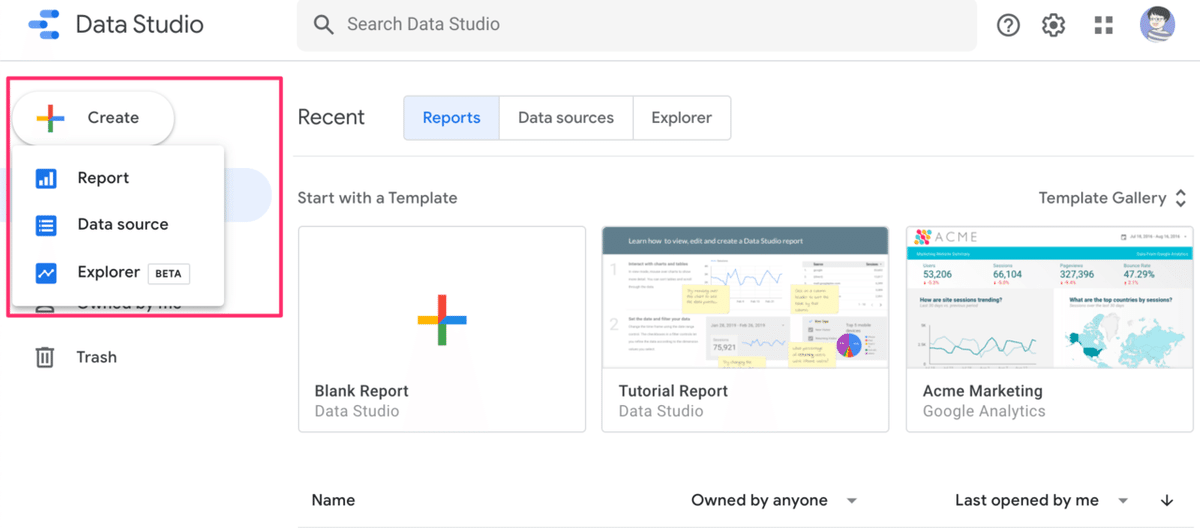
「Create」の「Report」を選択します。
BigQueryのテーブルをデータソースとして読み込み
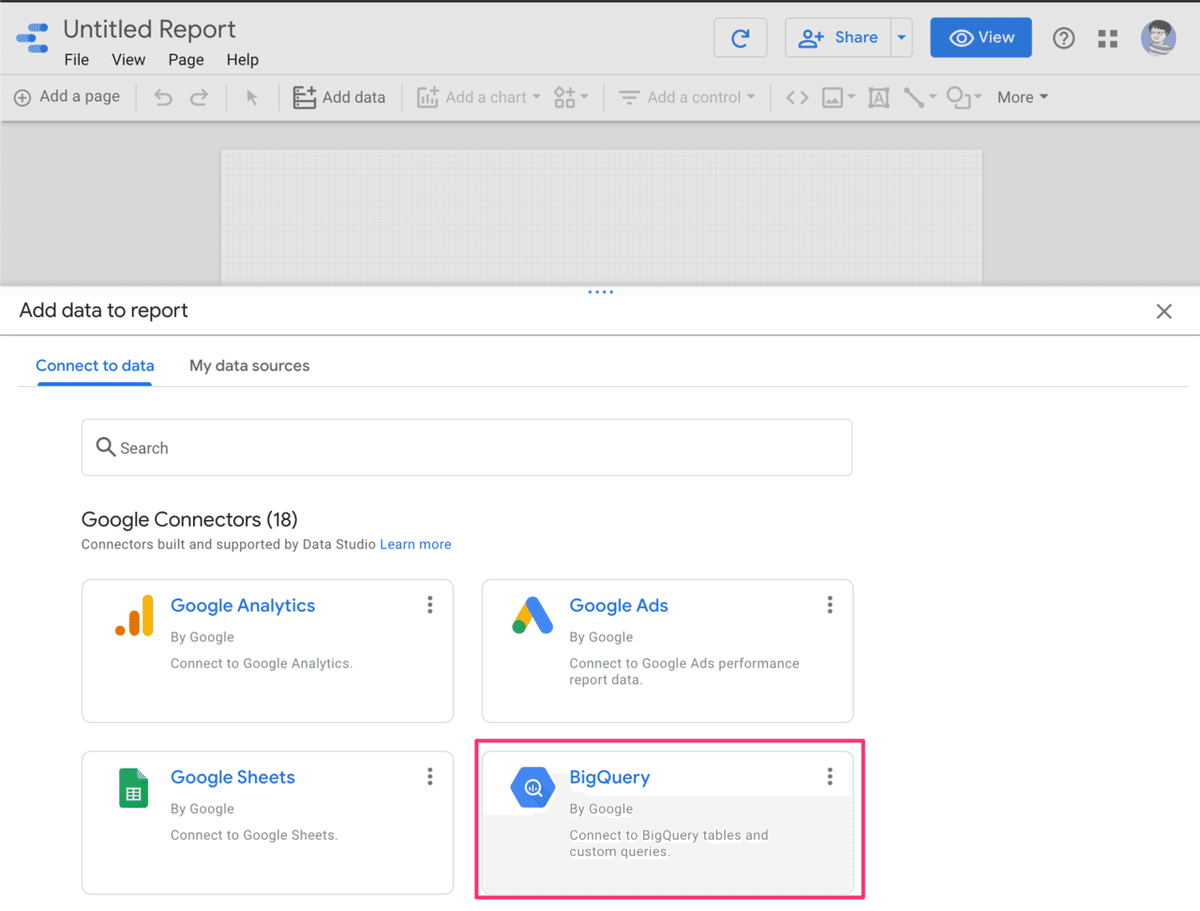
「BigQuery」を選択します。
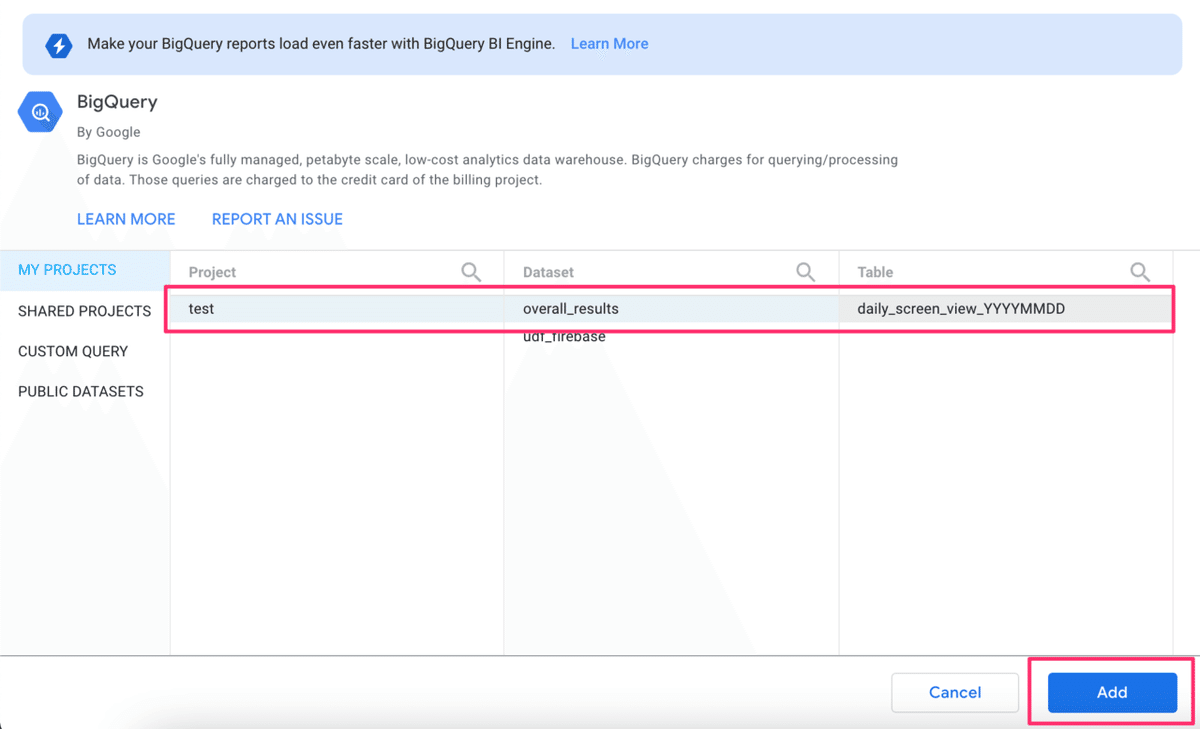
集計結果がまとまったテーブルを選択します。
Google Analyticsのデータを集計する方法は以下でご紹介しています。
データポータルでグラフを表示

デフォルトではテーブルが表示されます。そこで、グラフに変更します。

ギザギザマークのアイコンを選択します。

Metricは「Record count」から閲覧数や閲覧ユーザー数など他の指標に変更しましょう。

データポータルにグラフが表示されましたが、縦長のレポートを作成しておいた方が便利です。
グラフからマウスカーソルを外して、「LAYOUT」の「Height」を「3000px」にしておきます。

各グラフが何を表すものか判別しやすくするために「テキスト」を挿入します。テキストサイズや塗りつぶしを調整することで見やすくなります。
表示内容を絞り込むためのフィルタを追加
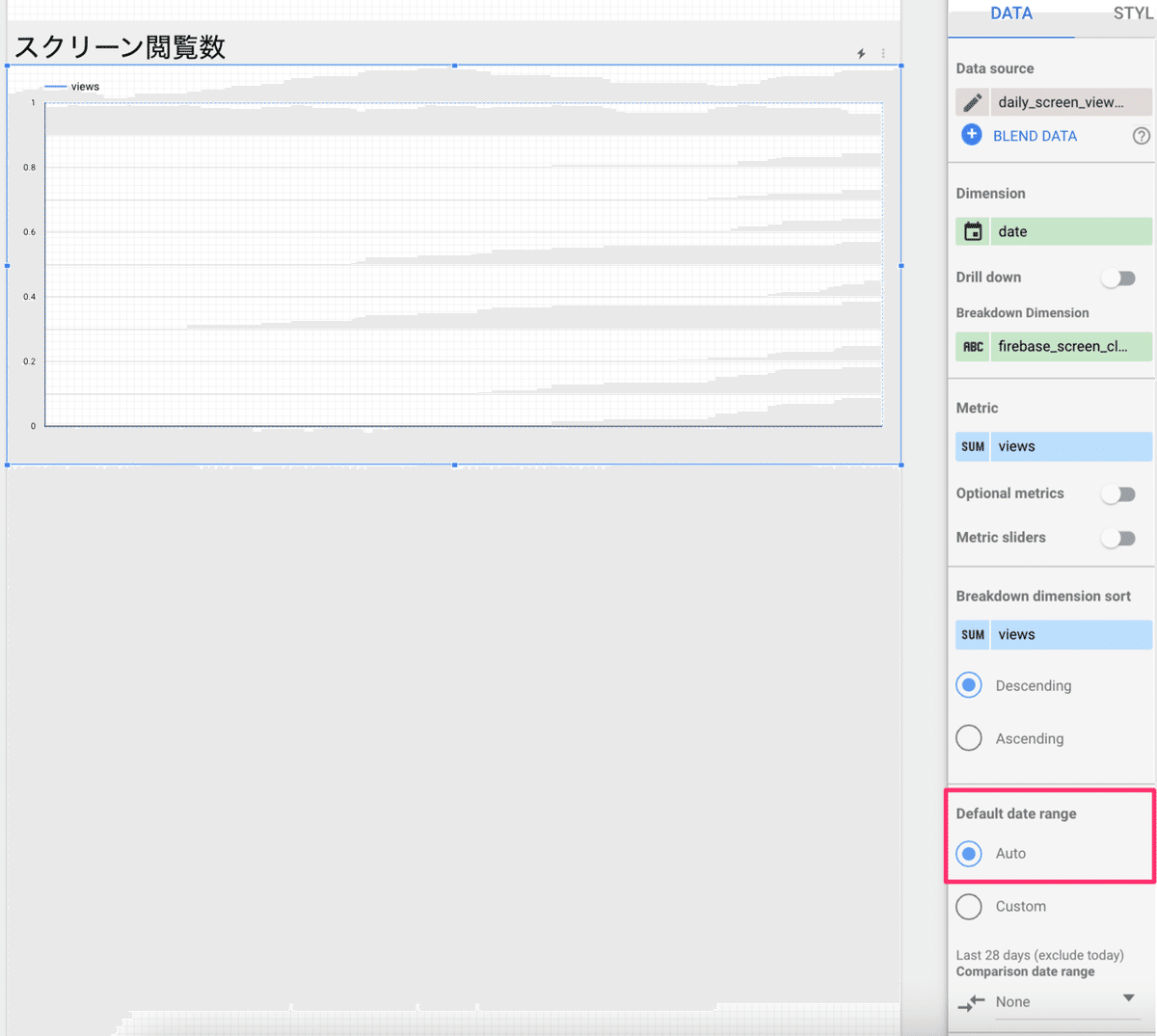
グラフに何も表示されない場合は日付範囲の設定がうまくいってない可能性があります。
日付範囲を変更する方法は複数ありますが、今回は複数グラフの日付を一括変更できるフィルタをご紹介します。

「Add a control」から「Date range control」を選択します。

私が利用しているデータ(firebase-public-project)は2018年のデータしかないため、フィルタで固定期間の日付を設定します。

各スクリーンごとの閲覧数のグラフが表示されるようになりました。
注意点や使い方のポイント
・日付の絞り込みや表示
デフォルトでは、各グラフの日付範囲は自動(Auto)になっています。そのため、ご自身が希望している範囲が表示されないときがあります。
グラフ毎に日付範囲を設定するのではなく、「全体に適用するフィルタ」を使うのを基本的におすすめします。管理・変更コストを下げるためです。
・データの再読み込み
BigQueryのテーブルが更新された後にデータポータル内のグラフの表示内容が変わらない場合は右上のデータ更新(Refresh Data)をクリックします。
ただし、BigQueryのテーブルを読み込むときにはBigQueryでデータ読み込み用クエリが実行されます。そのため、大容量のテーブルを読み込むときはデータ更新しすぎないように注意しましょう。
このマガジンの記事
1. アプリの各画面を閲覧したユーザー数をBigQueryで集計する方法
2. Google Analytics 4の各イベントについての説明(page_view, screen_viewなど)
3. event_paramsについて(BigQueryのGoogle Analytics 4プロパティ)
4. GAをBigQueryで分析する際の注意点(WebとAppの違いやPlatformの絞り込み)
5. BigQueryでGoogle Analyticsを分析するときに参照したいドキュメント一覧
6. BigQueryのUDFの使い方や使用例の紹介(SQL編)
7. BigQueryのクエリのスケジューリングの設定方法や使い方
8. BigQueryとデータポータルを利用してサンプリングなしでモニタリング環境の構築
もし気に入っていただけたら、ぜひサポートお願いします!
