
【作業効率化】MacbookでStream Deckを使う
早速ですが、「ショートカット」すべて覚えていますか。
また、「便利なショートカット」使っていますか。
私は、覚えることを諦めました。答えは、Stream Deckにありました。
Macbookは使いたいショートカットが多い
僕は、もっと作業効率化させたい。
でも、
「ショートカット」を覚えることに時間を使うこと。に疑問を感じました。
作業効率化させるはずが、ショートカット覚えれなくて確認したり
自分がよく使うショートカットの配置に時間がかかる。
そこで、「Steram Deck。」 そうそう、これが作業効率化🤩
Stream Deckとは?
いうならば「左手デバイス」
ショートカットやファイル・アプリをボタン1つで起動できる
視覚的にボタンを作成できるので、わかりやすい
メカニカルな感じがカッコいい。(白いデスクにはおすすめ)
詳しいStream Deckの説明は省きます。
(色々な人が紹介しているかと思います。)
接続方法
私は、Stream deckをPCモニターにあるUSB-Aに接続しています。
Windowsを起動するときも同じモニターから起動することが可能!
USB-C to Cではないのが、使いづらい点です。
無線接続やUSB-C to Cで接続できるようになってほしいです…
僕のStream Deckの使い方
色々割り当てているので、大事な点だけ説明します。

ページ1(ホーム画面)

Airpods接続:iPadやiPhoneからAirPodsをmacbookへ(あまりうまくいきません…)
作業画面表示:通常のF3キー
画面上〜左:画面分割表示(詳細下記)
final cut pro:動画編集で使うショートカットを割り当てているページ(詳細下記)
メモアプリ:メモアプリのショートカットを割り当てている部屋ページ(詳細下記)
他ショートカット:その他、あまり使わないショートカット部屋ページ(詳細下記)
【point】
⚫︎Airpodsをすぐに接続したい!(あまりうまくいきませんが・・・)
⚫︎画面分割アプリ「Magnet」を最大限に引き出す。
⚫︎過去にコピーしたものを掘り起こす
ページ2(他ショートカット)
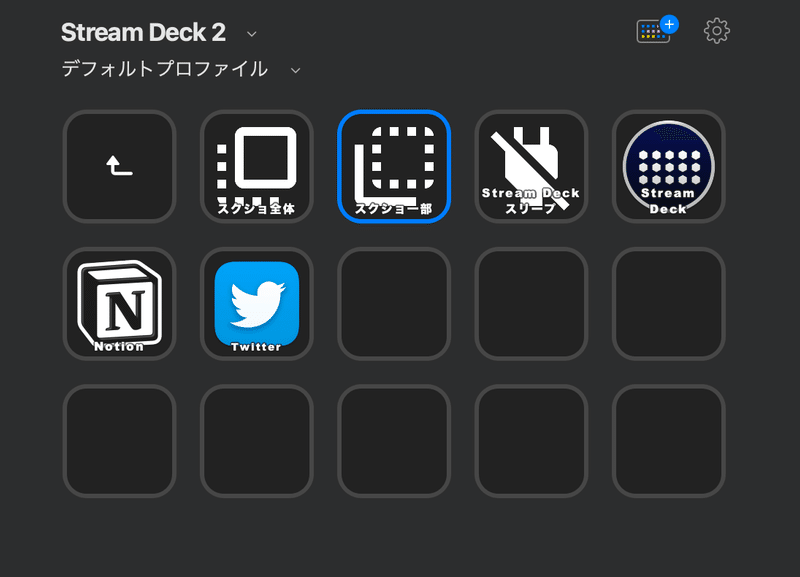
Stream Deckスリープ:Stream Deckだけ消灯
Stream Deck:Stream Deckを開く(ショートカットを割り当てたい時にすぐ開く)
ページ3(Final cut pro 動画編集)
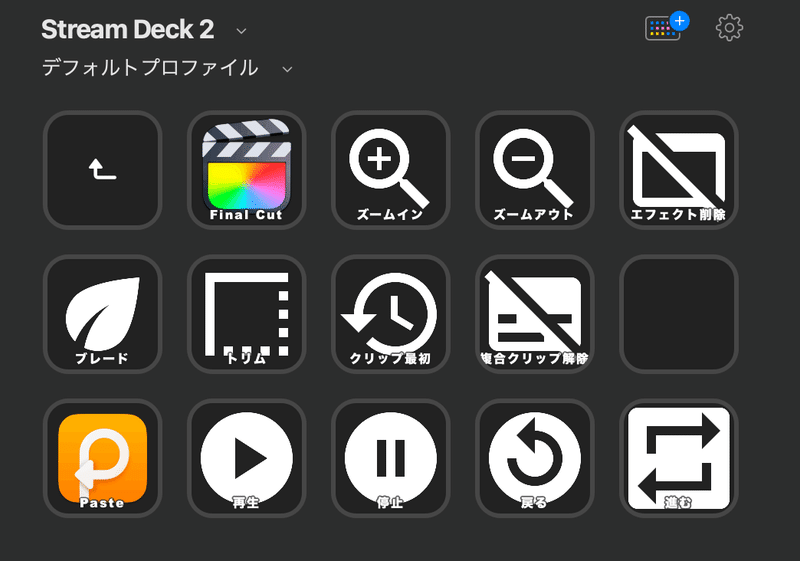
ページ4(メモアプリ)

悔しいが、ここがデメリット
❶持ち歩けない。(持ち歩きにくい)
カフェでの作業が捗りません・・・☕️(カフェで作業したい。)
❷少し大変だった割り当て
スリープやフルスクリーンなどを配置する際、アプリ内で設定時にてスリープしてしまったり、フルスクリーンになったりと
その操作をmacbookが認識して、配置できませんでした。
ですので、私は他の人とは違うショートカットとなっています。
最初に違うキーを入力 → その後スリープ等のショートカットを変更
これが大変でしたし、少しわかりにくくなります。
まだまだ僕のStream Deckは未完成
ページを振り分けてショートカットや開く・起動など増やすことができます。
可能性は無限大。まだまだ続く。

この記事が気に入ったらサポートをしてみませんか?
