
Apple3分クリニック 〜その5〜
・オートメーションを作ってみる
前回”ショートカット”を使うと自動で何かをしてくれるよと書いていながら実際には目的地までの”所要時間を調べる”は”マイショートカット”の中から選んでタップしないといけませんでした。
と言う訳で今回は自動実行してくれるショートカットの話をしたいと思います。
自動実行してくれるショートカットは”ショーカット”アプリの中の”オートメーション”で管理されます。画面最下段の真ん中にある”オートメーション”タブをタップすると真ん中の画面に変わります。上段に「条件の変化に対してデバイスを反応させます」とあります。条件とはどこかの場所に着いたとか何時になったなどをショートカットの実行のトリガーにすると言うことです。ちなみに真ん中の画面にある「自分が○○○に18:30から22:00の間に到着しとき」メッセージを送信とあるのは帰宅時間に最寄りの駅に着いた時に「今から帰ります」と言うメッセージを家族に送ると言う私のショートカットですw
新しいオートメーションを登録する場合にはオートメーション画面右上の”+”をタップします。次の画面には”個人用オートメーションを作成”と”ホームオートメーションを作成”の二つのボタンがあります。それぞれのボタンの上にある説明を読めば分かるようにホームオートメーションはホームに参加している人全員で使えるオートメーションなので、まず今回は”個人用オートメーションを作成”を選んで自分専用のオートメーションを作ってみましょう。
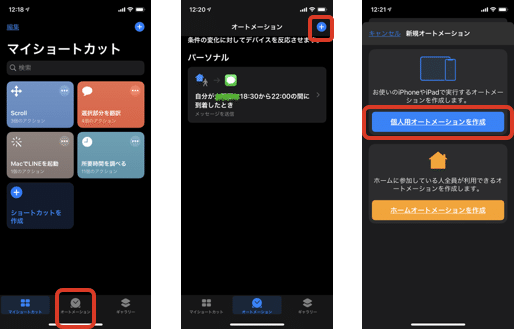
”個人用オートメーションを作成”をタップすると左の画面になります。ここでは何を切っ掛けにショートカットが始まるかを設定します。イベントには時刻、アラームなどがあります。一般的には目覚まし時計などで馴染みのある時刻ですが、時刻で設定するとその時刻に自動で動いて構わないようなものに限られます。例えば私が使っている”帰るコール”専用のショートカットなどは時刻で設定してしまうとまだ帰宅できないのに「今から帰ります」のメッセージを送ってしまいます。もちろん実行の時に必ず確認のダイアログを出すようにしておけば勝手に送ってしまう事はありませんが実行をキャンセルしてしまうとその日にはもうそのショートカットは自動実行されません。

その下に旅行という見出しがありますがこれは別に旅行に限定される訳ではなく特定の場所を到着地、あるいは出発地に指定するとアクション実行のトリガーになります。ここでは例として到着をタップします。次の画面で到着場所の住所や有名な場所などを登録し、実行する時刻を登録します。イベントの時刻とは違い時刻は時刻の範囲で登録できるのでこちらの方が汎用性があります。出社時に特定の場所に到着しても実行されないけど帰宅時間には実行されるオートメーションなどが作れます。次の画面で特定の場所に設定した時間の間に到着したら実行するアクションを追加してみましょう。
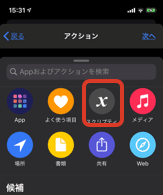
今回は前回作ったショートカットを実行するオートメーションを作りたいので”スクリプティ”をタップします。
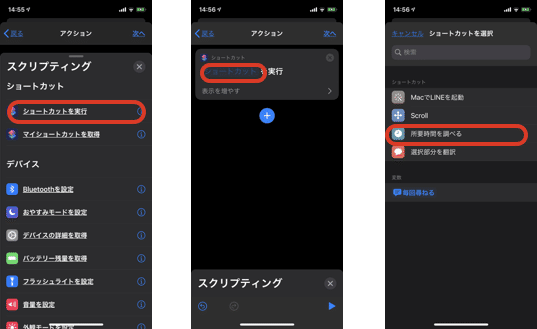
次の画面になったら少し下の方にスクロールするとショートカットという段落がありますのでその中の”ショートカットを実行”をタップします。次の画面で薄い”ショートカット”という文字の部分をタップするとショートカットを選択する画面に変わりますのでその中の”マイショートカット”をタップし、次の画面で前回作ったショートカットを選択します。これで特定場所に指定した時間の範囲内に到着した時に自動実行されるショートカットの完成です。後は実際にその時間帯に指定した場所に行ってみて本当にシュートカットが実行されるかを試してみましょう(笑)
この記事が気に入ったらサポートをしてみませんか?
