Blender(2.91)のオススメ初期設定
いまさらながらBlender2.91をインストールしたので、自分がやっている初期設定についてメモがてら書き記します。
環境
Windows 10
Blender 2.91.2
補足事項
みやすさを優先するため、UIフォントの大きさを適宜変更してます。画像ごとにフォントサイズが変わっている場合があることをご承知おきください

絶対にやった方がいい設定
どんな制作をするかに関わらず、やっておいたほうが良い設定です
Startup Fileを設定
初期状態だと、シーンを新規作成したときに余計なオブジェクトが存在するシーンが作成されます。これらのオブジェクトは邪魔なので、なにもないまっさらなシーンが作成されるようにします。
手順①
Blenderを起動したときに存在しているオブジェクト・コレクションを全部消します
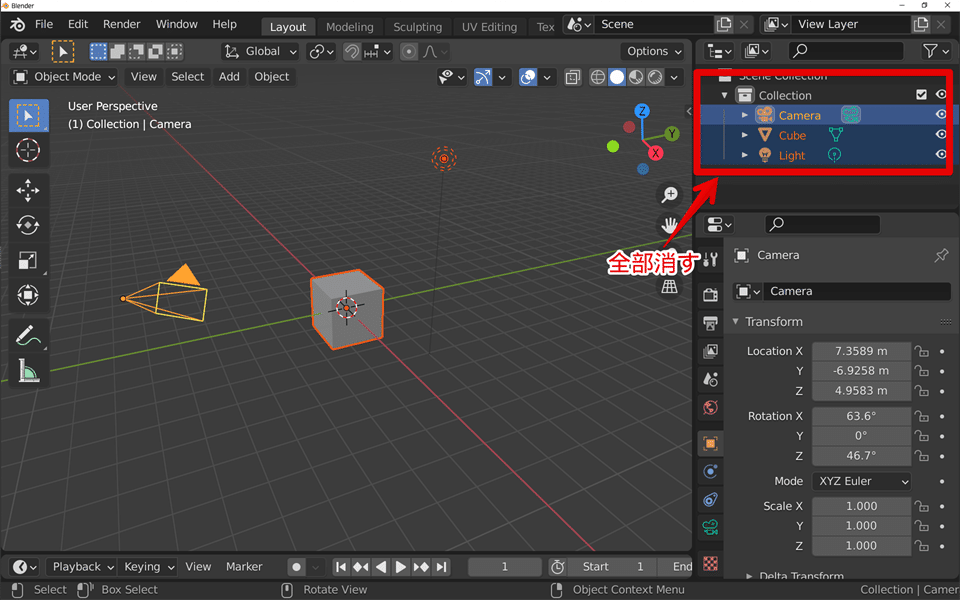
手順②
File > Defaults > Save Startup File を実行します
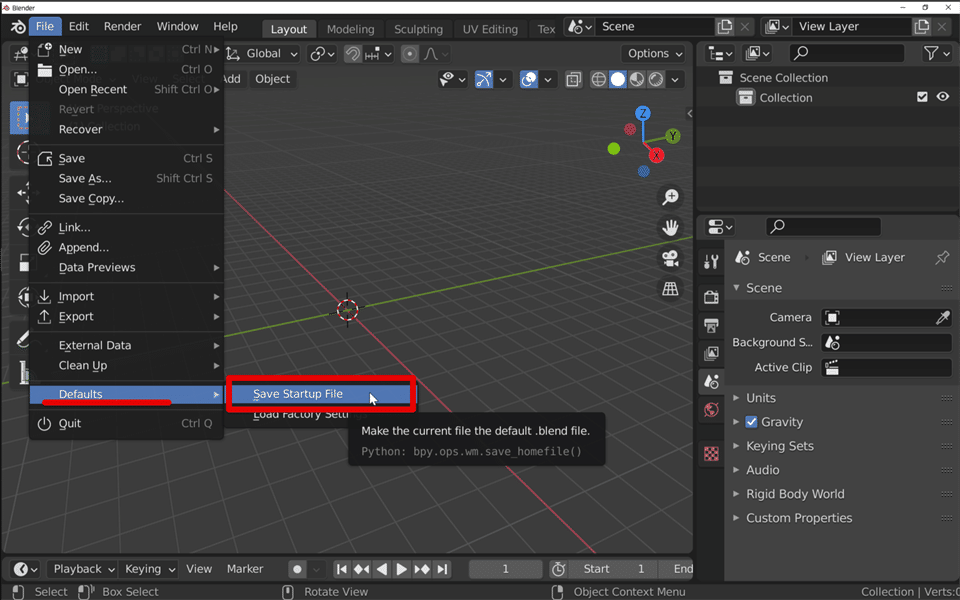
以上の手順で、まっさらなシーンが新規作成されるようになります。
スプラッシュスクリーンを非表示にする
Blender起動時にスプラッシュスクリーンが表示されます。
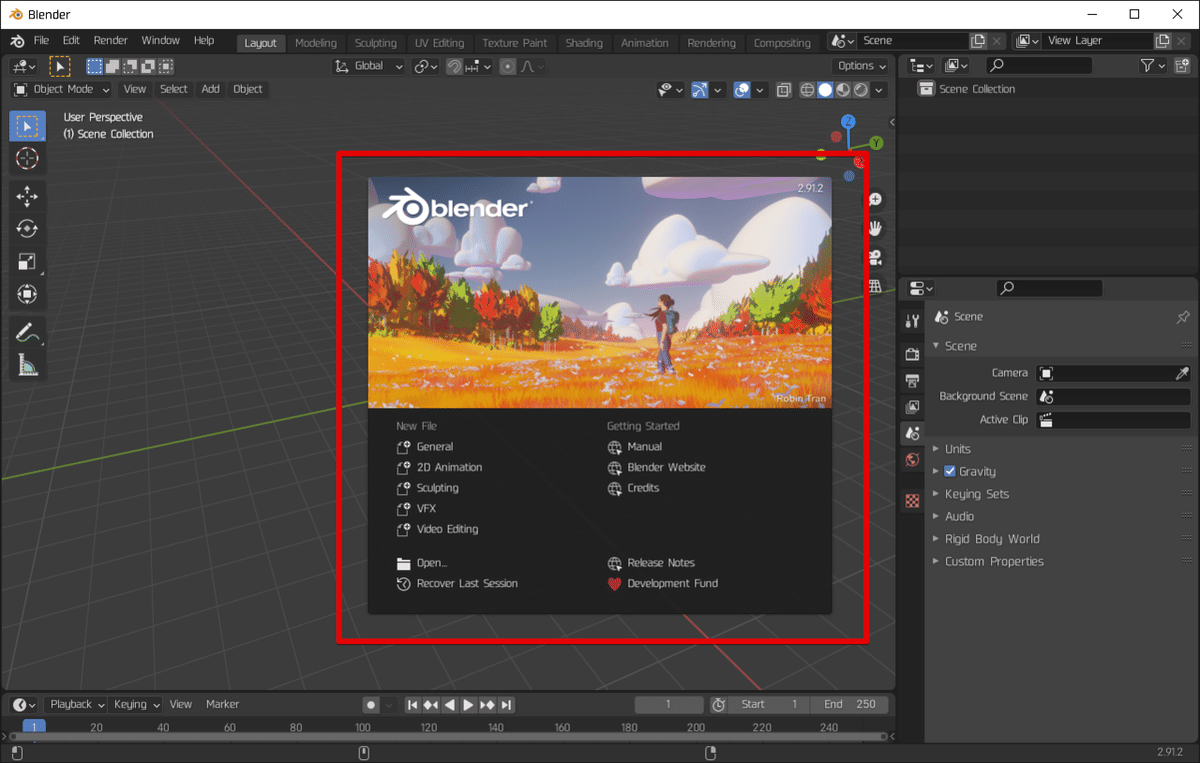
あんまり使わないので、非表示にします。
手順①
Edit > Preference を実行し、Preferenceウィンドウを開きます
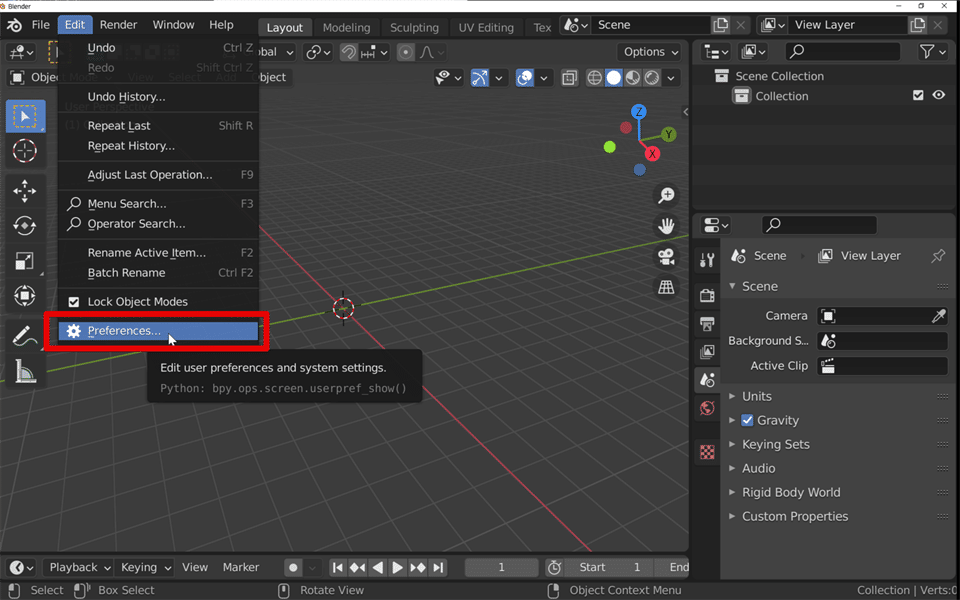
手順②
Interfaceタブを開き、Splash Screenのチェックボックスをオフにします
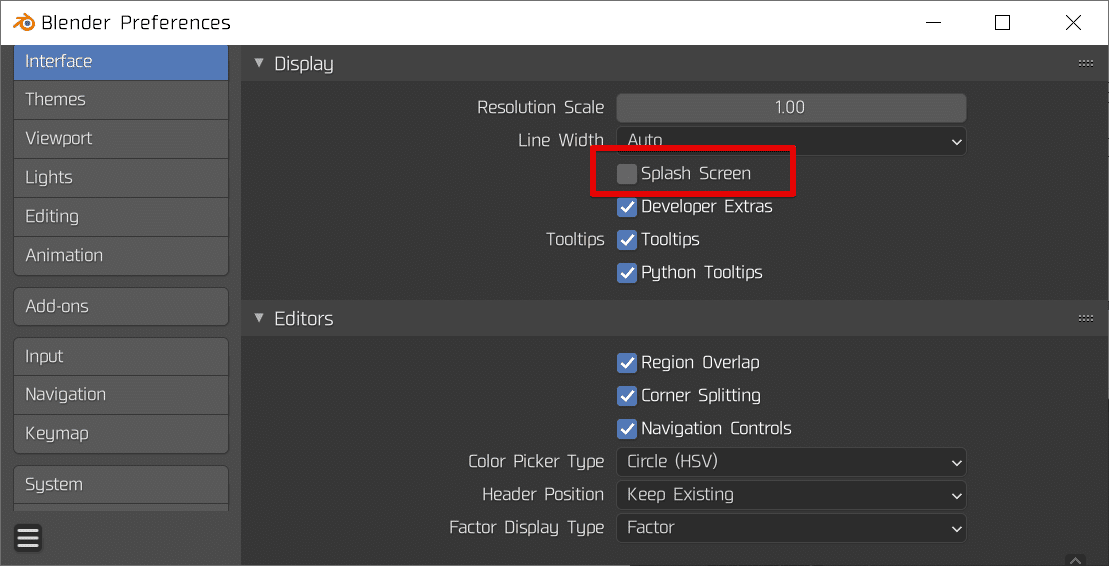
UIフォントの設定
UIフォントが日本語非対応のフォントだと、ファイルパス日本語が使われている場合などに文字化けします。
Blender 2.91だとデフォルトの設定でも日本語使えるみたいなのですが、念の為日本語が使えるフォントを設定しておきます
手順①
Edit > Preference を実行し、Preferenceウィンドウを開きます
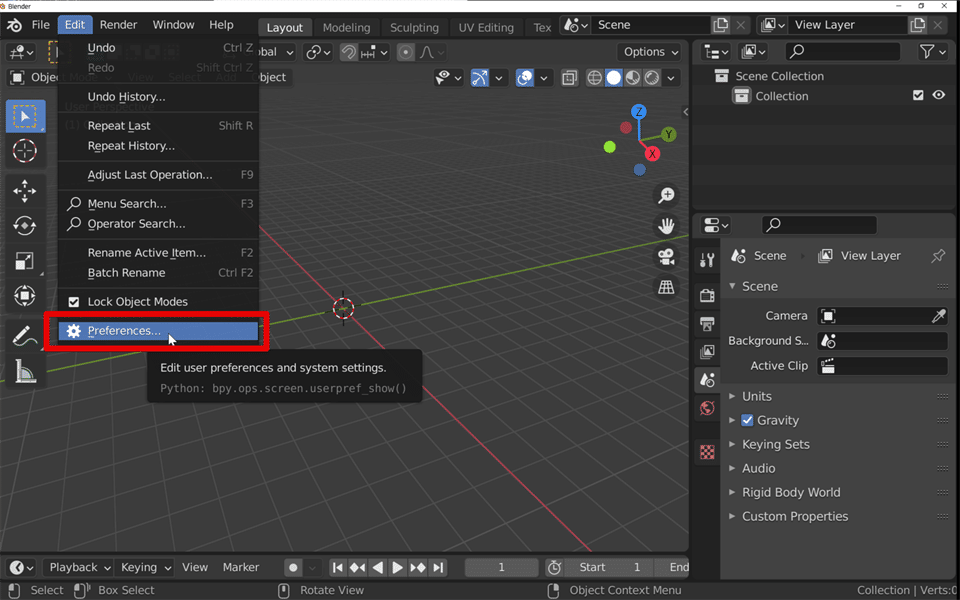
手順②
Interface > Text Rendering (ウィンドウの下の方にあります) > Interface Font にお好みのフォントを設定します
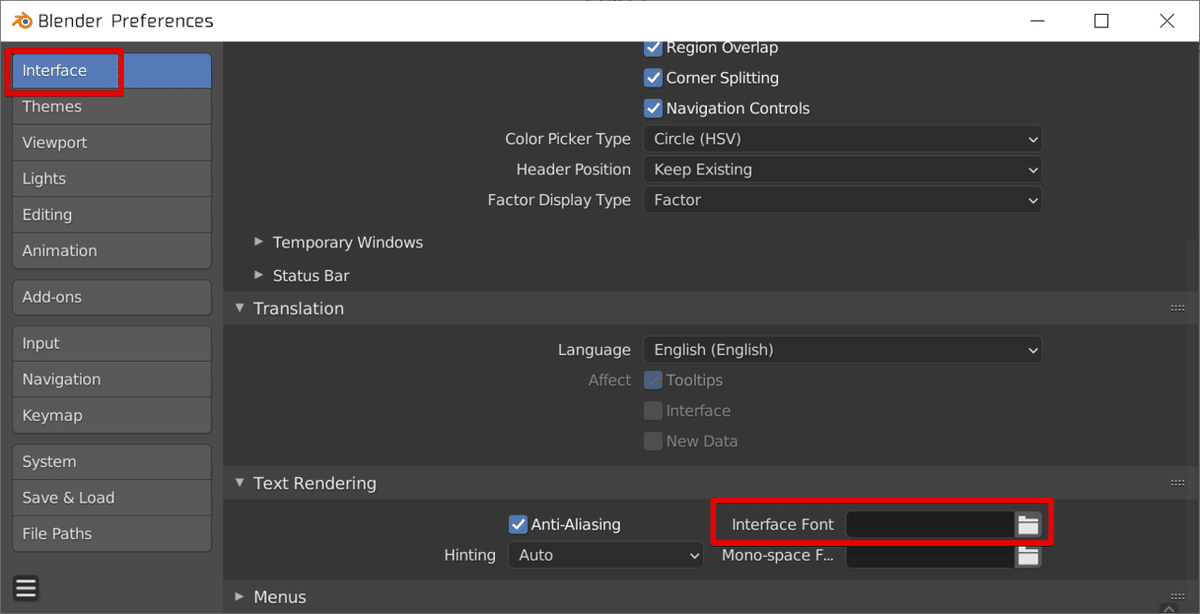
以上で日本語フォントが表示可能になります。
ちなみに、Preferenceウィンドウ > Interface > Translation > Language で日本語UIにできます。

ただし、日本語UIを使うのはオススメしません。Blenderに関する情報はほとんど英語で説明されているので、英語UIに慣れておいた方が情報収集という観点で有利です。
あとは、日本語UIを使ったところで "Render" を "レンダー" としている程度の翻訳なので、日本語にしてもそんなに便利じゃないと思います。
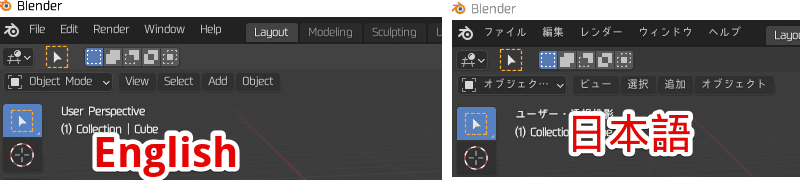
LoopToolの有効化
LoopToolとは、モデリングする際に便利な機能のセットです。(参考:Loop Tools)デフォルトで有効になっていてもおかしくないくらい便利な機能セットですが、デフォルトでは有効になっていないので有効化します。
手順①
Edit > Preference を実行し、Preferenceウィンドウを開きます
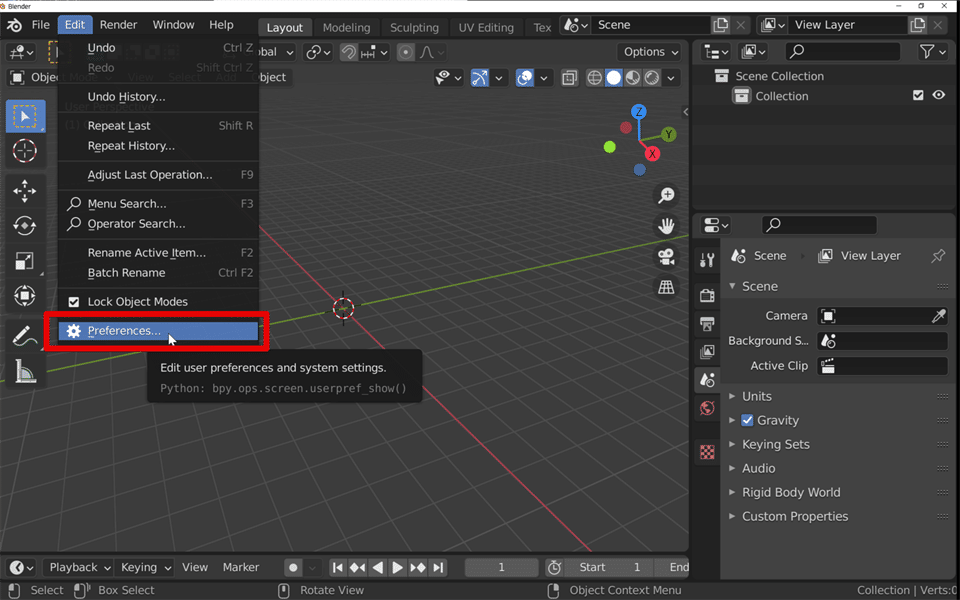
手順②
Addons タブを開き、検索テキストフィールドに"LoopTool"と入力します。
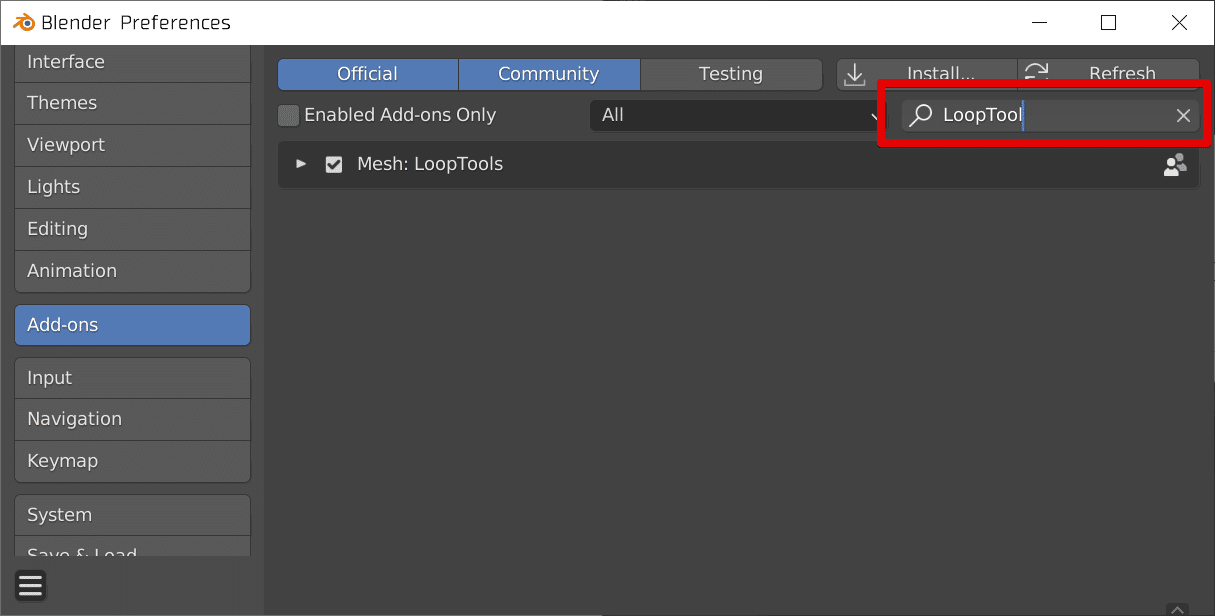
手順③
"Mesh: LoopTools" にチェックが入っていることを確認します
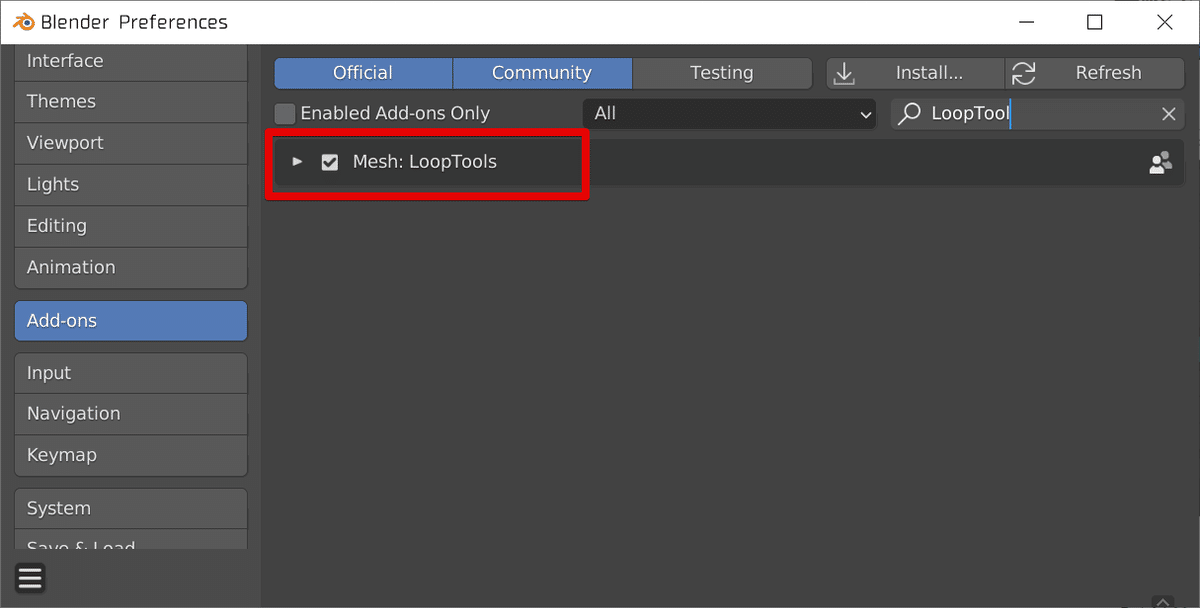
手順④
Preferenceウィンドウの左下のとこにある "≡" > Save Preferences を実行します
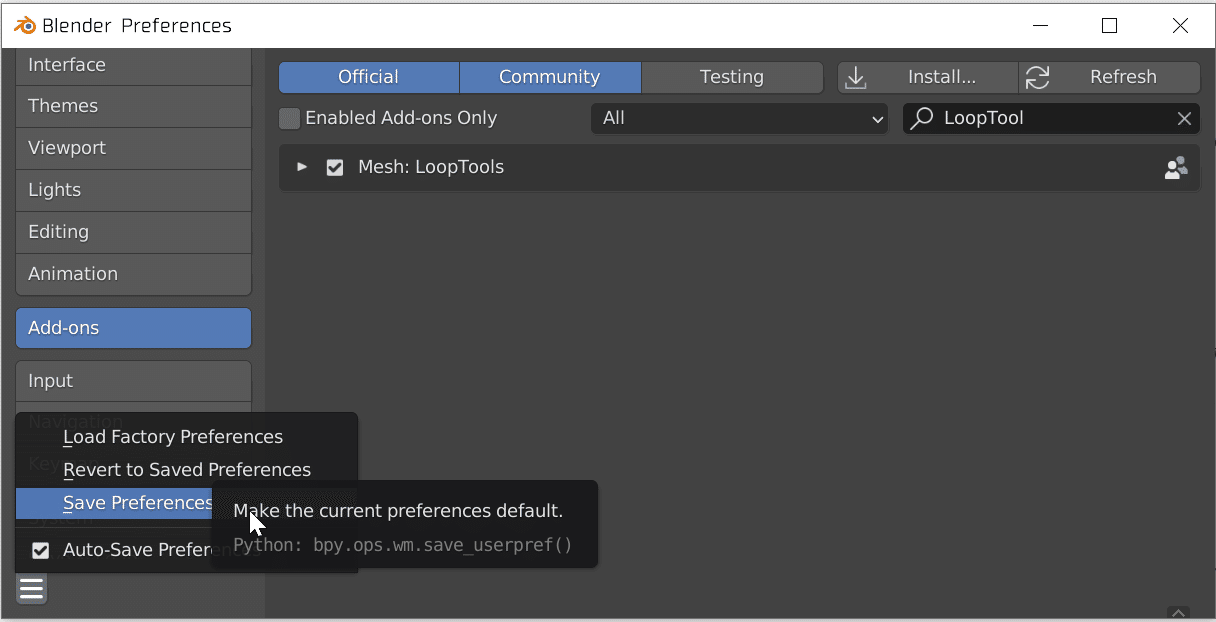
以上でLoopToolが有効になります。LoopToolの使い方は今回解説しませんが、いつか解説したいですね…

いろんなモデルをインポートしたい場合の設定
モデリングをする際に、フリーのモデルや購入したモデルをBlender上で扱いたい場合もあるかと思います。
.fbx や .obj など、メジャーなファイルフォーマットはデフォルトの状態でもインポートできますが、VRM(.vrm)やMMD(.pmx)といったフォーマットをインポートしたい場合はアドオンの設定が必要になります。
gltf(VRM)を読み込めるようにしておく
glTF (The GL Transmission Format)とは、ゲームやインタラクティブコンテンツなどの、コンテンツ再生用途に向いた3Dアセットフォーマットです。(glTF2 - R&D Slack Wiki より)
gltf を読み込めると何が嬉しいのかというと、VRM をインポートできるようになります。というわけでgltfをインポートできるようにします
手順①
Edit > Preferences でPreferencesウィンドウを開きます
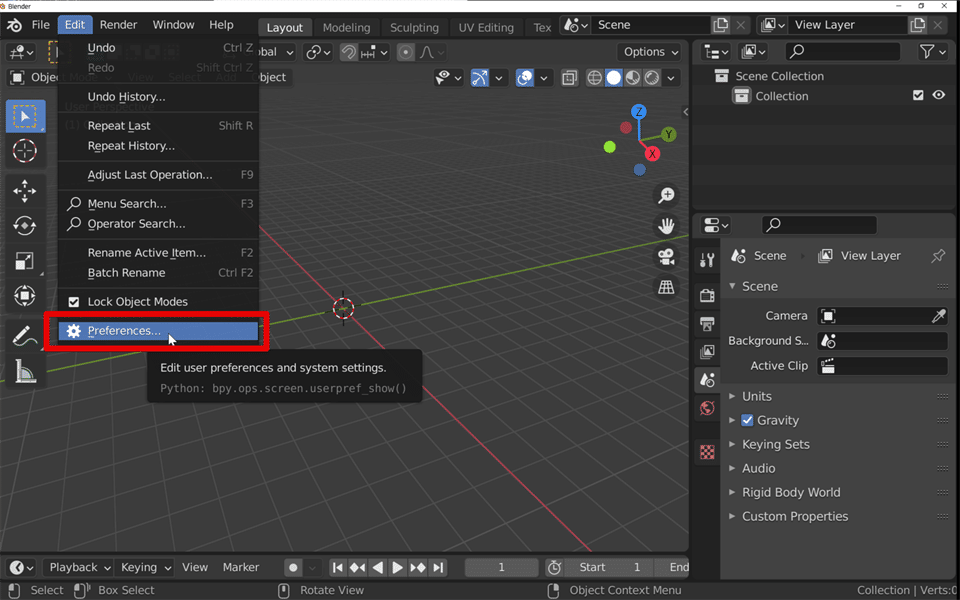
手順②
Addons タブを開き、Officialが選択されていることを確認した上で、検索テキストフィールドに"gltf"と入力します
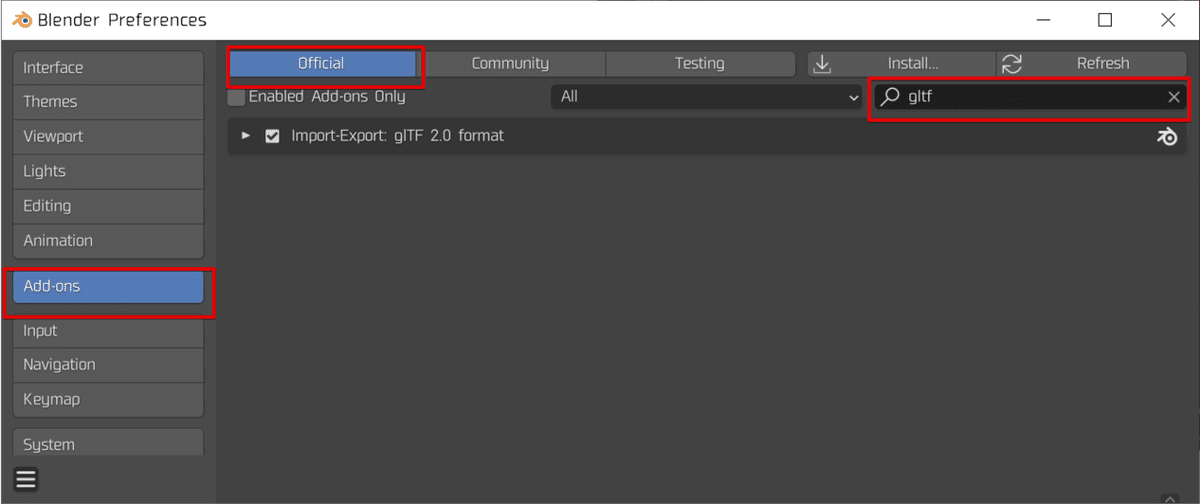
手順③
"Import-Export: gltf 2.0 format" にチェックが入っていることを確認します

手順④
Preferenceウィンドウの左下のとこにある "≡" > Save Preferences を実行します
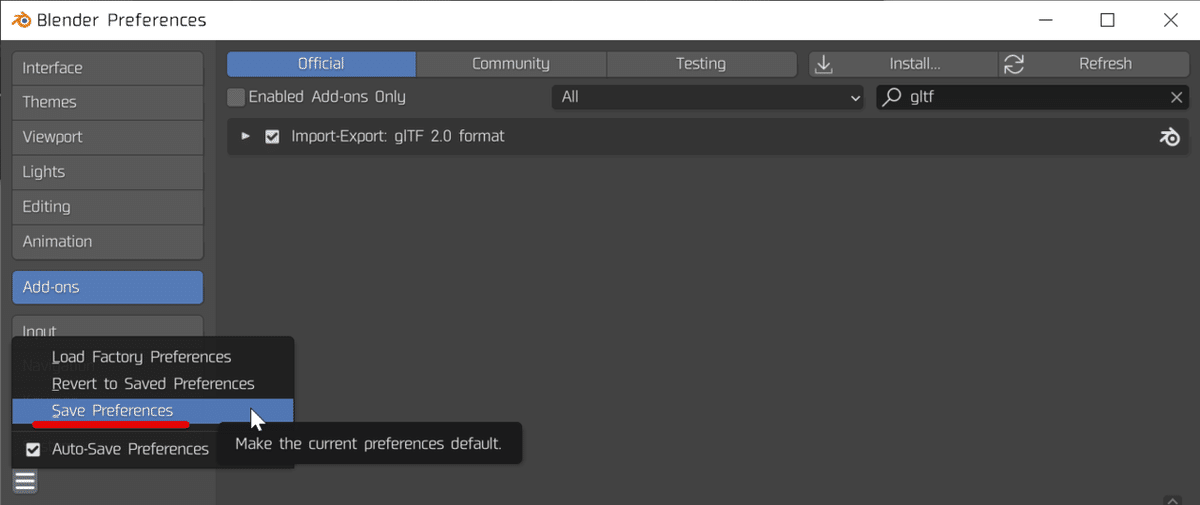
以上でgltfがインポート可能になります。
VRMインポート方法
簡単にVRMのインポート方法を書いておきます。
手順①
VRMのファイル拡張子は ".vrm" ですが、このままだとgltfファイルとして読み込めないので拡張子を変更します。VRMはgltf2.0の拡張なので、拡張子を単純に".vrm"から".gltf"に変更すればOKです。
手順②
Blenderに戻ります。File > Import > gltf 2.0 を実行します。

手順③
ファイルビューウィンドウが開くので、インポートしたいファイルを選択します。gltfモデルがインポートされます。

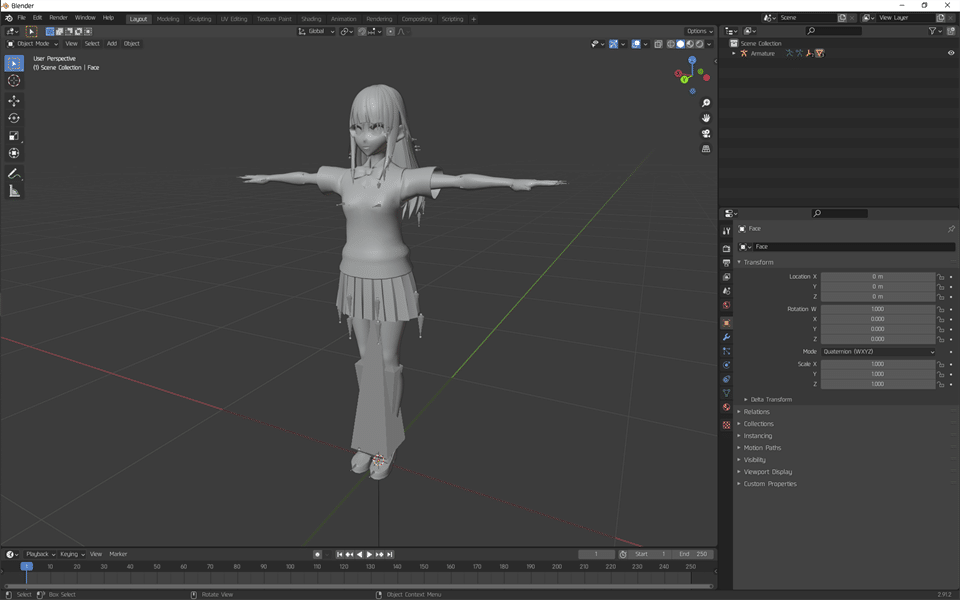
MMDモデルを読み込めるようにしておく
MMDモデルを読み込むには、有志の開発者が公開してくれているアドオンをインストールする必要があります。
mmd_tools というアドオンが有名みたいなのですが、しばらく更新されていないため、今回は Cats Blender Plugin (0.18.0) というアドオンをインストールします
手順①
Cats Blender Plugin より、アドオンをダウンロードします。

ダウンロードしたファイルの置き場所はどこでも良いですが、"C:\Program Files\Blender Foundation\Addon" のようなフォルダを作ってその中に入れておくと、アドオンファイルを見つけやすいので便利です。
ダウンロードした.zipファイルは解凍する必要はありません。
手順②
Edit > Preferences を実行し Preferenceウィンドウを開きます
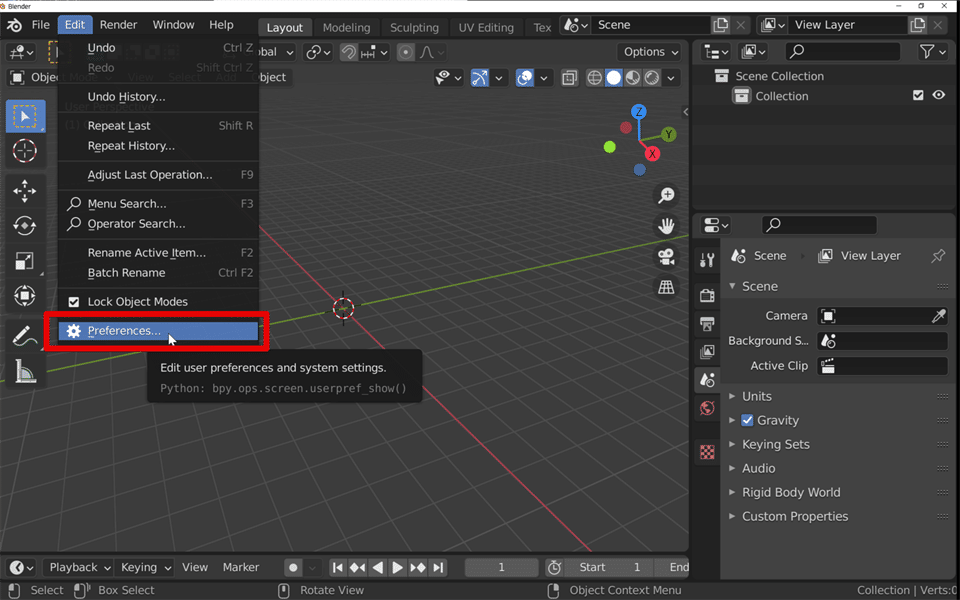
手順③
Add-on タブを開き、Installを実行します

手順④
ファイルビューウィンドウが開くので、先程ダウンロードしたアドオンを選択します。
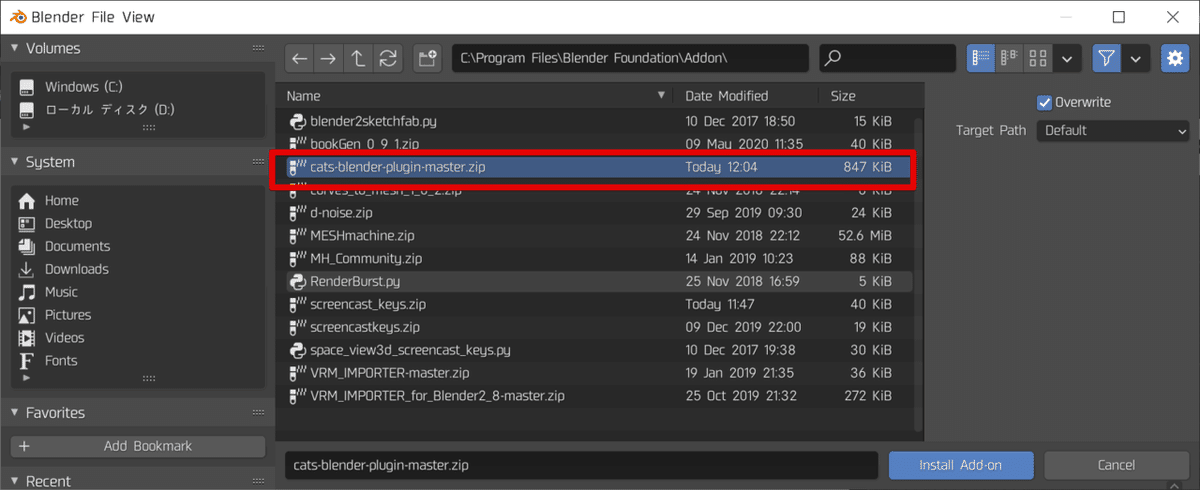
手順⑤
"3D View: Cats Blender Plugin" のチェックボックスをオンにします
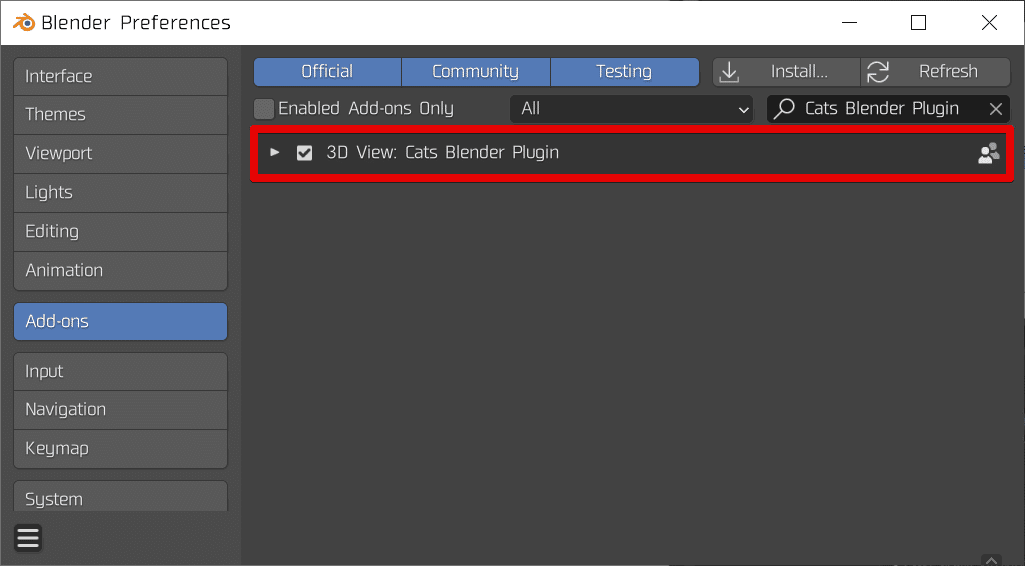
手順⑥
Preferenceウィンドウの左下のとこにある "≡" > Save Preferences を実行します

MMDモデルのインポートの方法
簡単にMMDモデルインポートの方法について説明します
手順①
3D Viewport > CATS > Import Model を実行します
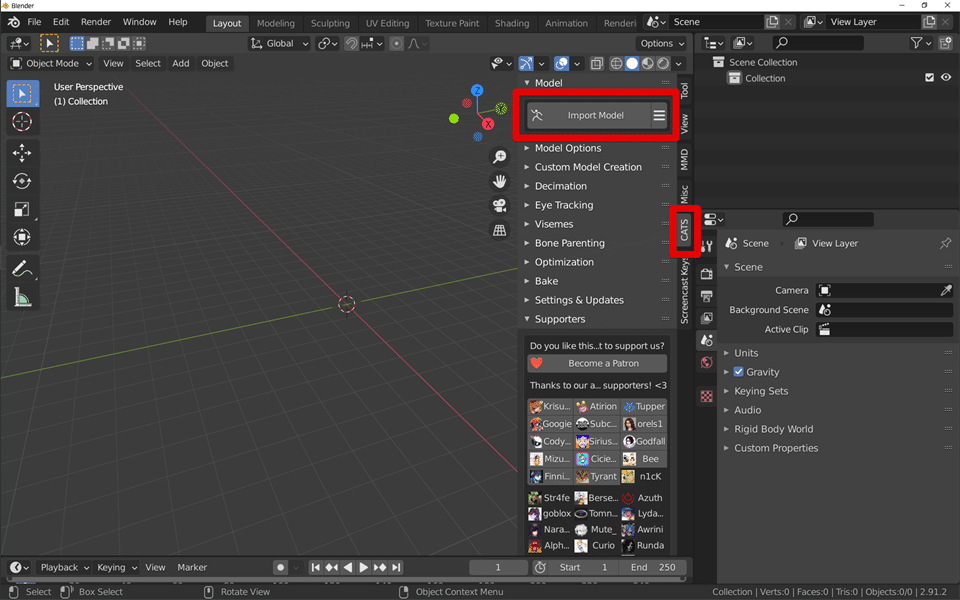
あとはファイルビューが開いてファイルを選択するだけなので、以降の手順は割愛します。
注意点としては、読み込むモデルファイルのパスに日本語が含まれていると読み込みエラーが発生します。パス名には半角英数字のみ使うのをオススメします。

配信・メイキングする際に便利なアドオン
配信動画やメイキング動画を作る際に便利なアドオンを一つ紹介します
Screencast-Keys
Screencast-Keys は3Dビューポート上にマウス入力・キー入力を表示してくれるアドオンです。
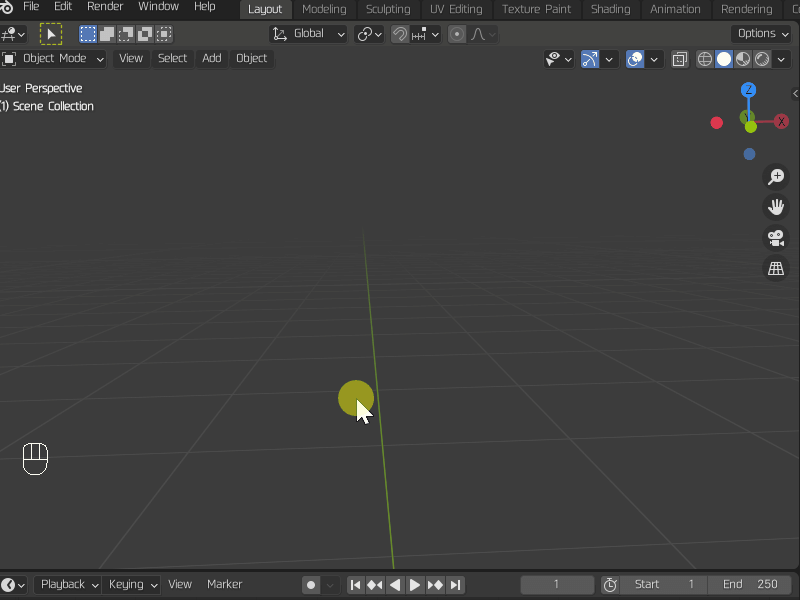
以下、Screencast-Keys のインストール方法です。
手順①
Screencast-Keysのリリースページ からアドオンをダウンロードします
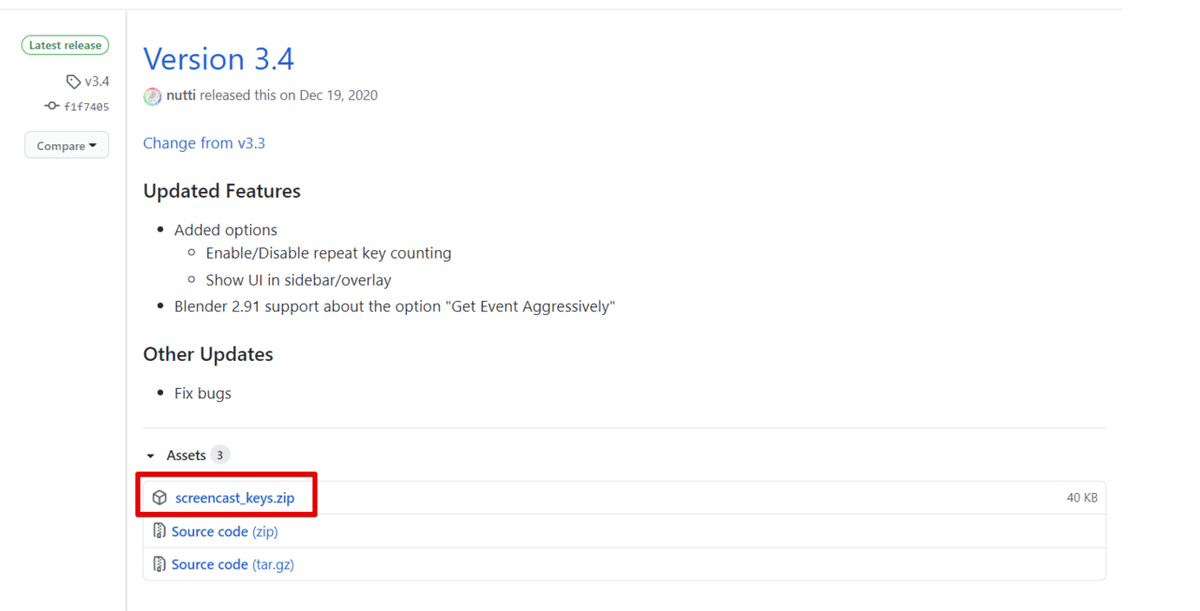
手順②
Edit > Preferences でPreferencesウィンドウを開きます

手順③
Add-on タブを開き、Installを実行します

手順④
screencast_keysのアドオンファイルを選択します
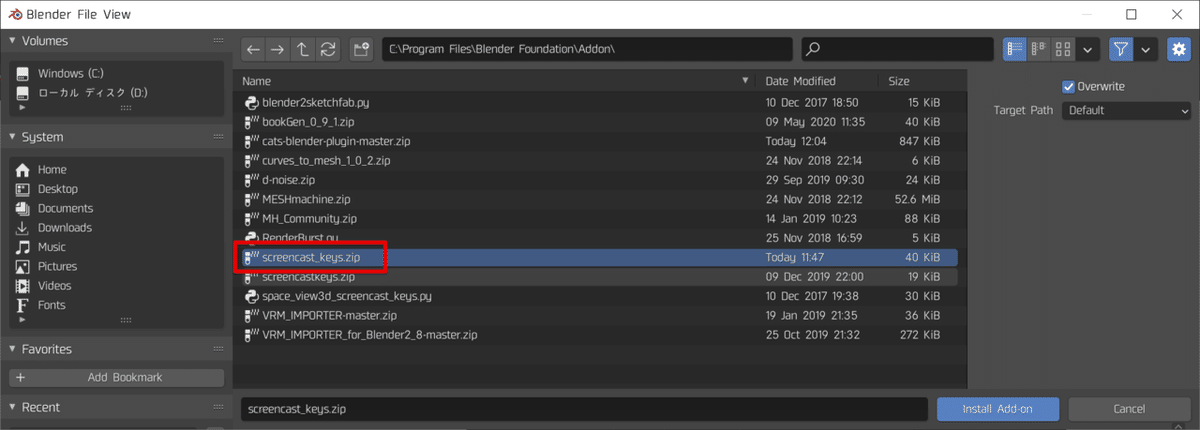
手順⑤
Preferenceウィンドウの左下のとこにある "≡" > Save Preferences を実行します
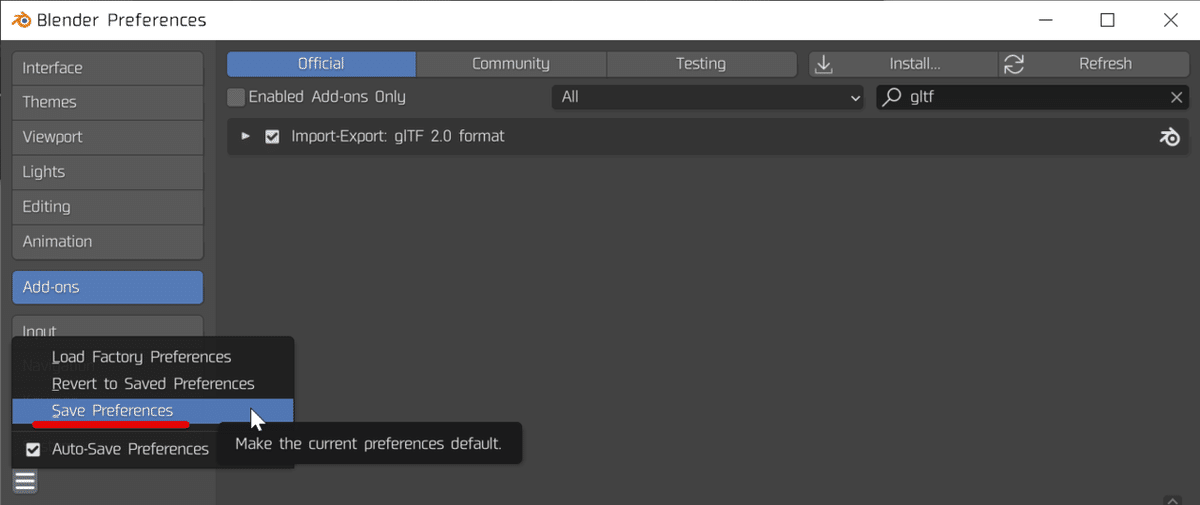
以上でScreencast-keysのインストールは完了です
Screencast-Keys の使用方法
3Dビューポート > Screencast Keysを選択 > "Screencast Keys"のチェックボックスをオンにします


アドオン開発する場合の設定
アドオン開発を行う場合はPython APIの情報を表示できるようにしておくと便利です
手順①
Edit > Preferences でPreferencesウィンドウを開きます
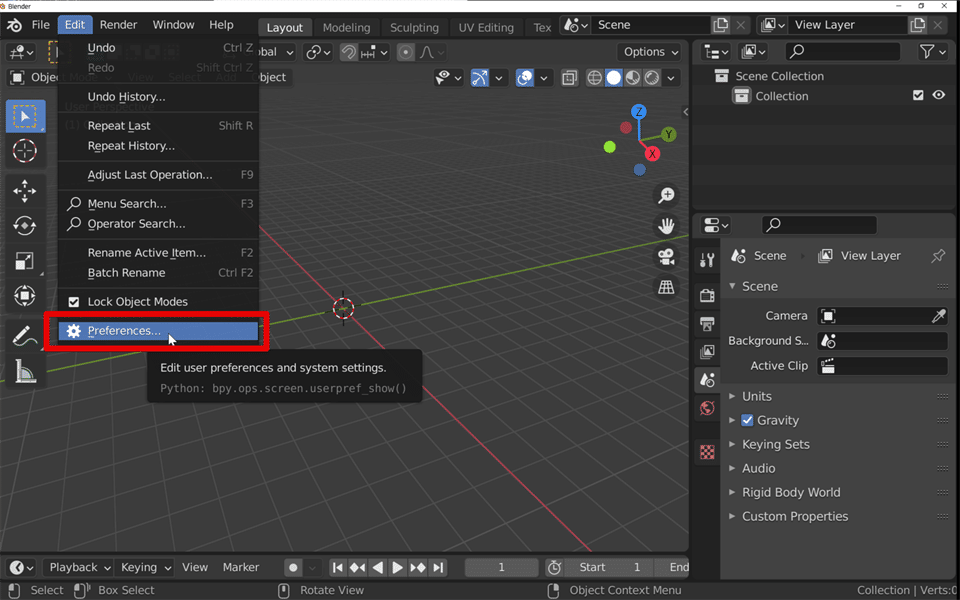
手順②
Interfaceタブを開き、Display > Developer Extras と Python Tooltips をオンにします
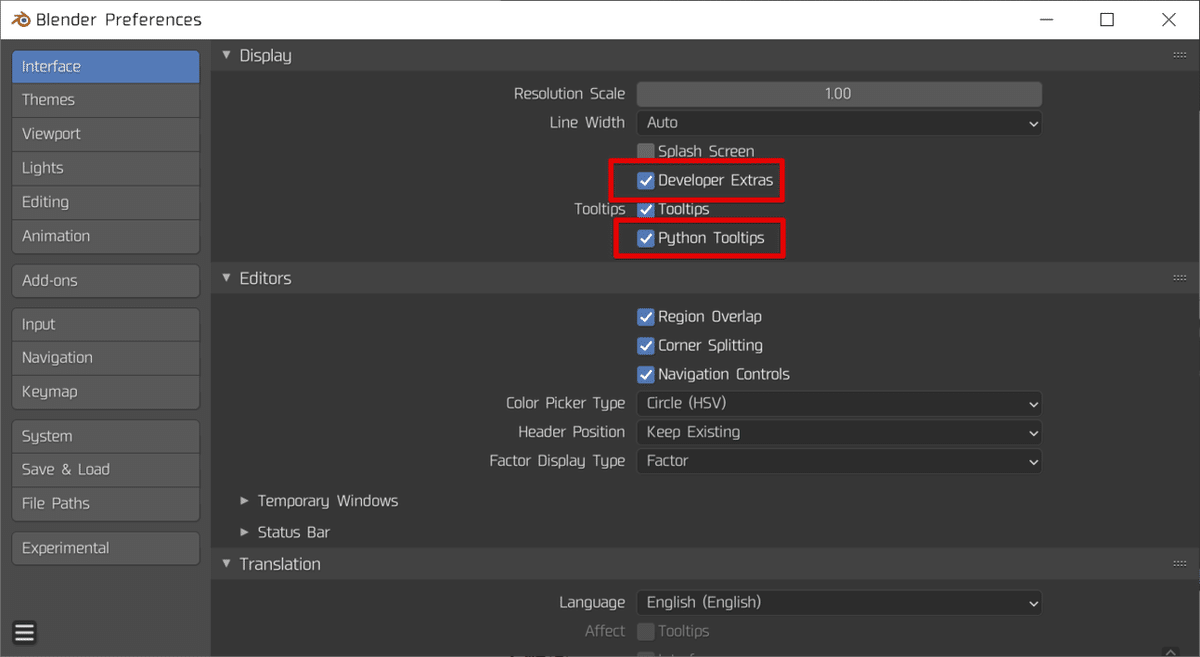
以上の設定をすると、マウスオーバーでPython APIの情報が表示されます。
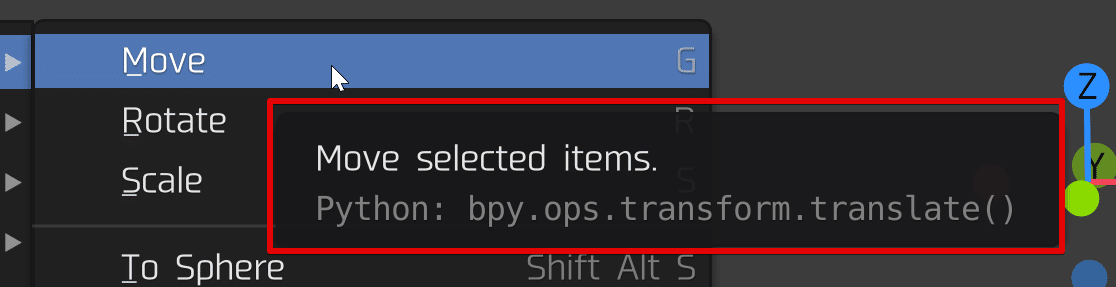
参考文献
Blender
Blenderの本家サイトです
Blender 2.91 Manual
Blemder 2.91のマニュアルです
CG制作演習資料(床井研究室)
Blenderの基本的な使い方を日本語で解説されています
R&D Slack Wiki
gltf2.0の技術解説など、CGについて詳しい解説があります
VRM
VRMフォーマットの本家サイトです
Vocaloid Promotion Video Project
MMDの本家サイト。MMDは情報が少ない…技術情報がまとまっているサイトとかあったら教えて下さい…
Cats Blender Plugin
Cats Blender Pluginのリポジトリです
Screencast-Keys
Screencast-Keysのリポジトリです
はじめてのBlenderアドオン開発 (Blender 2.8版)
Blenderアドオン開発に関する解説サイトです
この記事が気に入ったらサポートをしてみませんか?
