
【ビール片手にUiPath StudioX 1】プロファイルの管理から、StudioXに切り替えよう
さてと、このシリーズは、現職で平日昼間にUiPath Studioでロボット開発を開発してる1980年生まれのおっさんが、
休みの日の昼下がり、何もすることがない暇で、気が向いたときにだけ、時たま上げる
ビール片手にやってる
超不定期連載を開始いたす( ´∀` )
テクノロジーやデザインの民主化
で無料で便利に使えるようにしてる
オープンソーステクノロジー
を
堅苦しく考えすぎている人や企業が多すぎるなあ(-_-;)
と普段の仕事でも感じているので、ビール片手に暇つぶしでやっても、できる程度の
お手軽感
で
暇つぶし
に、業務ではやったことが今までなかった
StudioX
を動かしているだけなので、
皆さんもお気軽に覗いてもらえたら幸い💃
操作してる環境
既に去年の今頃に、
UiPathの開発環境は、既にインストール済み
なので、インストールとかアカウント登録なんかの一連の操作は割愛するが
(それくらい本に載ってるので~~~)
オイラは専門が
でも連載してるとおり、
iOSスマホアプリのクリエイター
なので、普段使ってるメイン母艦は
Macの人
で、持ってるWindowsのPCは、普段嫁しか使わないくらい、10年くらい前の型落ち品で
ストレージが4GB(UiPathの最低要件)
の環境で遊ぶだけなので~~~大したことはできないとは思うけども、逆に
そんな環境でもどこまでやれるか
に興味のある人も覗いてみてね~~~
ま、窓信者で、UiPathに心血注いで、べき論とかゆーたりしてる人はできて当たり前なことばっかりだとは思うけどね~~~
なんかの参考になれば幸い💃
んだば、さっそくビールを片手に~~~
慣れてる人は当たり前だが、知らないと意外と戸惑うプロファイルの管理からレッツゴ💃
操作手順
去年落とした時に、やってたのがStudio自体の機能の方だったので、オイラのPCでタスクバーに固定してる
Studio(UiPathの開発環境の名称)
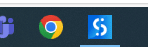
を、クリックすると~~~
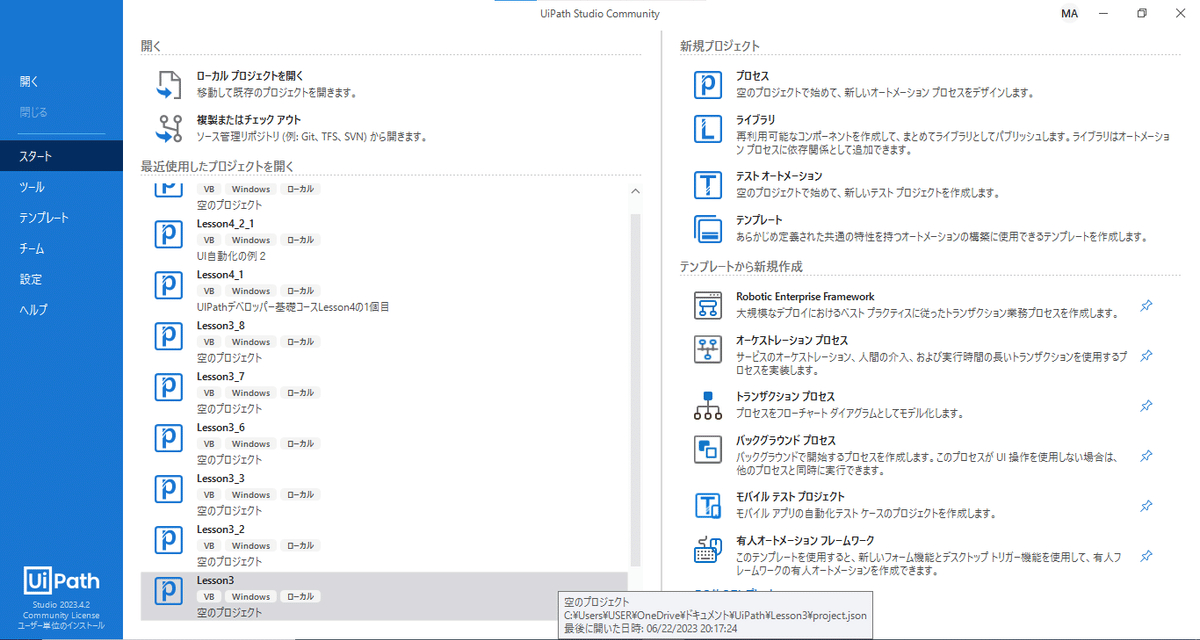
てな感じの画面が開くので、左側のメニューにある
設定を左クリック

ライセンスとプロファイルを左クリック
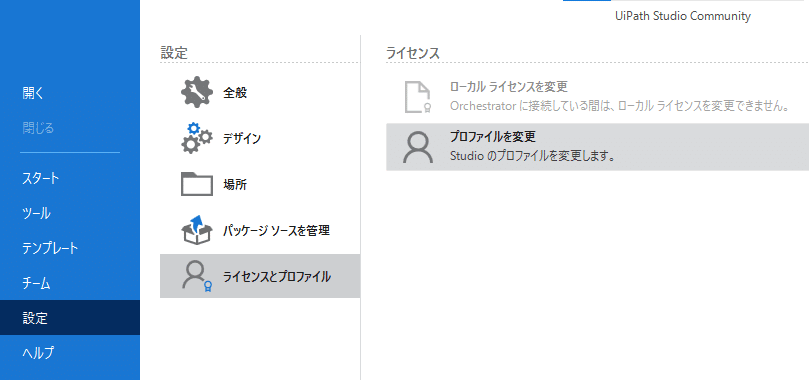
プロファイルを変更を左クリック
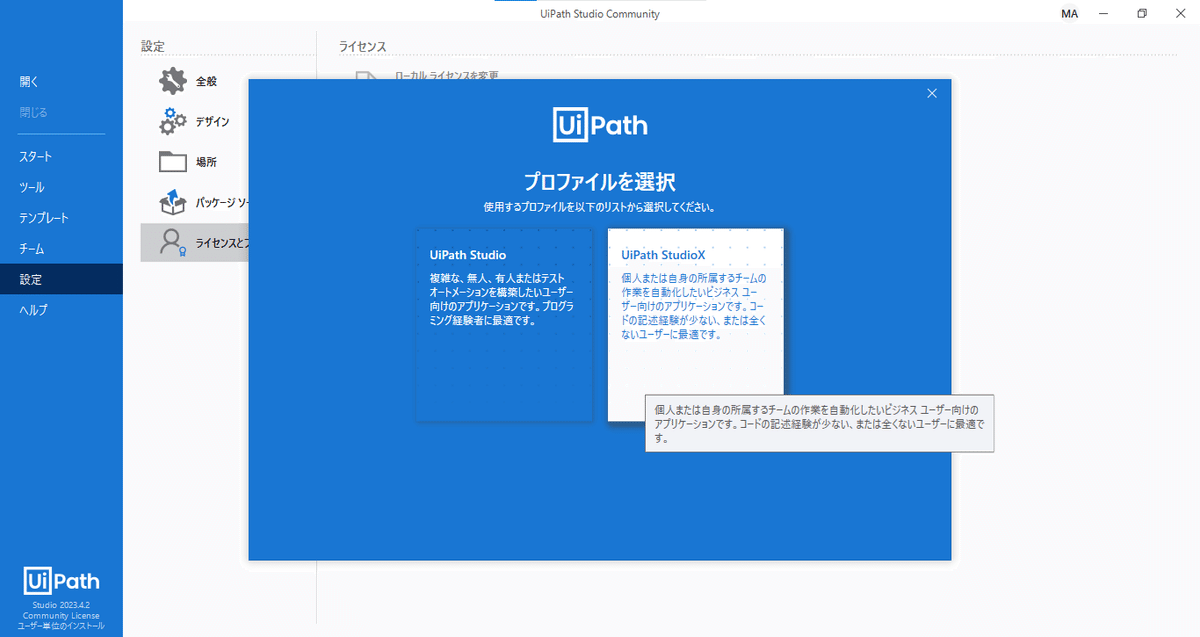
この連載で使いたい
StudioX(右)のボタンをクリック
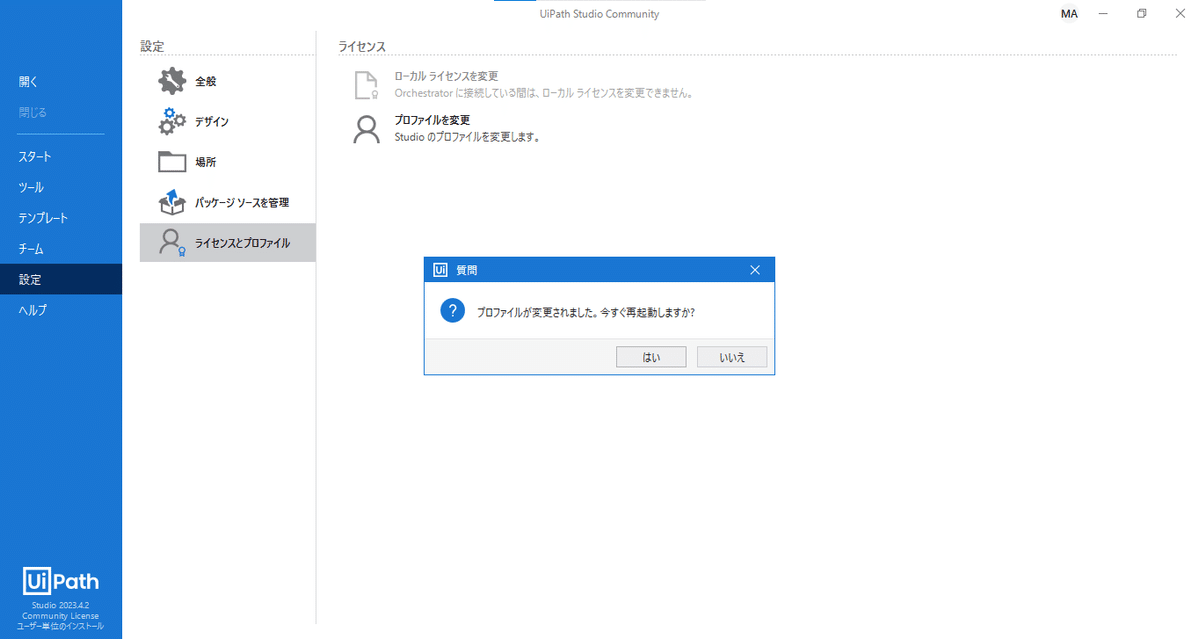
ここはもちろん
はいボタンを左クリック
再起動が始まったぞ👀
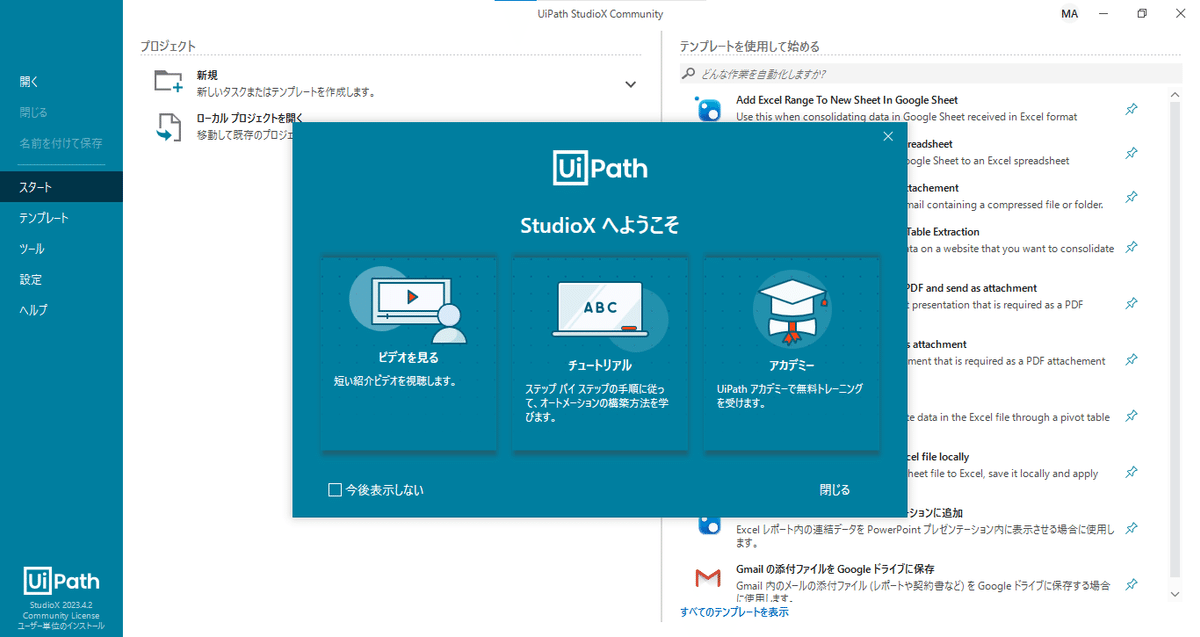
チュートリアルは邪魔だから閉じるを左クリックして消して~~~

じゃ、また次回
すでにビール3本目~~~~
何もやることがない雨の日の酒好きエンジニアの土曜日なんてこんなもんだ( ´∀` )
この記事が気に入ったらサポートをしてみませんか?
