
【UiPath StudioXの遊びかた16】逐条編 ⑬YouTubeで遊ぼう②~要素を確認して検索文字を入力しよう
さてと、今朝の読売新聞も読み終わったし、歯医者も行ったしで時間ができたので、前回、
ブラウザにアタッチ
でYouTubeを開くところまではやったので、今回は、
YouTubeで検索
しよう💃
普段、YouTubeを開いて、動画なんかを検索するとき
でも書いたように、普段手でやっている操作をイメージすると、
YouTubeにURLやアプリなんかでアクセスする(☜前回)
YouTubeの画面が開いたかを確認する(☜今回)
検索バーが表示されているかを確認する(☜今回)
検索バーに検索キーワードを入力する(☜今回)
でやってるはず。さすがに、
YouTubeが開いてもないのに、検索バーに文字を入力する
バカはおらんやろ( ´∀` )アヒャヒャヒャ
なのでまずは~~~、
要素を確認アクティビティ
で要素を確認しよう
YouTubeのポータルを見てると
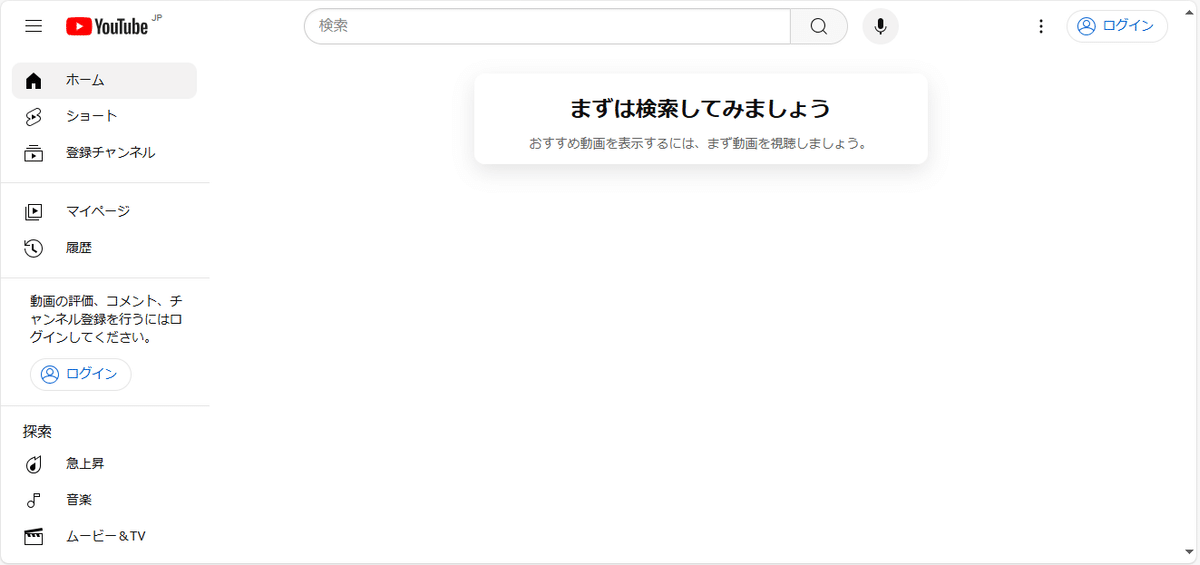



画面上でターゲットを指定を左クリックして~~~





こーゆー時はF2を押して

YouTubeのページに切り替える
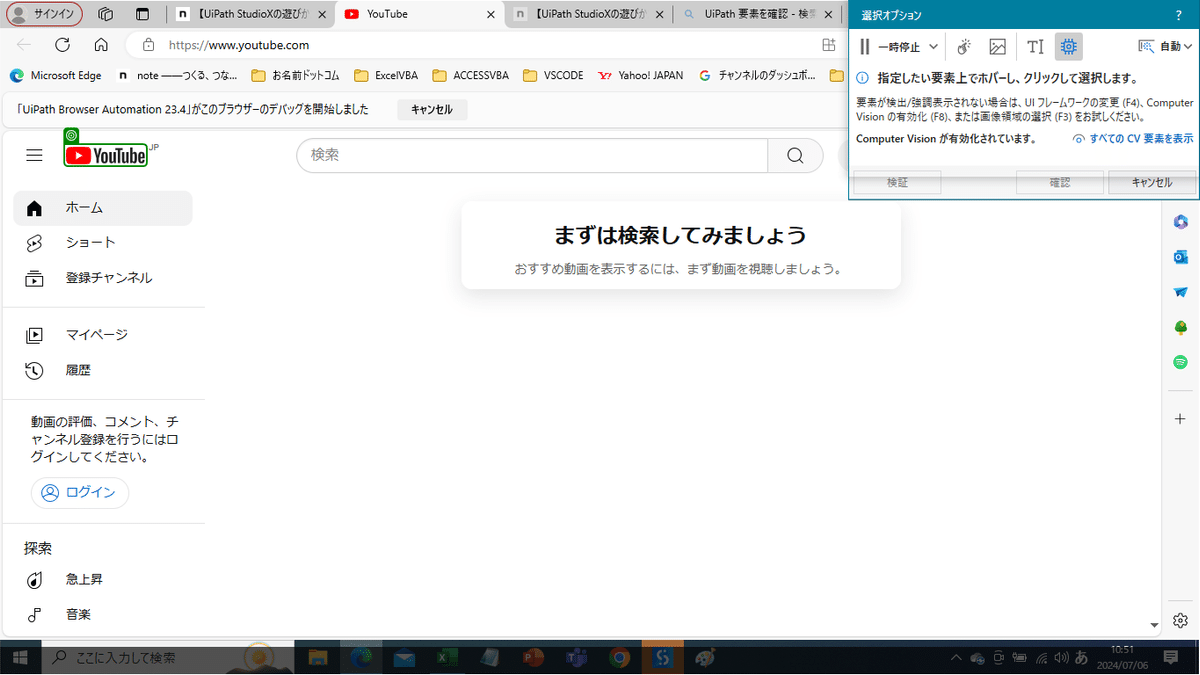




左下のUI Explorerで開くを左クリックして、タグをさらに編集してもいいんだけど、
オイラのPCは4GBしかなくておっそいのでここでは割愛( ´∀` )
とりあえず、




StudioXの右側にあるデータマネージャで確認すると、、、
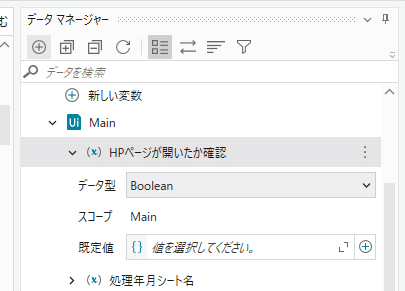


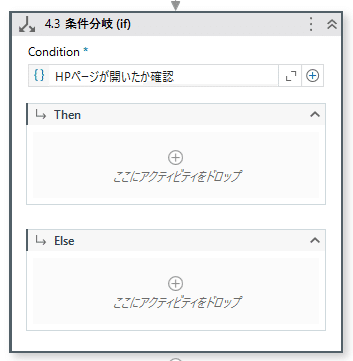
ここまでで、要素の確認は出来たけど、ここでお次は、、、
Trueの時だけ、検索バーの要素を同じく確認

※アンカーについて:


同じくifアクティビティを組み込んで、
検索バーが確認できたときだけ、検索キーワードを入力

検索バーに文字を入力するときに使うのは、
文字を入力アクティビティ:

なので、

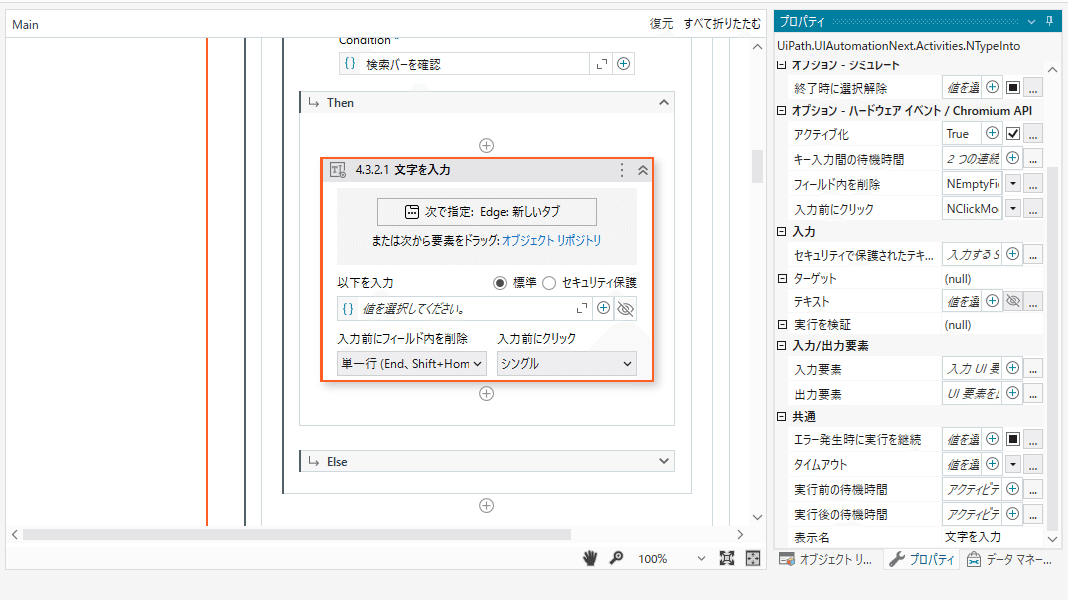
とりあえず、初期値のままで動くかを確認のため触らない( ´∀` )
セレクターだけ、要素の確認と同じく~~~
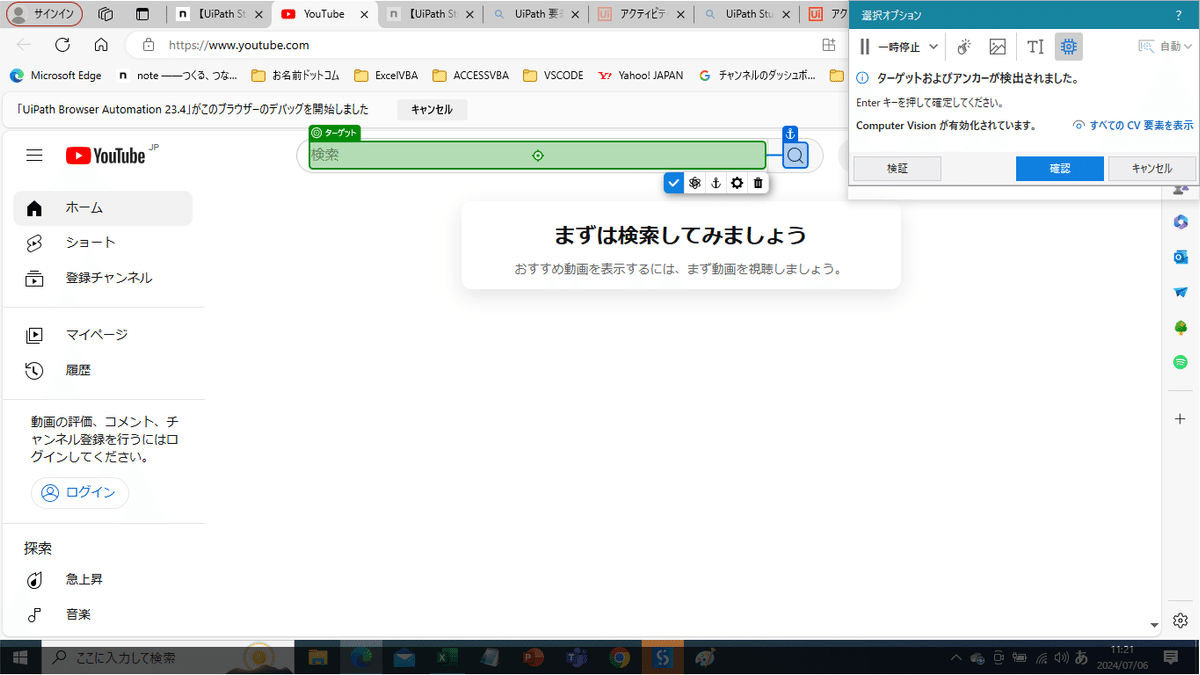

検索バーに入力する検索キーワードが必要なので~~~
実際、今StudioXの記事だし、YouTubeにStudioXの動画あるかを検索してみよう

テキスト
で直接指定も出来なくはないんだけど
ここでポイント①:検索キーワードなんかは変更しやすいように~~~
ノートブックを開いて



とりあえずここまでで、実行してみる( ´∀` )
エチケットとして、




こんな時は焦らずに、出力パネルを確認すると、

どうやら、YouTubeを開く前にエラーになってるね( ´∀` )
試しに今度は、ブラウザを開いた状態でもう一回実行してみて~~~

ここでポイント②:実は~~~
UiPath Studioでも同じ話なんだけど、
UiPathはブラウザを開くときが一番、エラーになることが多い
何故か
WindowsのPC自体が、ブラウザを立ち上げる時に時間がかかったりかからなかったりするから( ´∀` )
そんな時は、今回出てきた要素の確認で~~~

エッジ自体が開いたかを確認するを入れてあげて=時間を稼ぐ

Elseの方に、メッセージボックスを追加してあげて
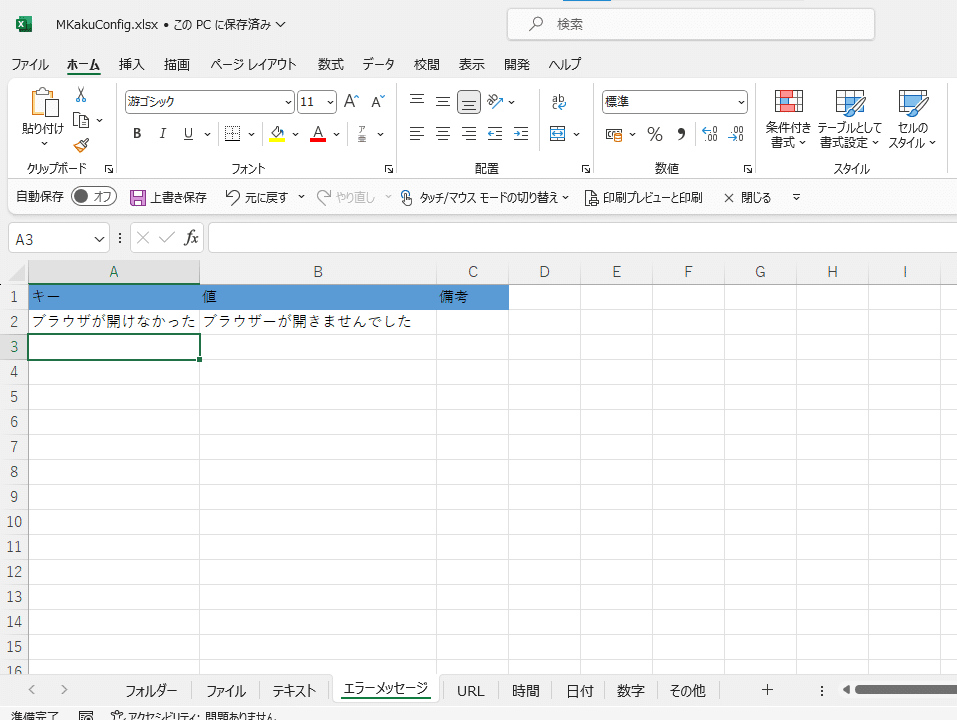
てな感じでエラー時の内容を書き込み~~~
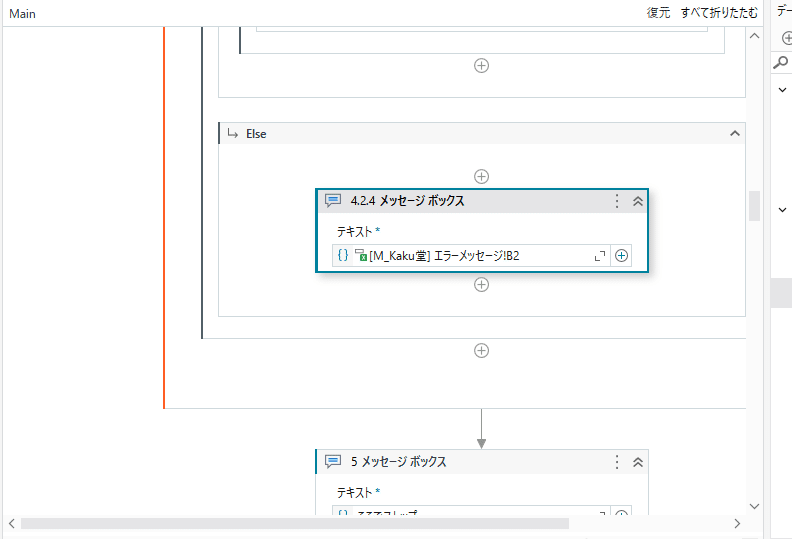
同様に、これまでのElse=Falseにも~~~


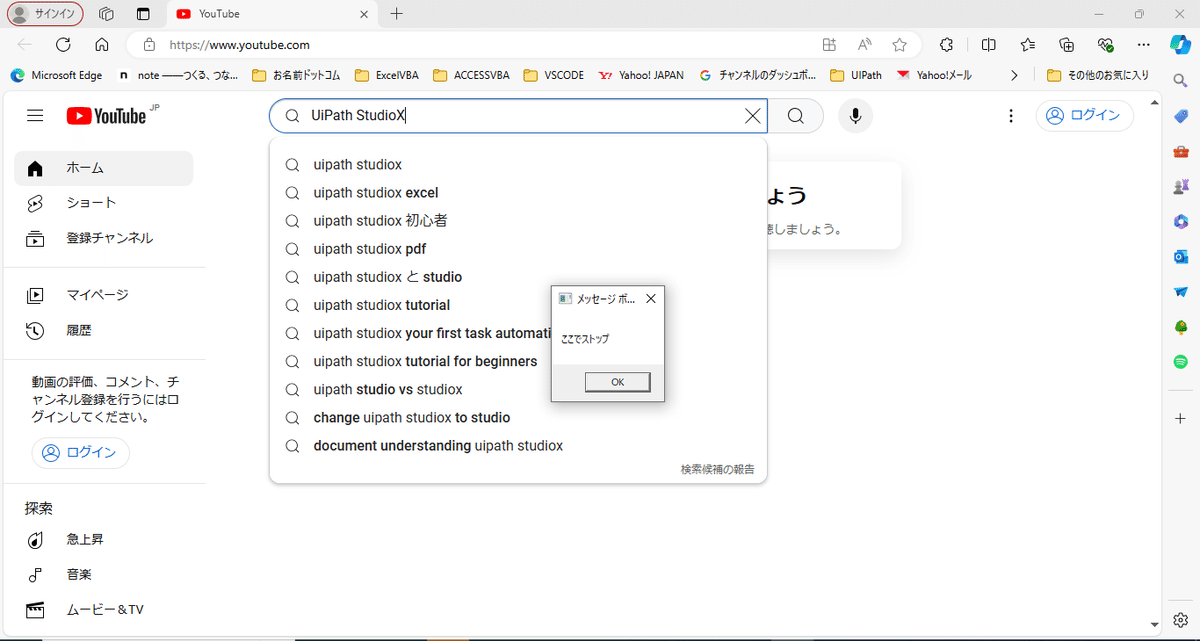
☞時間が稼げるので~~~
さらに~~~これまでの記事で作った



と、さすがに長くなってきたので~~~今回はここまで( ´∀` )
ここまでのソース全体

自分の酒飲みながらの思い付きでやってっから
自分でも分からない( ´∀` )アヒャ
さてと次回は、
クリックアクティビティをやりませう💃
この記事が気に入ったらサポートをしてみませんか?
