Power Automate&Teamsを利用した情報取集と情報共有【RSS通知編】
主に学校の先生向けに、Microsoft365で利用できるPower Automate(パワーオートメイト)というサービスとTeamsを使って自動的に情報収集とチャンネルへ共有する方法をご紹介します。
手順に従ってやれば比較的簡単にできますので、ぜひチャレンジしてみてください!
ここではOffice365エデュケーションプラン A1ライセンスをお持ちの方を想定して説明していきます。
Power Automateとは
Microsoft社が提供する、様々な作業を自動化するためのサービスです。DPA(デジタルプロセスオートメーション)の機能とRPA(ロボティックプロセスオートメーション)の機能を併せ持つと説明されています。
クラウドサービス(Microsoft以外のサービスも含む)の連携による自動化と、デスクトップ作業(アプリケーションを立ち上げる、ボタンをクリックするなどの人が行う動作)の自動化を、プログラミングをせずに※実現してくれるものです。
※ いわゆるプログラミング(コーディング)はしなくてもある程度のことはできますが、プログラミングの知識(小学校で学ぶプログラミング的思考に近いもの)は必要になります。
Power Automateにアクセスする
ブラウザでhttps://powerautomate.microsoft.com/ja-jp/にアクセスし、「サインイン」をクリック
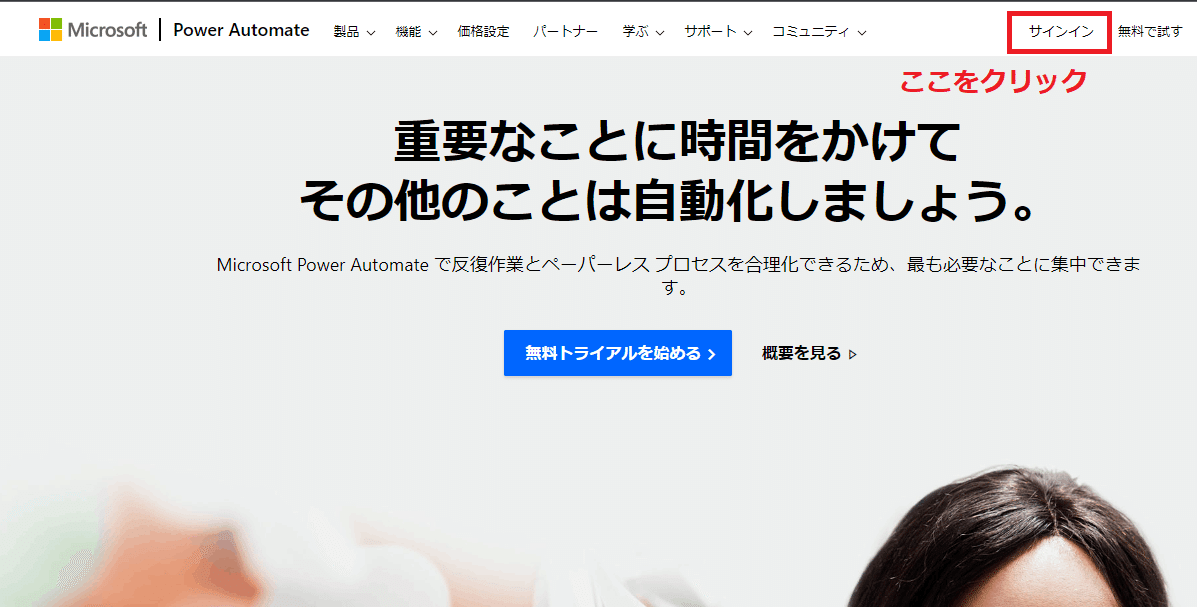
自分の学校のアカウントでログイン
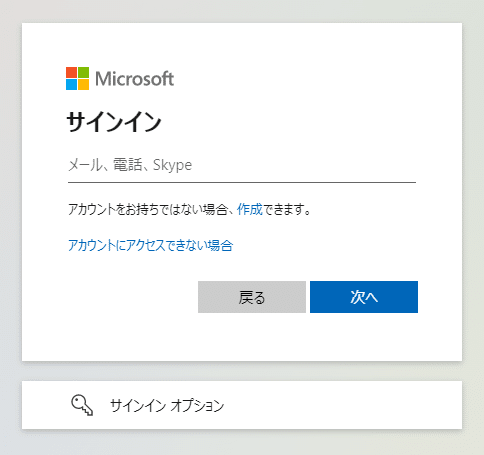
Power Automateの画面が表示される
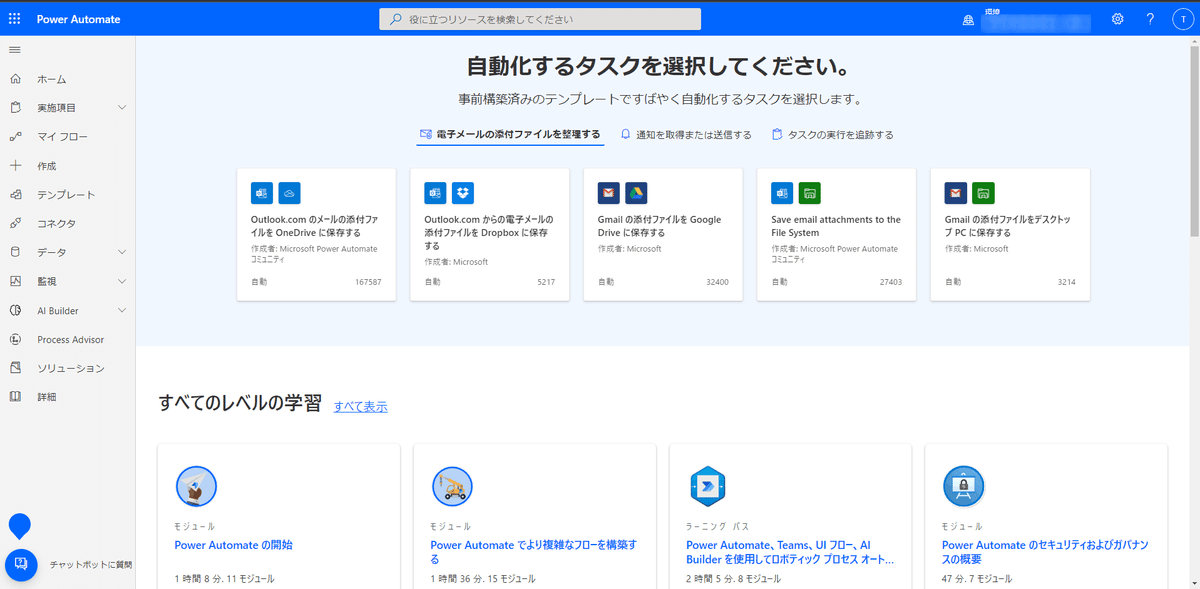
収集する情報を準備する
一般的なWebサイトやニュースサイトの更新情報を取得する場合
情報収集したいサイトのURLをコピーしておく
RSSフィードのURLを取得するためhttps://berss.com/feed/にアクセス
表示されたサイトの検索窓に情報収集したいサイトのURLを入力して「検索スタート」をクリック
RSSフィードが公開されていれば、URLが表示されるのでコピーしておく
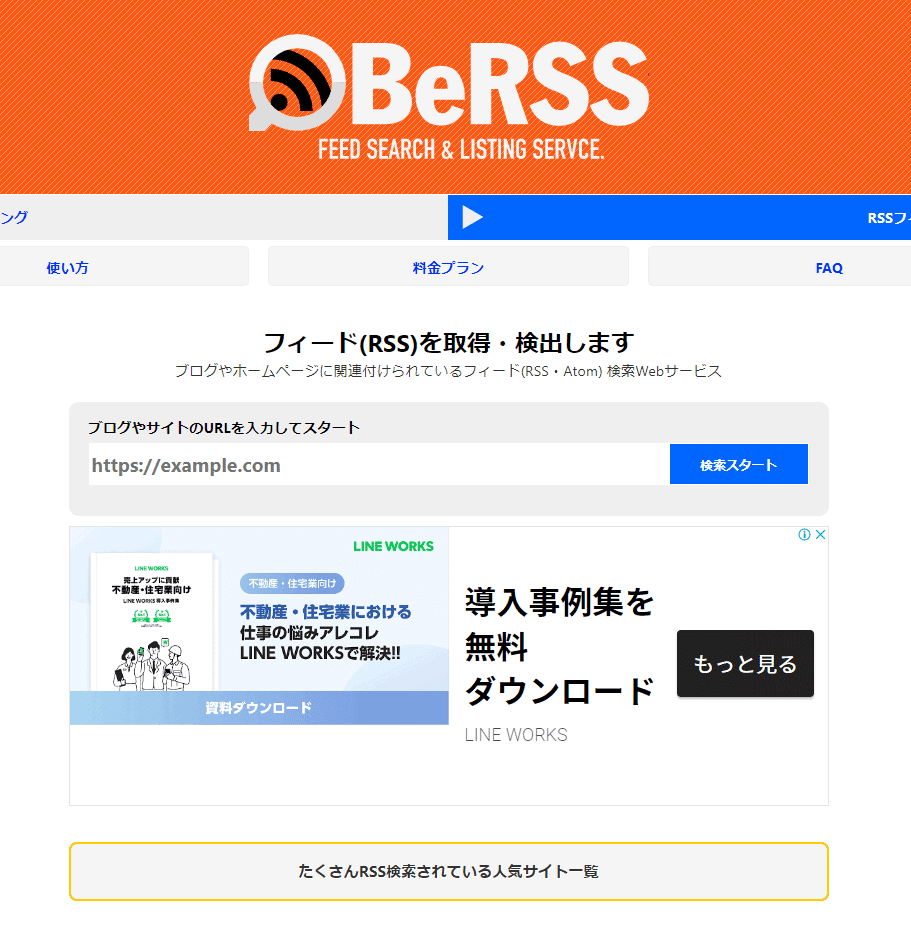
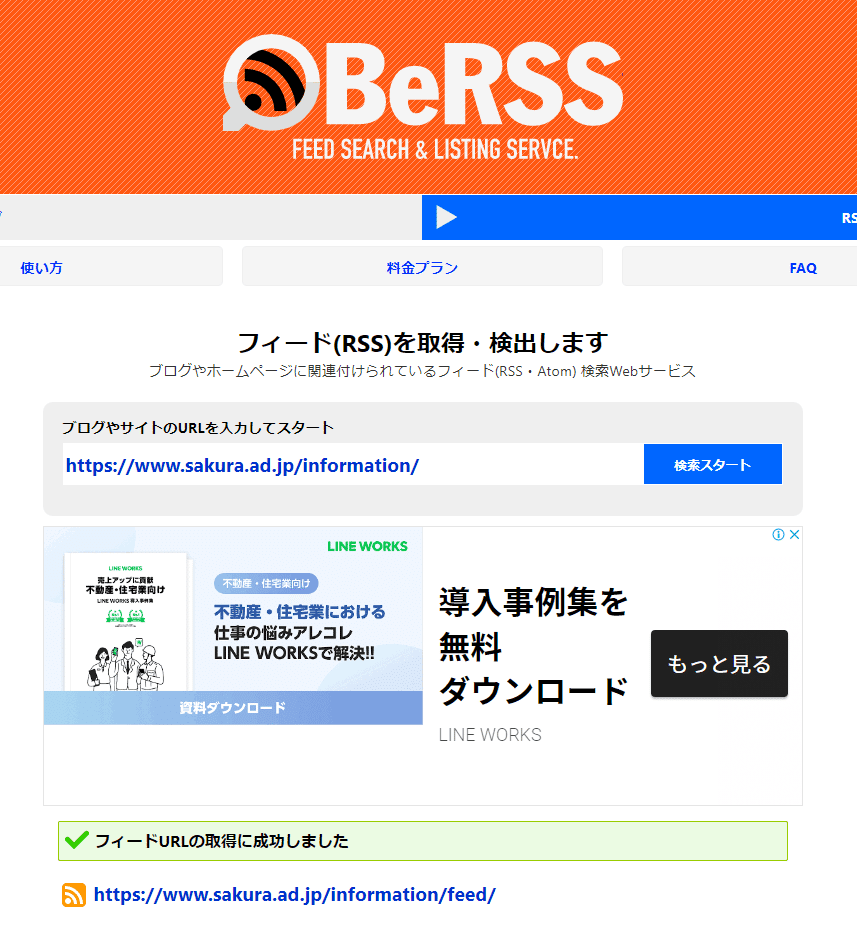
キーワードにヒットする記事の新着情報を取得する場合
「アラートを作成」の入力窓にキーワードを入力し、オプションを表示させて「配信先」をRSSフィードに設定する
「アラートを作成」をクリック
作成されたアラートのRSSアイコン上で右クリックし、リンクのアドレスをコピーする
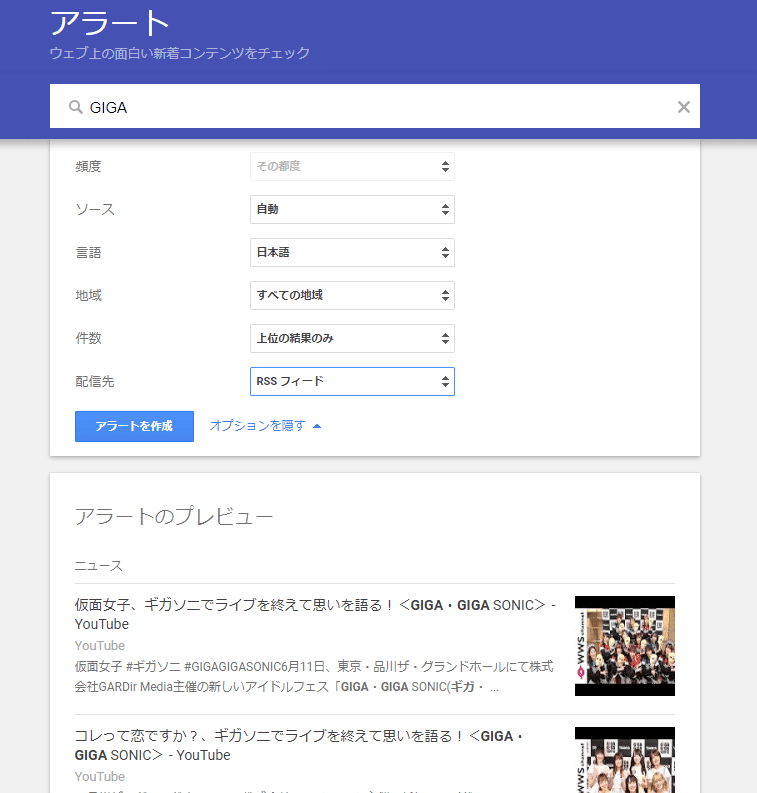
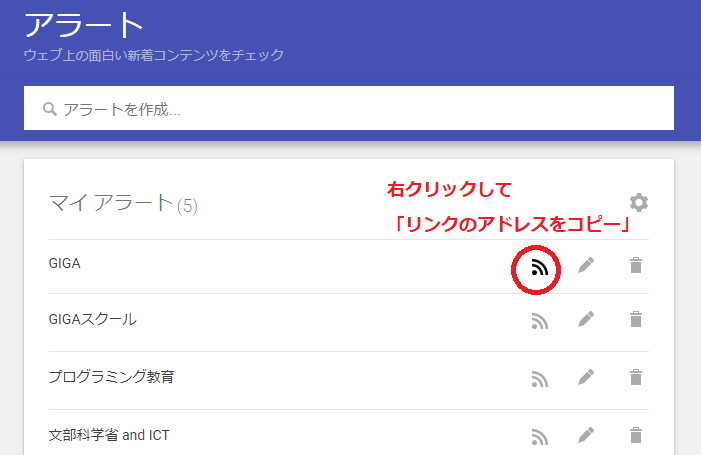
YouTubeチャンネルの更新情報を取得する場合
以下サイトの手順を参考に、RSSフィードを取得する
フローを作る
Power Automateの画面左袖の「作成」をクリックし、「自動化したクラウドフロー」をクリックする
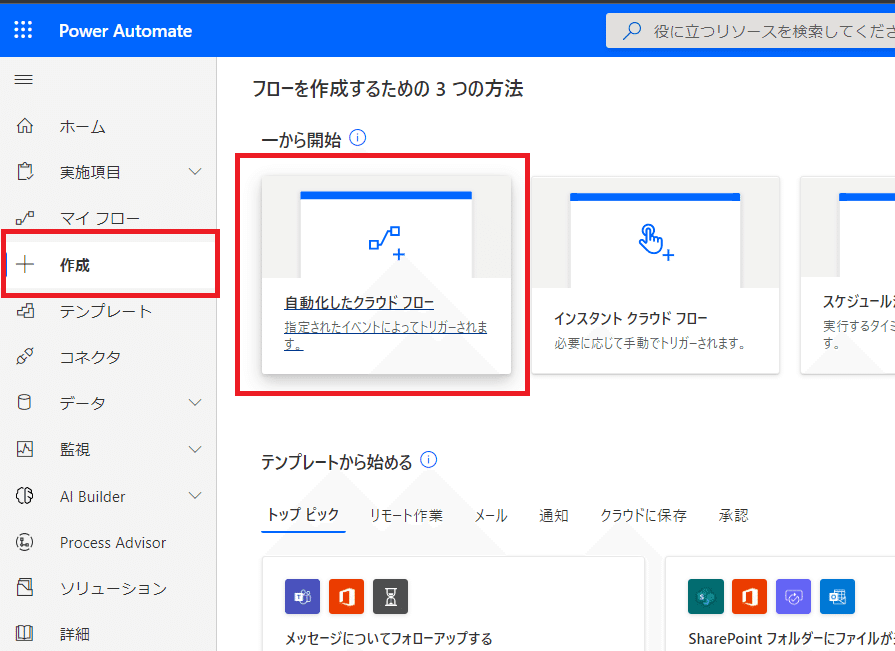
フロー名に適当な名前を付け、フローのトリガーを検索する窓に「RSS」と入力してEnterを押す
「フィード項目が発行される場合 RSS」というトリガーが出てくるので、これを選択して「作成」をクリック
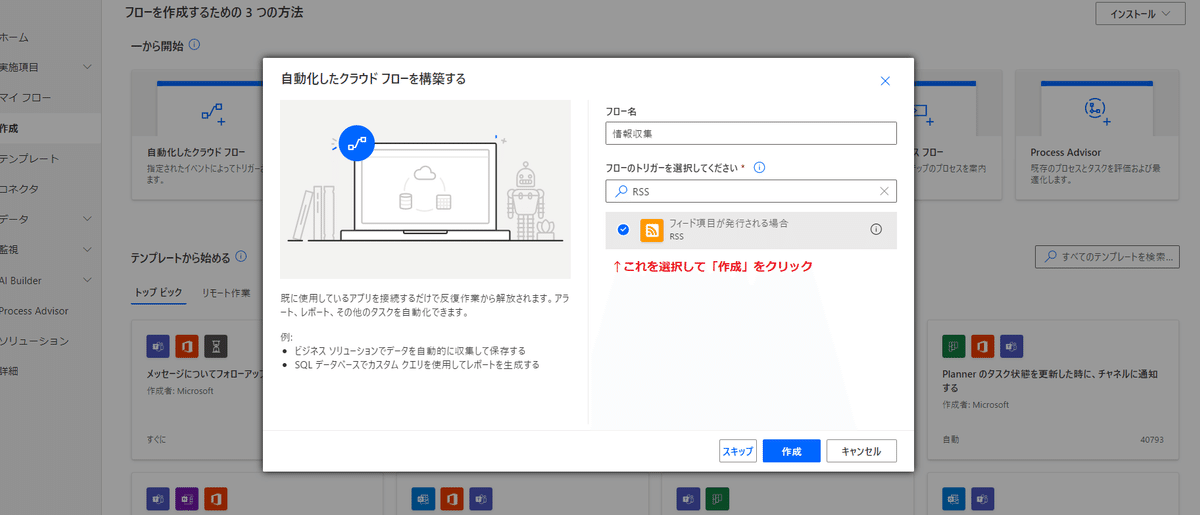
「フィード項目が発行される場合」が1つ目のステップに置かれた状態で、Power Automateのフロー作成画面が開く
「フィード項目が発行される場合」をクリックして展開し、必要項目を入力する
入力したら「新しいステップ」をクリック
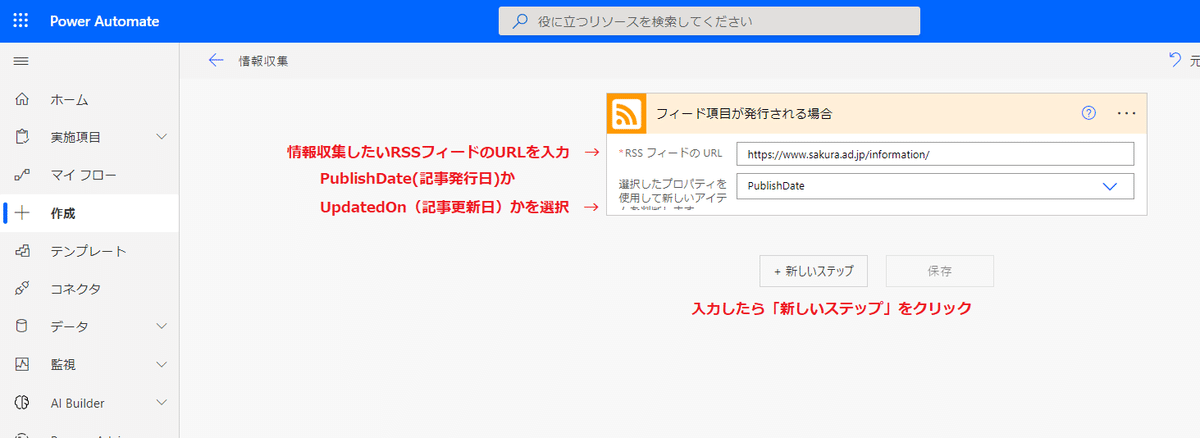
新しいステップの検索窓に「変数」と入力してEnterを押すと、「変数」に分類されるアクションが出てくるので「変数を初期化する」を選択する
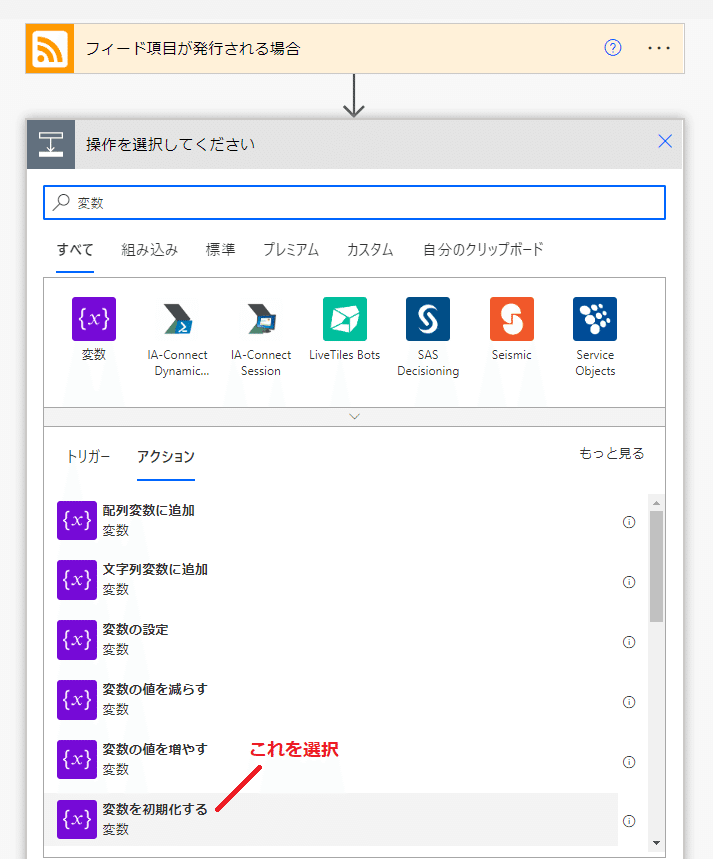
Teamsにニュースを投稿するための内容を格納する変数を作る
「名前」と「種類」を設定した後、「値」に入れる文字列を結合するための式を作る
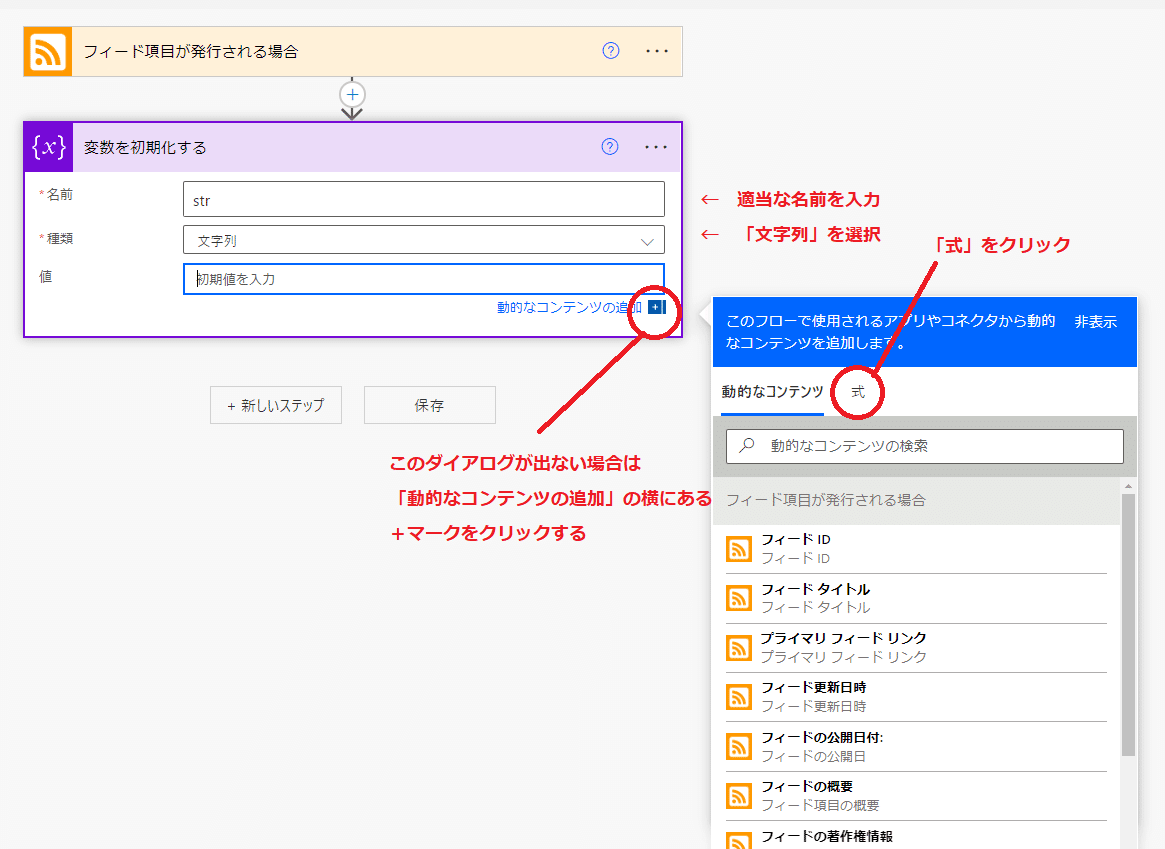
「動的なコンテンツの追加」ダイアログで「式」を選択し、文字列関数のconcat()を選択する
concat()は、カンマで区切られた引数(文字列や変数)を結合するための関数
例)concat('明日','晴れると','いいね') →「明日晴れるといいね」
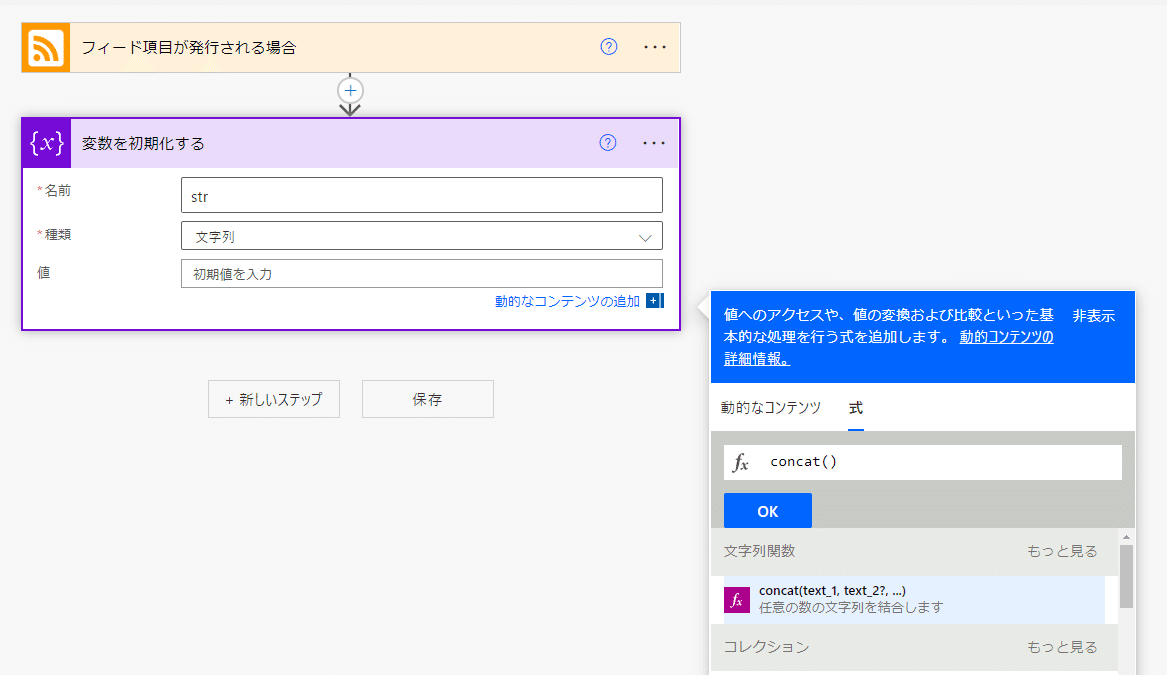
concat()の最初の引数を以下のように入力し、カンマを入力する
'<a href="'
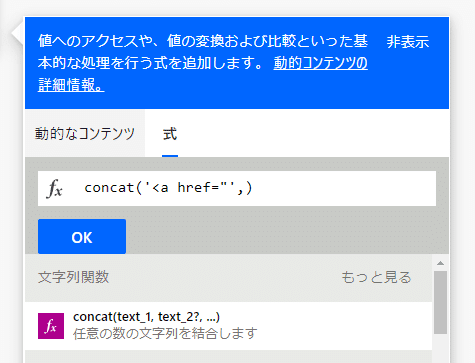
concat()の2つ目の引数を「動的なコンテンツ」の中から「プライマリ フィードリンク」を選択する
自動的に「triggerOutputs()?['body/primaryLink']」と入力される
2つ目の引数の後にカンマを入力する
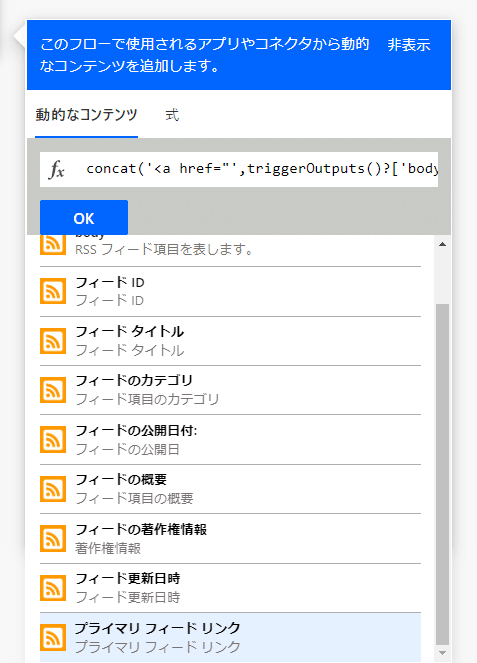
concat()の3つ目の引数を以下のように入力し、カンマを入力する
'">'
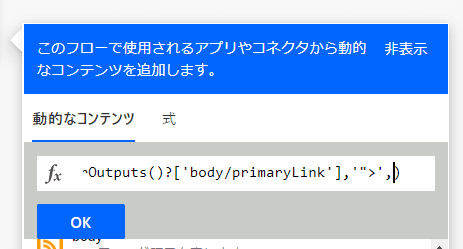
concat()の4つ目の引数を「動的なコンテンツ」の中から「フィードタイトル」を選択する
自動的に「triggerOutputs()?['body/title']」と入力される
4つ目の引数の後にカンマを入力する
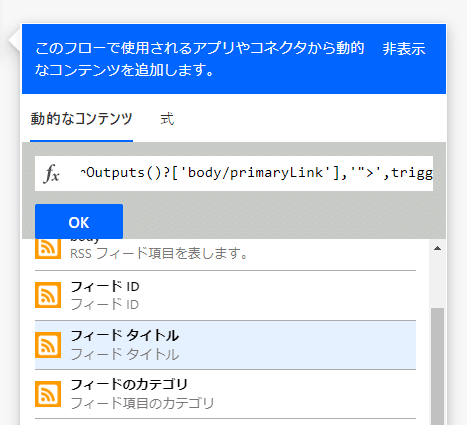
concat()の5つ目の引数を以下のように入力し、カンマを入力する
'</a>'
ここまでできたら「OK」をクリック
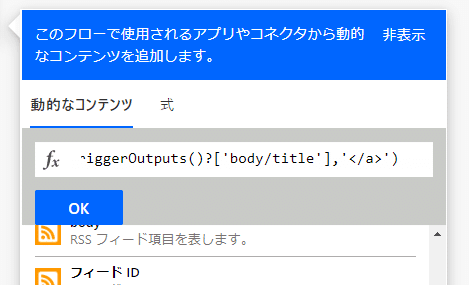
「変数を初期化する」ステップは設定ができたので、「新しいステップ」をクリック
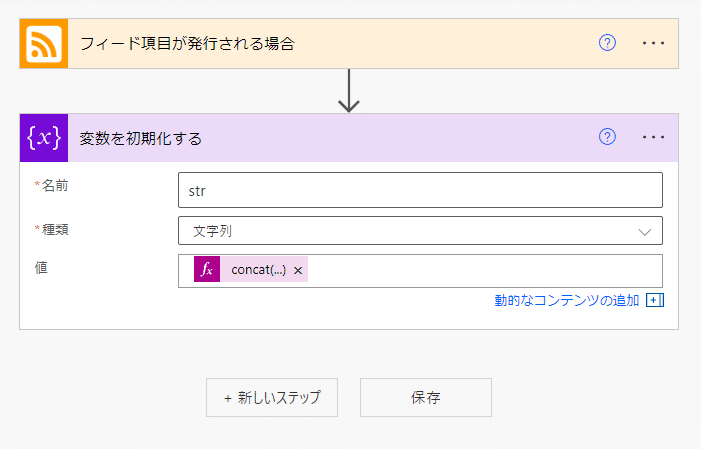
Microsoft Teamsをクリック(ここにアイコンが出てこない場合は、検索窓にTeamsを入力して検索する)
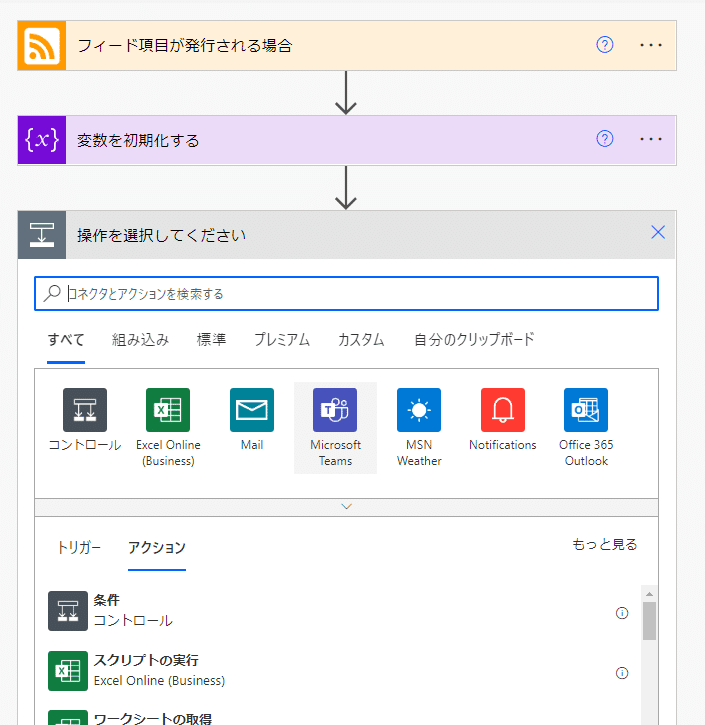
「チャットまたはチャネルでメッセージを投稿する」をクリック
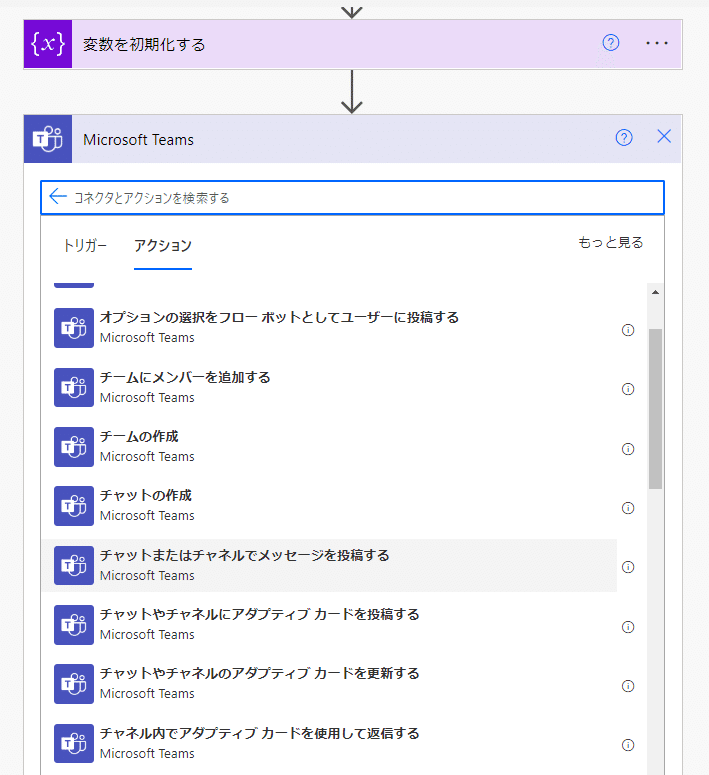
「チャットまたはチャネルでメッセージを投稿する」ステップを開き、メッセージの投稿者を選択する
ユーザーを選択した場合はフローの作成者の名前で投稿される
「投稿先」を選択する
「チーム」を選択する
「チャネル」を選択する
あらかじめニュースを流す専用のチャンネルを作っておくのが良いでしょう(他の情報と混ざってかえって情報が見つけにくくならないように)
メッセージの内容を入力する
「件名」を入力する
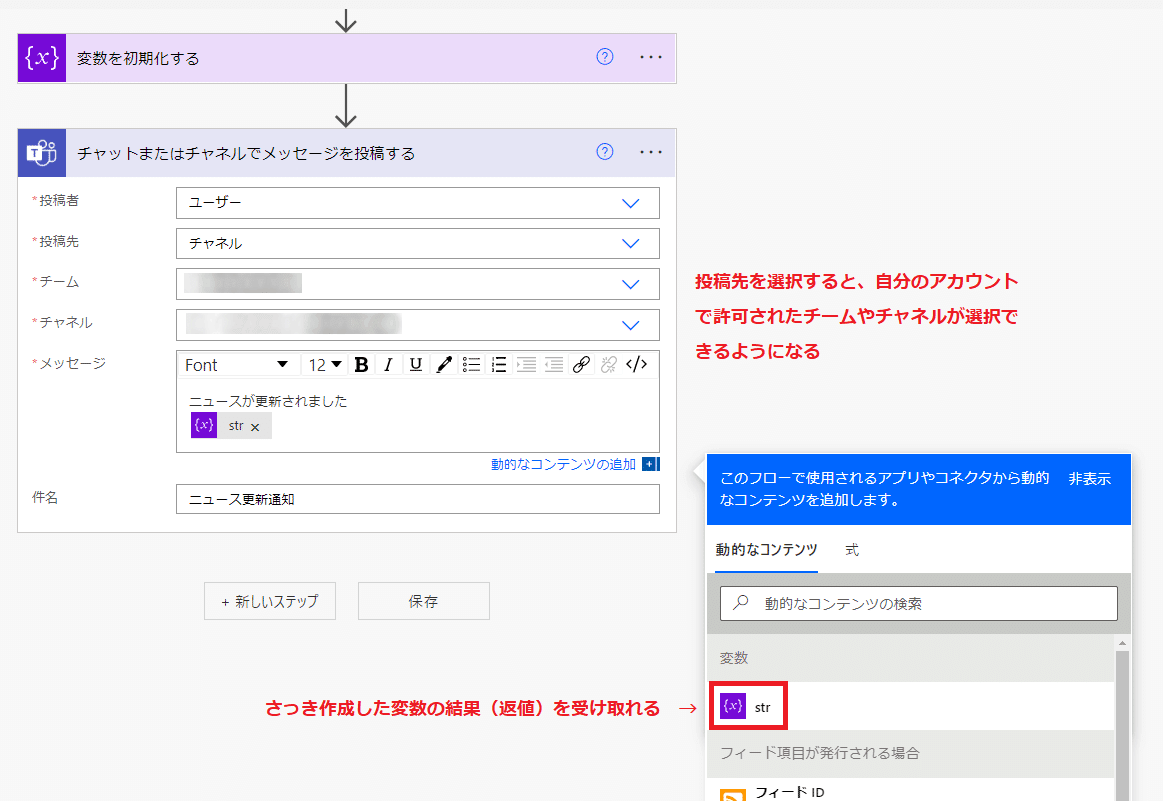
これで「保存」をクリックし、「マイフロー」の画面に遷移するとフローが登録されている
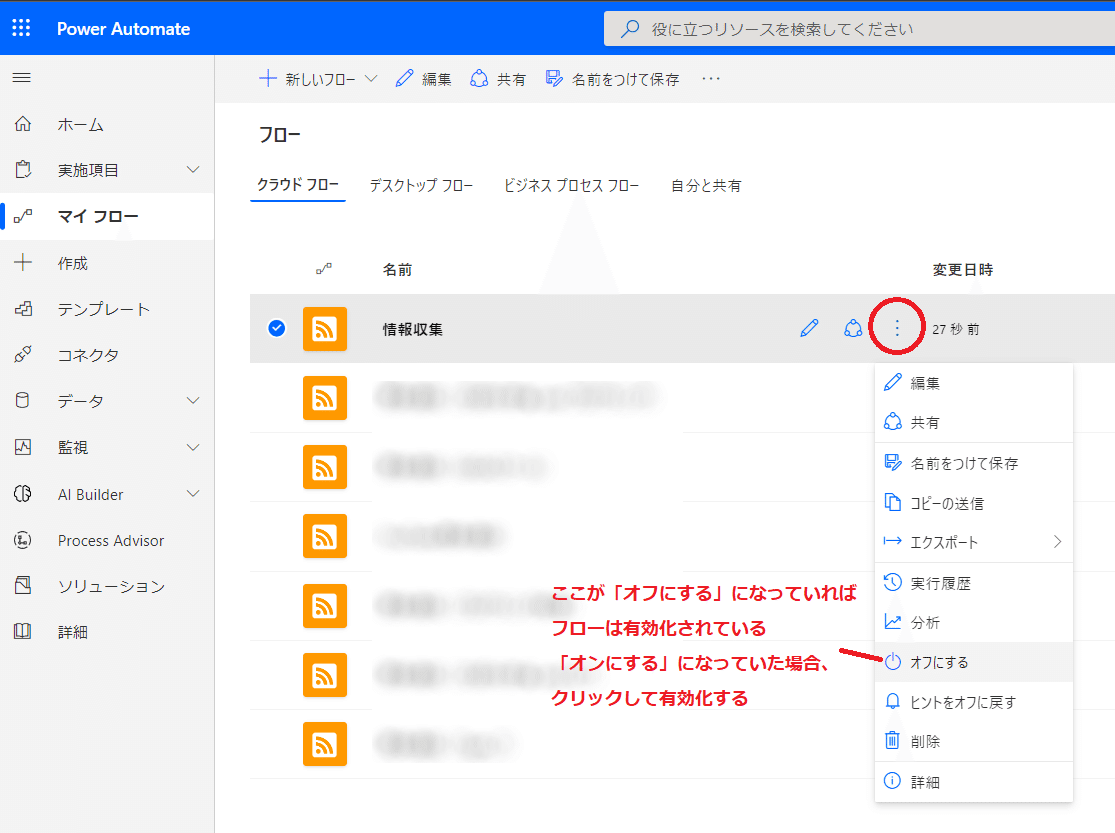
あとはチャンネルにニュースが流れてくるのを待ちましょう!
おわりに
ちょっとした作業も毎日積み重なるとたくさんの時間を必要とするようになります。特に授業改善などを目的とした情報収集はなかなかきりがなく、良い情報を見つけて先生方に周知するというのも、手間がかかるものです。
ある程度必要な情報のテーマが絞れているのであれば、このような形で自動的に情報が流れてくるチャンネルを作って先生方にも周知しておき、業務の合間に休憩がてら新しい情報をいつでも見られるようにしておくと、気付きやコミュニケーションのきっかけになって良いと思います。
Power Automateは難しそう…と思うかもしれませんが、子どもたちのプログラミングへのチャレンジと同じで試行錯誤を繰り返しながら少しずつできるようになっていけば良いのではないでしょうか。
私も学校や先生方を応援する立場として、このような情報提供を今後も積極的に行っていきたいと思います。
この記事が気に入ったらサポートをしてみませんか?
