GAS で Spreadsheet を操作する #1
株式会社リュディアです。今回からしばらく GAS 開発環境で Google Spreadsheet を操作する方法についてまとめてみようと思います。GASの使い方 #1 で GASを使うための設定についてまとめています。この内容を終わらせてから今回の内容に入ってください。掲載するソースコードはすべて GAS の開発環境で動作確認をしています。
まず Google Drive にアクセスし新規作成からスプレッドシートを選択しファイルを作ってください。私は以下のようなファイルを用意しました。必要な方はこちらからダウンロードしてください。
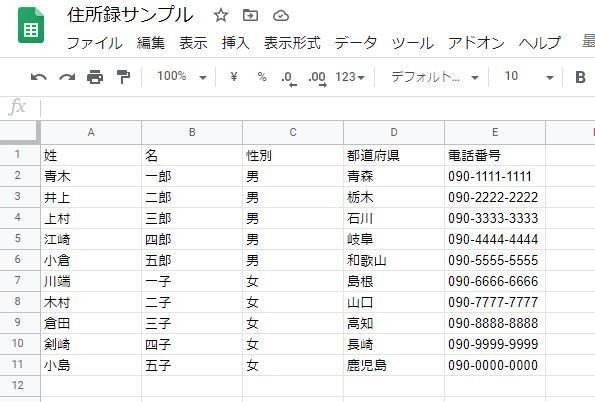
まず最初にGAS開発環境となるスクリプトエディタを開きます。メニューのツールを選択するとスクリプトエディタのメニュが出ますので選択してください。
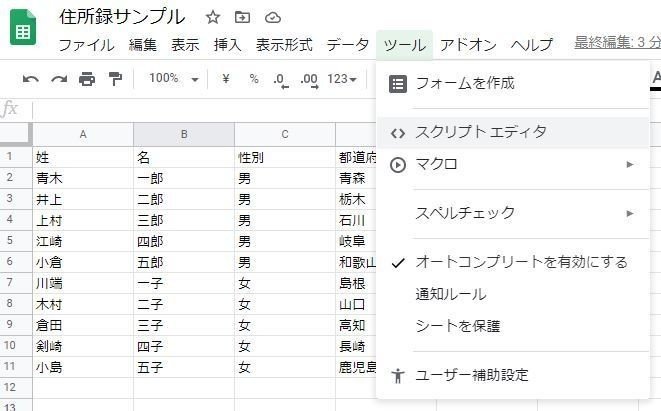
スクリプトエディタを開いたら左上にある「無題のプロジェクト」をクリックしてください。すると以下のようなプロジェクト名を変更するための画面が開きます。ここで何でもよいのですが、ここでは Spreadsheet Manager という意味で SSManager と入力しました。ここの名前は何をいれても問題ないです。
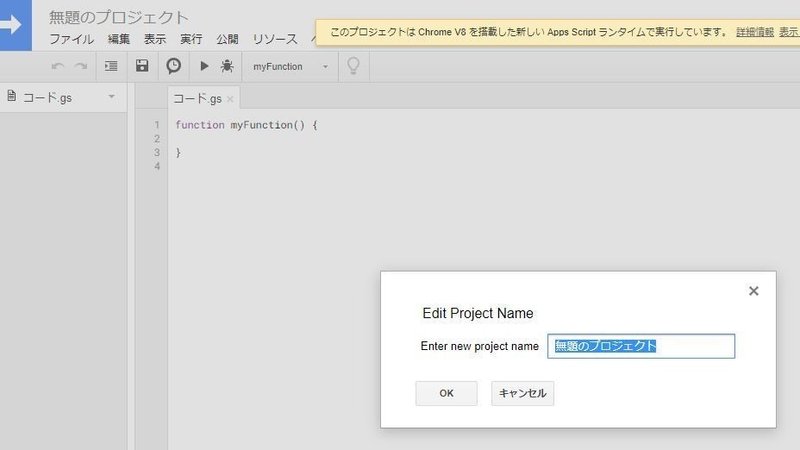
次に以下のコードを入力してみてください。新しい関数が出てきていますが今回は実行までの流れをつかむことに注力したいので、まずはタイプミスしないように入力してください。GAS 開発環境での動作確認を行っていますのでコピー & ペーストしても問題ないです。
function myFunction() {
const ss = SpreadsheetApp.getActiveSpreadsheet() ;
const sheet = ss.getSheetByName('シート1') ;
console.log( ss.getName() ) ;
console.log( sheet.getName() ) ;
}入力が終わったらファイルの保存をしてください。Ctrl-s で保存できます。保存ができていない場合は、以下のように赤い星印が表示されています。この赤い星印が表示されていないことを確認してください。
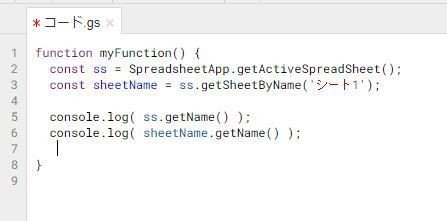
いよいよ実行です。メニューの実行を選択し、myFunction が表示されたら選択してください。以下のような画面になります。
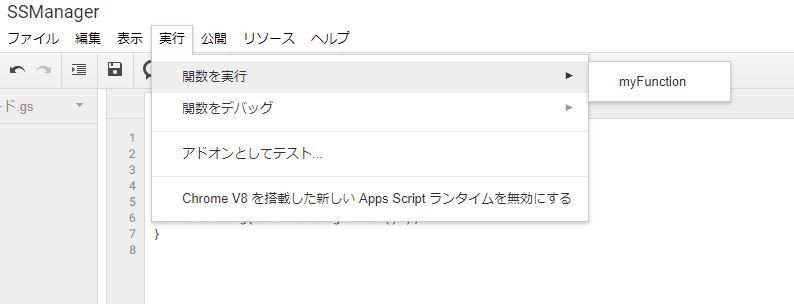
実行が始まると以下のように Running function myFunction という表示が出ます。
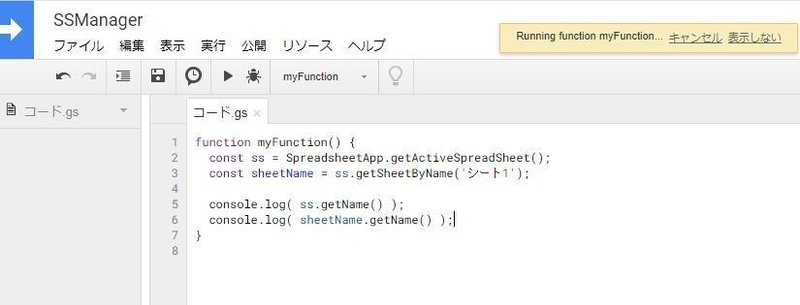
しかし初めて実行するときには、少しの設定が必要です。以下の流れで実行してください。今回はこのプログラムが Google Spreadsheet にアクセスする権限を持っていないために権限を与える処理を行います。まず以下のように SSManager が Google のあなたのデータにアクセスする許可を必要としている、というメッセージが表示されるので「許可を確認」を選択してください。
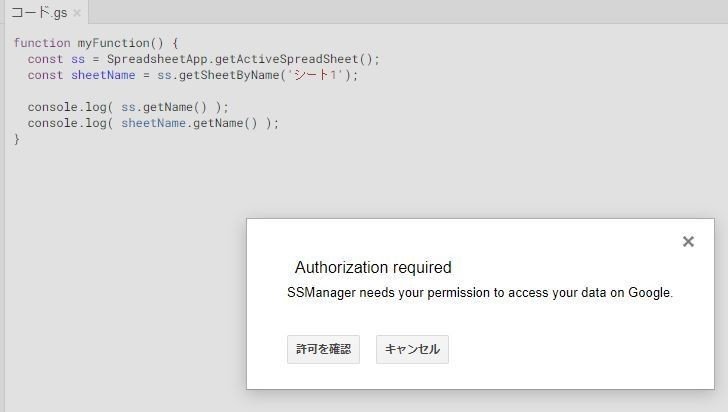
次に以下のような画面が表示されるので「詳細」を選択してください。
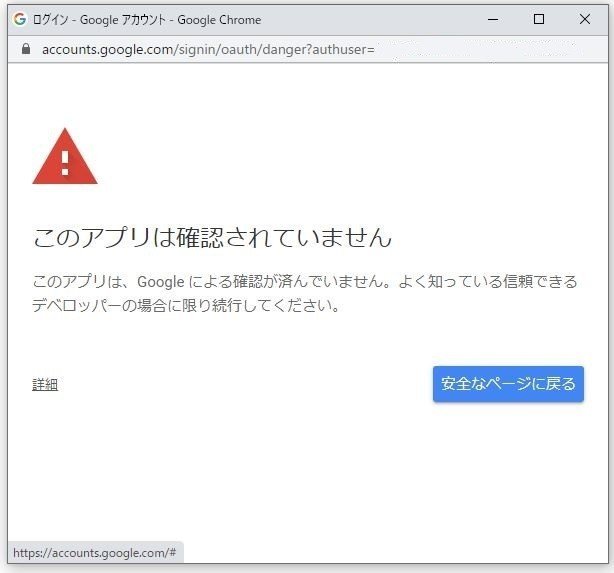
詳細を選択すると以下の画面が表示されます。
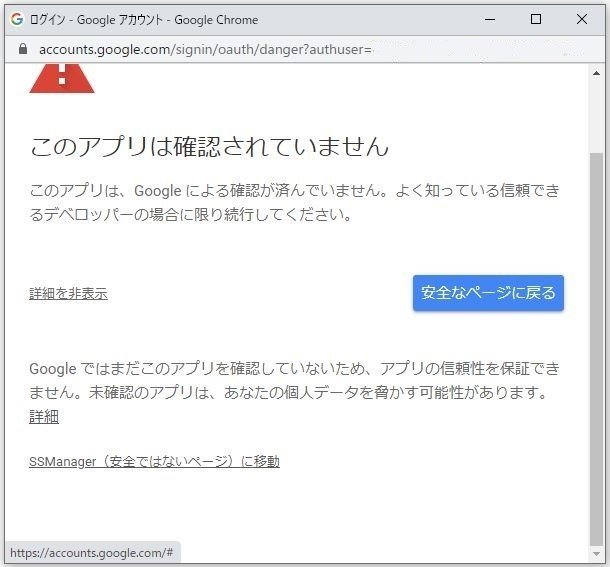
このあと、左下の SSManager (安全ではないページ)に移動、を選択してください。安全ではない、と書かれるとドキッとしますが問題ないです。すると Google のアカウントを選択する画面が表示されます。複数のアカウントが表示される方はさきほど Google Spreadsheet を作成したアカウントと同じアカウントを選択してください。
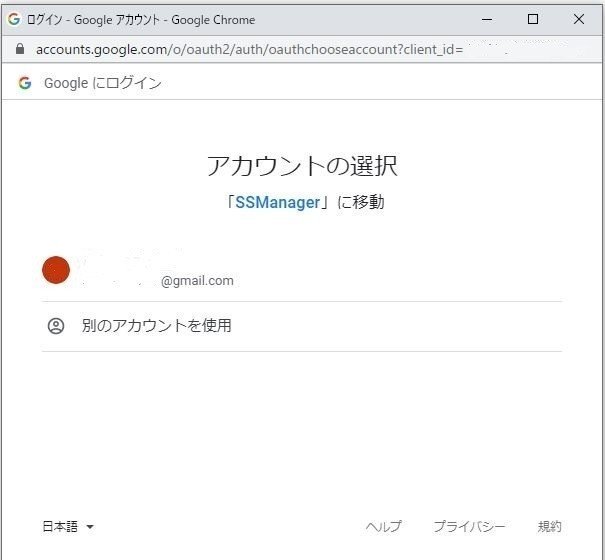
アカウントを選択すると、以下の画面が表示されますので、許可を選択してください。
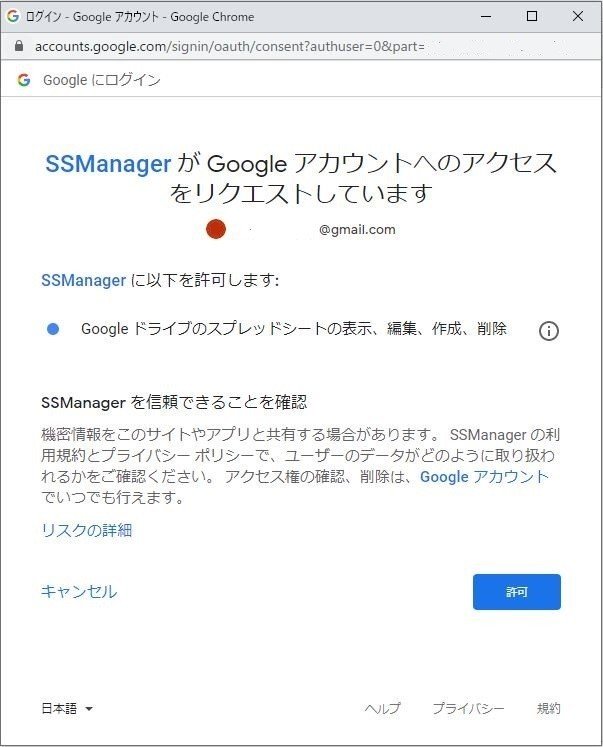
ここまで処理すると実行が始まります。文法エラーが表示される場合は、大文字小文字の違いも含めて再度コードを見直してください。
実行が終わったら結果を見てみましょう。メニューから表示を選択し、さらにログを選択してください。
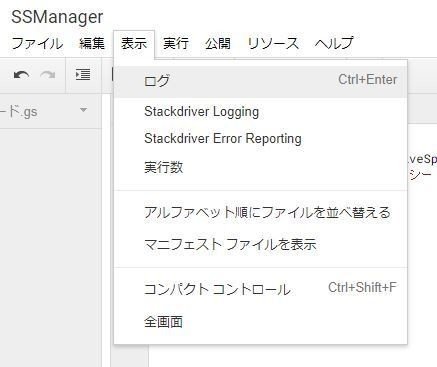
すると以下のような実行結果が表示されます。

今回は GAS 開発環境で Google Spreadsheet を操作する準備として初回の実行で必要な処理内容についてまとめてみました。次回から Google Spreadsheet を実際に操作してみます。
では、ごきげんよう。
この記事が気に入ったらサポートをしてみませんか?
