
建築学生が30日で学ぶ初めてのLUMION【11日目】40分-計6時間10分
おはようございます☀11日目です。
前回では、
Rhinoceros上でのマテリアルの設定を行っていきました。
今回は引き続き、マテリアルの設定を行っているのですが、もう少し簡単な?効率の良い設定方法を紹介していきます!
前回のおさらいはこちらから~
それではさっそくRhinocerosを起動して、はじめていきましょ~。

開いたらまず、トラバーチンというレイヤーを作りましょう!
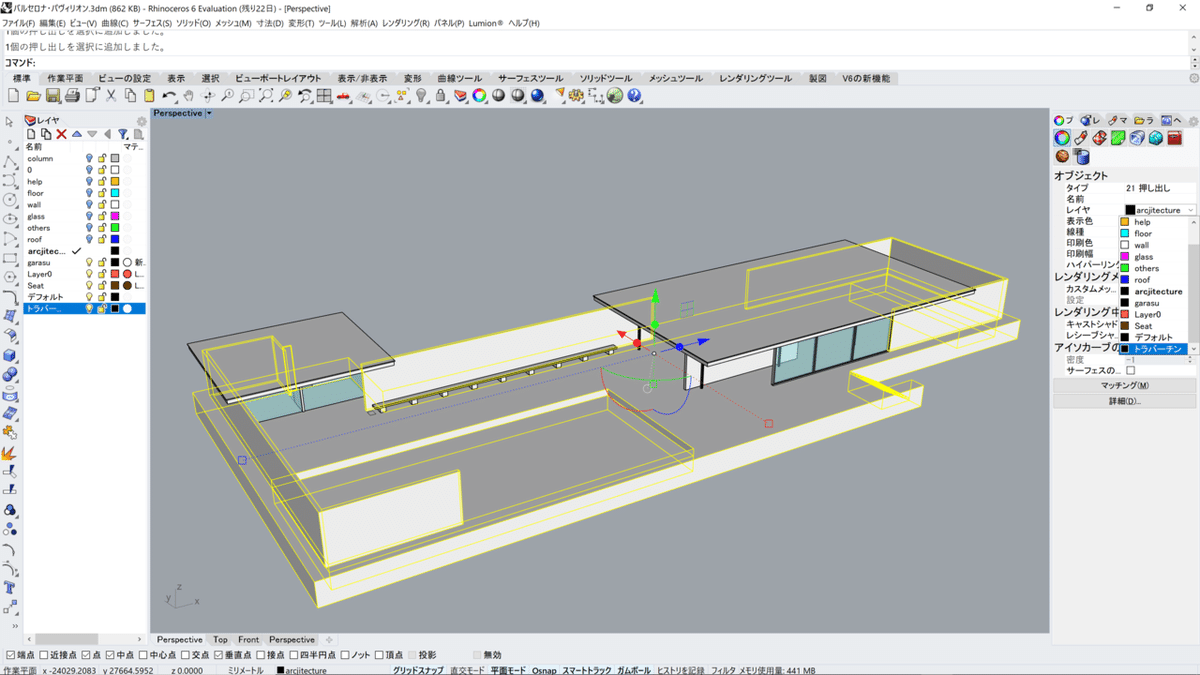
トラバーチンの素材のオブジェクトをすべて選択して、レイヤーを移動しましょう!

トラバーチンというレイヤーのレイヤーマテリアルを編集しましょう!

先ほど、制作したマテリアル「トラバーチン」を選択。
この調子で、ほかのマテリアルの設定もしていきましょ~。

トラバーチンのレイヤーを非表示にすればまだマテリアルを設定していないオブジェクトが表示されるので楽ですよ♪
次は、真ん中の印象的なオニキスの壁ですね。
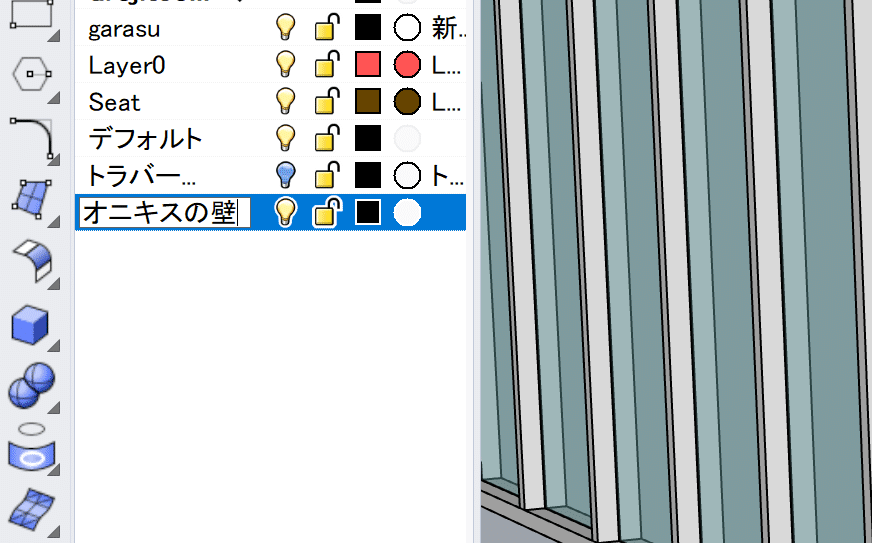
「オニキスの壁」というレイヤーをつくって、

選択してレイヤーをチェンジ!
最後に、レイヤーマテリアルを変更します。

赤で丸を囲ったところをクリックすると、右のレイヤーマテリアルという、タブが表示されます。

タイプを「カスタム」に変更し、
名前を「オニキスの壁」に変更すれば、完了です!!
な、の、で、す、が!!
ここで、ワンポイントアドバイス!!
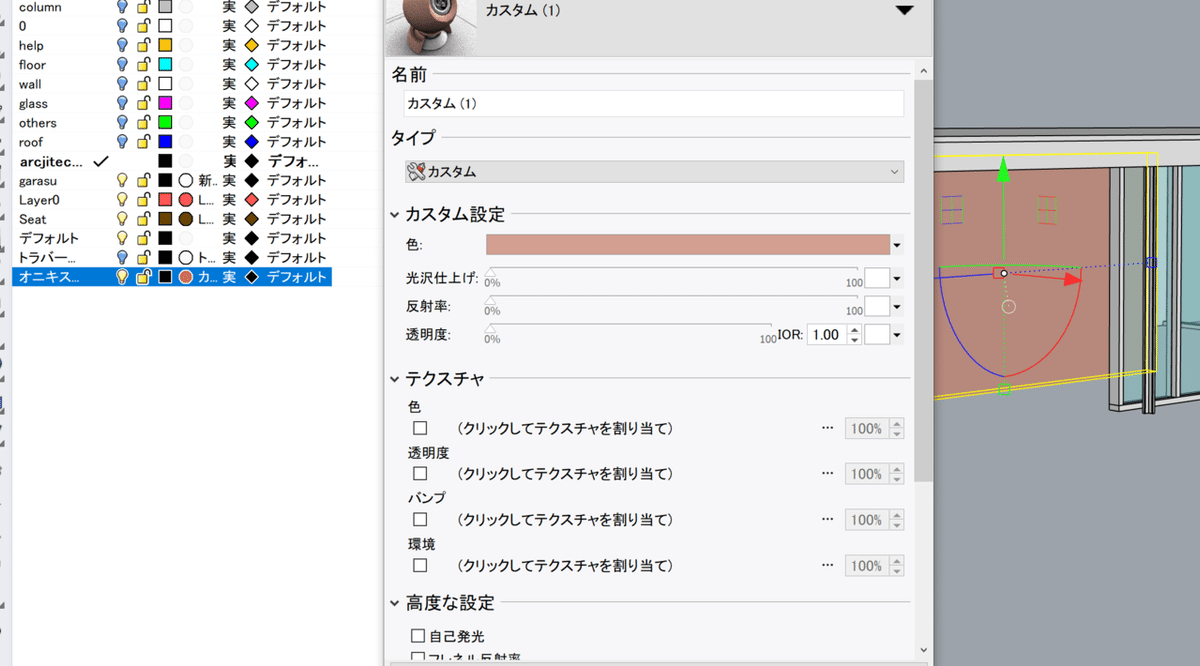
カスタム設定の「色」というところで、オブジェクトの色を変更することができます。
これだと、実際に近い色を選択しておけば可視化されていいですよね!
あとは、おんなじ作業の繰り返し!!

ガラスと、

屋根の上部、下部と、
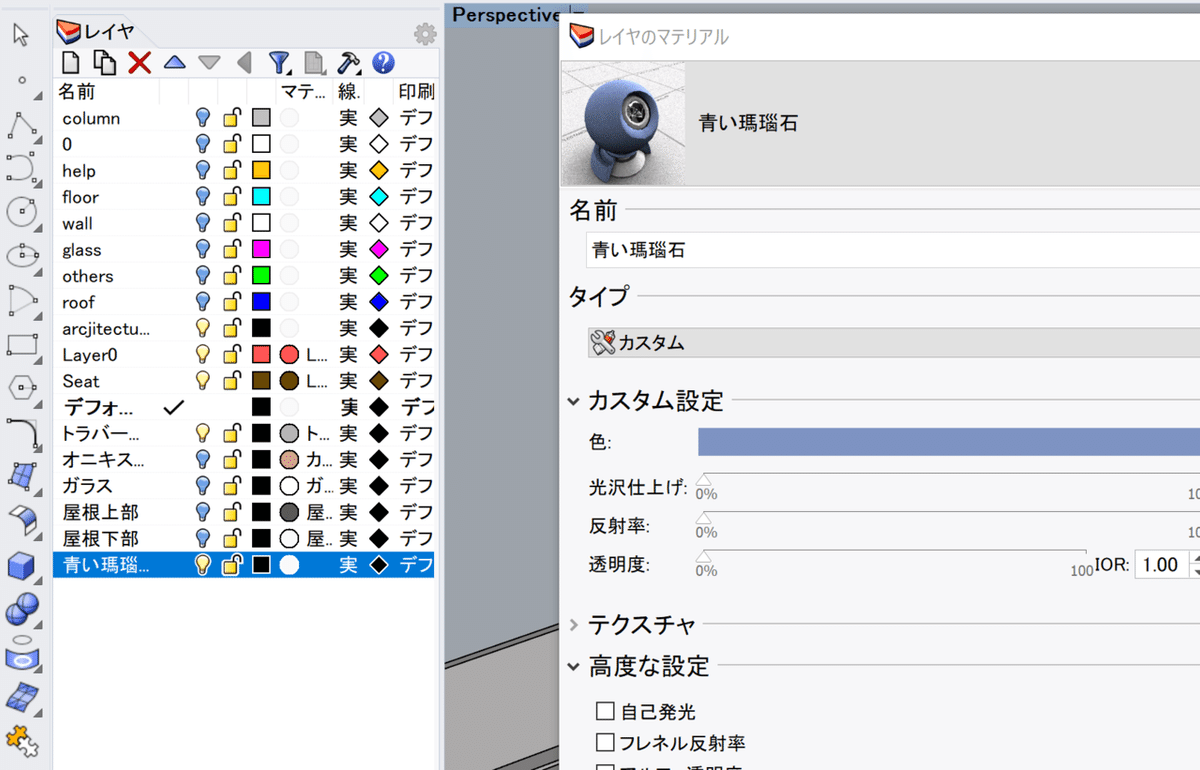
青い瑪瑙石の壁に、

鉄骨の柱、

最後にガラスのフレームを入れて、完成です!!

すべてのマテリアルの設定が終わりました!\(^_^)/
色合いはダサいですが、LUMIONでマテリアルを割り当てるので、
気にしない気にしない!!
ということで!ついに!やっと!LUMIONへ移りましょう”!
次回へ続きます。さようならっ!
この記事が気に入ったらサポートをしてみませんか?
