
Luminar4おすすめツール(その3)「グロー」を上手に使って風景写真の仕上げ方をレベルアップする
こんにちは。朱門 (@shumonphoto)です。今回はLuminar4の「グロー」を使って風景写真の仕上げ方をさらにレベルアップする方法を紹介したいと思います。
グローツール
風景写真の印象をより高めるために、光源の輝きを強調するためにグローツールは大変よく使うツールです。よく知られたオートン効果とも近い効果がありますが、グローツールの方が光の輝きをさらに強調したい場合に使いやすいツールとなっています。
グローツールですが、Luminar4のクリエイティブツールの中にあります。
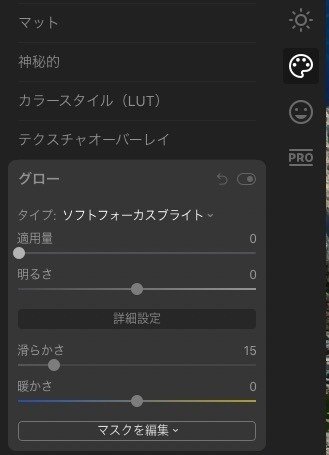
ヘルプの説明によると、
「このツールは、写真に照明エフェクトを与えるのに役立ちます。街灯や空など、画像の明るい部分に特に有効に作用します。」
となっています。日本語だと照明エフェクトとありますが、もちろん自然光にも違和感なく使えます。
タイプについて
ヘルプには説明がないのですが、「ソフトフォーカスブライト」・「ソフトフォーカス」・「ソフトグロー」の3つのタイプがあります。
それぞれのタイプの違いは適用量を多めにして比較すると分かりやすいです。
まずは元画像がこちら

次にソフトフォーカスブライトを適用量を70と多目にかけたものがこちらです。
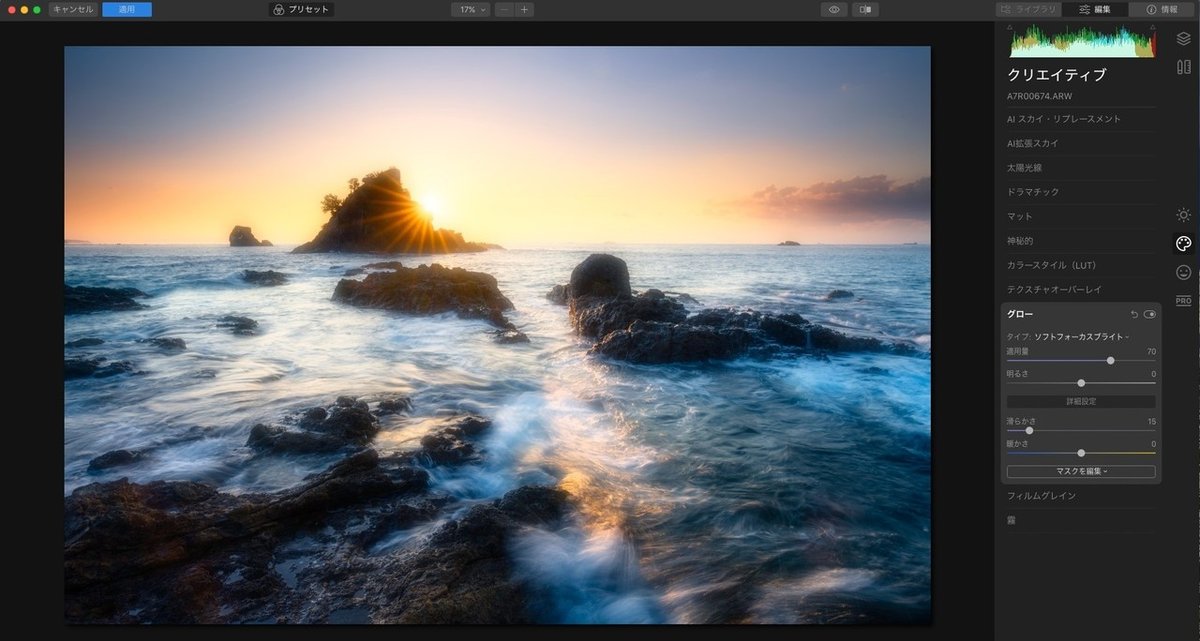
名前から想像できるように、ソフトフォーカス効果+明るい部分の輝度・彩度を上げたような効果になっています。適用量が多すぎるとグラデーションがやや不自然になりがちなので注意が必要です。
次にソフトフォーカスにしてみます。
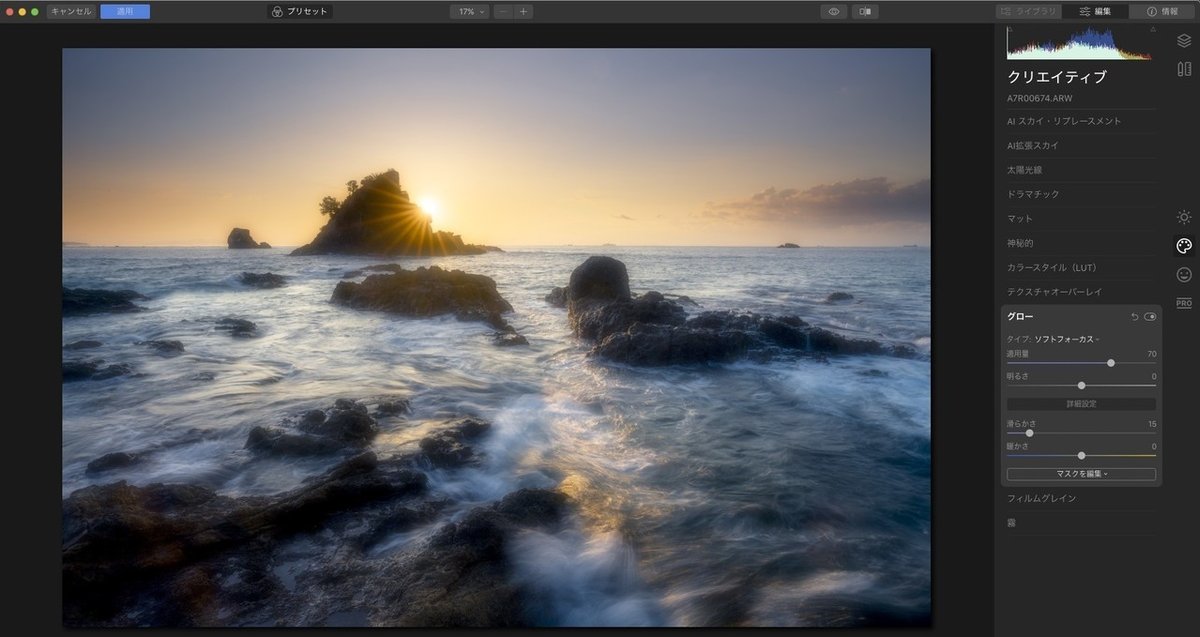
今度はその名のとおりソフトフォーカス効果のみになりました。光が影の部分にも回り込み、全体的にふわっとした柔らかい印象になります。
3つ目が「ソフトグロー」です。

ソフトグローの場合は、明るい部分の柔らかさが強調されるような効果があります。
3つのタイプそれぞれで特徴がありますが、私がよく使うのがソフトフォーカスタイプです。ただ、そのまま全体に適用してしまうと少し不自然になるので、次のように部分的に使うとより効果的になります。
グローの効果的な使い方
それでは早速、グローツールを使って風景写真を印象的に仕上げる方法を説明していきます。
まずはいつものようにPhotoshopでレイヤーをコピーし、スマートオブジェクトに変換しておきます。(こちらの記事で詳しい方法を説明しています。)
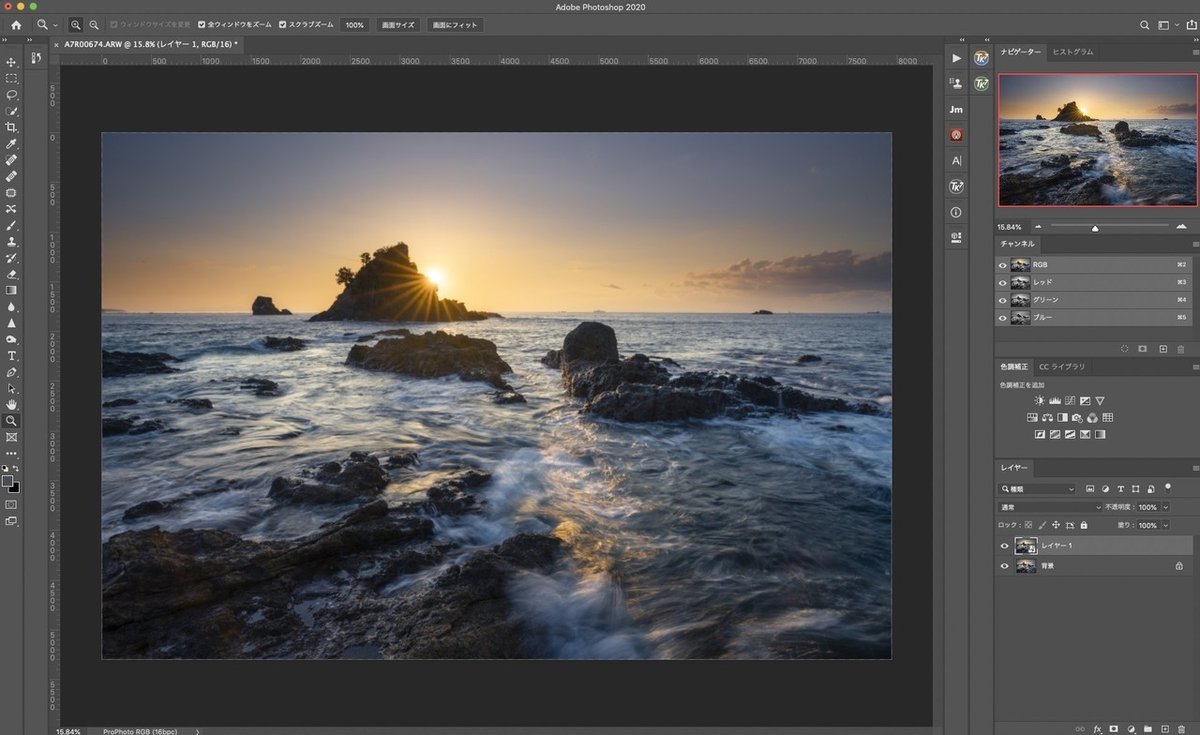
次に、このスマートオブジェクト化したレイヤーを選択した状態で、フィルターからLuminar4プラグインを選択します。

Luminar4プラグインが起動したら、クリエイティブツールでグローツールを選択し、タイプを「ソフトフォーカス」を選択します。適用量はあとでも調整できるので、一旦強めに設定しておきます。
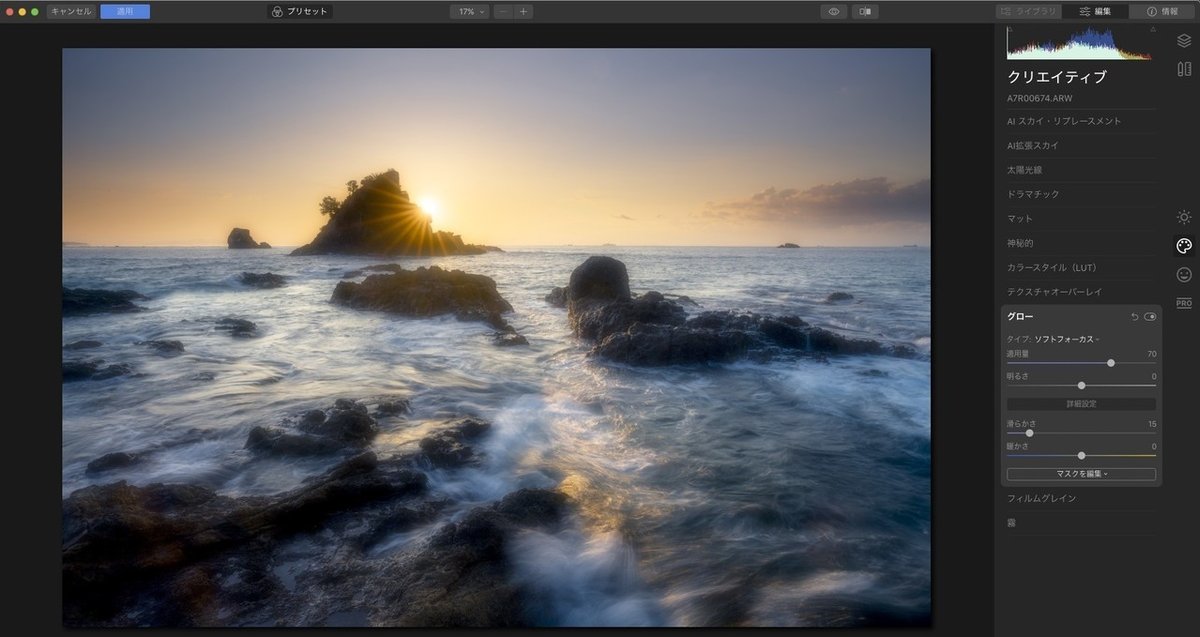
この状態で左上の適用ボタンを押して、Photoshopに戻ります。

このままですと、画像全体がふわっと柔らかい感じになっていまい不自然ですので、一旦黒のレイヤーマスクを追加して効果を無効化します。
黒い(反転した)レイヤーマスクを作るには、option (alt)キーを押しながら、レイヤーマスク追加ボタンを押します。

次に、光を強調したい部分を白いブラシ(不透明度 10-15%ほど)で少しずつ塗っていきます。
※ブラシツールはLuminar4側にもありますので、使い慣れている方を使いましょう。効果はどちらも同じです。
ここでの注意点は、もともと影になっているところにグロー効果をかけないようにマスクするという点です。光源を中心にブラシで白くレイヤーマスクを塗りつつ、暗い部分は黒く塗る感じでマスクを作っていきます。

最後にbefore/afterで比較します。

そしてグロー効果をレイヤーマスクで調整したもの(after)です。

このようにグローを使うと、お手軽に風景写真をぐっと印象深くすることができます。
まとめ
今回は風景写真を印象深く仕上げることが出来る、"グローツール"を紹介しました。使い方がとてもシンプルでかんたん便利なツールですので、ぜひお試しください。
それでは、また。
過去のノート記事もぜひチェックください。
ルミナーはこちらから!
この記事が気に入ったらサポートをしてみませんか?
