
VIVE Pro カスタムのススメ
これは何?
私が2年ほどかけてVIVE Proに対して行ってきたカスタムや便利な使い方をあれこれまとめたものです。
このページは広く浅く解説することを目指して執筆しました。興味や疑問を持ったことがあったら是非ご自身で調べてみてください。もっとわかりやすく、詳しく、あるいは簡単で、より効果的な解説があるかもしれません。
注意
ここに記載されている内容の一部は、HTC社による保証が無効になるものを含みます。また、ここに記載されている内容を参考にし損害等が生じても筆者は一切の責任をとりません。ご理解の上お読みください。
1. 雑多なtips
おすすめの設定とかソフト面でできることとか色々。
ベースステーションの電源管理自動化
ベースステーションの電源のON/OFFはSteamVRアプリを立ち上げた際に無線で連動することができます(ただしたまに立ち上がらなかったりもする)。
こちらが詳しいのでご紹介。Valve index向けの内容ですが手順は同一です。
レンダリング解像度設定
VIVE Proの有機ELパネルの片目あたりの解像度は1440x1600です(片目あたり小さな輝点が横方向に1440個、縦方向に1600個並んでいます)。
それに対し、コンピュータが描画する映像を作るときの解像度(レンダリング解像度といいます)は自由に選ぶことができます。SteamVRのウィンドウの左上にある三本線をクリックし、設定を選択、一般タブのレンダリング解像度を選び、自動からカスタムにすることで、片目あたりの解像度の設定ができます。

重くなってもかまわないから解像度が欲しい場合で片目あたりの解像度が100%程度の場合、150%程までに設定を変更してみてください。細かい文字が判別しやすくなったり、ジャギーの低減を体感できるかもしれません。
反対に描画が重く、HMD内の映像がカクカクしていることに耐えられない場合、ここを下げてみてください。軽くできる可能性があります。
視野角の調整(あるいは眼鏡がレンズに当たる場合)
HMDの下にあるでっぱりを押しながら、HMDの青い部分を広げたり縮めたりすることで視野角を調整することができます。


この方法は、同時にレンズと顔までの距離も調節することができます。視野角の広さとレンズ-顔間の距離はトレードオフです。
カメラ無効化
VIVE Proのカメラ……使いますか……?
もし使わないのなら事故が怖いので(1敗)無効にしてしまいましょう。安定性も向上するかもしれません。
Windowsキーを押しスタートメニューを出したら、デバイス あるいは device と打つとデバイスマネージャーが見えるので、それをクリックして開いてください。
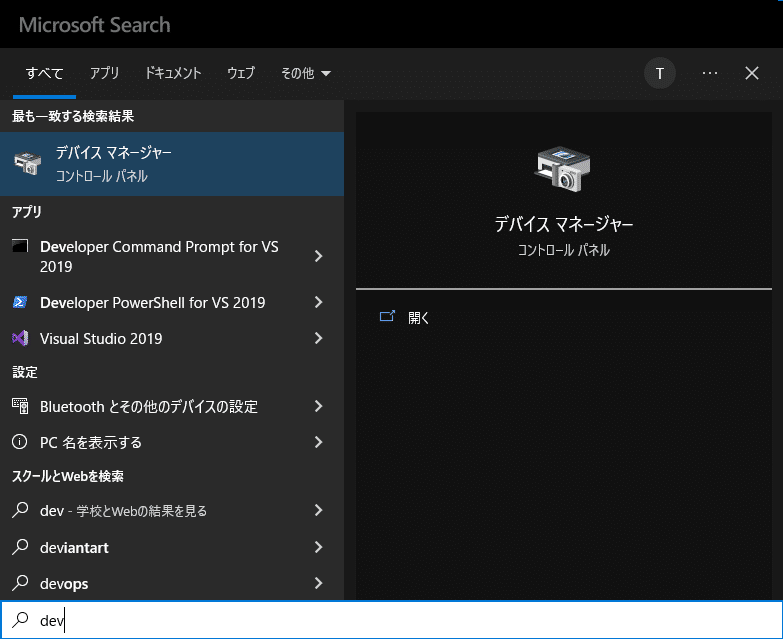
デバイスマネージャーが開いたら、ユニバーサル シリアル バス コントローラーの左横の > をクリックし、「汎用 SuperSpeed USB ハブ」を探してください。見つけたら、一番上の汎用 SuperSpeed USB ハブを右クリックし、プロパティ(R)を押します。

すると汎用 SuperSpeed USB ハブのプロパティというウィンドウが開くので、詳細タブを押し、プロパティ(P)のデバイスの説明となっているところを上から三つ目、ハードウェア IDにします。
この時の値(V)が USB¥VID_0BB4&PID_030E でなければ、VIVE ProのカメラがつながっているVIVE ProのUSBハブではありません。汎用 SuperSpeed USB ハブのプロパティ ウィンドウをそのまま閉じ、1つ下の汎用 SuperSpeed USB ハブのプロパティを開いてください。

一方、この時の値(V)が USB¥VID_0BB4&PID_030E であればビンゴです! この場合、VIVE ProのカメラがつながっているVIVE ProのUSBハブです。そのままドライバータブを開き、デバイスを無効にする ボタンをクリック、出てきたウィンドウでもはい(Y)をクリックしましょう。これでカメラが無効化されます。
フェイスクッション予備の購入
特にBeatSaberなど運動することが要求されるゲームでは、フェイスクッションが汗で濡れます。VIVE Proであれば、7000円程度で2個入りの純正品フェイスクッションを購入することが可能です。ベルクロで留められているだけですので容易に交換もできます。以下はHTC社ストアのリンクです。
ちなみに、筆者はamazon等で販売されている非純正品も所持しています。非純正品はレザー製のものが多く、汗が染みこみにくく拭き掃除が容易という利点があります。しかし、すぐに蒸れて汗で顔とフェイスクッションがへばりつくので個人的にはお勧めしません。
2. 断線は大敵
主に断線防止策。安心、安定、快適性を高めたい方向け。
断線防止策①:コルゲートチューブ
断線は大敵です。純正ケーブルは8000円程する上、在庫も無いことが多く、これが断線すると、突然VR上での生活が不自由あるいは不可能になることすらあります。
そこでケーブルを吊ることと、コルゲートチューブでケーブルを保護することをお勧めします。コルゲートチューブは内径7mmのものがおすすめです。
参考にさせていただいたtoburuku氏のツイート:
valve indexのここの部分断線しやすいから2枚目の画像みたいに保護すると長持ちしますよ pic.twitter.com/COhElBiIN9
— toburuku (@tonomati019) October 12, 2020
このコルゲートチューブ、中に線を通す際に結構コツが要ります。下手に入れようとするとケーブルに傷がつく(1敗)ので、事前に適当なケーブルで練習しましょう。
下記のmomonga.氏のブログの内容を応用すると比較的簡単です。溶接で綴じられている部分を切り離せば、ケーブルの任意の位置にコルゲートチューブを挿入できます。
断線防止策②:ケーブル吊り具
ケーブルを天井に吊ることで、予期せぬ引っ掛かりによるケーブルへのダメージを少なくすることができます。線を気にする必要がぐっと減り、足に引っ掛けることもなくなるという効果もあり満足度は高いです。天井への固定方法はねじ止めと粘着テープの2種類が用意されています。
部屋の大きさが6-8畳程度であれば、6個入りを買って2個ずつ数珠つなぎにして運用するのがおすすめです。
天井に傷をつけたくないという場合は、強力な長めの突っ張り棒が市販されていますので、それを利用するといいかもしれません。
また、もしお部屋にライティングダクトが存在するなら、吊りフックというものが販売されているのでお勧めしておきます。ただしHMDを使用中にライティングダクトに負担をかけないように注意!
私は上記ケーブル吊り具の天井への固定に下記吊りフックを使用しておりました。
3. 音関係
不調が散見されるVIVE Pro内蔵サウンドデバイス対策tipsです。
※23/01/26追記: 突然マイクに音が入らなくなったり、雑音がしだすという不具合は以下の手順で解消することはできませんでした。また、そのような症状が起きると同時に、HMDのドングルにペアリングされているindexコントローラ・VIVEトラッカーの接続が切れるという症状が起こり始めました。このため、All-in-1ケーブルの断線が原因と判断し、現在ケーブルの到着を待っています。
ヘッドフォンとマイクのカスタム
寝転がる際、付属ヘッドフォンが邪魔になります。VIVE Proのヘッドフォンは公式の手順で取り外しが可能ですので、満足できない場合は外してしまいましょう。ただし、当然音は聞こえなくなるので、ワイヤレスイヤホンの使用やPCの音声出力端子の延長、HMDのTypeC端子からの変換などで代用しましょう。
また、VIVE Proのマイクは音が小さい、音質が悪い、突然大音量で雑音まみれになるなど、私も含め不調の方をよく見かけます。こんな時はマイクを増設するのはいかがでしょうか。
実はVIVE ProにはType CのUSB端子が1基備わっています(公式による解説はこちら)。ここにUSB typeC - 3.5mmジャック変換アダプタを使うことによって有線マイクやイヤホンを接続することができます。
マイクの音質が気になりますが、マイク付きイヤホンをTypeC端子に変換して接続するのも良いですね。

私はヘッドフォンをPCから延長してきたケーブルで有線イヤホンで代用し、HMD付属typeC端子からの変換でマイクを接続しています。以下の3アイテムは執筆現在使用しているものです。
端子に関する注意
さて、ヘッドフォンの場合問題になることは少ないと思いますが、特にマイクに関しては注意が必要です。
3.5mmジャックには端子の配置や内部のつなぎ方が異なるものが複数あり、見た目では判別ができないものも存在します。オーディオアダプタやマイク、マイク付きイヤホンの購入の際はそれぞれ対応するかご確認ください。参考文献を以下に記しておきます。
VIVE Proのサウンドデバイス無効化
ヘッドフォンとマイクをどちらも純正のものから変えたのであれば、不安定なVIVE純正のサウンドデバイスを有効にしておく必要はもうありません。無効にしてしまいましょう。
本note「カメラの無効化」の項の、
「汎用 SuperSpeed USB ハブ」を「USB Composite Device」に、「USB¥VID_0BB4&PID_030E」を「USB¥VID_0BB4&PID_030B」
に読み替えて同様の操作を行ってください。
4. 保証なんて怖か無ぇ!
保証をかなぐり捨ててもいい方向け。壊れても知らない。
鼻が当たる部分の取り外し
鼻が当たる部分のゴムパッドは両面テープ(と接着剤?)で固定されており、これを取り外すという選択肢があります。
外してしまうと元に戻すのは難しいうえ、公式でできると解説されている内容でもないので、実行される場合はリスクとリターンをよくお考えの上実行してください。

リスクは次の通り。
保証が切れる可能性がある
少しでも部屋に明かりがあると没入感が損なわれる
リターンは次の通り。
ゴムパッドが鼻に当たらなくなる
清掃が楽になる
床面の障害物を認識しやすくなる
レンズ交換改造
これが本記事の中で一番ハイリスク・ハイリターンのものです。チャレンジングな方向け。
VIVE Proにはフレネルレンズという、同心円状に分割して厚みを減らしたレンズが使用されています。

このフレネルレンズ、ゆがみが少なく酔いにくいことや省スペース化が可能という利点があるのですが、高コントラストなコンテンツをHMDに映した際、せっかくの有機ELなのに一部が不自然に明るく見えることがあります。
そこでこれを解消するため、凸レンズ化改造を行いました。
レンズ改造のリスクは以下の通りです。
保証は無くなります
小さなほこりは入るものだと思った方が良いです
手が滑るなどして有機ELパネルを破壊しかねません
顔方向に出っ張るため、眼鏡が入らなくなる恐れがあります
映像がゆがみやすくなります。酔いやすくなるかもしれません
固定が甘いと装着中などにレンズが外れてきます
リターンは同心円状の模様や放射状に不自然に明るくなることがなくなることです。数多くのリスクの代わりにVR体験はほぼ間違いなく向上します。

n番煎じの内容になるので詳細はお調べいただくとして、ここでは簡潔に手順を示しておきます。
中古品のGear VR(2016 or 2017)を入手
Thingiverseから変換アダプタの3Dプリンタ用データを頂く
自分で3Dプリント or DMM.makeなどの3Dプリント代行サービスに投げる
GearVRをレンズを傷つけないようにしつつ破壊しレンズを入手
変換アダプタにレンズを接着(私はボンドG17を使いました)
本体レンズ取り外し&新レンズ接着(本体のレンズ固定に両面テープが使われているので、それを傷つけないようにすれば利用できます。エアーダスターとヘラがあると便利です)
ゆがみが気になる場合、こちらを参考に調整
非フレネルレンズ&有機ELが織りなすVR体験を楽しむ
5. おまけ
筆者の構成

