
[GAS]トリガーを設定してメール一括削除 #8
「GASで条件付きメールを一括削除 #7」では、複雑な条件を設定してGmailを一括削除する方法を学びました。
多くの方はGmailの画面上でメール削除をしていると思いますがGASを利用するメリットとしては、定期的なルーティン作業などの場合に一度プログラミングをして「トリガー機能」を設定しておくと、毎回決まった日時に忘れずに同様の処理ができるということです。
手作業の場合、忙しくて定期作業が遅れてしまったり、忘れてしまったりと人為的ミスが起こる可能性がありますが、GASの場合サーバーが自動処理してくれるので、そのようなことが起こりません。
トリガーを設定してメール一括削除
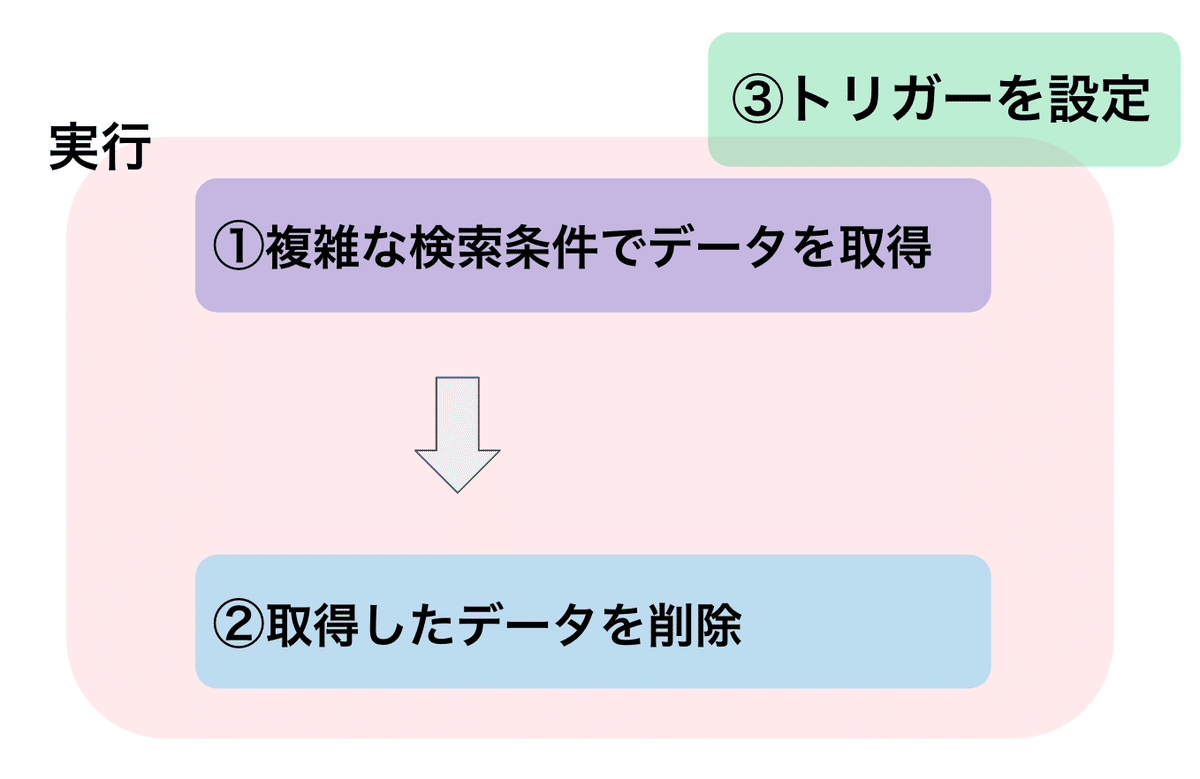
1.新しいプロジェクトを作成
Google ドライブからGASを作成しますので、Google Apps Scriptにアクセスします。
Google Apps ScriptのURL ←クリック
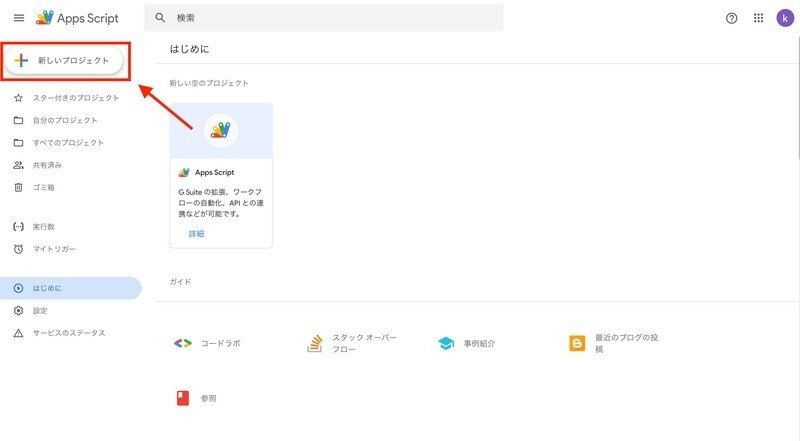
「新しいプロジェクト」を作成します。
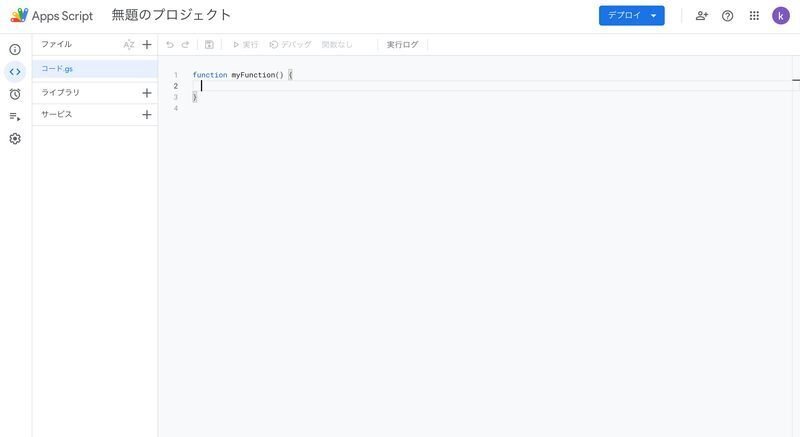
GASを作成できました。
2.プロジェクト名を変更
GASプロジェクトが作成できたら、デフォルトでは「無題のプロジェクト」になっているので、 こちらをクリックして適当な名前に変更し、[OK]ボタンをクリックしてください。
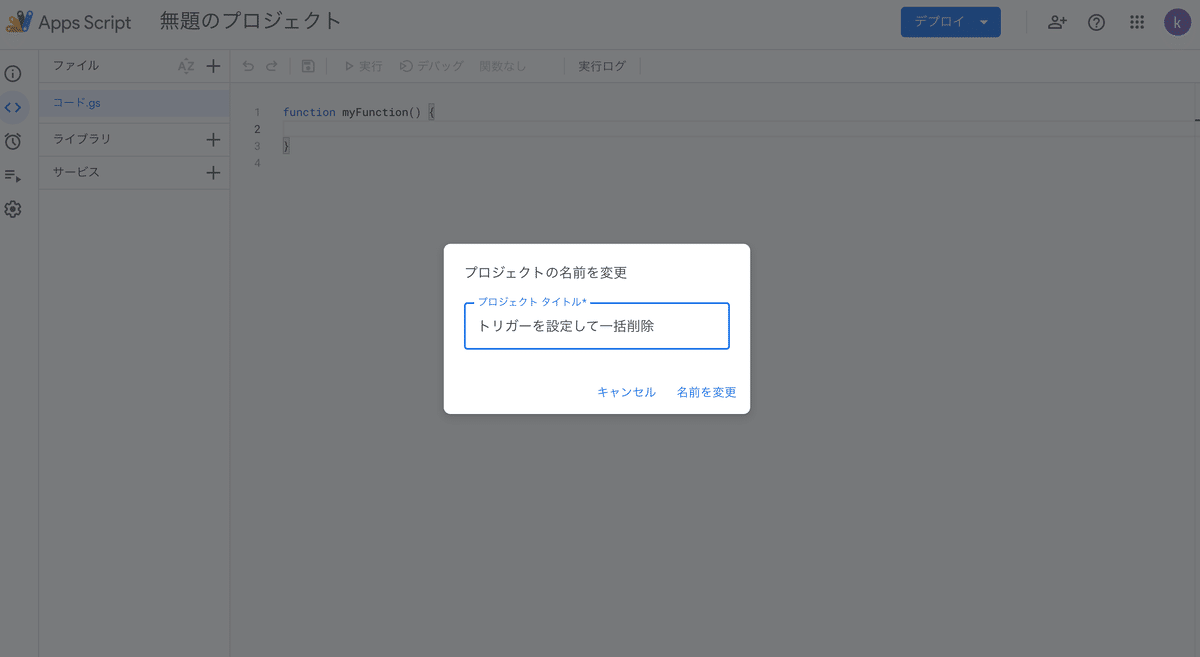
3.コードを入力する
下記コードを「コード.gs」のところにコピー&ペーストしてください。
function myFunction() {
const SEARCH_TERM = "-is:starred , -is:important , older_than:1d "; //GmailAppで検索窓に入れる情報を取得
const threads = GmailApp.search(SEARCH_TERM, 0, 2); // 検索結果の1件目〜2件目を取得
for (var i = 0; i < threads.length; i++){
threads[i].moveToTrash(); // 取得したメールをゴミ箱へ移動
}
}こちらのコードを貼り付けたら、下記のような画面になると思います。
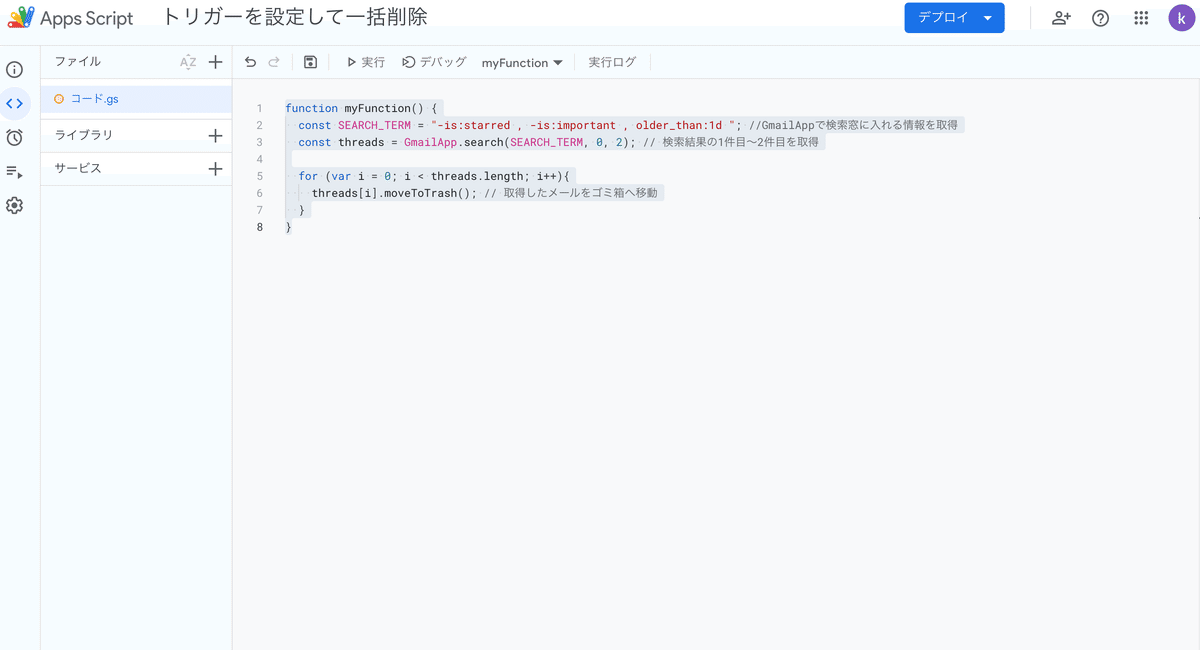
こちらのコードについては、すでに「GASで条件付きメールを一括削除 #7」で詳しく説明しています。もし忘れてしまった方は、一度#7を内容を振り返るようにお願いします。
4.コードで何しているか理解する
コードで何をしているか、 少しづつ内容を分解して考えると理解しやすくなります。

①及び②については「GASで条件付きメールを一括削除 #7」で説明していますので今回は省略します。
③トリガーを設定
今回のメインテーマは、この②の部分です。
左にある【トリガー】をクリック
右下の【トリガーを追加】をクリック
作成するトリガーのタイプを選択
[保存] をクリック
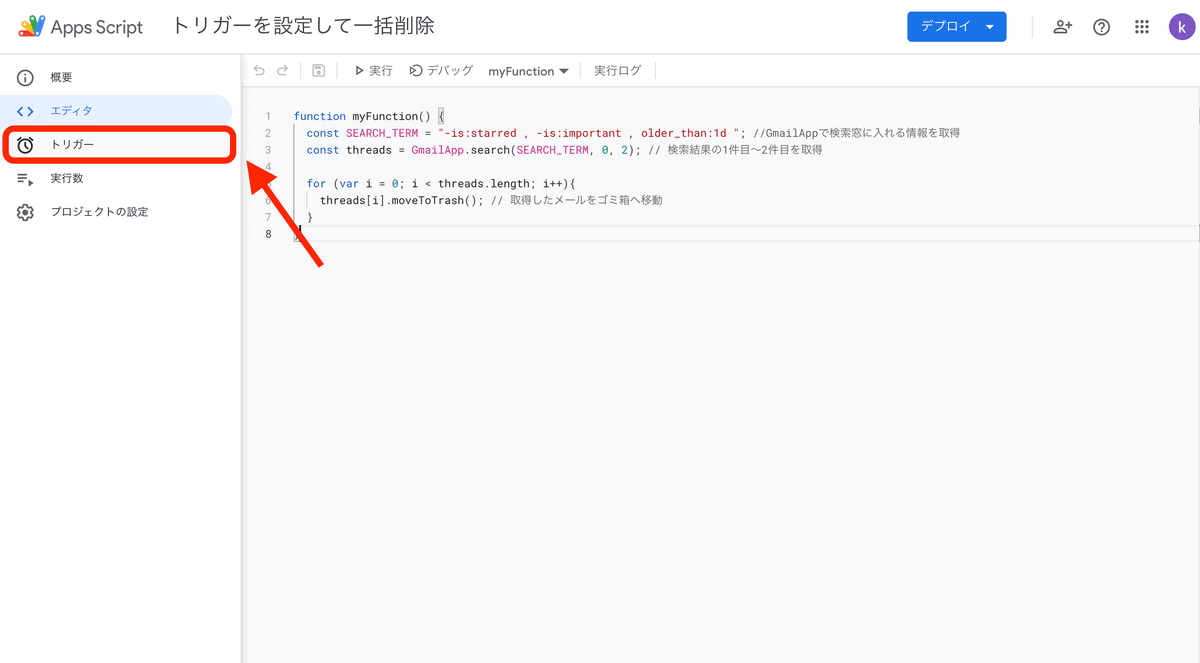
GASを利用するメリットの1つがトリガーです。 トリガーを使って色々なパターンの自動化を実現できます。トリガーとは「引き金」という意味ですが、トリガー設定して関数を自動実行するように設定できます。
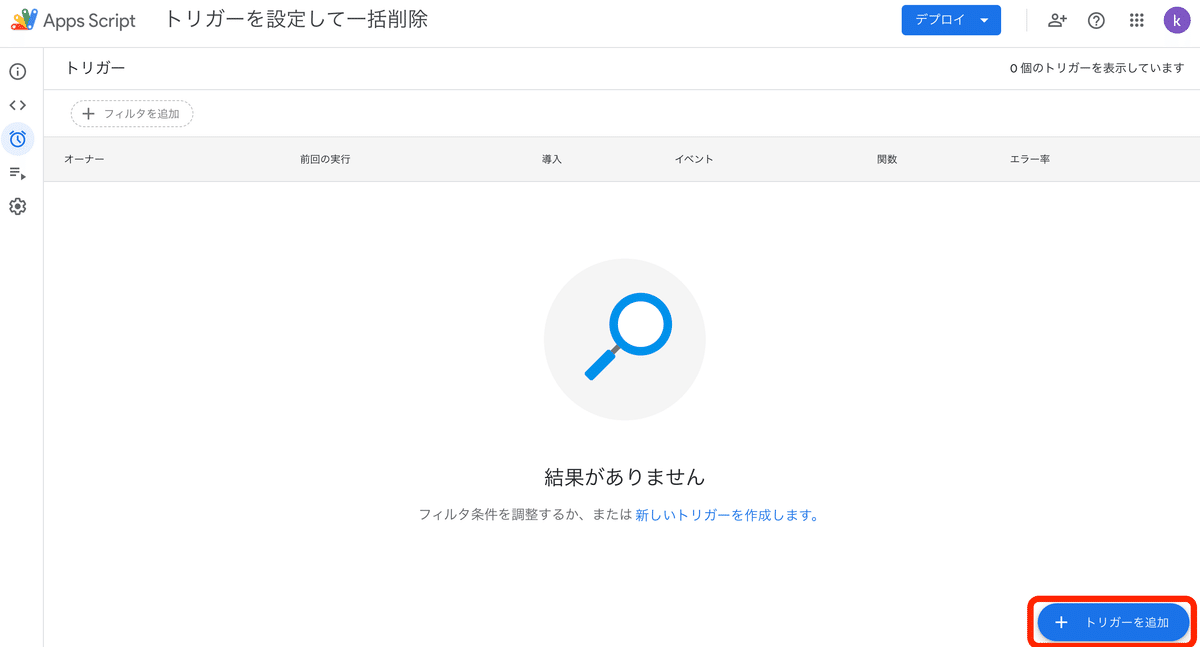
トリガー画面を開いて「トリガーを追加」しましょう。
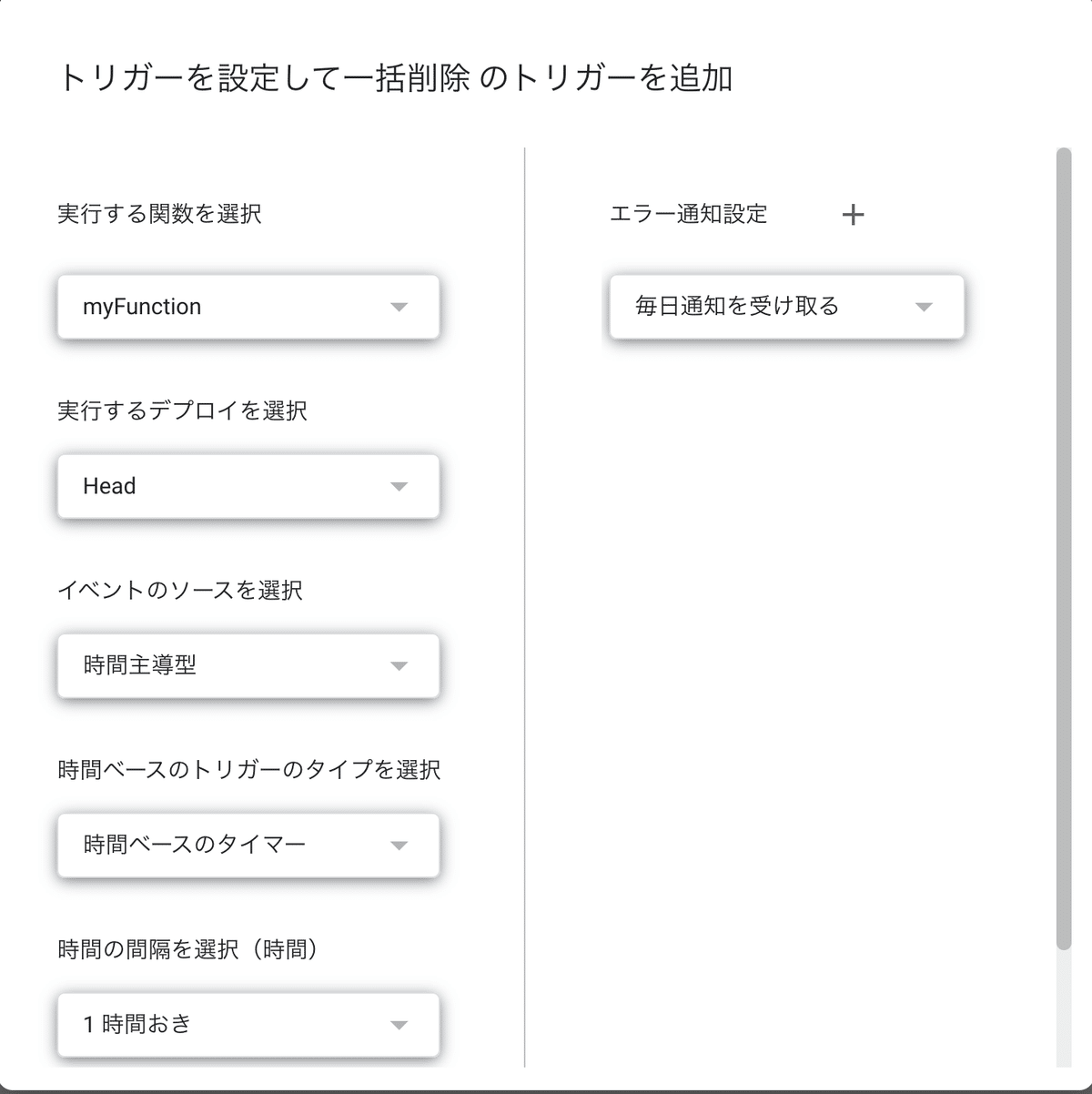
トリガーの追加画面が表示されます。 実行する関数やイベントのソースを選択できます。イベントは、「時間主導型」と「カレンダーから」から選択できます。
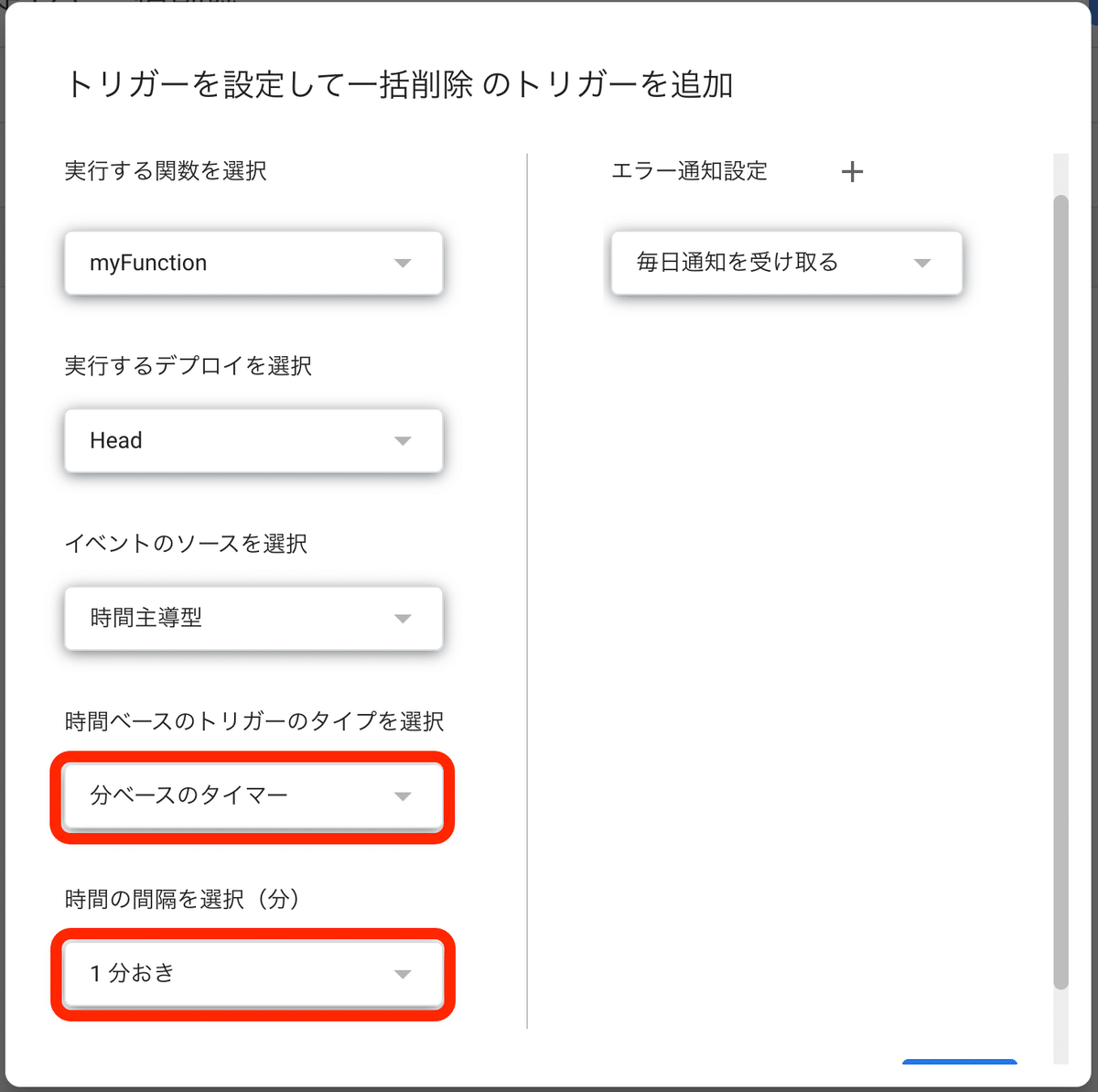
今回はテスト結果をすぐに確かめたいため「時間ベースのトリガーのタイプを選択」を「分ベースのタイマー」、「時間の間隔を選択(分)」を「1分おき」に設定します。
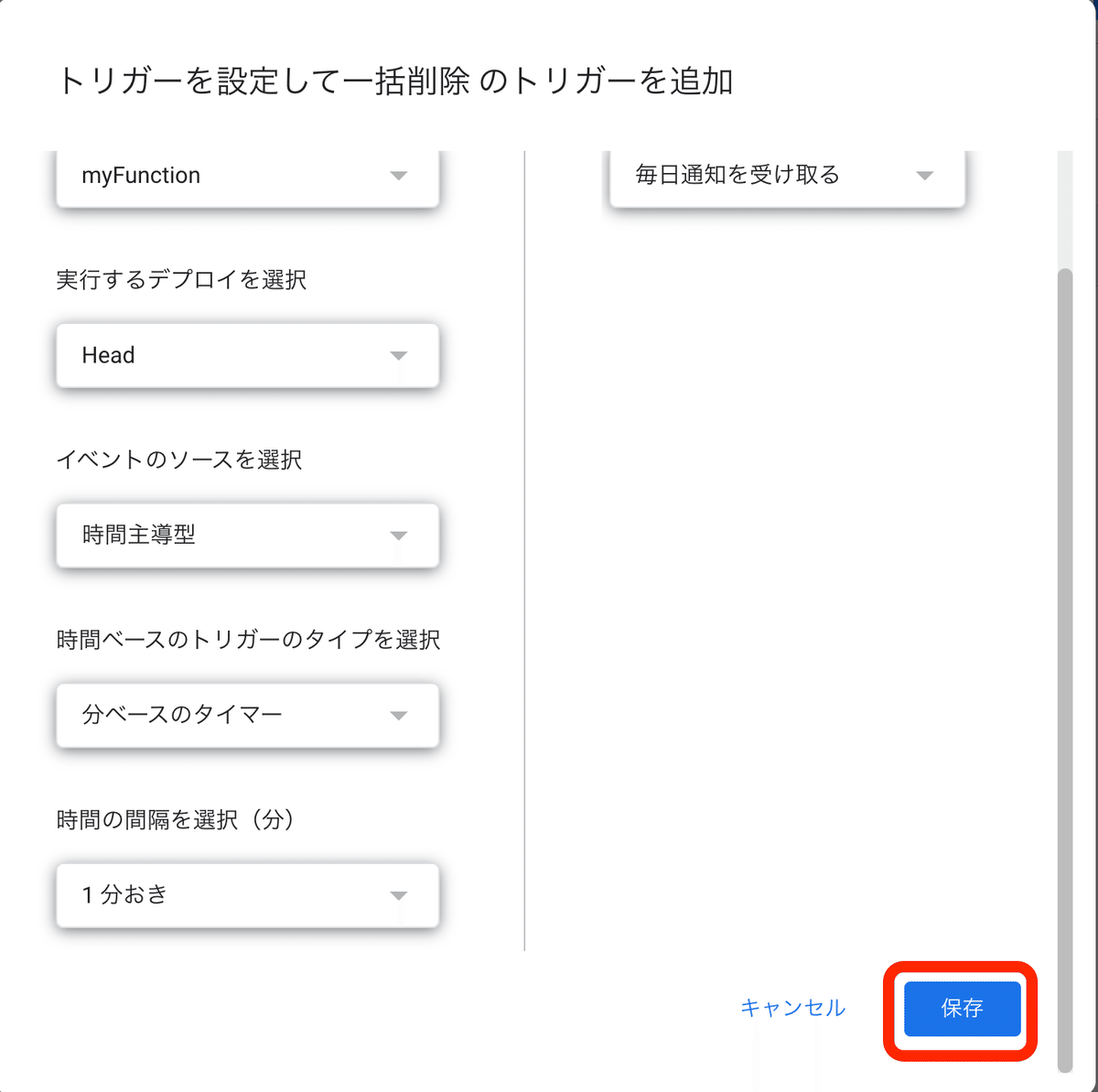
設定が終わったら「保存」をクリックします。
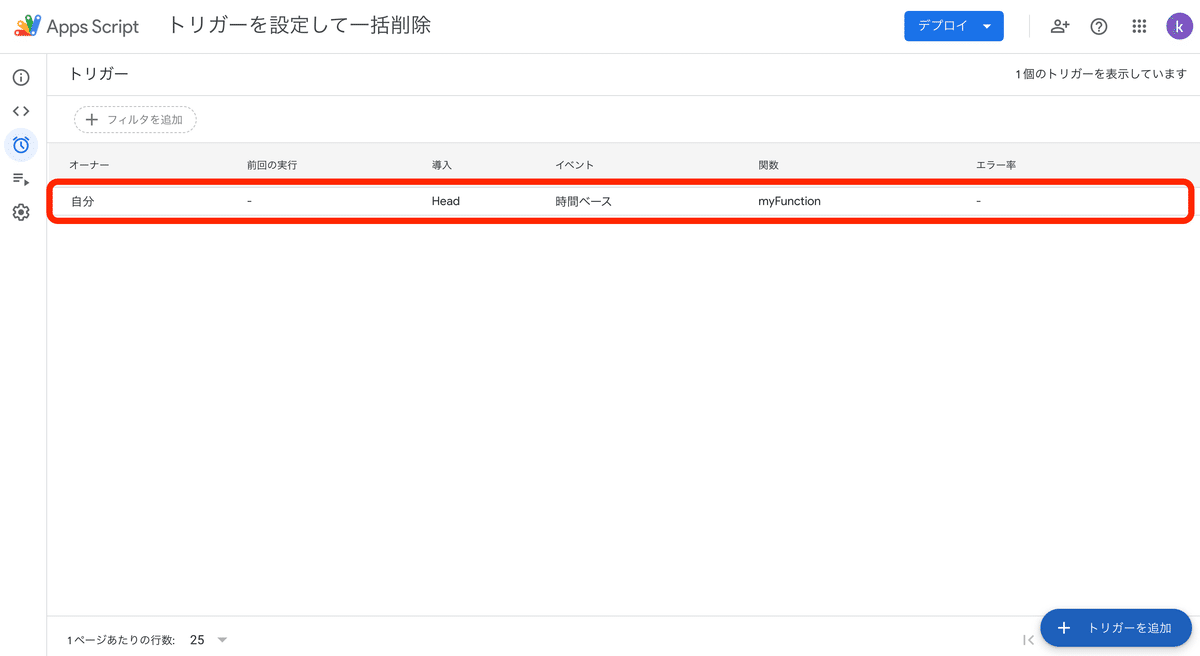
トリガーが設定されているか確認しましょう。
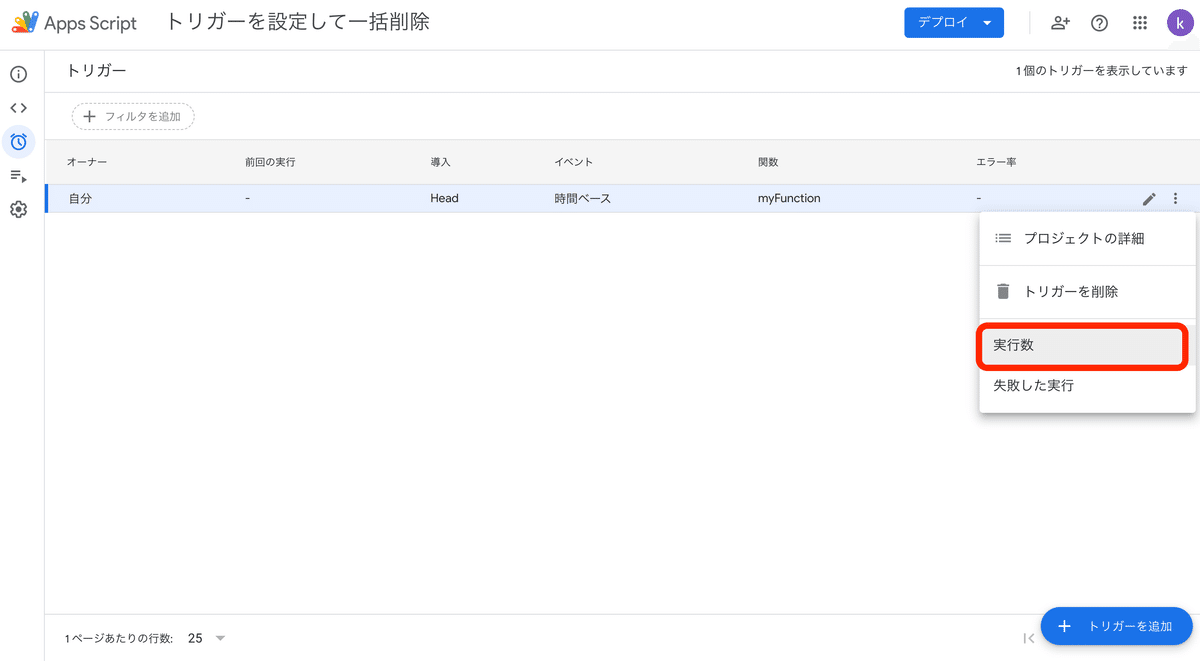
「実行数」を確認しましょう。
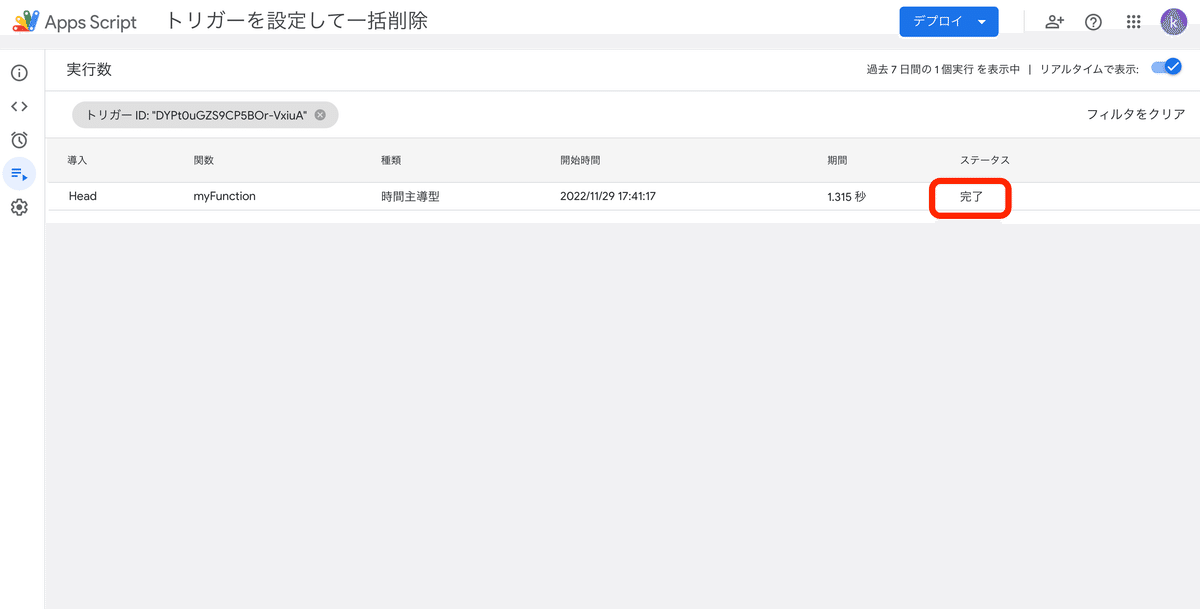
今回の場合トリガーの起動時間を1分単位に設定しているので、少し待ってステータスが「完了」になっているか確認してください。
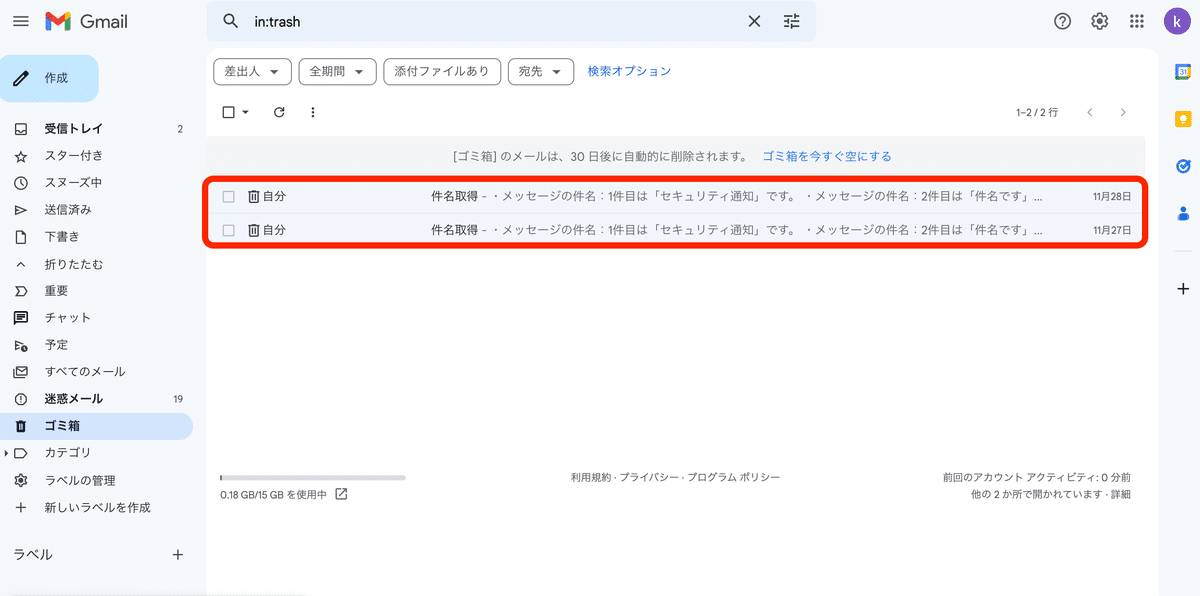
トリガーが起動していれば、コードが実行されています。 Gmailのゴミ箱に処理されたメールが移動しているか確認しましょう。
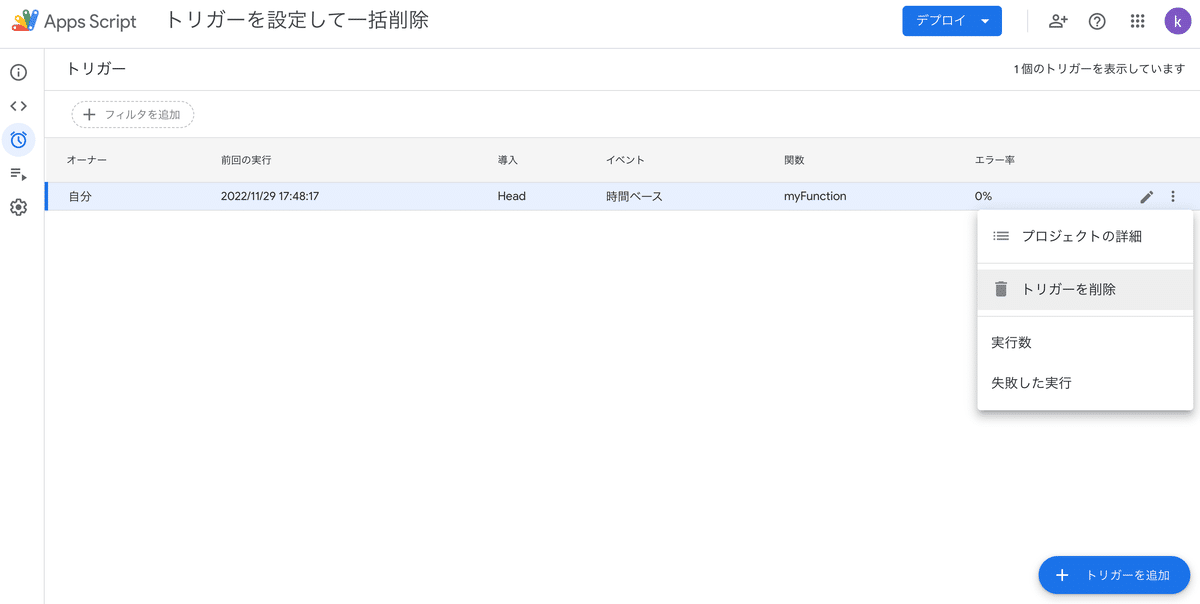
今回設定したトリガーは、テストで設定していますので必要ない場合は忘れないうちに「トリガーを削除」をしてください。
5.トリガーを設定してメール一括削除についておさらい
GASを利用するメリットの1つがトリガーです。 トリガーを使って色々なパターンの自動化を実現できます。
左にある【トリガー】をクリック
右下の【トリガーを追加】をクリック
作成するトリガーのタイプを選択
[保存] をクリック
6.トリガーを設定に関する注意点
定期的に実行する時間主導型のトリガーは時間ぴったりに実行するということができません。
例えば、1時間おきに実行する時間ベースのタイマーの場合、その時間帯の中でいつ実行されるかまではわかりません。そのため特定の時刻ぴったりに実行することが求 められるようなスクリプトは作成が困難です。
7.まとめ
いかがでしょうか?これまでに比べてマウス操作で設定できるので簡単だったのではないでしょうか。
GASを作成して、 定期的にプログラミングを実行したい場合はトリガーを使うと便利です。定期的に決められた条件でメールを自動削除できますので、作業効率が上がりますしメールの保存容量の確保にもつながります。
次回は、「#9 ドキュメントからデータ取得」ついて解説していきたいと思います。
