
自宅でアーケード基板をPS/Xbox用アケコンで遊ぶお手軽環境[CBoxUSB]
アーケードゲームを自宅で遊ぶために必要な「コントロールボックス」には色々な種類がありますが、我が家ではUSBコントローラを直接接続出来るタイプを使用しています。
PlayStation3や4、XboxシリーズやPC向けに販売されているUSB端子で接続するジョイスティック(アケコン)をそのまま使うことができるので、アーケードゲーム専用にコントローラを別途用意する必要はありません。
今回購入したのは秋葉原に店舗を構えるアーケードゲーム基板や関連商品を取り扱っているKVClab.さんの店頭とオンラインで販売している「簡易コントロールボックス【USB V3.0】CBOX USB V3.0」です。
海外では「SuperGun」と呼ばれています。
CboxUSBでアーケードゲームを家で遊ぶのに必要なもの
アーケードゲーム基板
『ストリートファイター2』『ネオジオ各種タイトル』『怒首領蜂』など遊びたいゲームの基板です。
90年代以降のタイトルはほぼ「JAMMA」規格に統一されているのでCBoxにそのまま接続が可能です。
それ以前、80年代のタイトルはタイトー、セガ、ナムコといったメーカーごとに独自規格になっているのでJAMMAへの変換ハーネスが必要です。JAMMA延長ハーネス
CBoxUSBと基板を直接接続できますが、延長ハーネスを使うことで取り回しやすくなります。
コネクタとケーブル、はんだごてさえあれば安く自分で作ることもできますが、50本近くある配線の接続作業は実際にやってみるとけっこう大変なのでサクっと購入してしまうのがオススメです。
上の基板の項目に記載した通り、古いタイトルなど一部の基板はJAMMA端子ではない独自端子なので別途JAMMAへの変換ハーネスが必要です。PS4/Xbox用アーケードコントローラ(アケコン/ジョイスティック)
USB端子で接続するジョイスティック(アケコン)です。
普段使っているものでとりあえずOKですし、最近ではパーツも充実していることから自作することも可能です。
僕が試して動いたUSBコントローラを記載しておきます。
・MayFlash F300elite
・ファイティングコマンダー for PlayStation®4 / PlayStation®3 / PC
・Brook UNIVERSAL FIGHTING BOARD(UFB)
・8bitdo SF30テレビ/モニタ
今回はHDMIで接続するので家庭用のテレビやPC用モニタなど何でも大丈夫です。
アーケードゲームはモニタを縦に回転した状態の「縦画面」ゲームもあるので我が家では小型のモバイル液晶モニタを使用しています。RGB-HDMI変換機
CBoxUSBはメガドライブ2のRGB端子が使われている為、メガドライブ2用HDMIケーブルがそのまま使えます。
画像はPOUND製メガドライブ/メガドライブ2用HDMIケーブルです。
CBoxUSB本体説明
本体上部

サウンドの「ステレオ(疑似)/モノラル」切り替えボタンと電圧調整用のボリュームがついています。
アーケードゲームのサウンドはJAMMA配線を通ってくるものは基本的にモノラルで、このボタンを「ステレオ」に設定すると擬似的に音をズラして左右に音が分かれるステレオ感を演出しているだけなので基本的には「MONO」の状態から触らなくてOKです。
※アーケード基板側にステレオサウンド出力のピンが別途出ている場合が多いです。
詳しくは各基板の説明書等を参照してください。
電圧調整ボリュームもKVClabさんで購入した場合は初期設定状態で適切な電圧に設定されています。特殊な基板を起動する時以外は触らない方が安定しています。
本体側面(正面)

正面にはコントローラ接続端子が並んでいます。
左2つが1プレイヤー用、右2つが2プレイヤー用です。
※4つ同時に挿しても4人同時プレイはできません。
両端の大きい端子はネオジオのコントローラ(パッド・スティック)がそのまま接続できます。
ご存知の通りネオジオのコントローラは4ボタンですがCBoxUSBのネオジオコントローラ端子自体には6ボタンまで配線されているので、この端子(Dsub15ピン)で6ボタンアケコンを自作して接続することも可能です。
USB端子にはPlayStation3、PlayStation4、Xbox360、XboxOne、PC、Switch向けのコントローラが接続できます。DirectInput/Xinputどちらも認識したので基本的には市販されているほぼ全てのUSBコントローラが認識するようですが、どれが対応しているか正式に謳っているものはありませんので、持っているコントローラを挿して認識するか試してみるしかなさそうです。
本体側面(左)

左側面には電源やRGB出力が並んでいます。
一番左の「BRIGHT」と書かれたスイッチは画面の明るさを2段階に調整できます。
映像信号が強すぎて画面が白飛びしたり眩しい時や、逆に暗すぎて色が薄い場合はスイッチを遊びやすい方に切り替えてみましょう。
細かな調整はモニタ側の明るさ調整を行うか別途RGB出力を調整する装置や専用ハーネスが必要ですが、いくつかの基板を接続して遊んでみた中でこの調整で事足りなかったのは『ラビオレプス』のみでした。(『ラビオレプス』はどんなに調整しても黒が明るくてグレーっぽく表示され、正しく黒を出す為にモニタの調整とRGB出力を調整する装置が必要でした)
「MD2 RGBS」と書かれたコネクタはRGB出力です。
MD2とは「メガドライブ2」の事で、メガドラ2用RGBケーブルがそのまま流用できます。
また、最近メガドライブ/メガドライブ2用のHDMIケーブルが数社から発売されていますが、それもそのまま流用できました。
RGBからHDMIへ変換は電波新聞社の「フレームマイスター」が有名ですが既に生産終了して入手困難なので、お手軽にアーケードゲームのHDMI環境を構築するにはメガドライブ用HDMIケーブルの流用はとても便利です。
「12V IN」はACアダプタ端子です。KVClabさんで購入した場合はアダプタも同梱しているのでそれを使いましょう。
個人輸入等、海外のストアで購入した場合は安全面などを考慮してACアダプタだけは国内でPSEマークの付いたものを別途購入することをオススメします。
赤い「POWER」ボタンはその名の通り電源のオンオフボタンです。
電源のオンオフは基板との接続を正しくできているか確認してからにしましょう。
電源の横にある小さな「TEST」ボタンはゲームの設定や調整を行う設定画面に入るためのテストスイッチです。
ゲームが起動した後に押すと画面が切り替わります。
ただし、設定を基板についているディップスイッチで行うテスト画面が存在しないゲーム(基板)も多く存在します。ナムコの一部基板では「テストスイッチを押している間」だけテスト画面が表示されるものもあります。
本体側面(右)

左側面も映像・音声各種出力端子が並んでいます。
上の「緑・青・赤」はコンポーネント出力です。
下の「黄・白・赤」はコンポジット出力(ビデオ端子)です。
※コンポーネント以外は昨今のHDMIが主流になった液晶モニタにはほとんど使えないのでスルーしてもらっても大丈夫です。
コンポーネント出力はHDMIが普及する直前までハイビジョン向け端子として使われてきたのでHDMI変換ケーブルなどの製品も充実しています。
コンポジット出力は「ビデオ端子」としてスーパーファミコンあたりから各種ゲーム機についていたおなじみの映像、音声端子です。画質はあまり良くありませんが古いモニタにも大抵ついているのでお手軽接続として重宝しています。
横の「S VIDEO」はS端子です。こちらもHDMI以前にはよく使われていたので古いテレビに繋ぐには便利です。
画面右奥に並んでいる「2P 456 | 1P 456」は「キックハーネス端子」です。
キックハーネスはカプコンのアーケードゲーム基板「CPS1」「CPS2」などに使われているケーブルで「スト2シリーズなど6ボタン使うゲームを遊ぶために使う」と覚えておけば大丈夫です。
(アーケードゲームの基板とコントロールボックスや筐体と接続するJAMMA端子は4ボタンまでしか配線が通っていない為に6ボタンを使うゲームでは追加で配線を行う必要があり、ストリートファイター2ではキックボタンの配線として使われたことから「キックハーネス」と呼ばえるようになったようです)
KVClabさんでCBoxUSBを購入した場合は専用のピンケーブルが付属しているので、1P/2PそれぞれCPS1や2の該当箇所に接続すれば弱中強のキックとパンチの6ボタンが使えるようになります。
本体側面(後ろ)

アーケードゲーム基板と接続するJAMMA端子がそのまま取り付けられています。
そのため、他メーカーのコントロールボックスのように専用のハーネスは必要ありません。
JAMMA端子両面に28配線が並んだカード状のコネクタで表面(部品面)・裏面(ハンダ面)それぞれに電源、映像にサウンド、コントローラの入力といった異なる信号が流れているので、裏表を間違えて接続するのは故障の原因になるので、電源を入れる前に必ず接続を確認しましょう。
全てを接続した状態
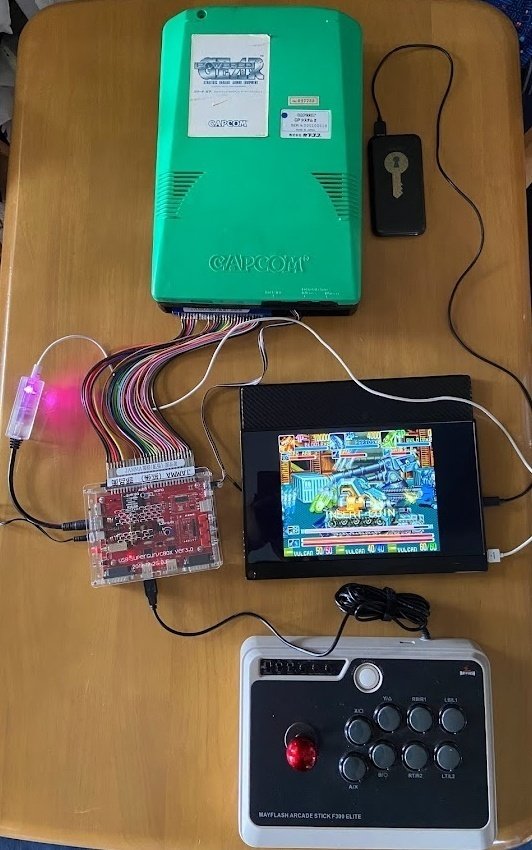
カプコンのアーケードゲーム基板「CPS2」の『パワードギア』を接続して実際に起動した状態です。
CBoxUSBからJAMMA延長ハーネスを使いCPS2マザーに接続されています。
液晶モニタにはメガドライブ2用RGB端子からRGBRetro Gaming CablesのRAD2Xメガドライブ2用を使ってHDMI出力しています。
「アーケードゲーム(基板)を家で遊ぶ」というと、どうしても筐体や大きな装置、変換等で沢山のケーブル類が必要なイメージがありますが、CBoxUSBやHDMI変換ケーブルを活用すると家庭用ゲームと同じくらいシンプルな環境で遊ぶことができます。
ボタンアサイン変更方法

USB端子に接続したアケコンのボタン配列を自由に変更することが可能です。
1:CBoxの電源がついている状態で「ボタン3つを同時押し」した状態でアケコンを接続
2:CBoxのUSB端子そばにあるLEDが点滅していることを確認(設定変更モード)
3:「3ボタン、4ボタン、5ボタン、1ボタン、2ボタン、6ボタン」の順に設定したいボタンを押す
4:LEDの点滅が終了し点灯状態になっていることを確認(通常モード)
ボタンアサイン変更はアケコンの接続を解除したり電源を切るとリセットされます。
海外フォーラムに書かれていたのですが「大会などでCBoxを使用する際に選手がコントローラを接続する時にボタンアサインを好きなように設定して、試合が終わってコントローラの接続を解除したら自動的にリセットされる(次の選手が好きなように設定する)」という意図のようです。
※なんで「345126の順番なんだろう?」という疑問は残りますが、仕様を決めた人がやりやすかったのでしょうw
6ボタン格闘ゲーム配列(弱中強パンチ/キック)
1:CBoxの電源がついている状態で「ボタン3つを同時押し」した状態でアケコンを接続
2:CBoxのUSB端子そばにあるLEDが点滅していることを確認(設定変更モード)
3:強P(3)、弱K(4)、中K(5)、弱P(1)、中P(2)、強K(6)の順に押す
4:LEDの点滅が終了し点灯状態になっていることを確認(通常モード)
これでいわゆる「スト2配列」に設定されます。

ネオジオ(A落とし)配列
1:CBoxの電源がついている状態で「ボタン3つを同時押し」した状態でアケコンを接続
2:CBoxのUSB端子そばにあるLEDが点滅していることを確認(設定変更モード)
3:中P(3)、強P(4)、中K(5)、弱K(1)、弱P(2)、強K(6)の順に押す
4:LEDの点滅が終了し点灯状態になっていることを確認(通常モード)

遅延について
USBアケコンや液晶モニタを使うことで「ブラウン管モニタや筐体のコントロールパネルを使うのに比べて遅延が発生するのでは?」と気になると思います。
結論から言うと「遅延はあるけど気にならない程度」で遊べています。
照光ボタンをアケコンにとりつけ”押した瞬間に点灯/離した瞬間に消灯”する仕組みを使い、ボタンのランプと画面の変化をスロー撮影してみたところ、我が家の環境では1~2フレーム(0.02秒)程度の遅延が発生していました。
カプコンのアーケード基板「CPS2」にコントロールボックス(CBoxUSB v3.0)経由でUSB接続のUFBアケコン繋いで240fpsスロー撮影。
— H/de.(TECHNOJAPAN.net) (@hide_loopcube) August 22, 2022
基板からの映像はRGB出力をRAD2XでHDMI変換。モニタはAmazonで売ってる中華15インチモバイル液晶(名前失念)
所で240fpsの動画1コマづつって何で見ればいいのw pic.twitter.com/btrP5eyylg
CBoxUSBは国内では「簡易コントロールボックス」という名称で呼ばれていることから、どうしてもサブマシン的なイメージや、これまで発売されてきた既存の様々なコントロールボックスに比べて劣るような印象がありますが、コンセプトや用途を理解すれば充分メイン機としてちゃんとアーケードゲームを家で遊べる便利な機械です。
もちろんこれで満足せずに自宅に筐体を設置したり更に本格的なアーケードゲームライフを目指すのも趣味として面白いと思います!
この記事が気に入ったらサポートをしてみませんか?
