
Gメールのアドレスを統合する
複数のGmailアドレスを1つのアカウント画面で送受信する便利技!
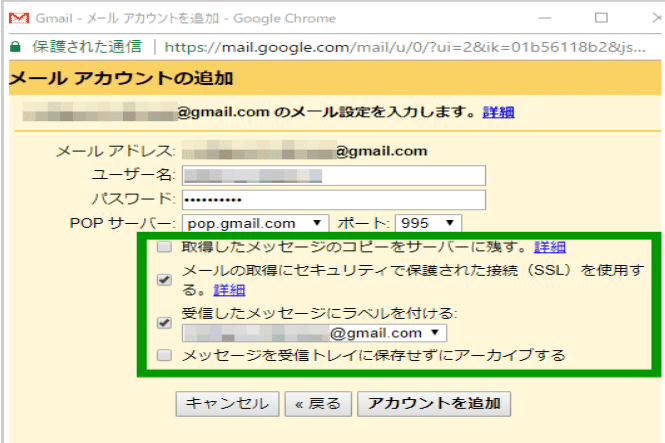
複数のGmailアカウント(アドレス)を持っている場合、毎回メールを見るたびに「ログイン」「ログアウト」をしてGmailアカウントを切り替える 必要があり、面倒…と思ったことはありませんか?
実は、Gmailでは、複数のGmailアカウントに届いた全てのメールを「1つのGmailアカウントの画面」で確認することができるのです。
とても簡単にできて、とても便利なので是非あなたも設定してみて下さい。
目次
別のGmailアカウントに届いたメールを受信する設定方法
【手順1】読み込み元(「sub@gmail.com」)の設定
画面右上の「設定」をクリック
「メール転送と POP/IMAP」をクリック
「すべてのメールで POP を有効にする」にチェックを入れる
「変更を保存」をクリック
【手順2】読み込み先(「main@gmail.com」)の設定
右上にある「設定」をクリック
「アカウントとインポート」をクリック
「メール アカウントを追加する」 をクリック
「メールアドレス」を入力
「他のアカウントからメールを読み込む(POP3)」を選択して「次へ」をクリック
「パスワード」を入力し「アカウントを追加」をクリック
■別のGmailアカウントで「送信」したい場合
■スマホ(iPhone)からGmailを見る場合
【おまけ】Gmail以外のアドレスを送受信する方法
【まとめ】Gmailなら複数のGmailアカウントを1画面で受信できる!
■ Gmail以外のアドレスもGmailで送受信したい場合は…
■ Gmailアドレスの取得手順
■ Gmailならアドレス追加が簡単
■ Gmailアプリ、Gmail関連記事
別のGmailアカウントに届いたメールを受信する設定方法
あなたがメインで使っているGmailアカウント(アドレス)が 「main@gmail.com」で、たまに使っているのが「sub@gmail.com」だとします。
今回の例は、
「main@gmail.com」のGmail画面で、「sub@gmail.com」宛に来たメールも受信できるようにする設定です。
手順は大きく分けて2つあります。
【手順1】読み込み元(「sub@gmail.com」)の設定
【手順2】読み込み先(「main@gmail.com」)の設定
それでは順に説明します。
【手順1】読み込み元(「sub@gmail.com」)の設定
パソコンで、読み込み元(「sub@gmail.com」)の Gmail アカウントにログインします。
画面右上の「設定」をクリック
右上の歯車マーク(設定)をクリックして、一覧から「設定」をクリックします。

「メール転送と POP/IMAP」をクリック

「すべてのメールで POP を有効にする」にチェックを入れる

「POP ダウンロード」の「すべてのメールで POP を有効にする」にチェックを入れて、「POP でメールにアクセスする場合」の欄で「Gmail のメー受信トレイに残す」 を選択します。
「変更を保存」をクリック

これで、読み込み元(「sub@gmail.com」)の設定は完了です。
【手順2】読み込み先(「main@gmail.com」)の設定
次に、読み込み先の Gmail アカウントにログインします。
右上にある「設定」をクリック

「アカウントとインポート」をクリック

「メール アカウントを追加する」 をクリック

「メールアドレス」を入力
読み込み元のメールアカウントの「メールアドレス」を入力して「次へ」をクリックします。
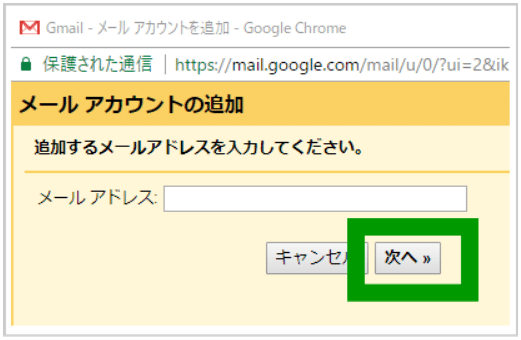
例えば、
「main@gmail.com」のGmail画面で、「sub@gmail.com」宛に来たメールも受信できるように設定する場合は、「sub@gmail.com」をここで入力します。
「他のアカウントからメールを読み込む(POP3)」を選択して「次へ」をクリック

「パスワード」を入力し「アカウントを追加」をクリック
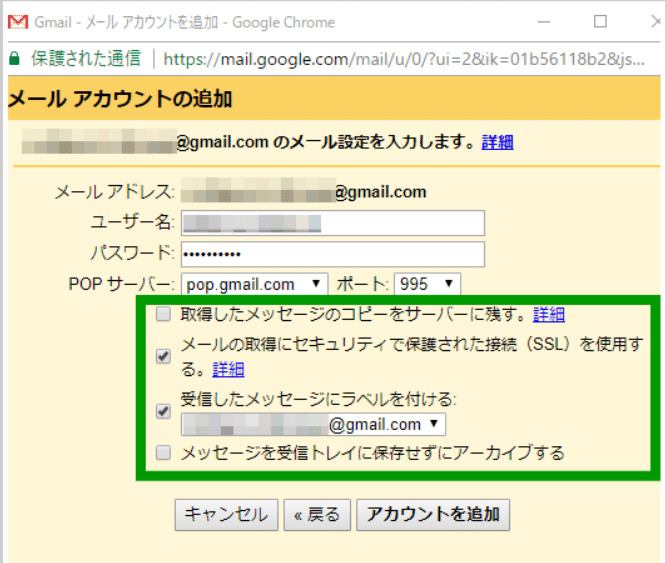
「パスワード」を入力し、下記のチェックボックスを「オン」にして、
メールの取得にセキュリティで保護された接続(SSL)を使用する
受信したメッセージにラベルを付ける
他のチェックボックスは「オフ」にして「アカウントを追加」をクリックします。
これで、設定完了です!
■別のGmailアカウントで「送信」したい場合
これで、今回設定したGmailアカウント(アドレス)に来たメールを受信して見ることができるようになりました。
もし、今回「受信」設定したGmailアカウント(アドレス)で、送信もしたい!という場合は、こちらの設定をすれば可能です。
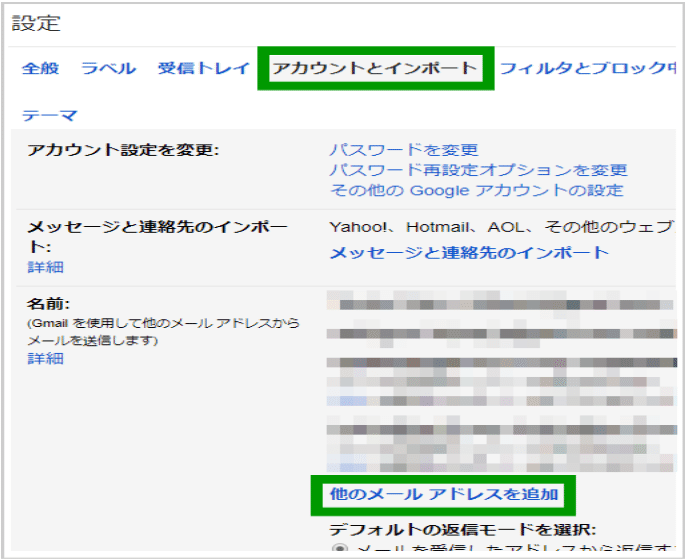
■スマホ(iPhone)からGmailを見る場合
PCで上記の設定をした後で、iPhoneで「Gmailアプリ」をダウンロードし「main@gmail.com」でログインすると、PCと同様に、「main@gmail.com」「sub@gmail.com」に届いたメールアドレスを受信することができます。
※つまり、PCとスマホが同期された状態で「PCのGmail」を「スマホのGmailアプリ」から見ている状態になります。もちろん、スマホで行ったメールの送受信や、メールの作成、削除などの作業は全てPCと同期されます。
パソコンを持っていない方で、iPhoneでGmailアプリを設定したい!方のために手順をまとめました。
→ iPhoneでGmail使うならGmailアプリがおすすめ!
iPhoneでGmailアプリをおすすめする3つの理由と便利な設定方法
iPhoneでGmailを使う方法は2つあります。iPhoneのメールアプリ、Gmailアプリ。 しかし、ある2つの理由から私は「Gmailアプリ」をおすすめします!
Gmail以外のアドレスを送受信する方法
ここまで説明してきたのは、Gmailアカウントを複数持っている場合に、1つのGmailアカウント内で他のGmailアカウントも受信してメールを見れる状態にしたい場合の手順です。
Gmail以外のアドレス、例えば、
他社のメールアドレス(Yahoo!メール、Outlook、OCN、独自ドメイン)など
のメールアドレスも、実はGmailの画面上で送受信できるように設定することができます!
その設定方法に関しては、別記事にまとめましたので、こちらをご覧下さい。
→ Gmailで他のメールアドレスに来たメールを送受信できる!
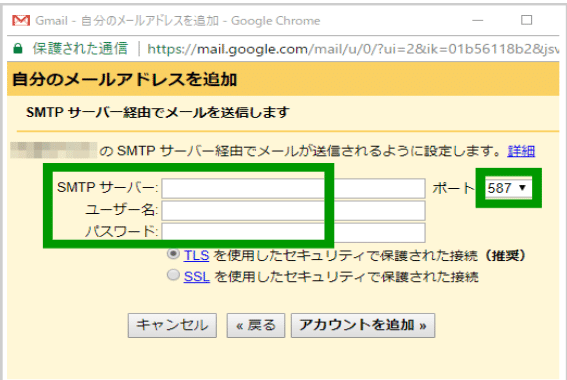
Gmailでは、メール送信時にFrom(送信元)を「別のメールアドレス」に変更して送信することが可能です。
この記事では、メール送信時に別のGmailアカウントをFromに設定する手順を紹介します。
メール送信時に別のGmailアカウントをFromに設定する方法
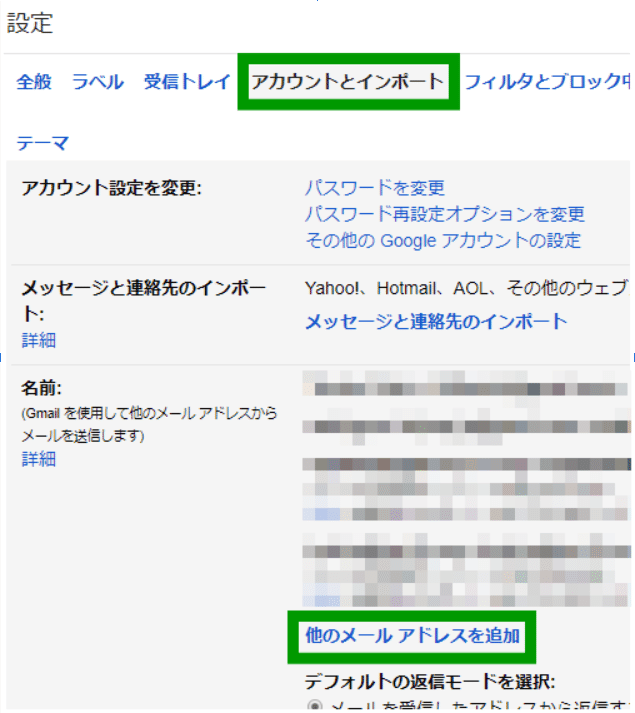
Gmailで、他のGmailアカウント(アドレス)を使ってメールを送信する方法を紹介しました。
なお、メール送信時に「Gmail以外のメールアカウント」をFromに設定したい場合、例えば、
プロバイダーメールアドレス(OCN、BIGLOBE、niftyなど)
「Yahoo!メール」や「iCloud」や「Outlook」などのフリーメール
「独自ドメイン」のメールアドレス
の場合は設定方法が異なります。
マルチ受信トレイ作成手順
別のアカウントが5個ある場合、それぞれのアカウントからメールを転送してメインアカウントで受信する設定を行う必要があります。これを行った後で、マルチ受信トレイの設定を行うとよいでしょう。以下に手順を示します。
### 手順 1: 各アカウントからメールを転送設定
1. **転送元アカウント(各別アカウント)の転送設定**:
1. 各別アカウントにログイン。
2. 右上の歯車アイコンをクリックし、「すべての設定を表示」を選択。
3. 「転送とPOP/IMAP」タブを選択。
4. 「転送」セクションで「転送先アドレスを追加」をクリック。
5. メインのGmailアドレスを入力し、確認をクリック。
6. メインのGmailアドレスに送信された確認メールを開き、確認リンクをクリックして転送を有効にする。
7. 転送元のアカウントで「転送先のメールアドレスを確認」を選択し、確認を完了する。
8. 「転送を有効にする」を選択し、「保存」をクリック。
この手順を5つの別アカウントそれぞれに対して行います。
### 手順 2: メインアカウントでの設定
1. **メインアカウントで各別アカウントのメールを受信設定**:
1. メインのGmailアカウントにログイン。
2. 右上の歯車アイコンをクリックし、「すべての設定を表示」を選択。
3. 「アカウントとインポート」タブを選択。
4. 「他のアカウントのメールを確認: メールアカウントを追加する」をクリック。
5. 各別のGmailアドレスを入力し、「次のステップ」をクリック。
6. 「Gmailify」を選択するか、「POP3を使用してメールをインポート」を選択。
7. 「POP3を使用してメールをインポート」を選択した場合:
- 別のアカウントのメールアドレスとパスワードを入力。
- POPサーバー: `pop.gmail.com`
- ポート: 995
- 「常にSSLを使用して接続する」にチェック。
- 「アカウントを追加」をクリック。
8. 「送信メールアドレスを設定」を選択し、「次のステップ」をクリック。
9. メールアドレスとパスワードを再入力し、SMTPサーバー情報を確認。
10. 確認メールが送信されるので、受信し、リンクをクリックして確認を完了。
この手順を5つの別アカウントそれぞれに対して行います。
### 手順 3: マルチ受信トレイの設定
1. **設定を開く**:
- メインのGmailアカウントにログイン。
- 右上の歯車アイコンをクリックし、「すべての設定を表示」を選択。
2. **受信トレイタブを選択**:
- 「受信トレイ」タブをクリック。
3. **受信トレイの種類を選択**:
- 「受信トレイの種類」のドロップダウンメニューから「複数受信トレイ」を選択。
4. **複数受信トレイの設定**:
- 下部に「追加の受信トレイセクション」が表示されます。
- 各セクションに表示させたい条件(フィルタ)を入力します。例えば、以下のように入力します:
- セクション 1: `to:yourmainemail@gmail.com` (メインアカウント宛のメール)
- セクション 2: `to:yourotheremail1@gmail.com` (別アカウント1宛のメール)
- セクション 3: `to:yourotheremail2@gmail.com` (別アカウント2宛のメール)
- セクション 4: `to:yourotheremail3@gmail.com` (別アカウント3宛のメール)
- セクション 5: `to:yourotheremail4@gmail.com` (別アカウント4宛のメール)
- セクション 6: `to:yourotheremail5@gmail.com` (別アカウント5宛のメール)
5. **セクションの名前を設定**:
- 各セクションに任意の名前を付けます。例えば、「メインアカウント」、「別アカウント1」、「別アカウント2」、「別アカウント3」、「別アカウント4」、「別アカウント5」など。
6. **保存**:
- ページの下部にある「変更を保存」をクリック。
### 受信トレイの確認
1. **Gmailのメイン画面に戻る**:
- 設定が完了したら、Gmailのメイン画面に戻ります。
- 設定した条件に基づいてメールが自動的に分類された状態で表示されます。
この手順により、5つの別アカウントからのメールをメインアカウントで受信し、マルチ受信トレイを使用して効率的に管理することができます。
Gmailで5年以上前のメールを削除する手順は以下の通りです:
1. **検索バーを使用してメールを絞り込む**:
Gmailの検索バーに、以下のような検索クエリを入力します。
```
older_than:5y
```
これにより、5年以上前のすべてのメールが表示されます。
2. **すべてのメールを選択**:
メール一覧の上部にある「すべて選択」チェックボックスをクリックします。これにより、現在表示されているすべてのメールが選択されます。
3. **削除ボタンのクリック**:
ゴミ箱アイコンをクリックして、選択したすべてのメールを削除します。
4. **ゴミ箱の空にする**(オプション):
完全にメールを削除するには、左側のメニューから「ゴミ箱」を選択し、ページ上部にある「今すぐゴミ箱を空にする」リンクをクリックします。
この手順を実行すると、5年以上前のメールを一括削除できます。
Yahoo!メールで5年以上前のメールを削除する手順は以下の通りです:
1. **検索バーを使用してメールを絞り込む**:
Yahoo!メールの検索バーに、以下のような検索クエリを入力します。
```
before:yyyy/mm/dd
```
上記のクエリの「yyyy/mm/dd」の部分には、5年以上前の日付を入力します。例えば、2020年1月1日以前のメールを削除したい場合は、以下のように検索クエリを入力します。
```
before:2019/12/31
```
これにより、指定した日付以前のすべてのメールが表示されます。
2. **すべてのメールを選択**:
表示されたメール一覧で、メールの上部にあるチェックボックスをクリックして、すべてのメールを選択します。
3. **削除ボタンのクリック**:
メール一覧の上部にある削除ボタンをクリックして、選択したすべてのメールを削除します。
4. **ゴミ箱の空にする**(オプション):
メールを完全に削除するには、ゴミ箱に移動させてから、ゴミ箱内で「ゴミ箱を空にする」または「完全に削除する」などのオプションを選択して、ゴミ箱を空にします。
以上の手順で、Yahoo!メールで5年以上前のメールを削除できます。
この記事が気に入ったらサポートをしてみませんか?
