
【Live2D公式】VTuberの配信ってどうやるの?実際に配信開始するまでの手順をnizima運営が解説!
「モデルを購入してみたけど、実際にどうやって配信すればよいか分からない…」
「トラッキングアプリや配信ソフトの繋げ方が分からない…」
そんな方へLive2D社が運営する公式マーケット『nizima』の運営チームが、各ソフトの繋げ方など配信開始までの手順を解説します!
目次
はじめに
VTuber活動を始めるために必要なもの
まず、VTuber活動を始めるにあたって必要なものを改めて確認しましょう!
✅モデル(アバター)
✅トラッキングアプリ
✅機材
・PC
・Webカメラ
・マイク
✅OBS Studioなどの配信用ソフト
これらの詳しい費用感については、過去のnote記事で紹介しているのでぜひご覧ください♪
モデルを選ぶところから始めたい方は、こちらのnote記事も参考にしてみてくださいね!
トラッキングアプリや配信用ソフトをまだダウンロードしていない方は、下記で紹介しているものを参考にしてみてください。
(すでにダウンロードしている方は、次の項目「配信するための大まかな流れ」からチェック!)
トラッキングアプリのご紹介
トラッキングアプリとは、カメラを通して顔の表情・動きに合わせてモデルを動かすことができるアプリのことです。
代表的なアプリとして
・nizima LIVE
・VTube Studio
・Animaze
などがあります。
アプリによってモデルの動き方が少し変わってくるので、自分の理想の動きにあったアプリを探してみましょう!
🌟オススメトラッキングアプリ
当社(株式会社Live2D)が開発・リリースしている「nizima LIVE」は、シンプルで分かりやすいデザインのため初心者の方におすすめのアプリです♪
nizima LIVEは無料プランも提供しているため、お手軽に使用できます!

配信用ソフトのご紹介
配信用ソフトとは、PCの画面を配信画面に映したり、音声を配信で視聴者に共有したりするためのソフトです。
代表的なソフトとして
・OBS Studio
・Streamlabs
・XSplit Broadcaster
などがあります。
YouTubeの公式からも配信用ソフトの紹介がされているので、参考にしてみてください。
💡YouTubeで認証を受けている配信用ソフト(エンコーダ)
https://support.google.com/youtube/answer/2907883?sjid=3468722422872895102-AP#zippy=
🌟オススメ配信用ソフト
VTuber活動をしている方は、無料で使えて配信に必要な機能が搭載されている「OBS Studio」を使用していることが多いです。
特に強いこだわりがなければ、まずはこちらのソフトを使ってみるのがオススメ!
▼OBS Studioのダウンロードはこちら(外部サイト)▼
今回の記事では、下記を使用すると仮定して解説を進めます。
トラッキングアプリ :nizima LIVE
配信ソフト :OBS Studio
配信プラットフォーム:YouTube
大まかな流れはどれを使用してもほとんど同じです。
まずは上記から始めてみて、ゆくゆくは自分に合ったアプリやソフトで配信してみてくださいね!
配信するための大まかな流れ
続いて、配信するための大まかな流れを理解しましょう!
配信するには、大きく分けて3つのステップがあります。
① モデルをトラッキングアプリのnizima LIVEに読み込む
② 配信用ソフトのOBS Studioで①の画面を取り込み、配信画面を設定
③ OBS StudioとYouTubeアカウントを紐づけて配信開始!
難しそうに感じる配信準備も、実は3ステップでできちゃいます!
※実際の配信はYouTubeチャンネルが必要なので、事前に用意しておきましょう。
実際に配信準備をしてみよう!
① モデルをnizima LIVEに読み込ませよう
まずは、nizima LIVEにモデルを読み込ませましょう!
1. nizima LIVEを起動し、「モデル一覧」を開いて+ボタンを押します。
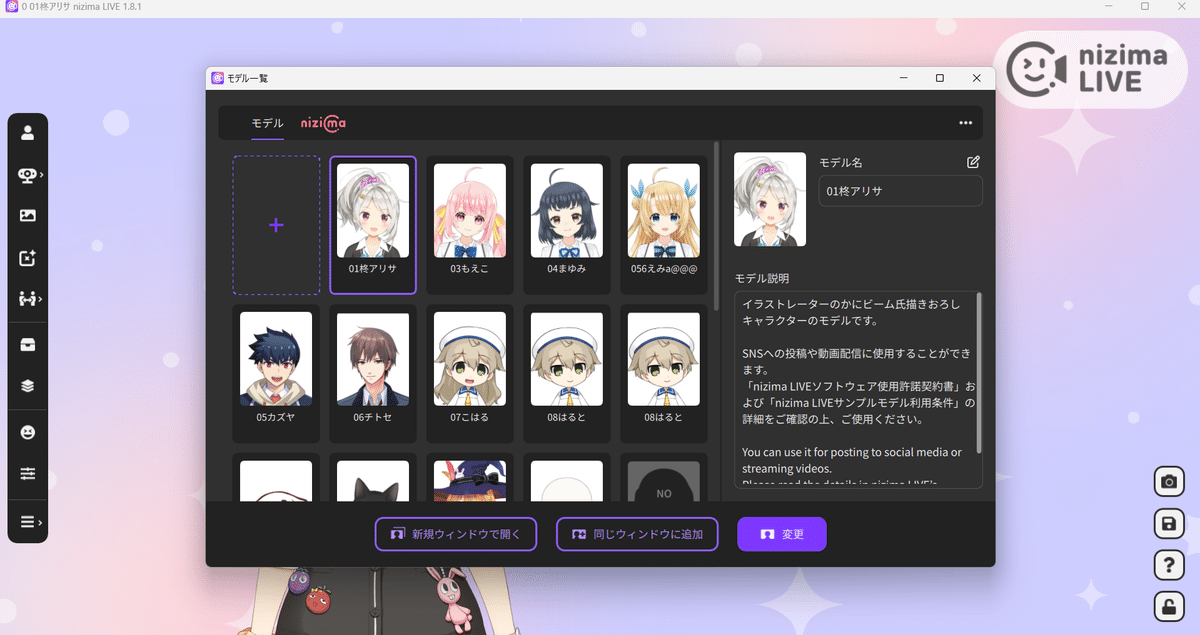
2. 配信で使用したいモデルを選択します。(「model3.json」ファイル)

3. カメラをONにして、問題なくトラッキングできるか確認しましょう。
nizima LIVEでは、配信画面を彩るアイテムやエフェクトも使えるので、配信内容に合わせて画面を演出してみましょう!
💡参考:nizima LIVEマニュアル
https://docs.live2d.com/nizimalive/manual/top/
② OBS Studioで配信画面を設定しよう
1. OBS Studioを起動し、「ソース」の「+」から「ウィンドウキャプチャ」を選択します。

2. 「ソースを作成/選択」でそのままOKを押し、「ウィンドウ」でnizima LIVEを選択しOKを押します。
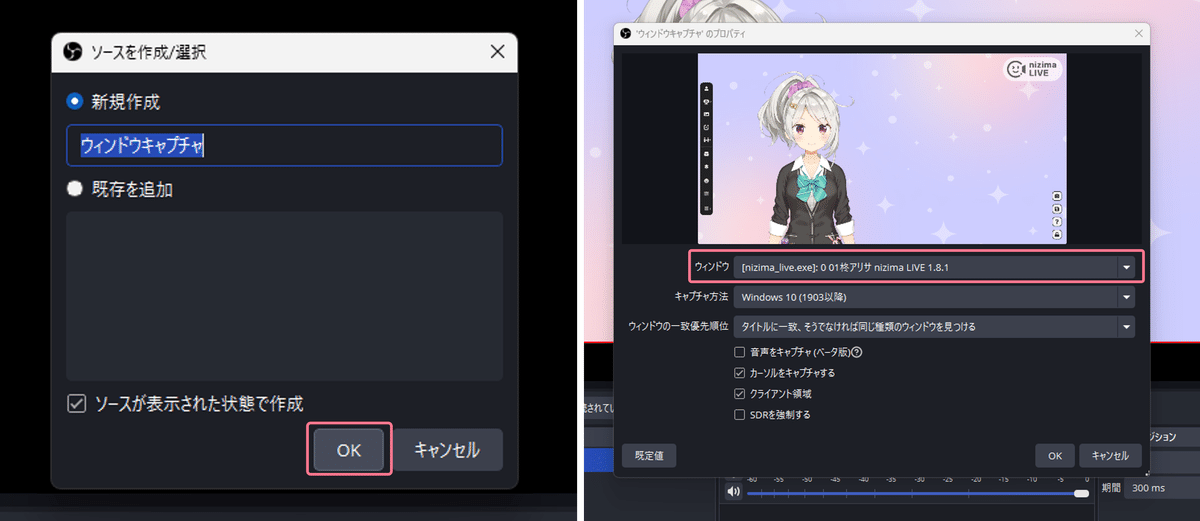
3. OBS Studioにnizima LIVEの画面が取り込めていればOK!
※この画面が、実際にYouTubeに配信される画面になります。
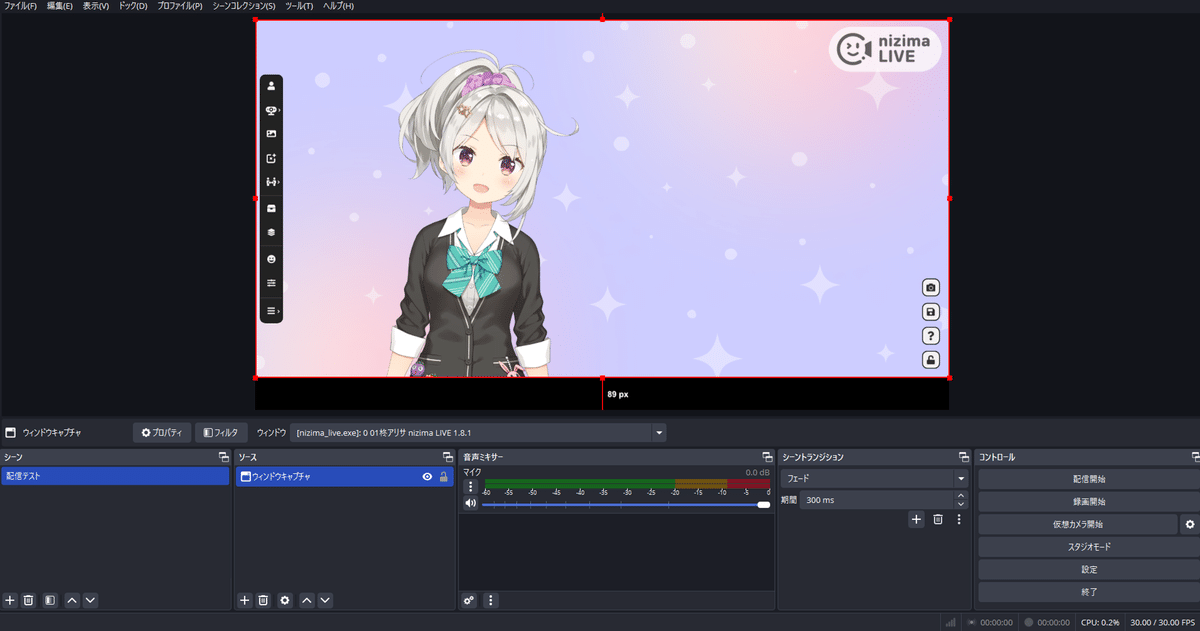
4. 音声は、「ファイル」>「設定」>「音声」の「グローバル音声デバイス」から設定します。
「デスクトップ音声」はPCゲームや再生している動画などの音、「マイク音声」は自分の声を配信に乗せたいときに設定しましょう。

もっと画面にこだわりたい方は・・・
🌟無料の「nizima LIVE OBSプラグイン」を使ってもっと自由に!
nizima LIVEが無料で提供しているOBSプラグインを使うと、モデルの背景を透過した画面を取り込むことができ、背景などをより自由にカスタマイズできます♪
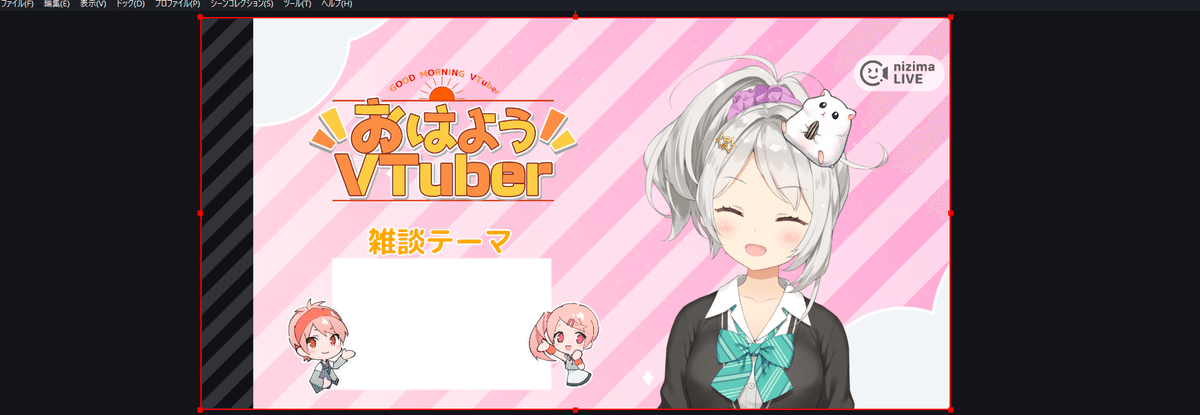
▼OBSプラグインのダウンロードはこちら▼
🌟配信画面を彩る素材をnizimaでゲットしよう!
配信画面は、モデルに次いであなたの個性をアピールする大事な部分でもあります。
nizimaでは、配信画面を彩る素材もたくさん販売されているのでぜひ探してみてくださいね!
nizimaで販売されている配信素材は、モデルに付けるアイテム、(動く)背景、お供になる小さなキャラクター・・・など種類はさまざま!
▼nizimaで販売中のLive2Dアイテムを見る▼
▼nizimaで販売中のイラスト背景/配信用画面を見る▼
「オリジナルの素材を依頼したい!」という場合は、オーダーメイドで気軽にクリエイターに依頼してみましょう♪
▼nizimaでオーダーメイドプランを探す▼
オーダーメイド依頼の詳細については、下記のnoteで解説していますので参考にしてみてくださいね。
③ OBS StudioとYouTubeアカウントを紐づけよう
1. OBS Studioの「ファイル」>「設定」>「配信」>「サービス」でYouTubeを選択し、「アカウント接続」を押します。
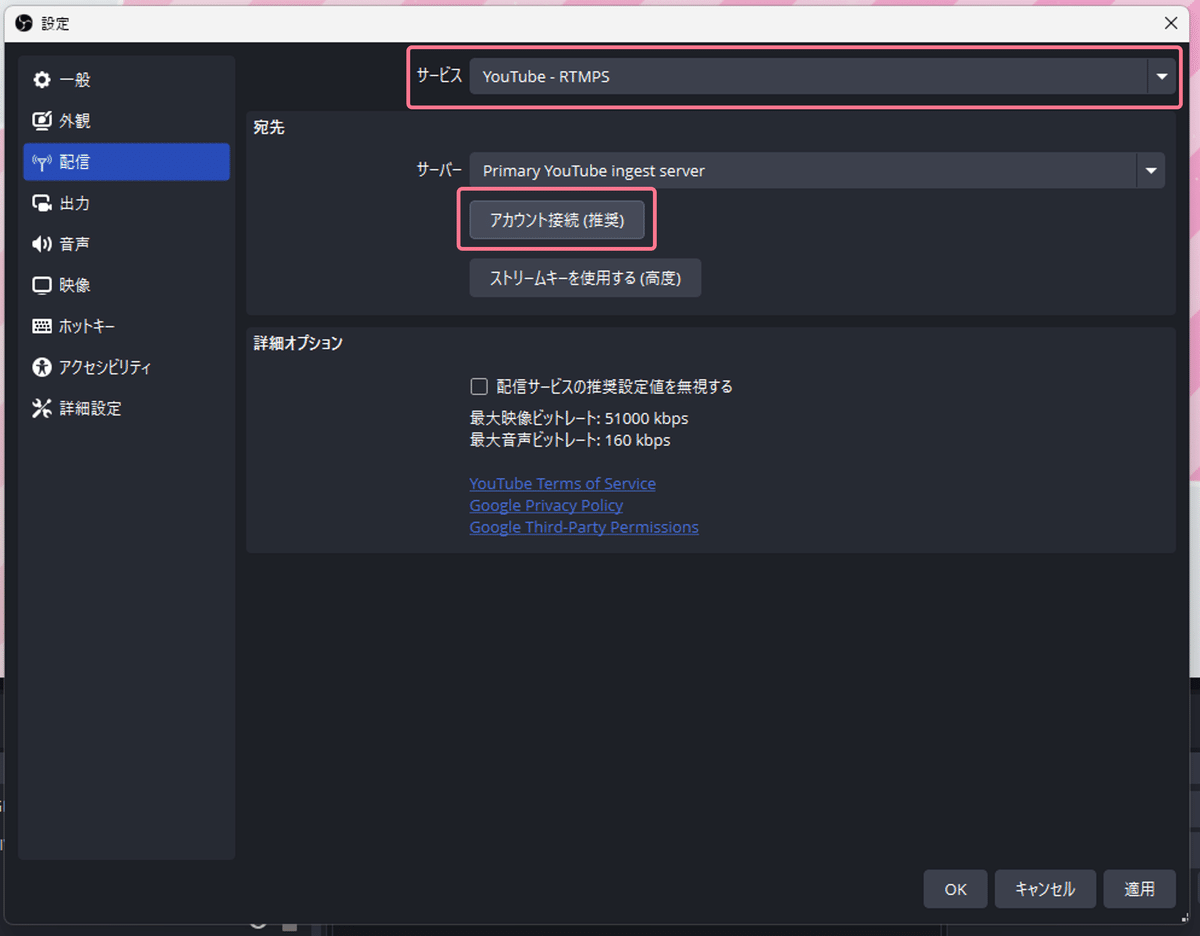
2. 画面の指示に従いログインを行い、接続されたら「OK」を押します。
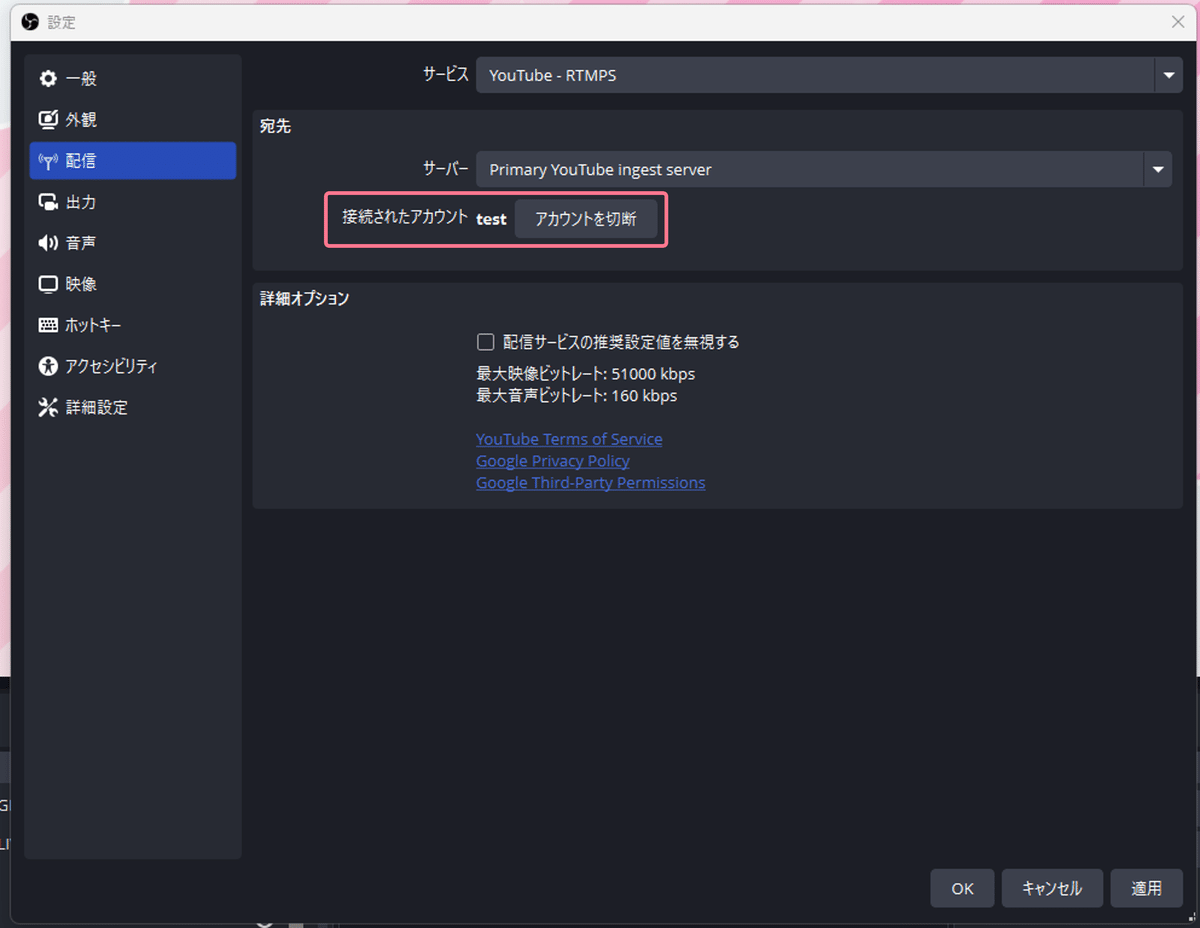
3. 「コントロール」の「配信の管理」からタイトルや説明文などの配信設定を行えば準備完了!
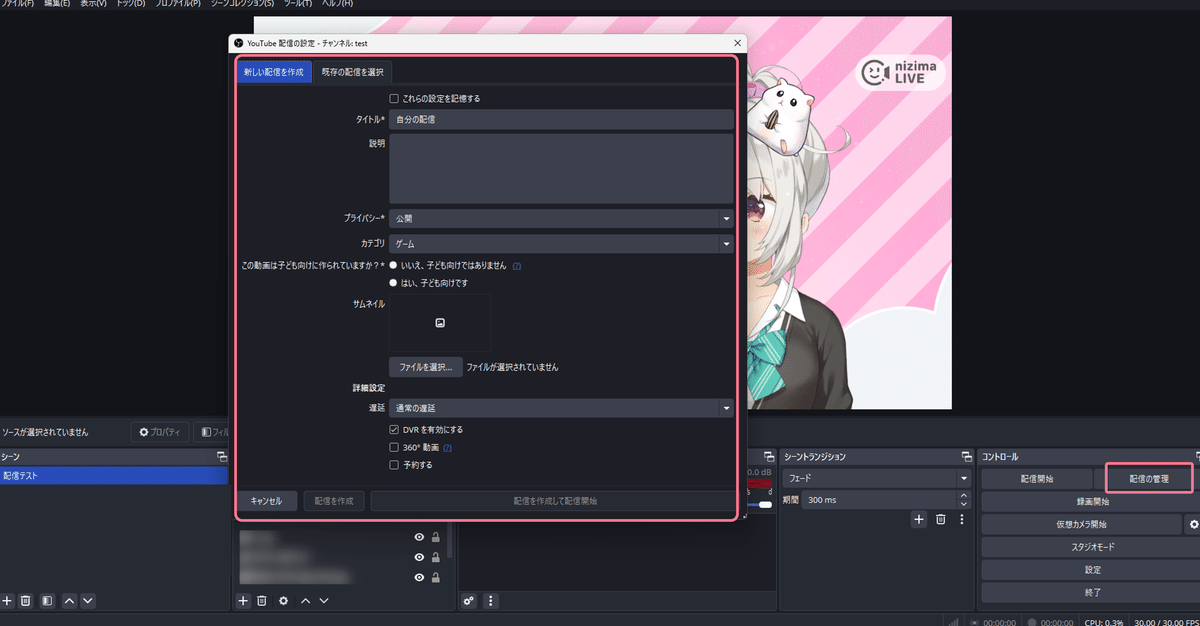
4. 「コントロール」の「配信開始」を押せば、配信が開始されます!あなたの魅力を全世界に届けましょう♪
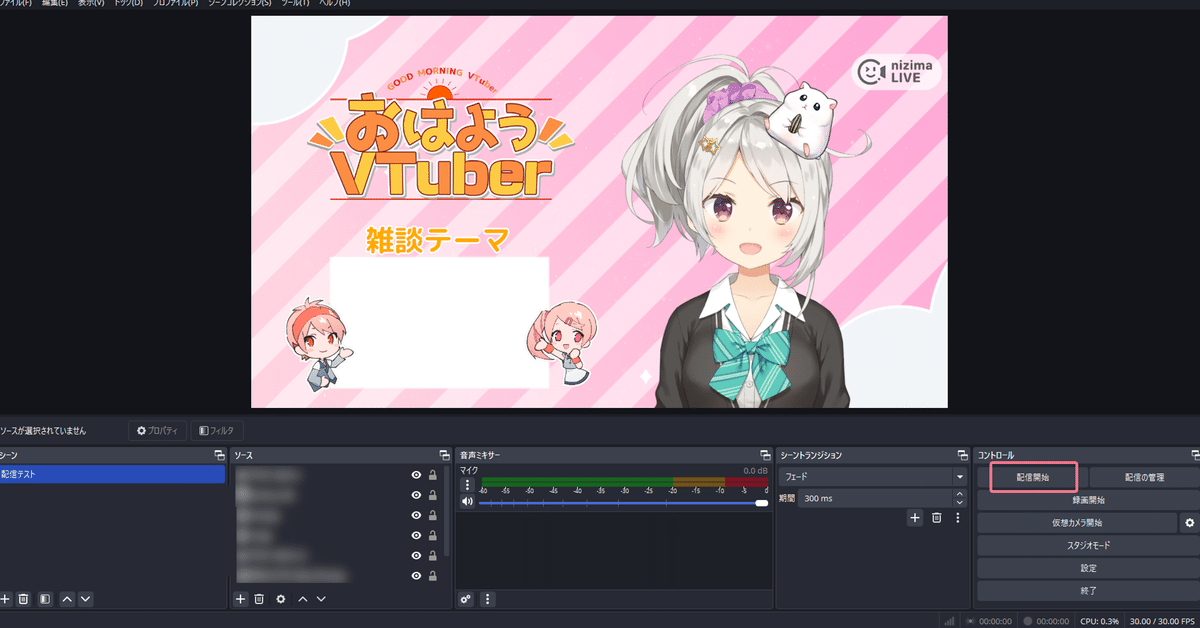
さいごに
今回はVTuberとして配信するまでの実際の手順を解説してきました。
今まで実際の配信方法に不安を感じていた方も、こちらのnote記事を参考に配信に挑戦してみてくださいね♪
今後もユーザーの皆さんに役立つ情報を発信していきますので、お楽しみに!
▼ nizimaを見てみる ▼

※本ページに使用しているスクリーンショットは、ソフトウェア「OBS Studio」からの引用を含みます。
※本ページに使用している画面は、最新バージョンの画面とは異なる場合があります。
---------------
株式会社Live2D
