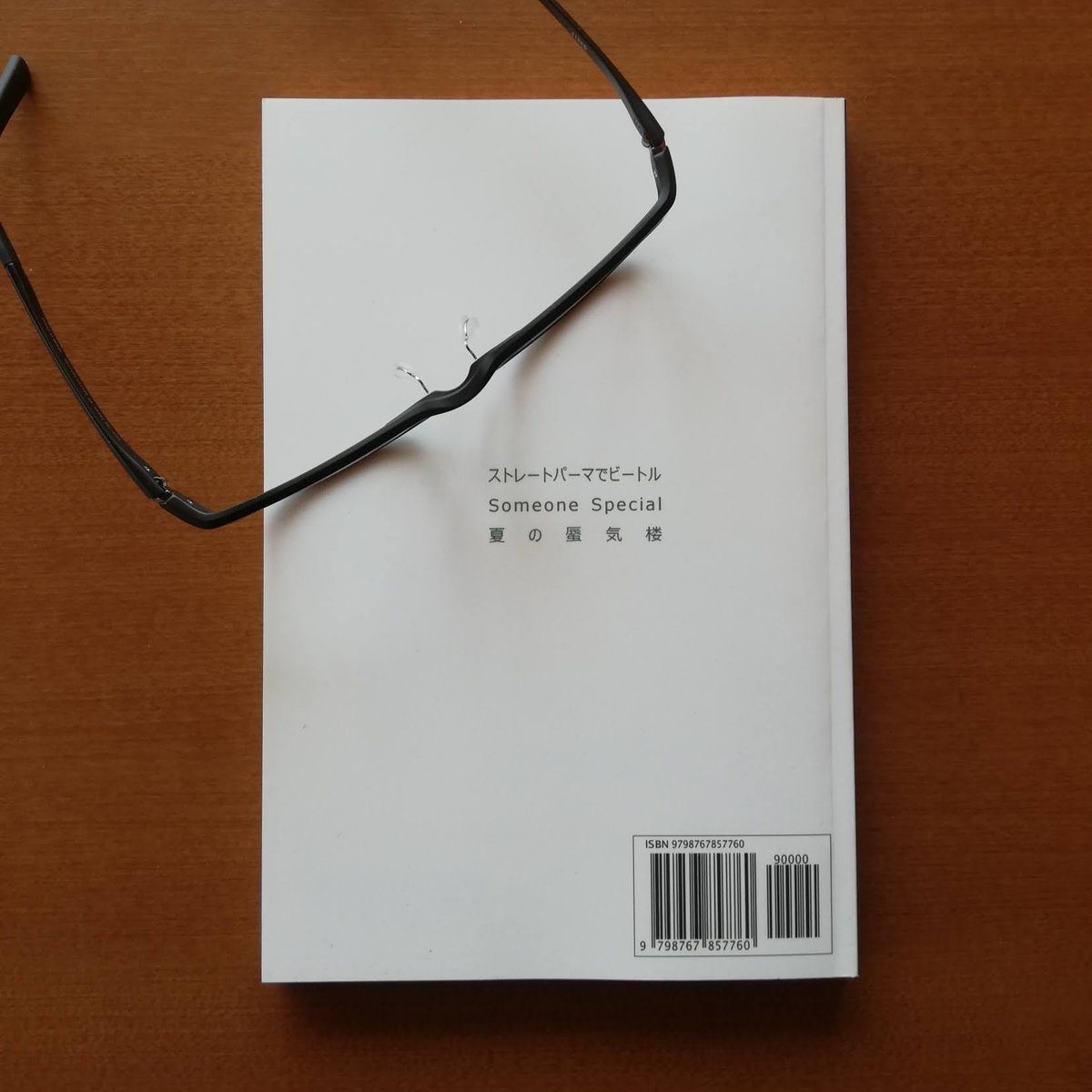アマゾンでペーパーバックを出版してみた
これまで、キンドルでいくつか本を出版していたのですが、最近アマゾンでペーパーバックの出版ができることを知り早速やってみました。
今日は、ペーパーバックの出版にあたり少し大変だった原稿や表紙のサイズ設定等について、まとめてみます。
これからアマゾンで自主出版をしてみようと思っている方の参考になればと思います。
※なお、出版に関するいろいろなルールや手順は、下記サイトに詳しく記載されていますので、ここでは割愛します。
制作に使用したソフト
1.原稿制作
・ワード:原稿執筆用
・Cube PDF(無料ソフト):原稿のPDF化
2.表紙制作
・パワーポイント:表紙デザイン用
・ペイント(Windows):表紙の画像化
・Cube PDF(無料ソフト):表紙のPDF化
3.原稿のPDFサイズ調整
・PDF-XChange Viewer
4.表紙画像(PNG)のPDF化とサイズ調整
・Microsoft Office 2010という画像ビューワー
原稿の設定
1.インクと用紙のタイプ
文字を白黒、用紙をクリーム色に設定しました。
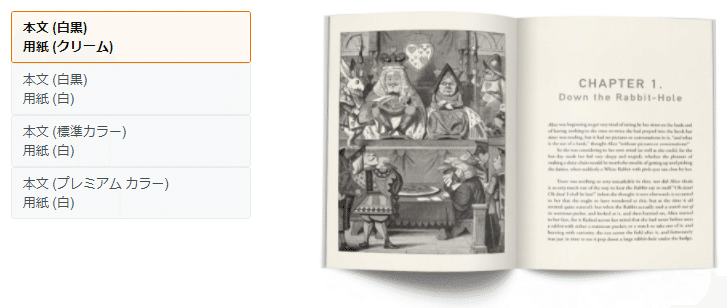
2.判型と裁ち落とし
判型とは、本が印刷される際の仕上がり寸法です。裁ち落とし設定とは、ページの端まで印刷するかどうかの指定で、写真集など特別な場合を除いて「なし」で良いようです。
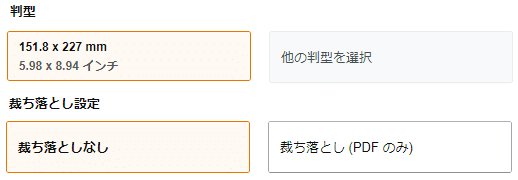
3.表紙仕上げとページを読む方向
光沢なしでシックな仕上げにしました。ページを読む方向は横書きなので左から右となります。
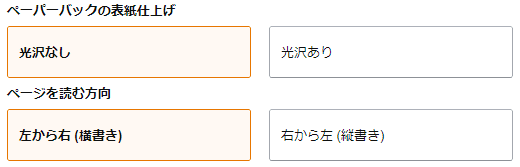
4.ワードのフォントと余白
キンドルでは、特殊なフォントを指定してもユーザー環境によりゴシックや明朝になってしまいますが、ペーパーバックなら自分の好きなフォントが使えるということで、今回は「(日) 源暎ラテミン詰V2」という僕のお気に入りのフォントを使用しました。
ワードの原稿は基本的にA4サイズで作成してあるので、今回、指定したペーパーバックのサイズは151.8mm✕227mmと少し小さいため、縮小を考慮してフォントは大きめ(14pt)に設定しました。
また、余白はページ数を抑えるために「やや狭い」に設定しました

表紙の設定
表紙の設定は、指定したサイズの表紙を正確に作らなければならないため、かなり工夫が必要です。いろいろなやり方があると思いますが、僕はパワーポイントとペイントソフトを使用して作りました。
1.表紙のサイズを確認する
表紙のサイズは、ページ数等の条件により微妙に変わってきます。そこで下記のページに本の情報を入力してサイズを計算し、表紙のテンプレートをダウンロードします。
すると、下のようなテンプレートがダウンロードできます。

2.パワーポイントで表紙を作成する
画像や文字がレイヤー構造に自由に貼れれば何でも良いと思いますが、僕はパワーポイントを使いました。パワーポイントを新規作成し、まずはテンプレート画像を置いて、その上に写真やテキストを自由に配置していきます。

レイアウトが完成したら全部を選択して、ペイントソフトに貼り付けてトリミングします。

表紙のデザイン画像(PNGファイル)が完成しました。
PDF化する
ペーパーバック用の原稿と表紙はどちらもPDFでアップロードしなければなりません。
ところが、サイズを正確に指定してPDF化しなければならないため、僕は「Cube PDF」と「PDF-XChange Viewer」という2つの無料のソフトを使用しました。
1.原稿のPDF化
(1)ワードからのPDF化(A4)
ワードからPDFを作成する際に、いきなりペーパーバックのサイズ(151.8mm✕227mm)で出力すると、文字のサイズや段落設定がA4を基準に設定してあるため、レイアウトがぐちゃぐちゃになります。
従って、まずは、A4でレイアウト通りのPDFを作成します。
<操作方法>
ワードの原稿を印刷する際に、プリンターとして「Cube PDF」を設定し、A4で印刷をすると、PDFが生成されます。
<ポイント>
ワード原稿のPDF化は他のソフトでも可能ですが、「Cube PDF」を使用すると「特殊なフォント」を埋め込むことができます。フォントの埋め込みができないソフトでPDF化すると、指定したフォントが正しく表示されません。
(2)PDF(A4)の縮小化(ペーパーバックサイズ)
①上記で生成されたA4サイズのPDFを「PDF-XChange Viewer」で開きます。
②印刷でプリンターに「Cube PDF」を選択し、プロパティで用紙サイズを「PostScriptカスタムページサイズ」に設定し、ペーパーバックのサイズを入力します。
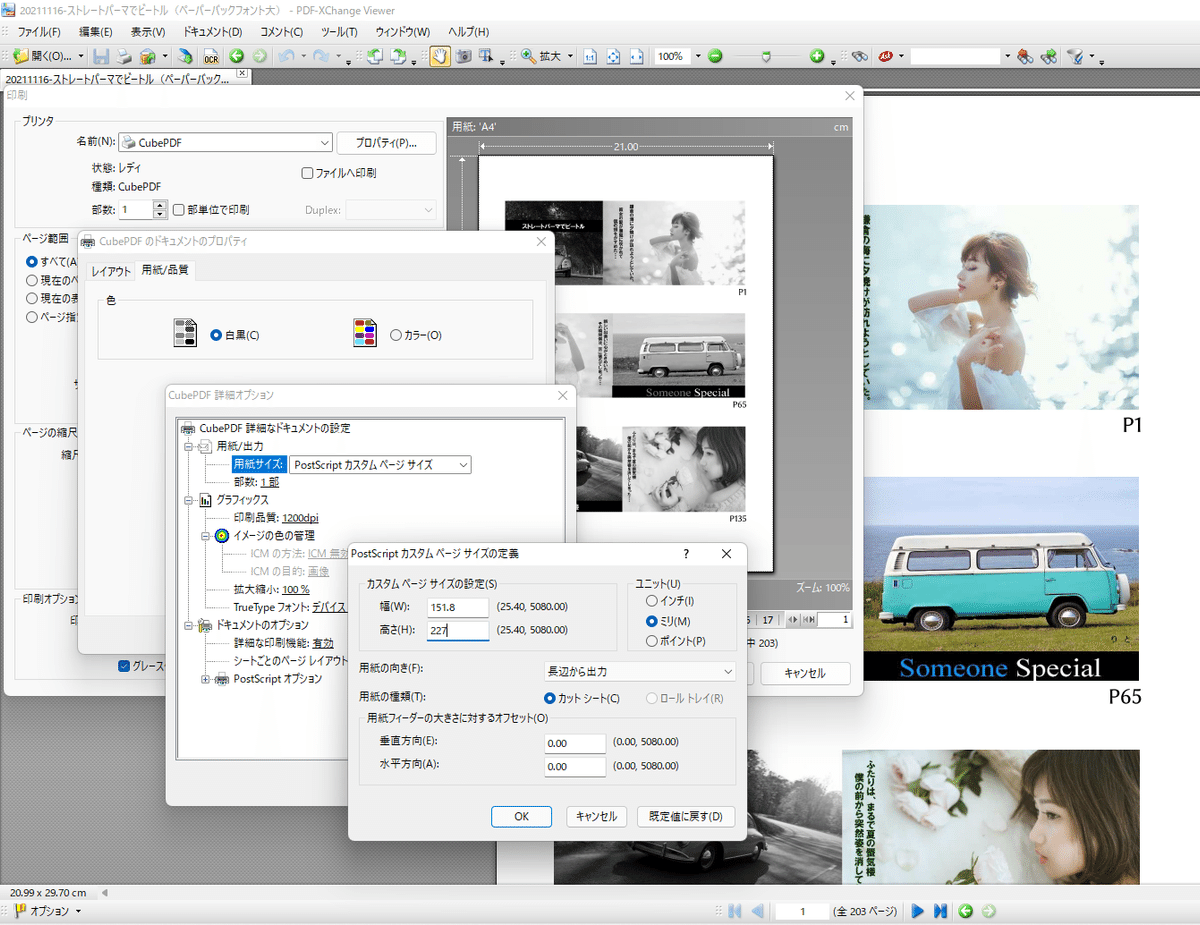
③印刷を実行すると、ペーパーバックと同じサイズのPDFが生成されます。
2.表紙画像のPDF化
表紙画像(PNGファイル)もPDF化しなければなりませんが、これも原稿同様にサイズの指定が必要です。ところがペイントソフトでCube PDFでPDF化すると画像の周りに余白がついて出力されてしまい、余白のない表紙のPDF化ができません。結局、いろいろ試しましたが、Microsoft Office 2010という古い画像ビューワーを使用して出力をしたら、期待通りの結果が得られました。ただ、Microsoft Office 2010はすでにサポートが切れたソフトであり、入手も難しいかもしれません。
原稿のアップロードと売価設定
原稿と表紙が指定のサイズで出来上がったら、あとはそれをアップロードし、ネットワークビューワーで完成イメージをチェックして、作品の情報を入力すれば、あとは売価設定だけです。
売価設定は、印刷コストとアマゾンに支払う手数料、そして自分の利益を考慮して決定します。
今回の本は208ページの白黒印刷、表紙はカラーのペーパーバックですが、印刷コストは1冊581円です。それにアマゾンの手数料が加算されて最低968円(581円÷0.6=968円 ※税別)で販売しなければなりません。
ただの小説が1000円以上というだけでも高いので、この本は売れるとは思いませんが(笑)、できあがった本を手に取り、休日にひとり用ソファーでコーヒーを飲みながらページをめくると、なんとも心地よい充実感というか、自分の小説が本になって手元にあることの満足感はたまらないですね。
自分が書いた小説は、自己満足ですが本当に何度読んでもおもしろいので、
はっきり言って、これはおすすめです(笑)
ご質問等あれば気軽にコメントください。
わかる範囲でお答えさせていただきます。