
「Lisk Desktop v3」の使い方 その3
こんにちは!万博おじです。
前回の続きです。
今回は使用する人が特に多いと思われるトークン(LSKなど)の送信や投票報酬の受取などの説明を書いていきますよー!
ということでしばしお付き合いください。
そういえばこの記事用のスクリーンショットを撮っている最中にLisk Desktop v3.0.0-rc.5がリリースされました。
正式リリース版とは画面が少し違う可能性があるのでご注意ください。
なお、正式リリース版のv3.0.0はこちらです。
※常に最新バージョンがないか確認の上、インストールしてください。
前回
マガジン
トークンの送信:通常アカウントの場合
マルチシグアカウントではない場合の送信方法です。
開始
トークンを送信したいアカウントのWallet画面で「Send」を押します。

送信内容の入力
送信内容を入力し、「Continue to summary」を押します。
To application:サイドチェーンアプリのトークンを送信するような場合は変更しましょう。
Token:サイドチェーンアプリのトークンを送信するような場合は変更しましょう。
Amount:送信したいトークンの枚数。画面下部に表示される手数料(fees)を引いた枚数が送信可能な最大数です。
Recipient address:送信したい相手のアドレス。ブックマーク登録されているアドレスを選択することも可能です。(画像はブックマーク登録なしの場合)
Add message (Optional):送信内容にメッセージを任意で追加することが出来ます。入力文字数によってトランザクションの送信手数料が
変わるので注意しましょう。

送信内容の確認
送信内容を確認して問題なければ「Send」を押します。
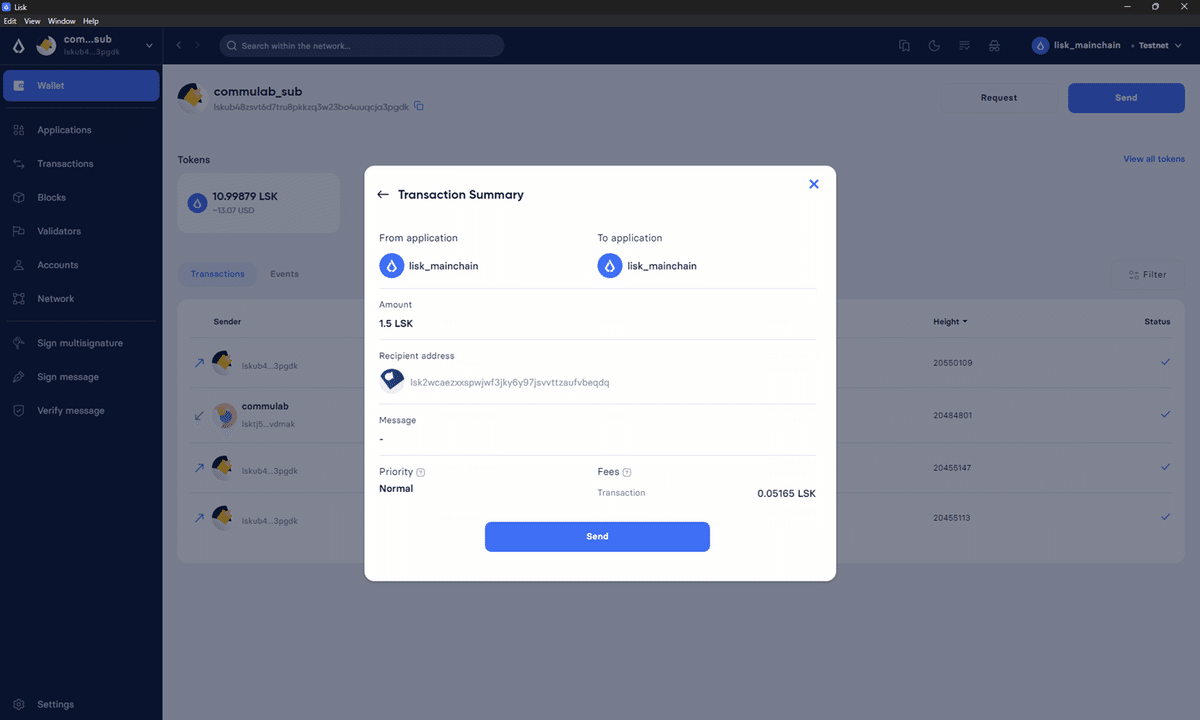
パスワードの入力
アカウントを追加した際に設定したパスワードを入力後に「Confirm and Sign」を押します。
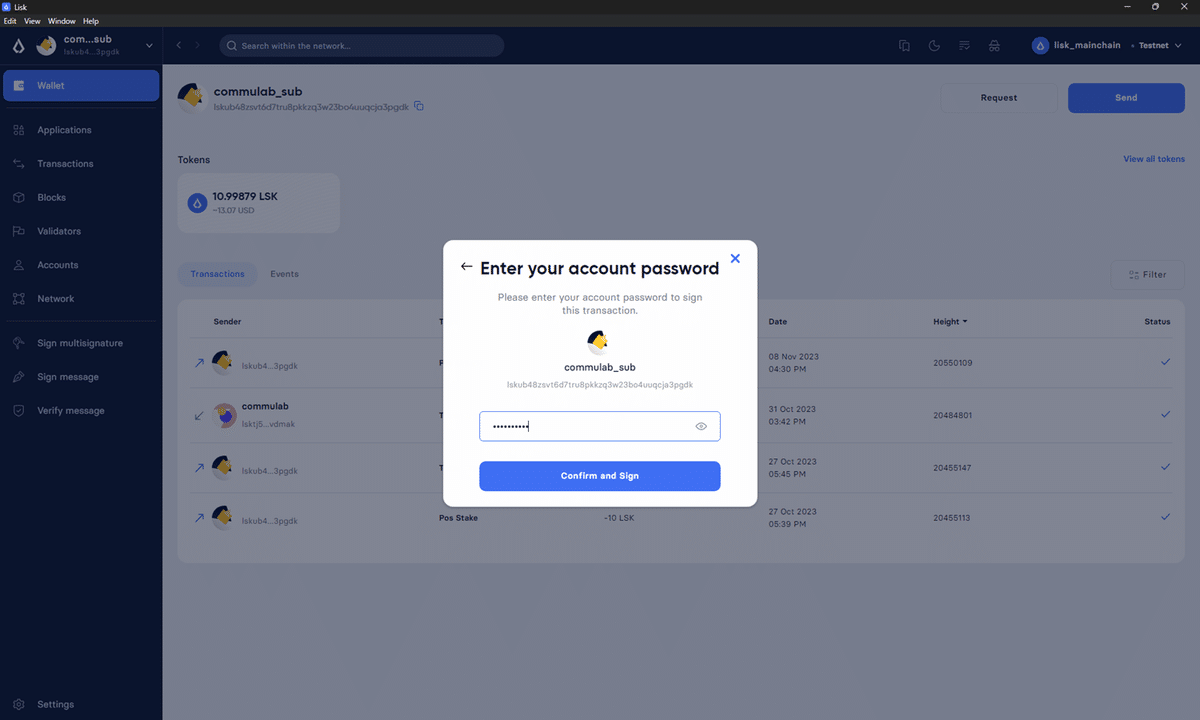
送信完了
送信がうまくいくと以下の画面になるので「Back to wallet」を押します。
送信先のアドレスがブックマーク登録されていない場合は「Add address to bookmark」でブックマークすることができます。
今後何度か送信する可能性がある場合はブックマークしておくと送信先を入力するのが楽になるのでおススメ。
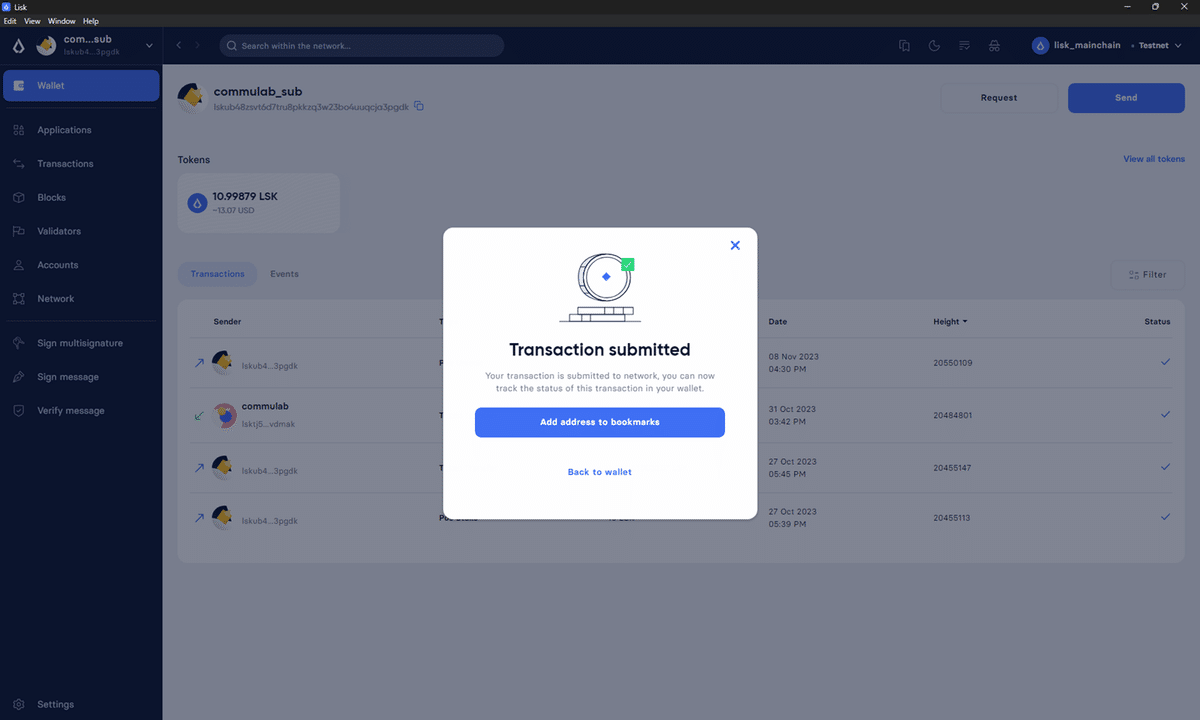
トークンの送信:マルチシグアカウントの場合1
・マルチシグアカウント(セカンドパスフレーズ保有者を含む)で、送信に必要なアカウントがLisk Desktopに追加されている場合の送信方法です。
・複数人でアカウントを管理しており、署名に必要なアカウントのリカバリーフレーズ(パスフレーズ)をそれぞれが管理しているため、Lisk Desktopにアカウントの追加ができない場合の操作については後述「トークンの送信:マルチシグアカウントの場合2」を参照してください。
開始
トークンを送信したいアカウントのWallet画面で「Send」を押します。

送信内容の入力
送信内容を入力し、「Continue to summary」を押します。
・入力内容については「トークンの送信:通常アカウントの場合」の「送信内容の入力」を参照してください。
・「Recipient address」をブックマーク登録している場合は以下の画像のように設定した名称が表示されます。

送信内容の署名
送信内容を確認し「Sign」を押します。

パスワードの入力
アカウントを追加した際に設定したパスワードを入力後に「Confirm and Sign」を押します。
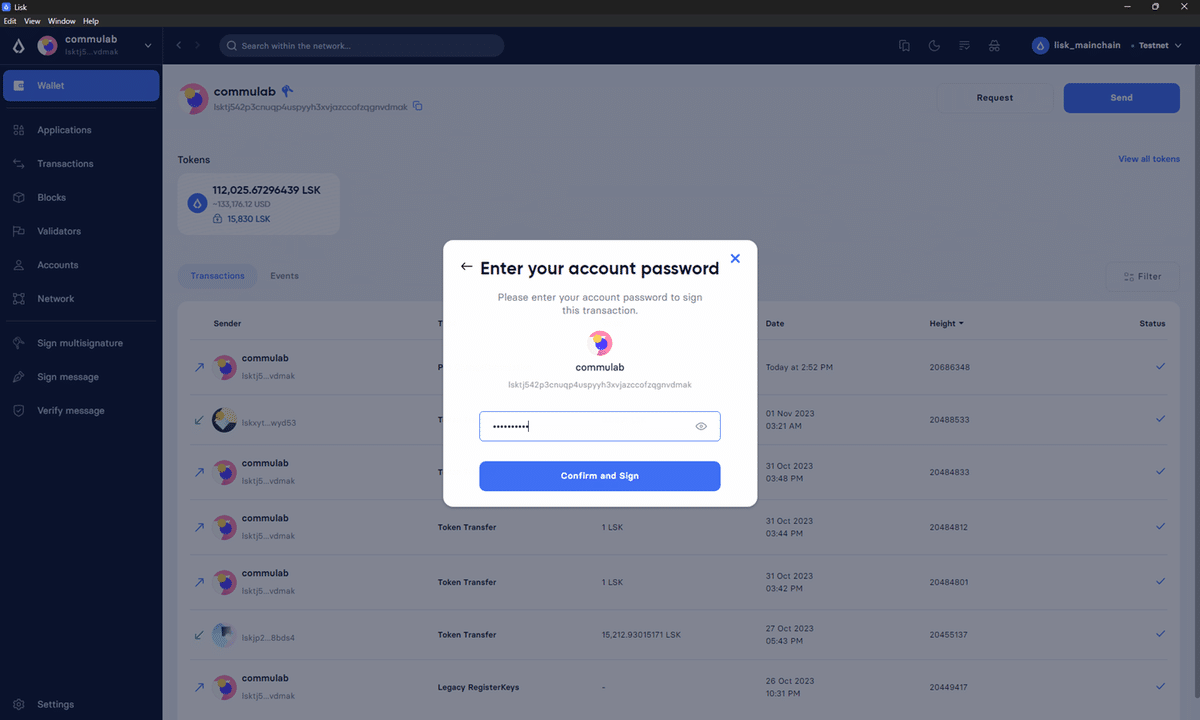
アカウントの切り替え
署名に必要なアカウントに切り替えるため、「Switch Account」を押します。
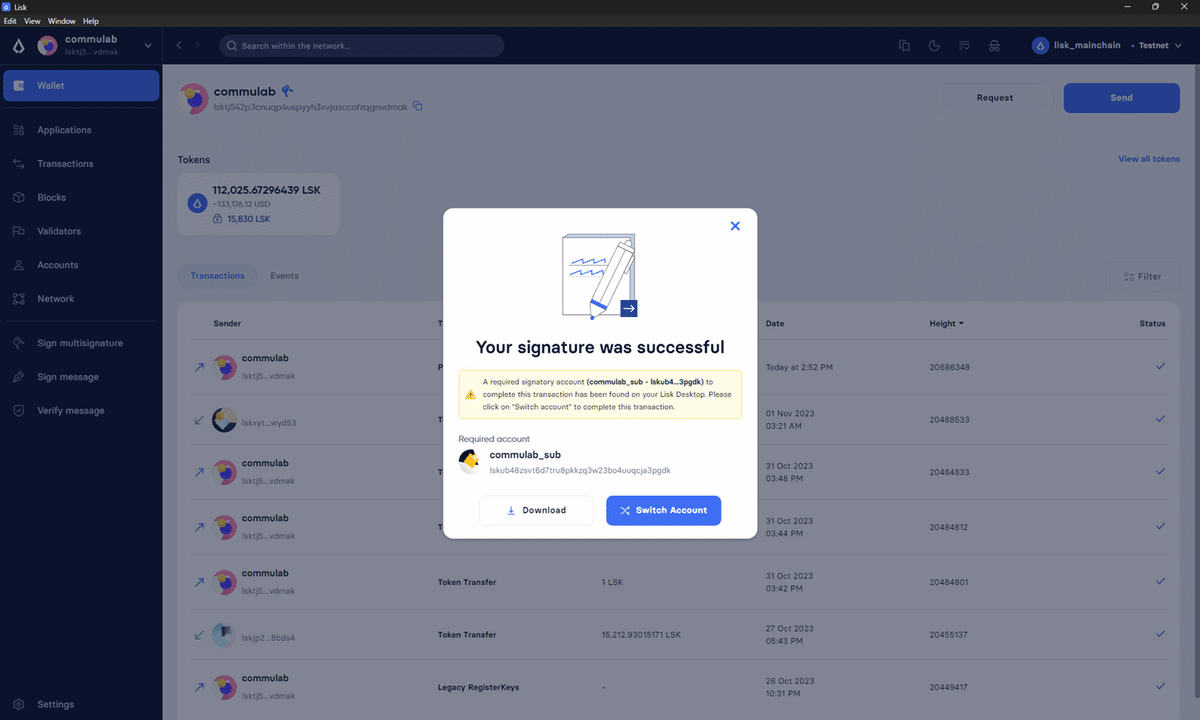
送信内容の署名(アカウント切り替え後)
アカウントを切り替えたら「Sign」を押します。
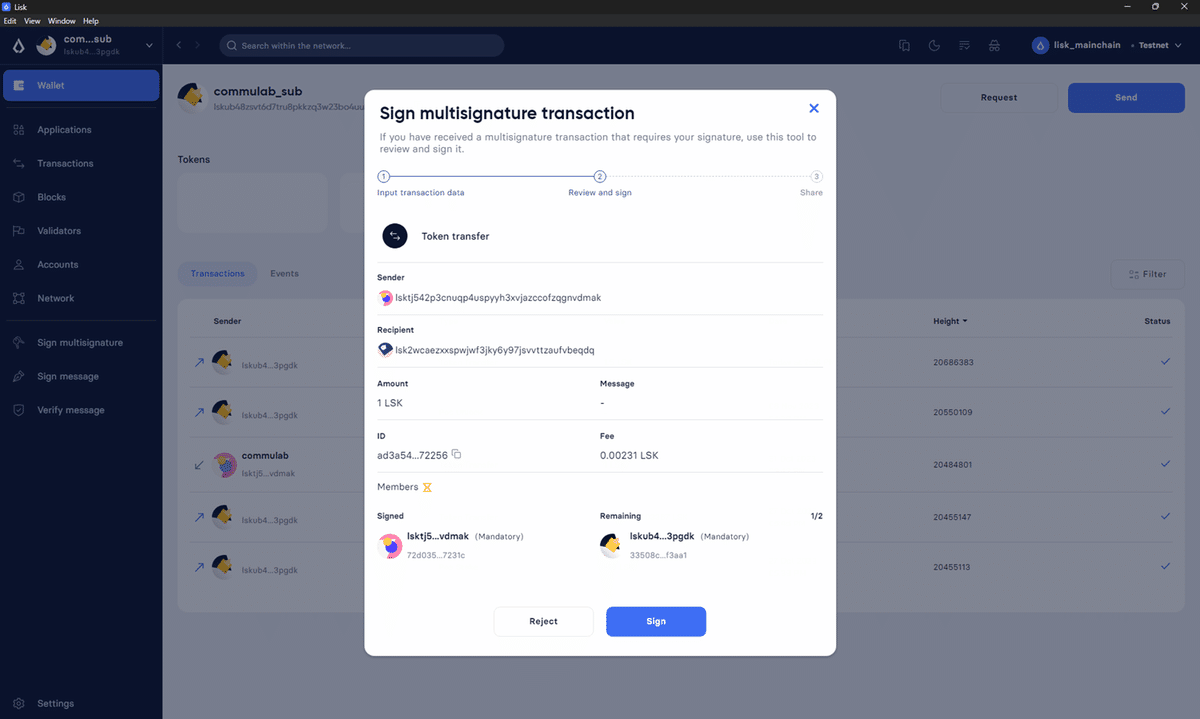
パスワードの入力(アカウント切り替え後)
切り替えたアカウントのパスワードを入力後に「Continue」を押します。
複数人の署名が必要な場合は「アカウントの切り替え」からこの手順までを複数回繰り返します。

トークンの送信
必要な署名が完了すると以下の画面が表示されるので「Send」を押します。
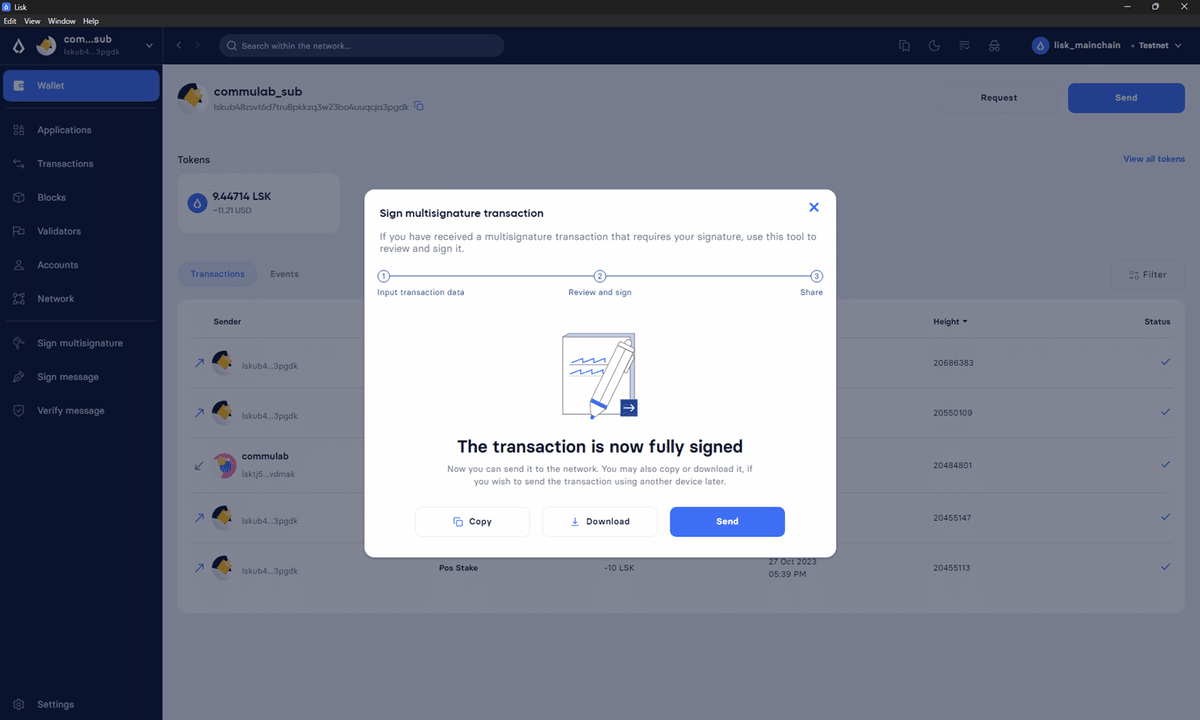
送信完了
送信がうまくいくと以下の画面になるので「Back to wallet」を押します。

トークンの送信:マルチシグアカウントの場合2
・マルチシグアカウント(セカンドパスフレーズ保有者を含む)で、送信に必要なアカウントがLisk Desktopに追加されていない場合の送信方法です。
・複数人でアカウントを管理しており、署名に必要なアカウントのリカバリーフレーズ(パスフレーズ)をそれぞれが管理しているため、Lisk Desktopにアカウントの追加ができない場合の操作についてはこの手順で送信してください。
開始
トークンを送信したいアカウントのWallet画面で「Send」を押します。
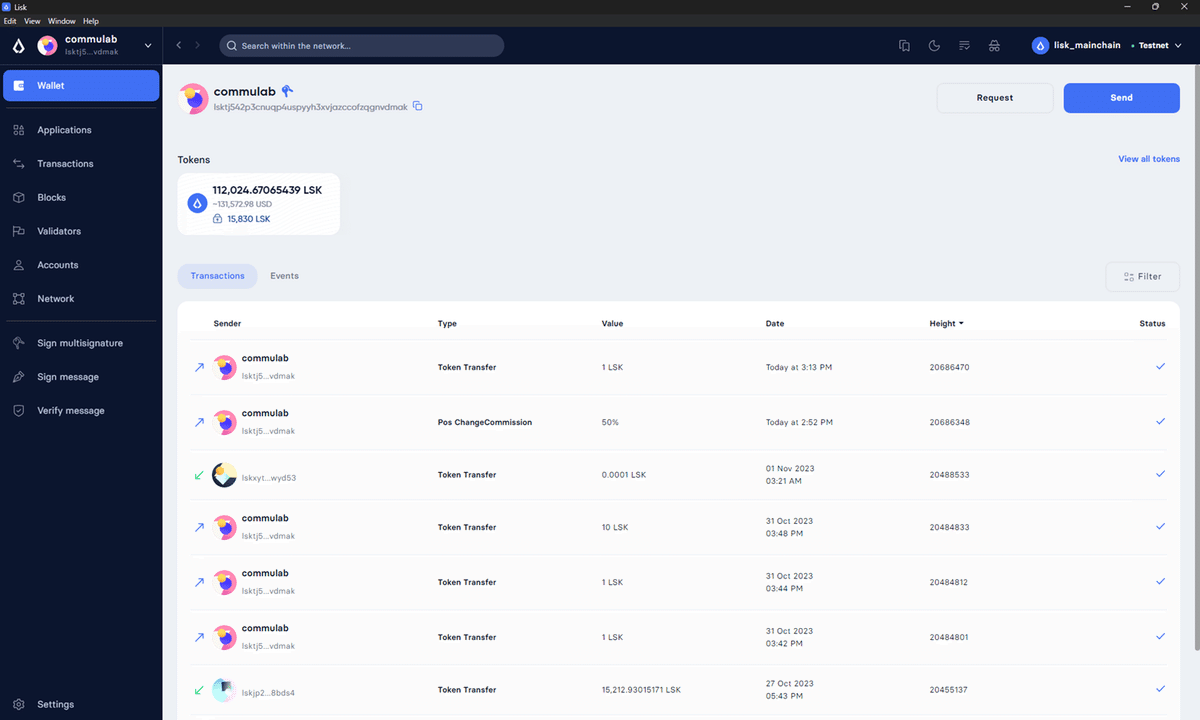
送信内容の入力
送信内容を入力し、「Continue to summary」を押します。
・入力内容については「トークンの送信:通常アカウントの場合」の「送信内容の入力」を参照してください。
・「Recipient address」をブックマーク登録している場合は以下の画像のように設定した名称が表示されます。
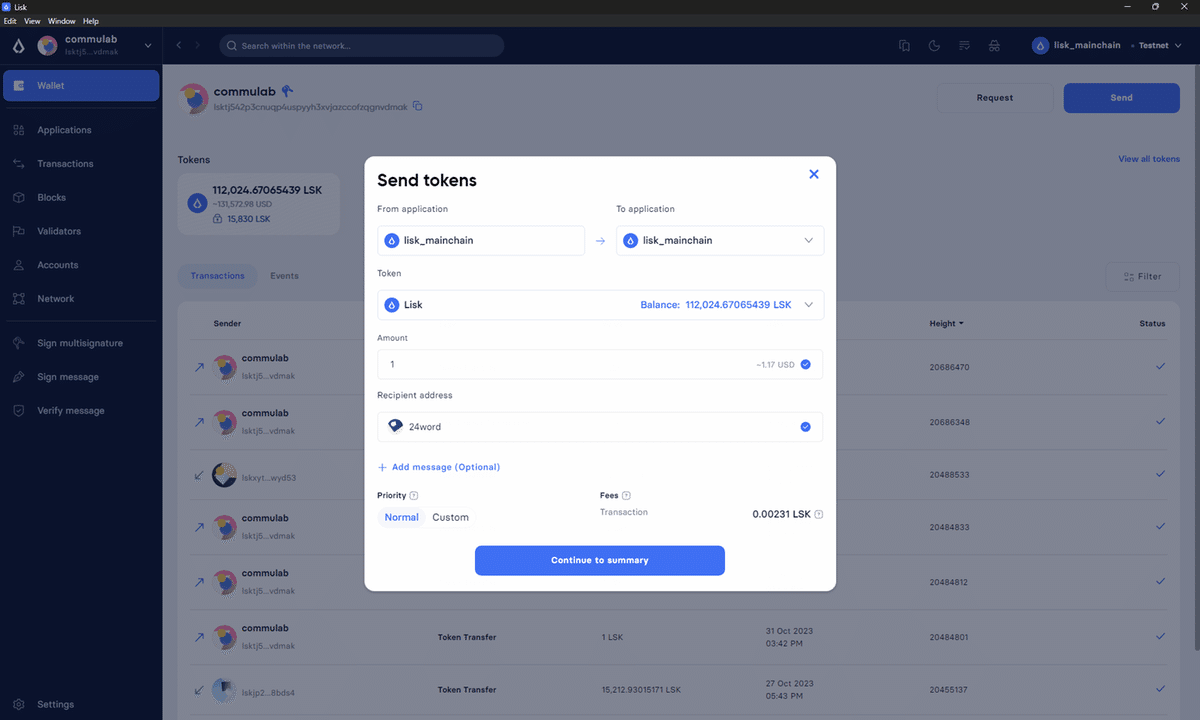
送信内容の署名
送信内容を確認し「Sign」を押します。

パスワードの入力
アカウントを追加した際に設定したパスワードを入力後に「Confirm and Sign」を押します。

トランザクション情報のダウンロード
「Download」を押して、署名されたトランザクション情報(JSONファイル)をダウンロード後、×を押します

署名に必要なアカウントの管理者へファイルを渡す
ダウンロードしたファイルをトランザクションの署名に必要なアカウントを管理している人へ渡してください。
アカウントハックされるような情報は含まれていませんが、無関係な人が見られる状態でファイルを渡すようなことはしない方が良いと思います。
署名の続き(別のアカウント管理者)
ファイルを受け取った人(署名に必要なアカウントの管理者)は、署名するためのアカウントに接続後にメニューの「Sign multisignature」を押します。

トランザクションへの署名(別のアカウント管理者)
「Select transaction JSON file」を押して受け取ったファイルを選択、または「Please paste the JSON ~」に受け取ったファイルをドラッグアンドドロップ後に「Review and sign」を押します。

送信内容の確認(別のアカウント管理者)
送信内容を確認し問題なければ「Sign」を押します。

パスワードの入力(別のアカウント管理者)
アカウントを追加した際に設定したパスワードを入力後に「Confirm and Sign」を押します。
複数人の署名が必要な場合は「トランザクション情報のダウンロード」からこの手順までを複数回繰り返します。

トークンの送信
必要な署名が完了すると以下の画面が表示されるので「Send」を押します。

送信完了
送信がうまくいくと以下の画面になるので「Back to wallet」を押します。

投票
・投票数を減らした場合、投票に使用していたトークンは3日経過後にロック解除を行う必要があります(即座に使用できるようになるわけではありません)。ロック解除については後述の「ロックの解除」を参照してください。
・投票報酬を受け取ることが出来るバリデータの投票数を変更した場合、同時に投票報酬を受け取ることが出来ますが、後述の「投票報酬の受け取り」とは違い、投票報酬を変更したバリデータ単体の投票報酬を受け取ることに注意してください。
開始
Validators画面の一覧から投票したいバリデータを選択すると表示されるValidatorの詳細画面で「Stake validator」を押します。
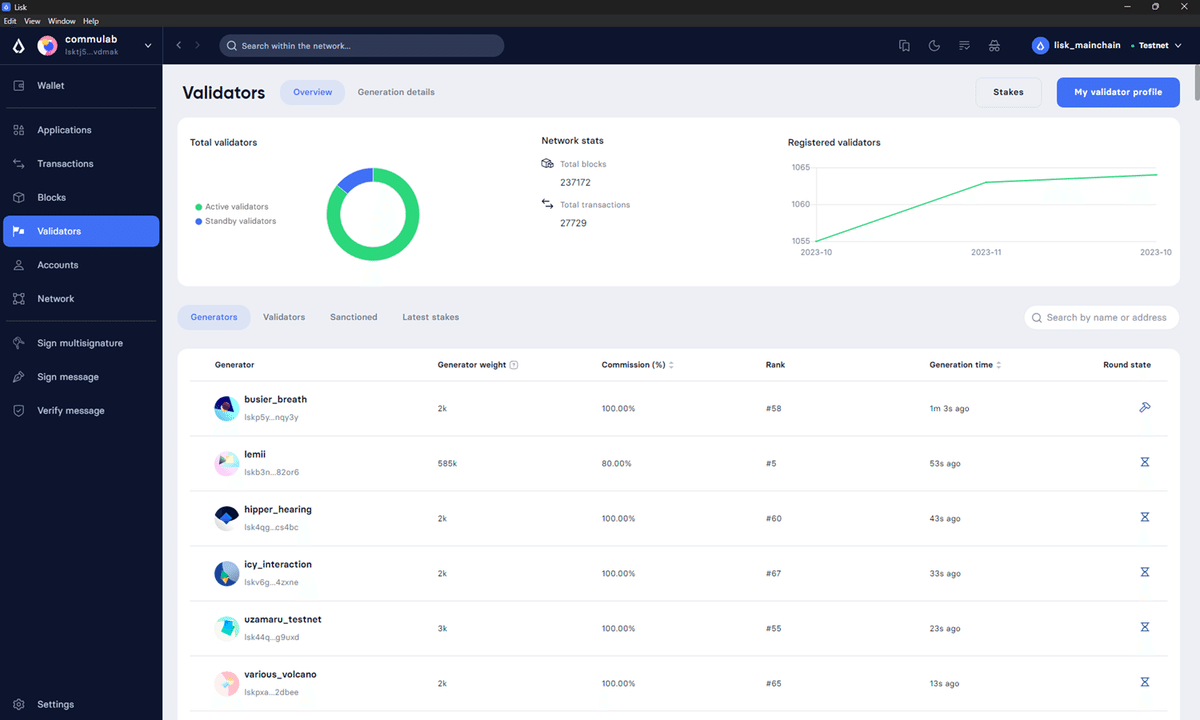

既に投票済みのバリデータの投票数を変更したい場合は、Validators画面の「Stakes」を押すと表示されるStakes画面の一覧右側にある鉛筆アイコンを押します。

投票数の入力
投票数を入力後に「Confirm」を入力します。
・入力値は最終的な投票枚数になるように入力してください
例1:500LSK投票していて700LSKに増やしたい場合は700と入力(200と入力してはいけません)
例2:1000LSK投票していて500LSKに減らしたい場合は500と入力(-500と入力してはいけません)
例3:1500LSK投票していて投票を解除したい場合は0と入力するか「Remove stake」を押します。(-1500と入力してはいけません)
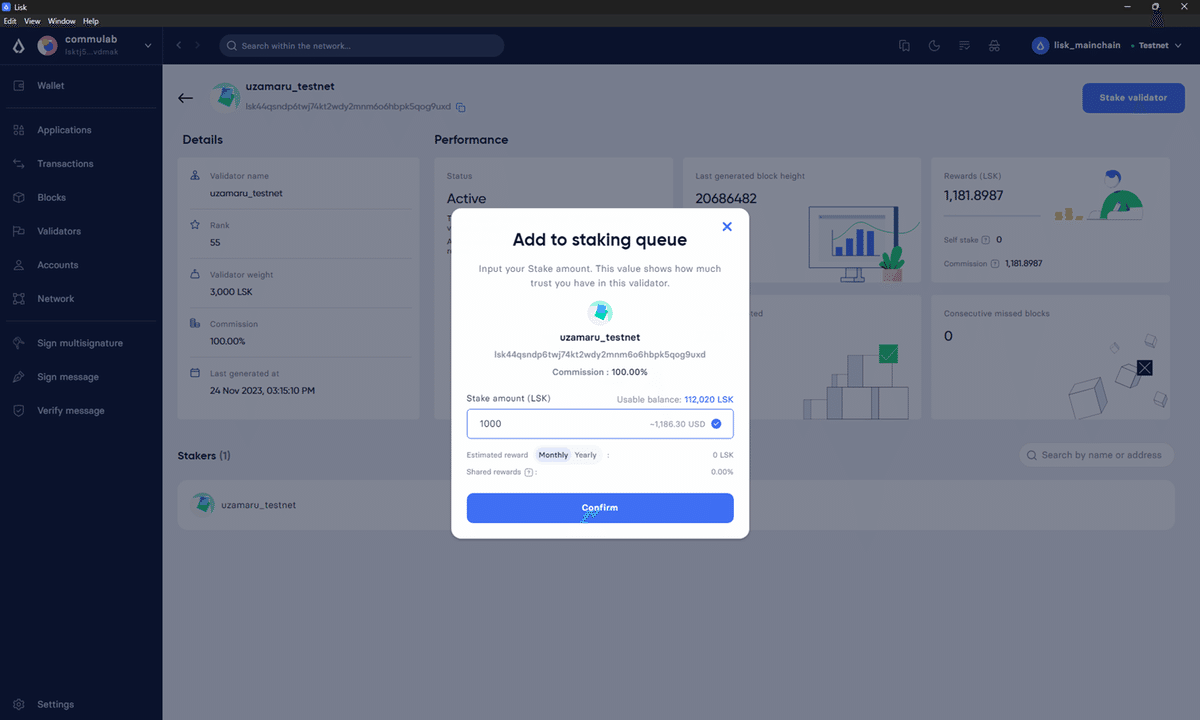

投票の継続確認
他に投票したいバリデータがいる場合は「Continue staking」を押してValidators画面の一覧から投票したいバリデータの選択からこの手順までを繰り返してください。
他に投票したいバリデータがいなくなったら「Go to the staking queue」を押します。

投票内容の確認
前画面で「Go to the staking queue」を押すか、画面上部に数値バッチが付いたアイコンを押すと投票内容が表示されるので、内容に問題がなければ「Continue」を押します。
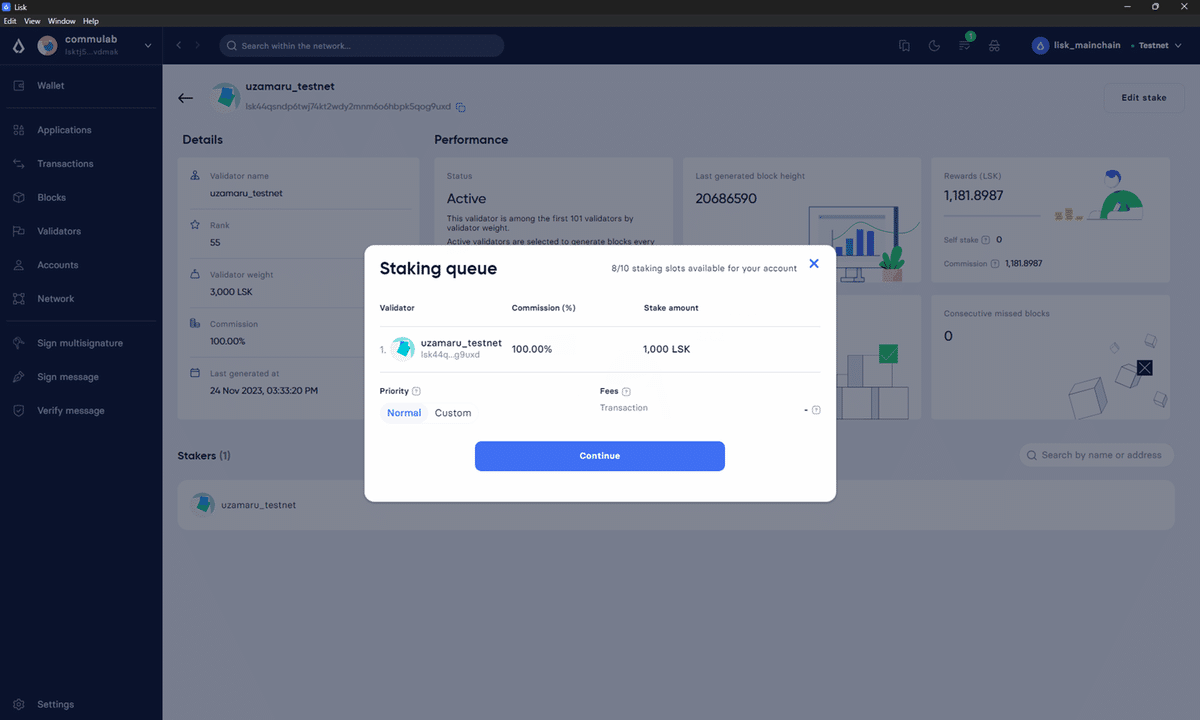
その後、最終的な投票内容の確認画面が表示されるので問題なければ「Confirm」を押します。
バリデータの投票数を変更した場合、そのバリデータから投票報酬を受け取ることができる場合は受け取ることが出来る投票報酬も表示されます。(Change stakes の Reward の値が受け取ることが出来る報酬です。)

パスワードの入力以降
署名やトランザクションの送信については「トークン送信」と操作が同じなので省略。
現在の投票状況の確認
Validators画面の「Stakes」を押してください。
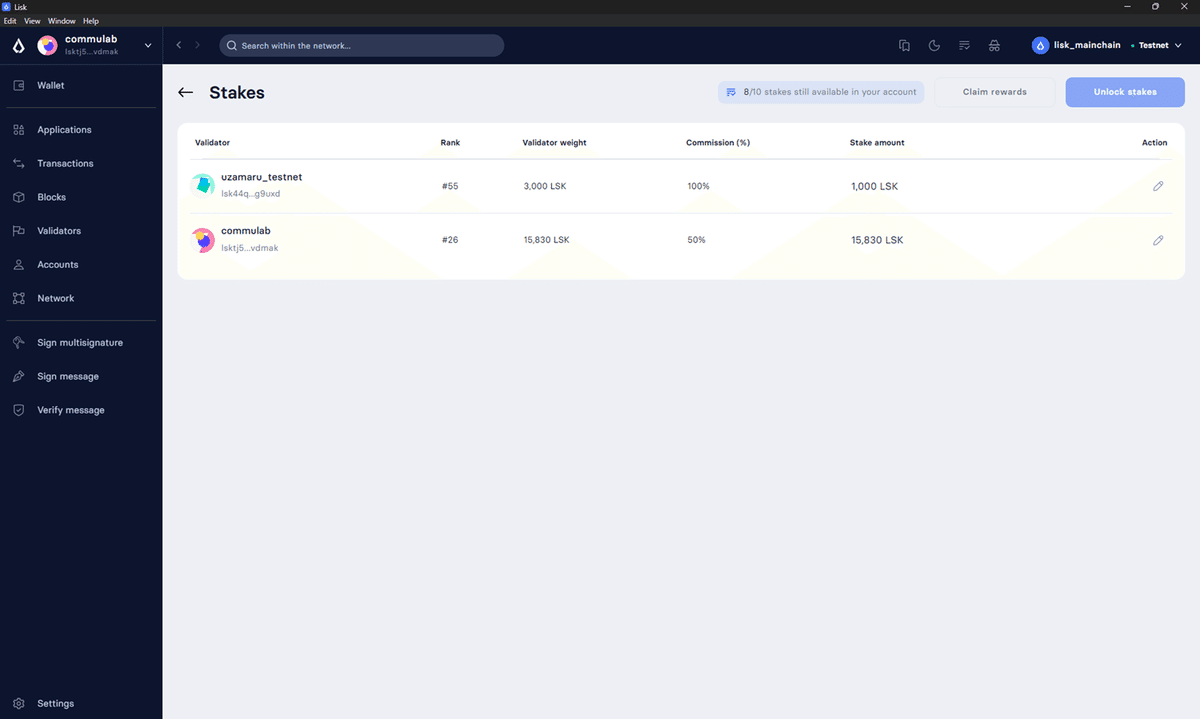
各バリデータの投票報酬率の確認
Validators画面の一覧にある「Commission (%)」の値を確認してください。
・「Commission (%)」はバリデータがブロック生成した際に受け取る報酬の割合なので、投票報酬率は 100% - 「Commission (%)」の値 となります。
例1:Commission (%) が100%:投票報酬はありません
例2:Commission (%) が50.5%:投票報酬は49.5%です
例3:Commission (%) が0%:投票報酬は100%です
・「Commission (%)」はバリデータが任意で設定します。(100%のバリデータが悪であるということはありません。非難などしないようにしましょう。)
・バリデータが「Commission (%)」を変更するには、前回変更時から約1ヵ月経過する必要があります。(ころころ変更するようなことはできません。)
・バリデータが「Commission (%)」を増やせるのは、最大で現在値+5%です。(50%から0%にすることは可能。ただし、0%からもとの50%に戻すに1ヵ月ごとに5%増やして10ヵ月かかります…。なので100%還元キャンペーンみたいなことは難しくなります。)
・バリデータがブロック生成しなくなった場合(バリデータをやめた、BANされた、運用ミスにより罰を受けたなど)した場合は投票報酬の計算はされなくなります。
投票報酬の受け取り
投票しているバリデータが投票報酬を渡すように設定している(「Commission (%)」が100%未満)場合は、そのバリデータがブロック生成するたびに報酬の計算が行われ、いつでもそれを投票報酬として受け取ることができます。
開始
Validators画面の「Stakes」を押します。
受け取り可能な報酬がある場合、メニューの「Validators」およびValidators画面の「Stakes」に緑のマークが付きます。
また、受取可能な報酬がある旨のメッセージが画面右下にポップアップ表示されるのでわかりやすいと思います。

投票報酬の要求
「Claim rewards」を押します。

各バリデータからの報酬確認
受け取り可能な報酬(Reward amount)を確認し「Claim rewards」を押します。
複数のバリデータから報酬を受け取ることが可能な場合はそれらを一括で受け取ります。
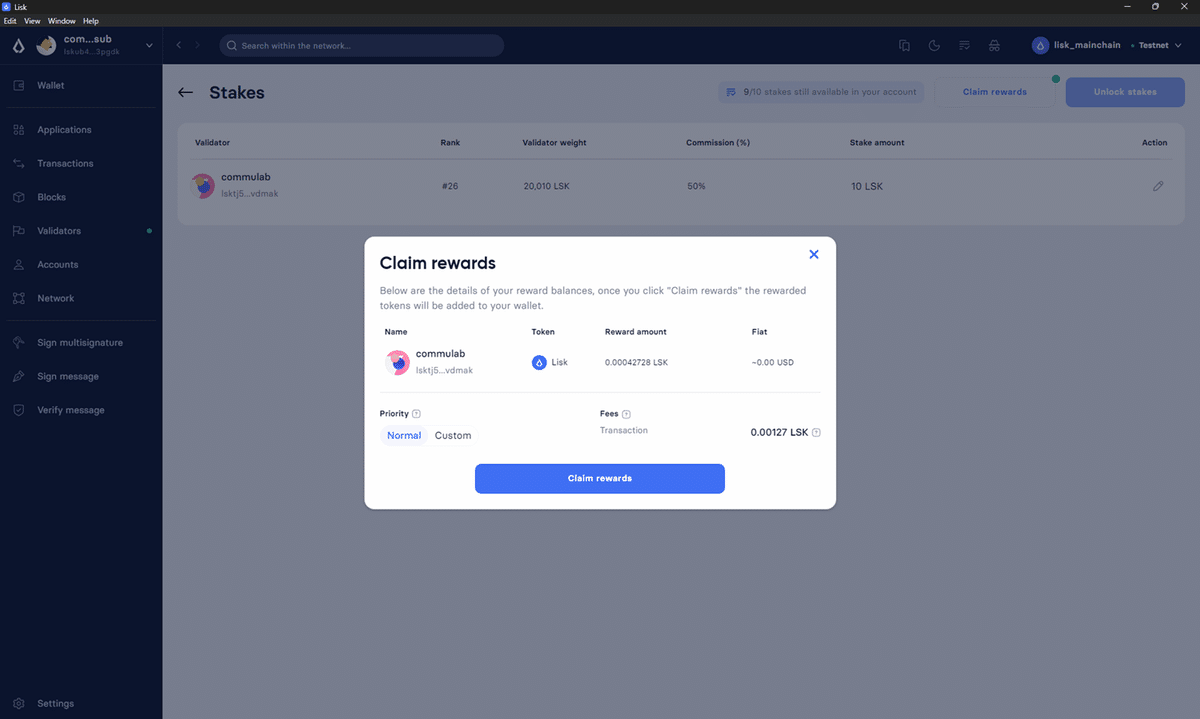
報酬の確認
受け取る報酬(Claim reward)を確認し「Confirm」を押します。
投票報酬の合計値が表示されます。

パスワードの入力以降
署名やトランザクションの送信については「トークン送信」と操作が同じなので省略。
補足
・保有枚数よりトランザクション手数料が多い場合は投票報酬を受け取ることができません。購入するなり別アカウントから手数料分を送信するなりしましょう。
・手順に貼ってある画像のようにトランザクション手数料の方が受取枚数より多いときは損するので注意しましょう。
・受け取った時点で利益になるので、後々の確定申告のために受取枚数、トランザクション手数料、トークン1枚あたりの日本円単価はしっかりメモしておきましょう。
※受取枚数×単価-トランザクション手数料×単価が利益になります。(購入費は0円)
※年末に1回受け取るのが一番わかりやすくていいような気はするw
ロックの解除
・投票数を減らした際、投票に使用していたトークンのロックを解除する手順です。
・投票数を減らしてもこの処理を行わないと減らした枚数が残高に加算されません。忘れずに行いましょう。
・ロック解除には投票数を減らしてから3日経過する必要があります。
開始
Wallet画面のTokensにある鍵(南京錠?)アイコンを押します。
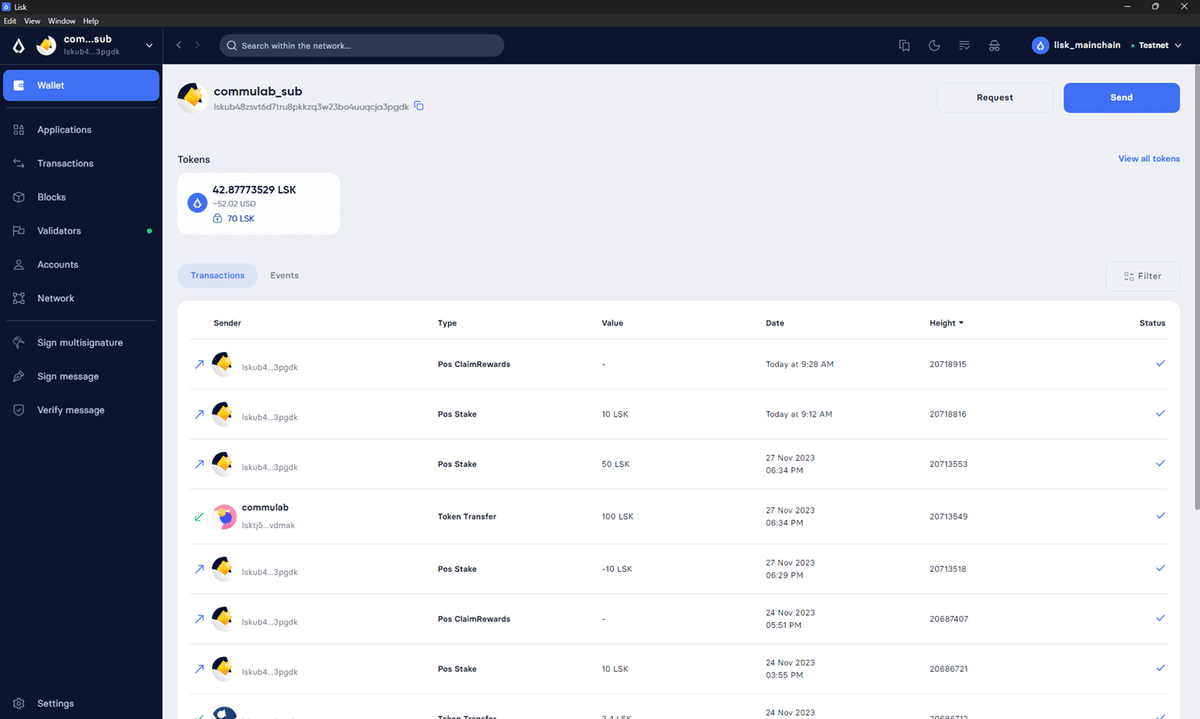
ロック中のトークンの確認
内容を確認後に「Unlock stakes」を押します。
・Statusが「available to unlock」となっているものがロック解除可能です。
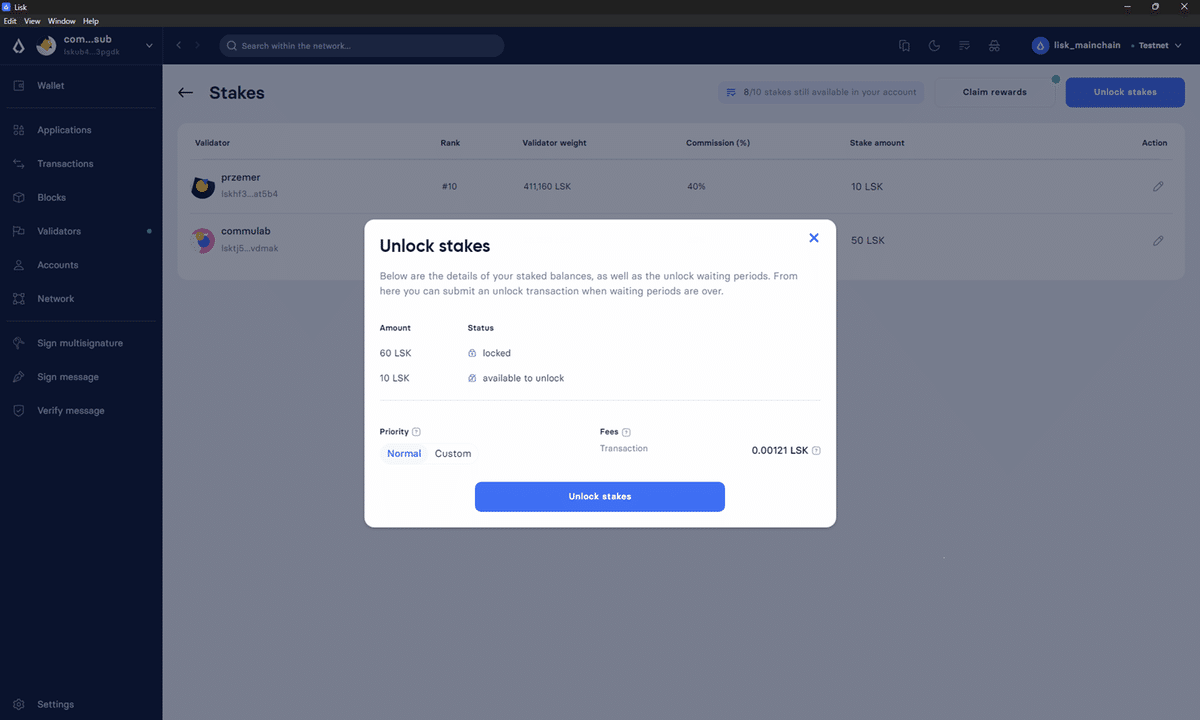
なお、ロック解除可能なものがない場合は以下の画面のように表示されます。
・Statusが「locked」のものは、投票によりロック中です。ロック解除するには投票数を減らしてください。
・Statusが「will be availlable to unlock in ~」のものは、ロック解除待ちのものです。あとどれくらいでロック解除されるかが表示されます。(以下の画面ではロック解除まであと2日)
※ロック解除は投票数を減らしてから最低3日かかります。
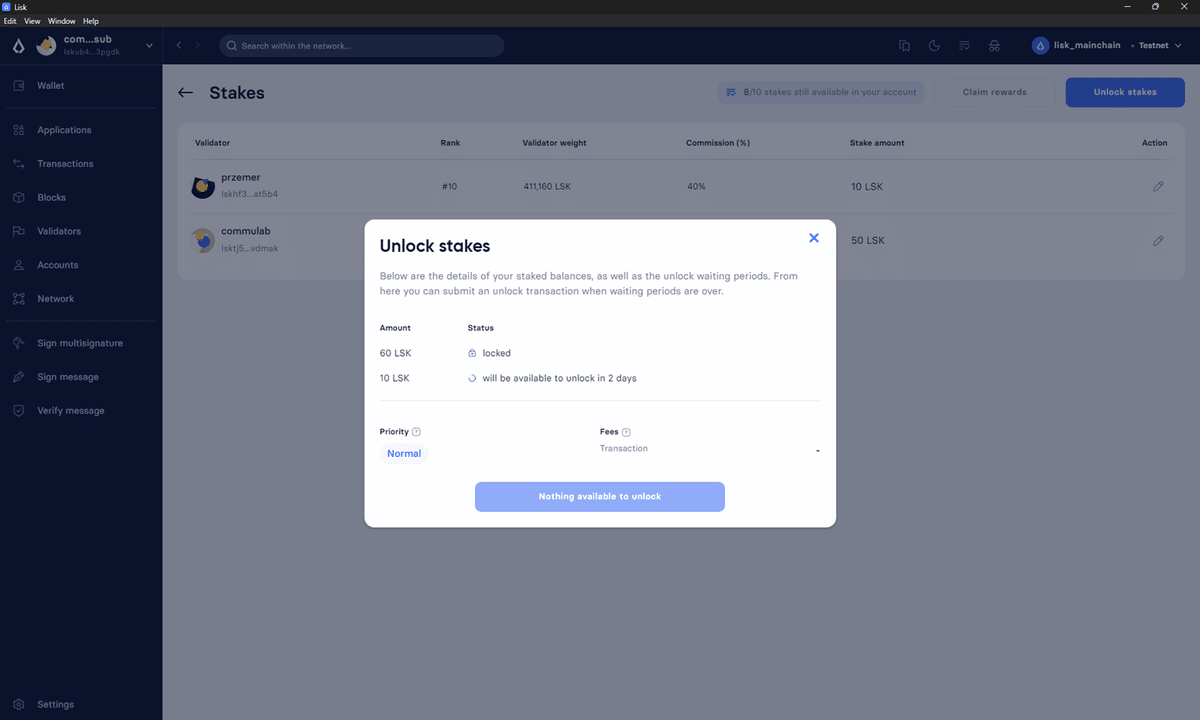
ロック解除
ロック解除される枚数の合計が表示されるので、内容を確認後に「Confirm」を押します。

パスワードの入力以降
署名やトランザクションの送信については「トークン送信」と操作が同じなので省略。
おわりに
今回はトークン(LSKなど)の送信や投票報酬の受取などの説明でした。
この記事の使い方までで基本的な使い方は理解できるかと思います。
わからないことがあればコメントや万博おじのX(Twitter)にDMしてくださいませ。
マルチシグネチャの登録やバリデータ周りが残っているのでやる気があればそのうち書きますw
読んでいただきありがとうございました!
この記事が気に入ったらサポートをしてみませんか?
