
Lisk Desktop 2.0.0 操作方法 2
Core v3へアップデートされると、現在の2ndパスフレーズ保有者の送金や投票時の操作方法が特に大きく変わります。
ということで、それについて書いていきますよー。
基本操作は以下の記事を確認してください。
の前に、2ndパスフレーズ保有者はどう変わるのか
マルチシグネチャアカウントになります。
マルチシグネチャアカウントとは送金などの処理に複数のアカウントの署名が必要なアカウントです。
マルチシグネチャアカウントにどのように変わるのかというと、以下のように2ndパスフレーズが別のアカウントとして扱われるようになります。

Core v2 まで
アカウントA (2ndパスフレーズ保有アカウント)
・パスフレーズ:aaa bbb ccc ...
・2ndパスフレーズ:mmm nnn ooo ...
※送金等を行うにはパスフレーズおよび2ndパスフレーズでの署名が必要
Core v3から
アカウントA (マルチシグネチャアカウント)
・パスフレーズ:aaa bbb ccc ...
アカウントA' (通常アカウント)
・パスフレーズ:mmm nnn ooo ... (アカウントAの2ndパスフレーズ)
※アカウントAが送金等を行う場合:アカウントAおよびアカウントA'のパスフレーズでの署名が必要
※アカウントA'が送金等を行う場合:アカウントA'のパスフレーズでの署名が必要
※アカウントAが基本的に使用するアカウントであることには変わりありません。
※アカウントA'はv2から移行後は基本的に保有枚数は0だと思います(あえて入金した人以外)。このアカウントは署名用としてのみ扱う人が多いかと思いますが、念の為0.1LSK程度送っておくことをおすすめします。
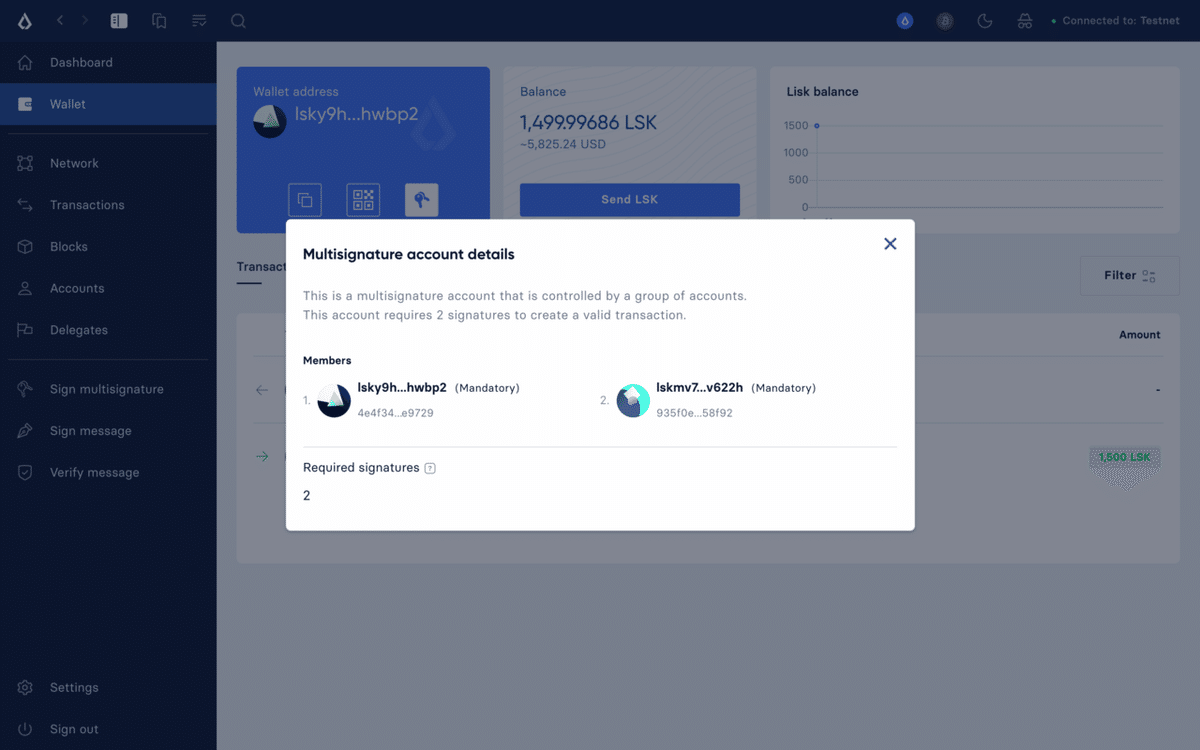
Lisk Desktop 2.0.0ではこのように表示されます。
・MembersのMandatory(必須):2
・Required signatures(必要な署名数):2
※Mandatoryのうち1つがパスフレーズでサインインした際のアカウント、もう1つが2ndパスフレーズでサインインした際のアカウントになります。
※2つのパスフレーズで送金などを行う必要がある点については変わりません。
送金方法
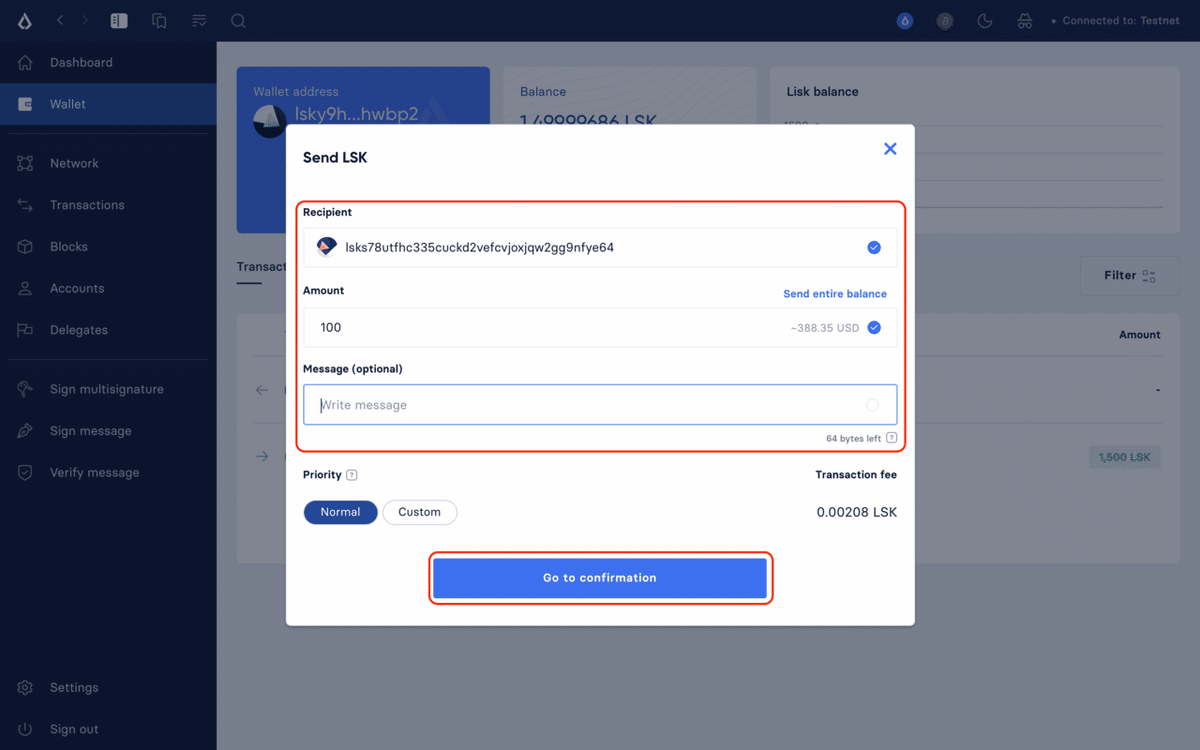
送金先、送金枚数、メッセージを入力後「Go to confirmation」ボタンをクリックします。
基本操作とここまでは変わりません。

必要な署名数と署名が必要なアカウントが表示されます。
確認後「Copy」ボタン、または「Download」ボタンをクリックします。
その後、右上の「✗」ボタンをクリックして画面を閉じます。
Members:マルチシグネチャメンバーが表示されます。(入出金を一度もしたことがないメンバーは表示されない場合があります。)
Copy:トランザクション文字列をクリップボードへコピー
Download:トランザクション文字列が書かれたJSONファイルをダウンロード
※Downloadを推奨します。
※なぜか下段のアカウントがOptionalになってますがおそらく2.0.0のバグ(表示上のみ)です... 💦

サイドメニューから「Sign out」します。
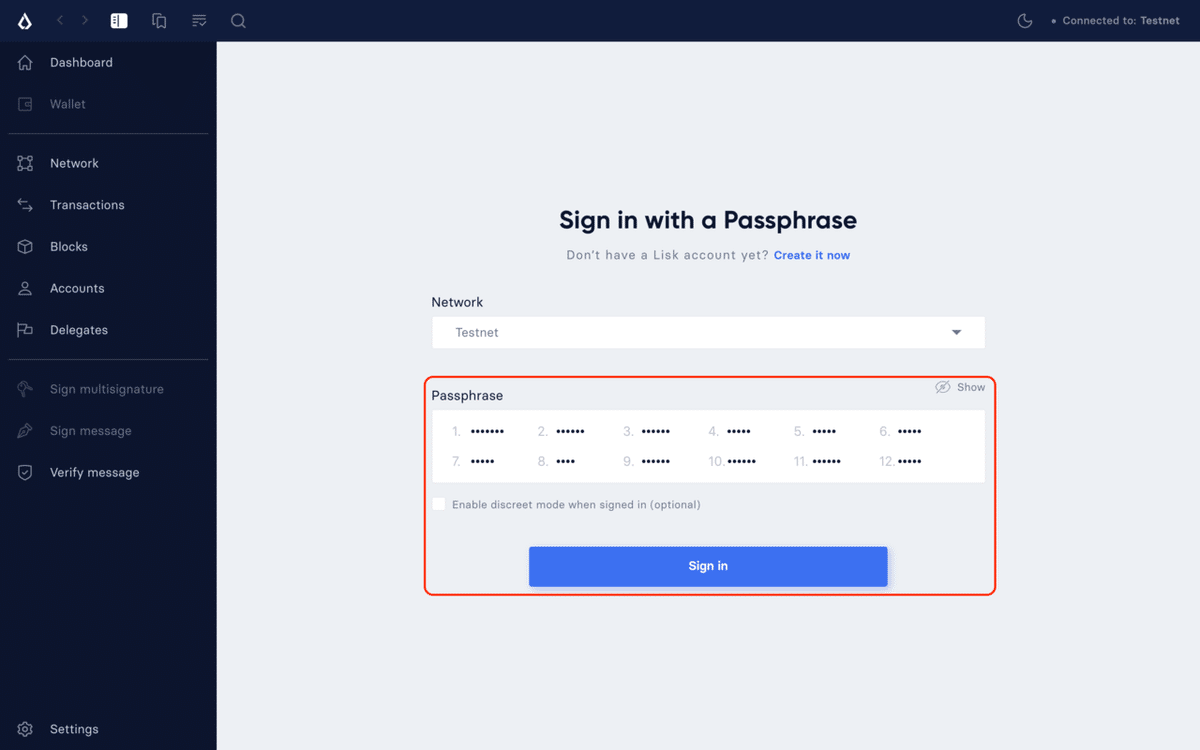
2ndパスフレーズをPassphrase欄に入力後「Sign in」ボタンをクリックします。
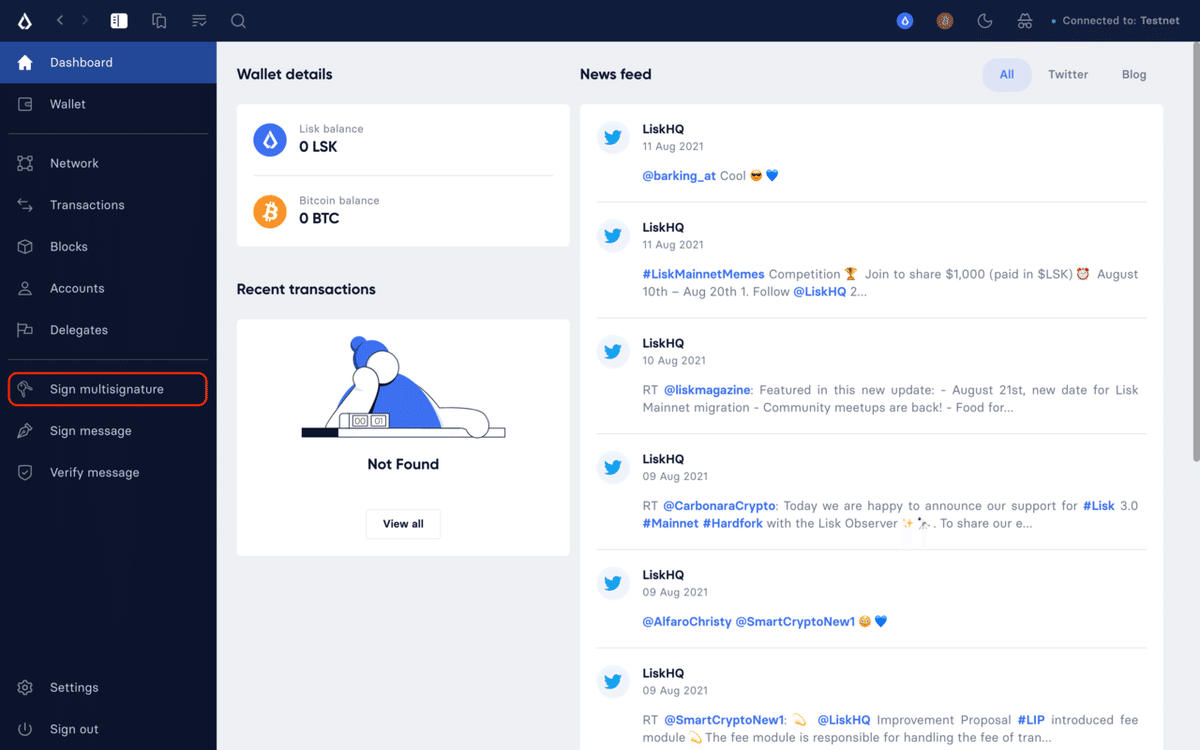
サイドメニューから「Sign multisignature」を選択します。
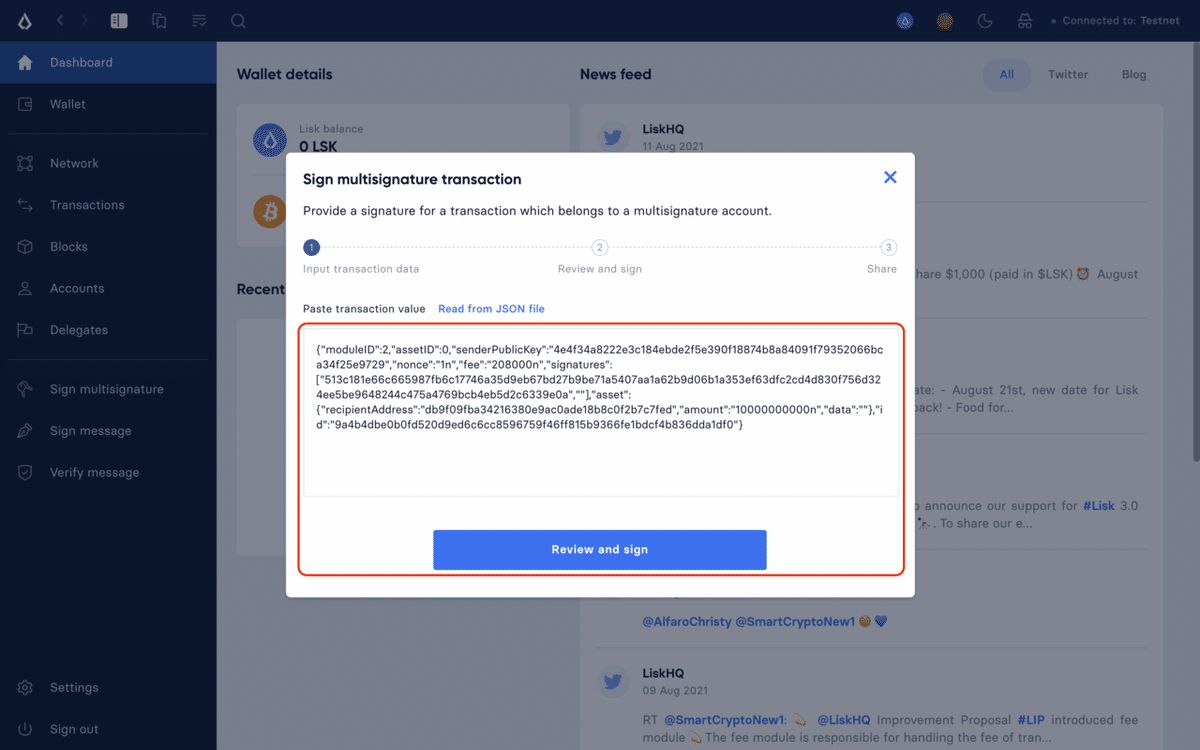
コピーしておいたトランザクション文字列を「Paste transaction value」に貼り付け後、「Review and sign」ボタンをクリックします。
JSONファイルをダウンロードしていた場合は「Read from JSON file」リンクをクリックして、ダウンロードしたJSONファイルを選択してください。

送金内容や署名済のアカウントを確認し、問題なければ「Sign」ボタンをクリックします。
はじめに送金処理を行ったアカウントは署名済みとなっているはずなので、2ndパスフレーズでサインインしたアカウントの署名のみが残っていると思います。

必要な署名が揃うと「Send」ボタンが表示されるので、問題なければ「Send」ボタンをクリックします。

送金後はこんな感じ。
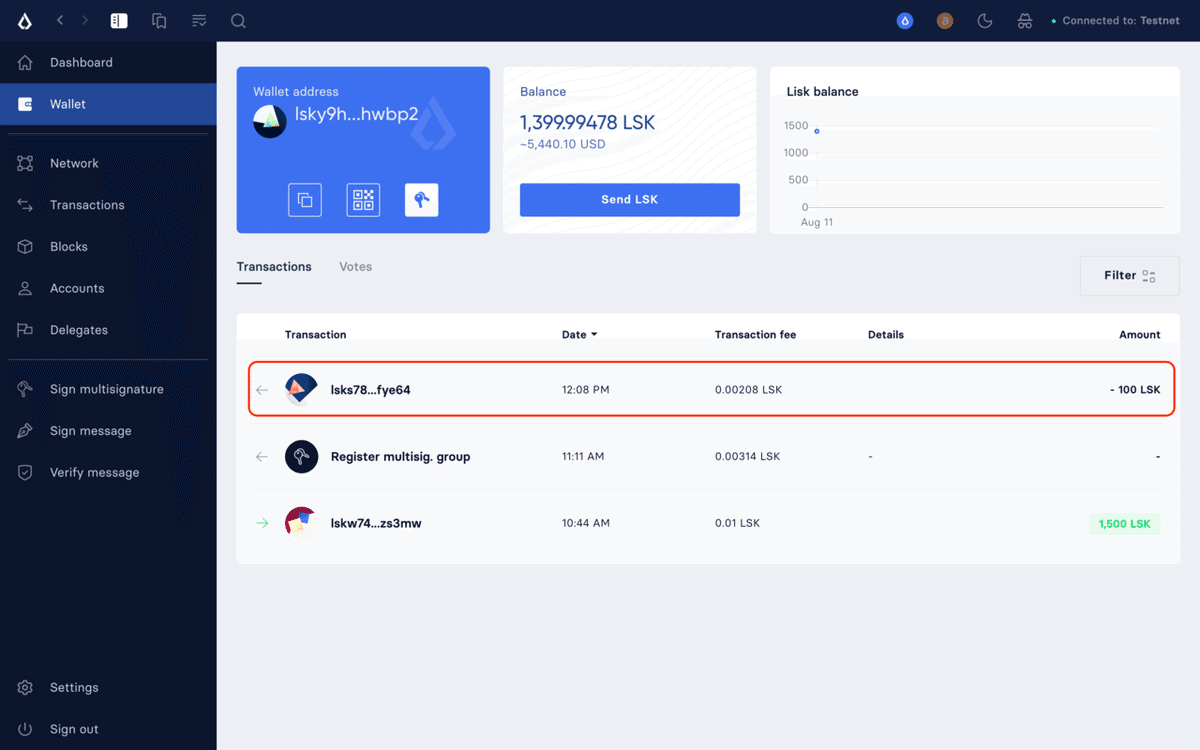
はじめに送金処理を行ったアカウントでサインインし直すと、送金結果が表示されていることがわかりますね。
投票方法

内容に間違いなければ「Continue」ボタンをクリックします。
基本操作とここまでは変わりません。

必要な署名数と署名が必要なアカウントが表示されます。
確認後「Copy」ボタン、または「Download」ボタンをクリックします。
その後、左上の「✓」がついたボタンをクリックして画面を閉じます。
以降は送金処理と同じなので省略

投票後はこんな感じ。
投票変更方法(追加・減少・解除)
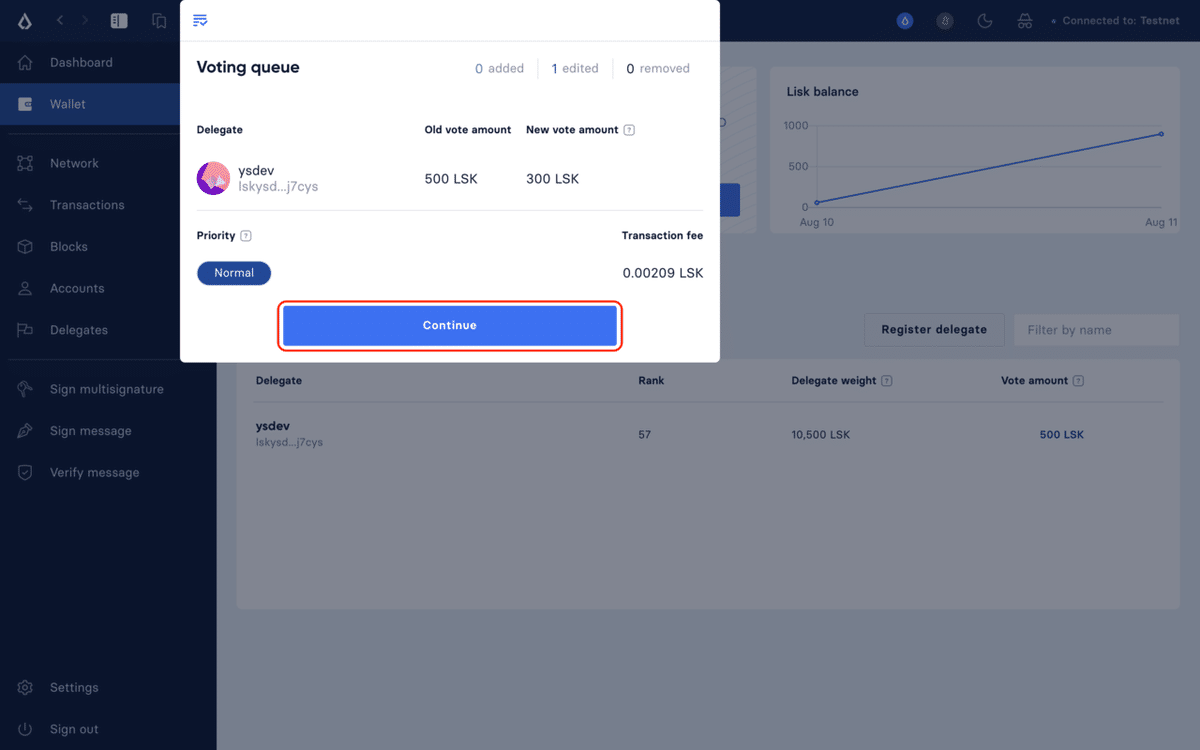
変更内容に間違いなければ「Continue」ボタンをクリックします。
基本操作とここまでは変わりません。
※投票数を500LSK → 300LSKに変更しています。

必要な署名数と署名が必要なアカウントが表示されます。
確認後「Copy」ボタン、または「Download」ボタンをクリックします。
その後、左上の「✓」がついたボタンをクリックして画面を閉じます。
以降は送金処理と同じなので省略
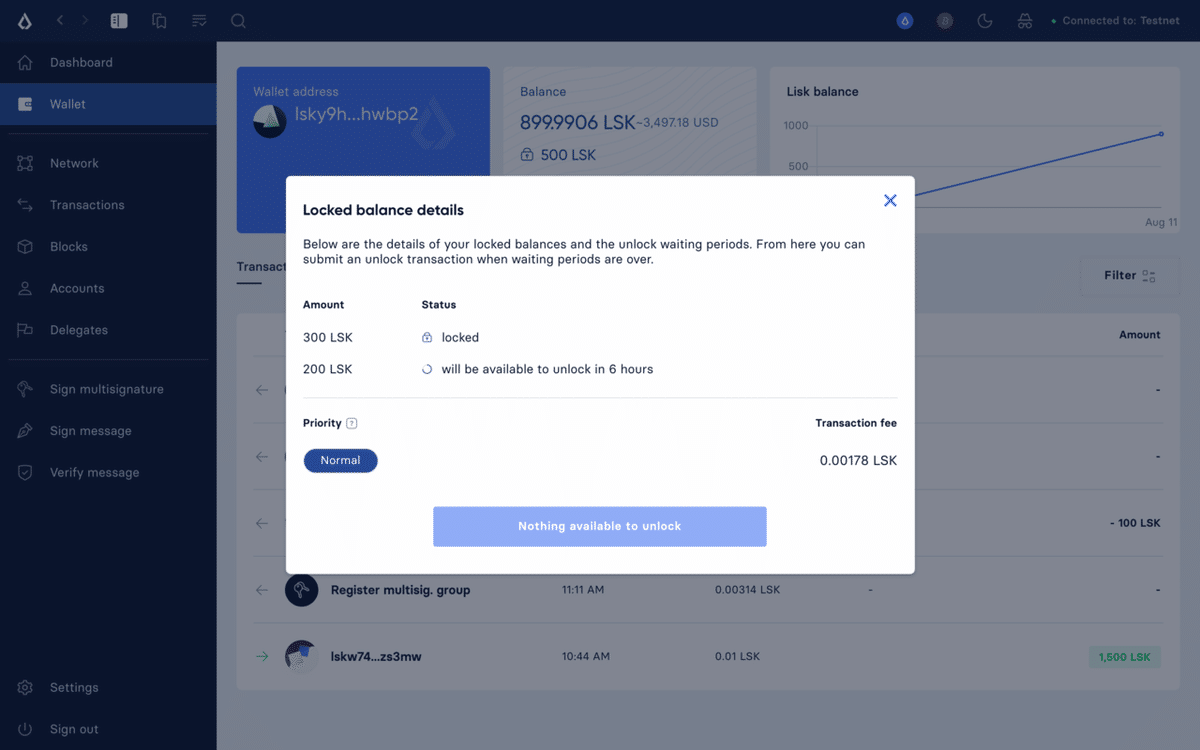
変更後はこんな感じ。
300LSKロック中
減らした200LSKはロック解除待ち中
投票に利用しているLSKのロック解除方法
待つのめんどくさいので省略www
基本操作と変わりません。
2ndパスフレーズでサインインする手順も上記の他のものと変わりません。
今回はここまで
読んでいただきありがとうございました!
なお、この操作はあくまで Lisk Desktop 2.0.0 のものになっています。
2ndパスフレーズ保有者の操作が大きく変わるためgithubにて操作性の改善がissueに上がっていますので、これが適用されたバージョンではもう少し簡単になると思います。
次回は未定。
やるとしたらマルチシグネチャ登録やデリゲート登録周り...?
万博おじについて
Twitterしてます:ys_mdmg
色々作ってます(github):lisknonanika
Liskに関する不明点があればTwitterのDMにどうぞ。
この記事が気に入ったらサポートをしてみませんか?
