
「Lisk Desktop v3」の使い方 その1
こんばんは!万博おじです。
Lisk v4へのアップデートが近づいてきたということで、Lisk v4に対応した公式ウォレット(Lisk Desktop)の使い方を何回かにわけて紹介したいと思いますよ。
ということで、今回は各画面の簡単な説明になりまーす。
⚠ この記事を書いている時点の最新版(v3.0.0-rc.4)なので、正式リリース版とは少し画面が異なる場合があります。
⚠ 現行Lisk v3には対応していないのでご注意ください。
https://github.com/LiskHQ/lisk-desktop/releases/tag/v3.0.0-rc.4
マガジン
Lisk v4へのアップデートについて
以下の公式ブログをご覧くださいませ。
画面の説明
初期画面
・アカウントがLisk Desktopに追加されている場合のみ表示されます。
・アカウントの選択、追加、削除を行うことができます。
※アカウントを選択せずにWallet画面などを開くと、チェックマークがついているアカウントが自動選択されます。
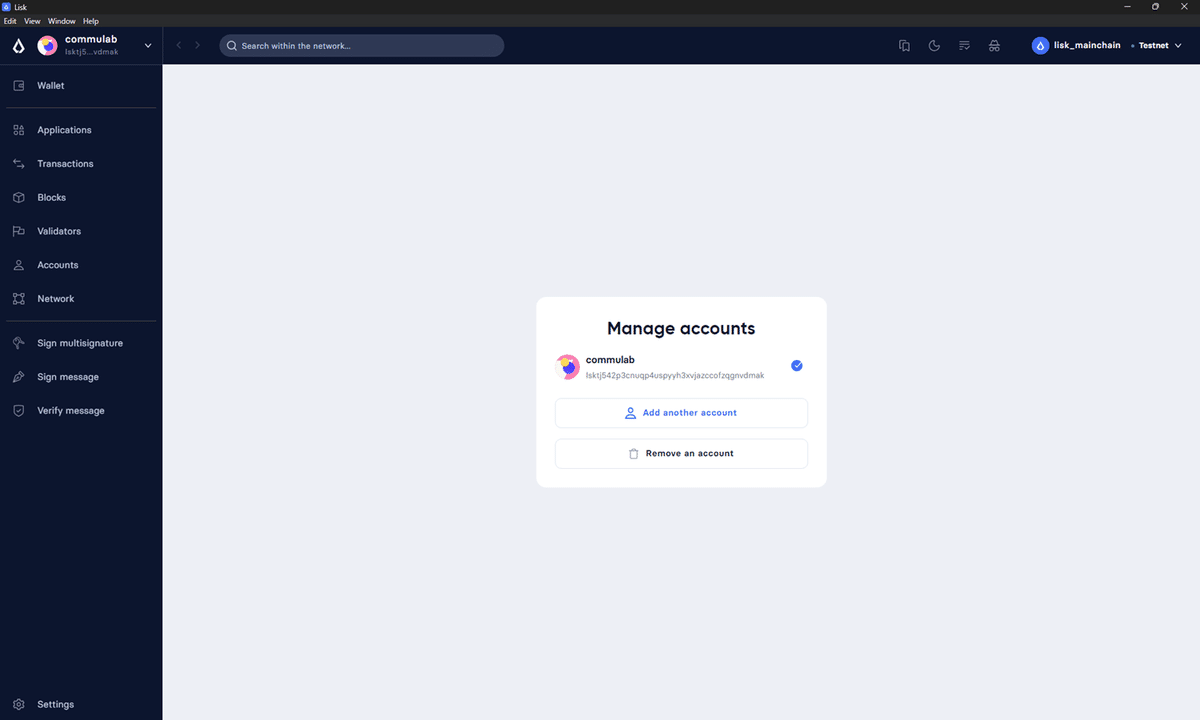
Wallet画面
・アカウントの作成や追加を行うことができます。
※Lisk Desktopにアカウントが追加されていない場合
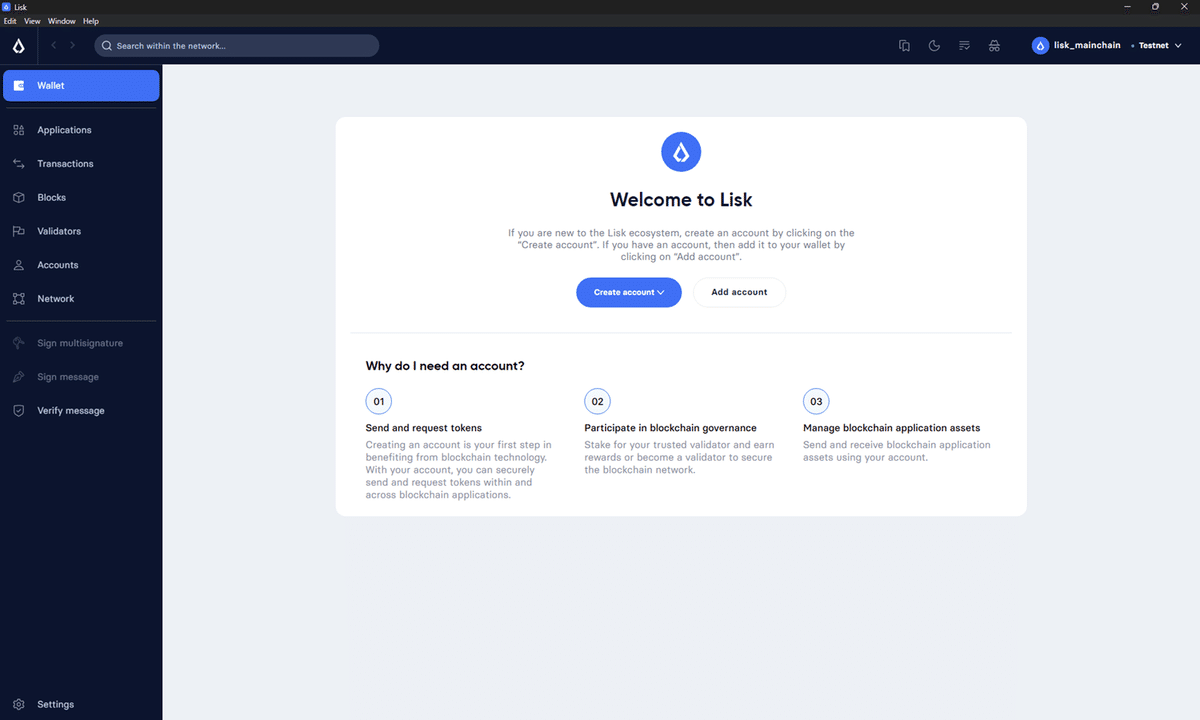
・アカウント情報(アドレス、残高、トランザクションなど)の確認が出来ます。
・トークンのリクエスト、送信を行うことができます。
※Lisk Desktopにアカウントが追加されている場合
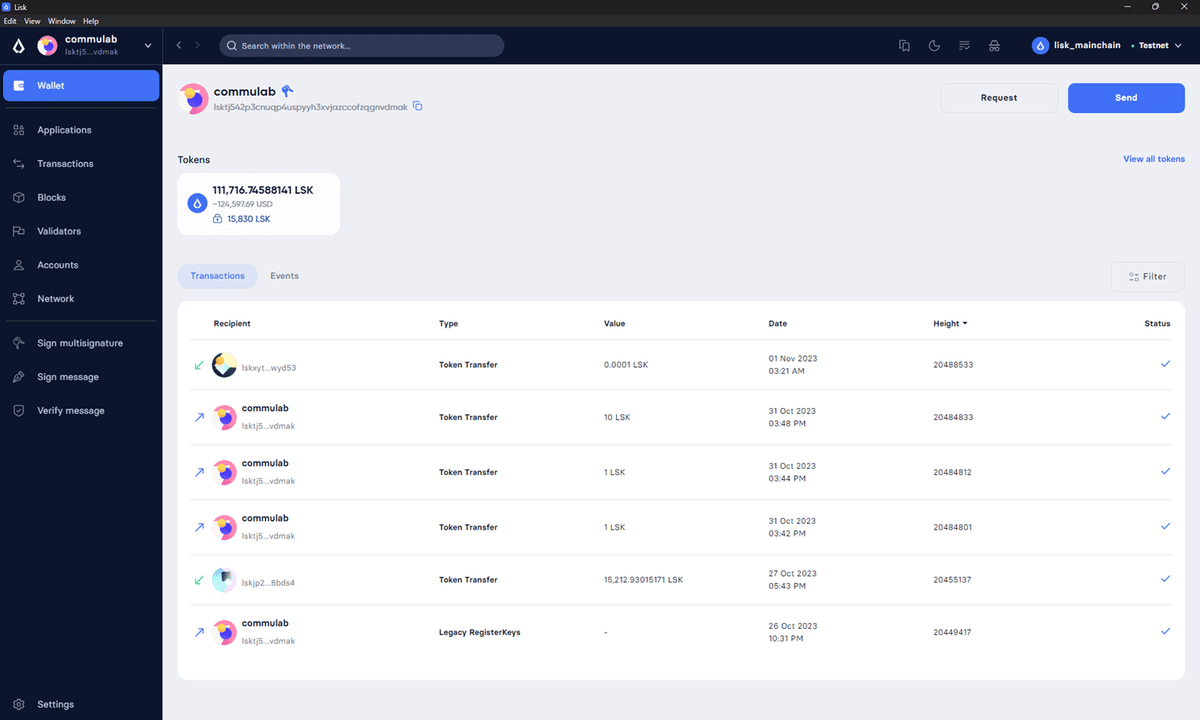
Applications画面
・登録されているサイドチェーンアプリの確認やサイドチェーンアプリのウォレットへの接続を行うことができます。
・一覧からアプリケーションを選択することで、そのアプリケーションの詳細を確認することができます。
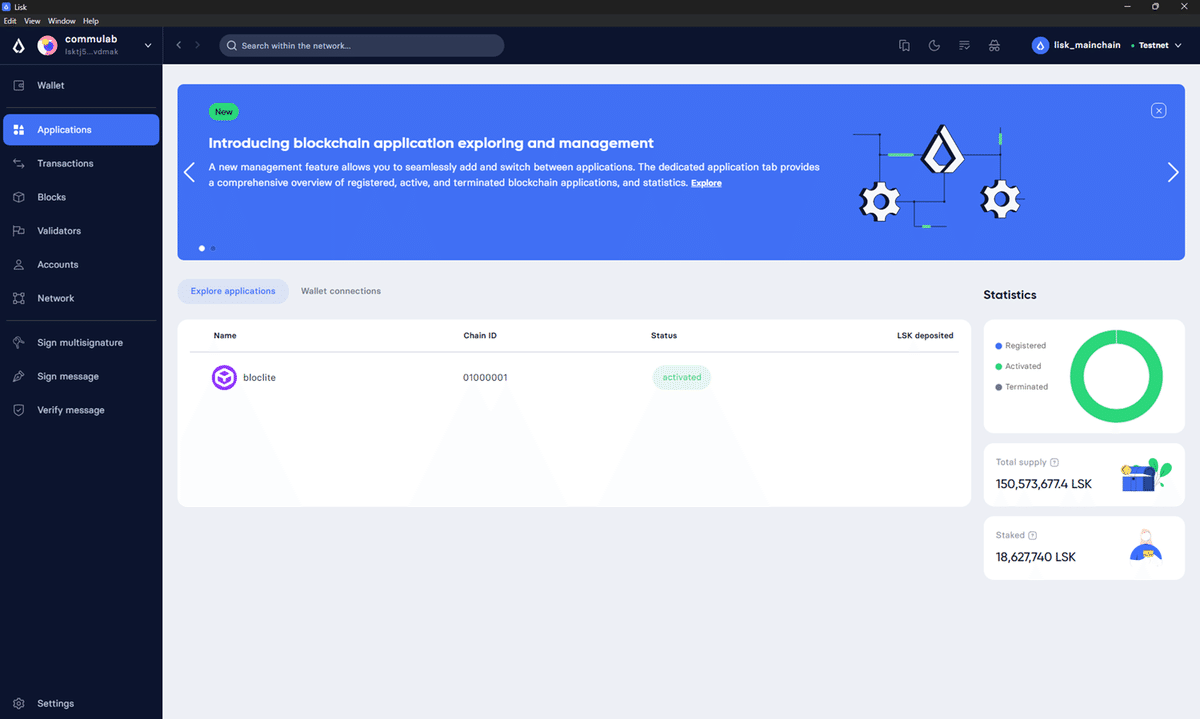
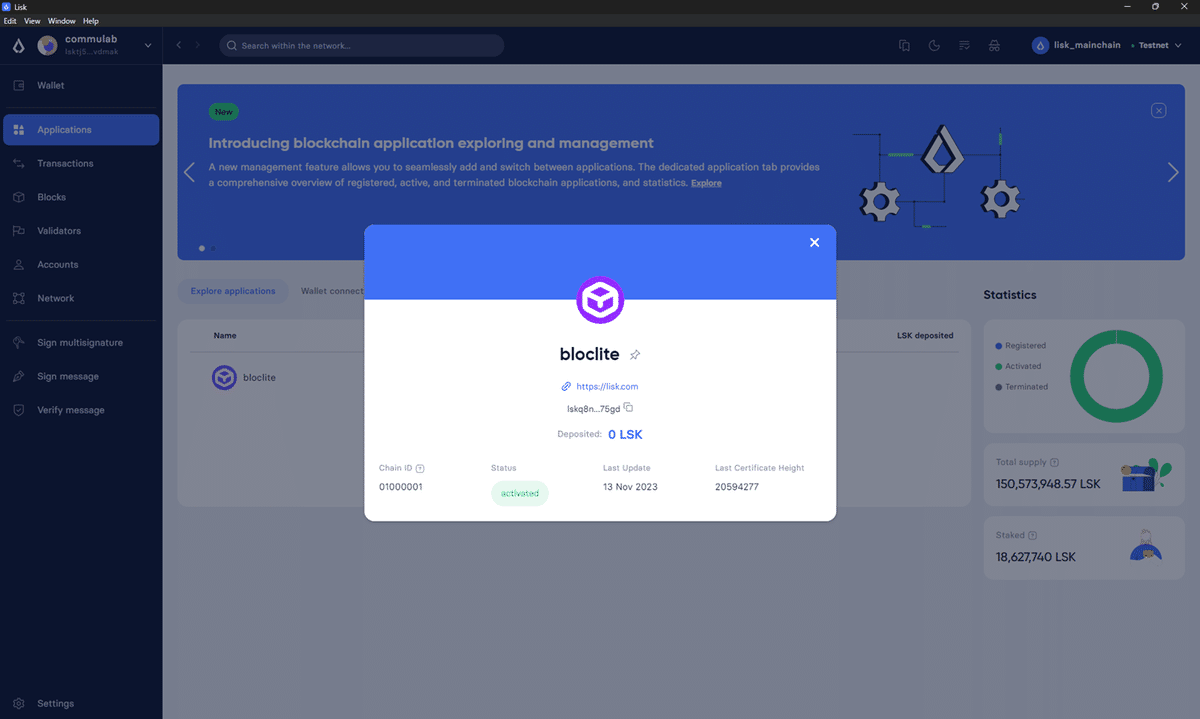
Transactions画面
・直近のトランザクションの確認をすることができます。
・一覧からトランザクションを選択することで、そのトランザクションの詳細を確認することができます。
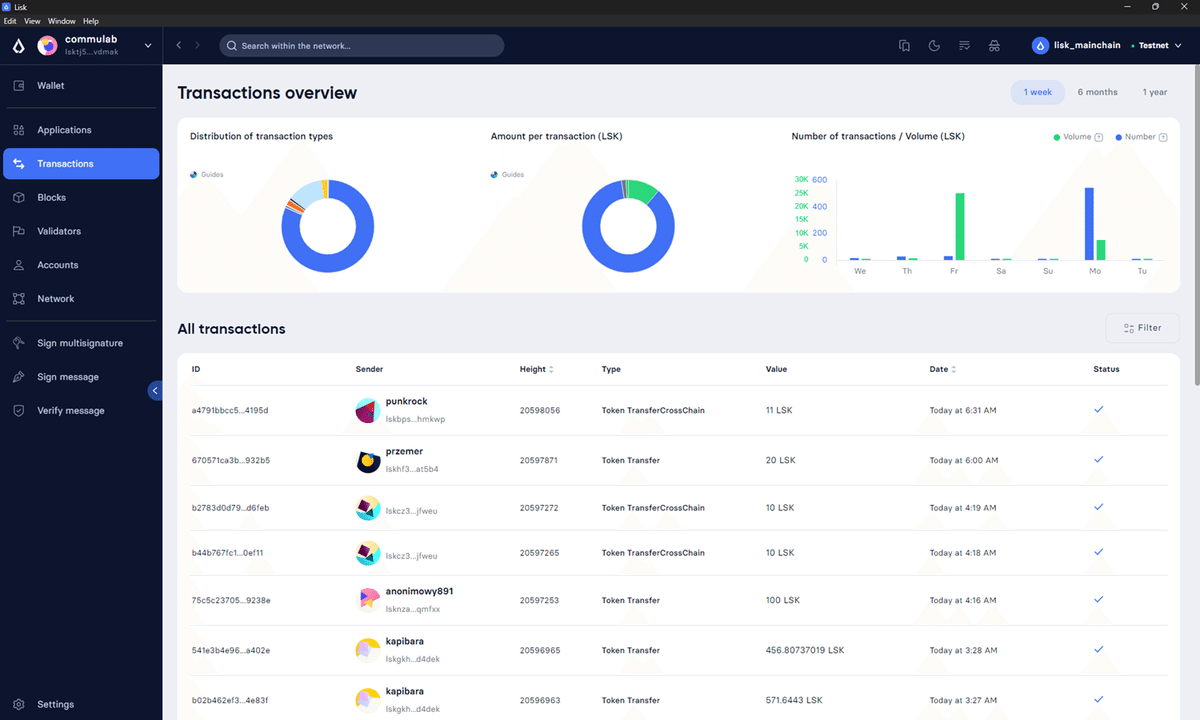
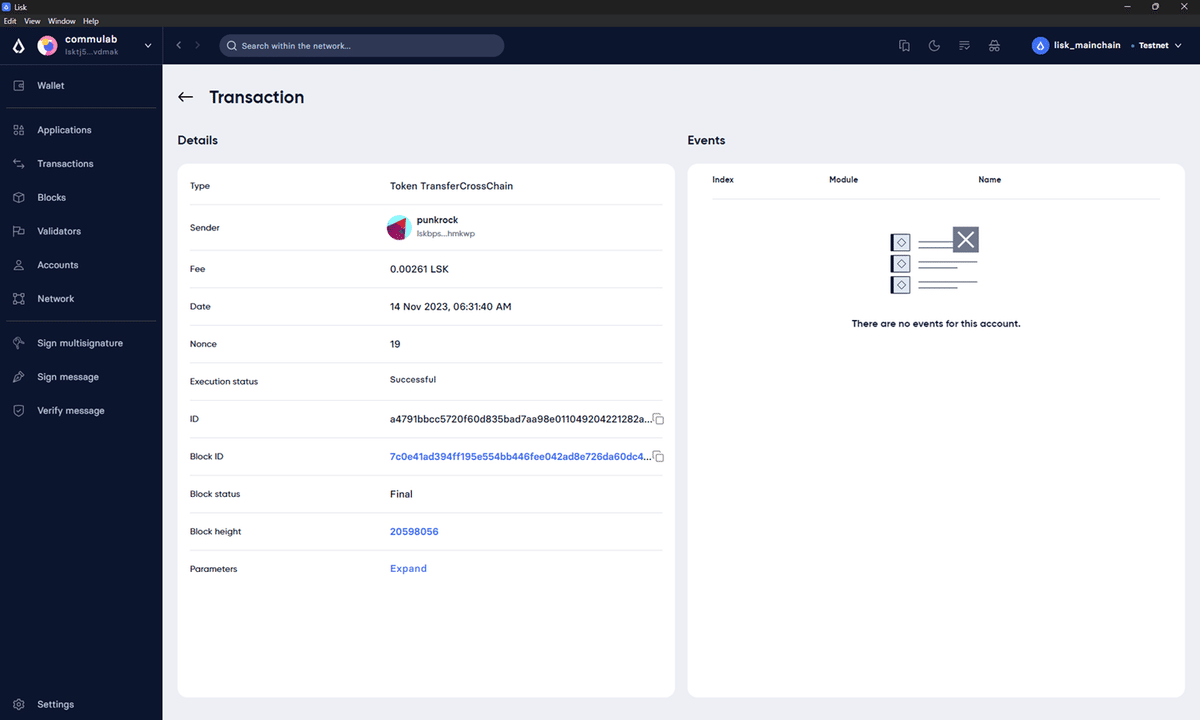
Blocks画面
・直近の生成されたブロックの確認をすることができます。
・一覧からブロックを選択することで、そのブロックの詳細を確認することができます。
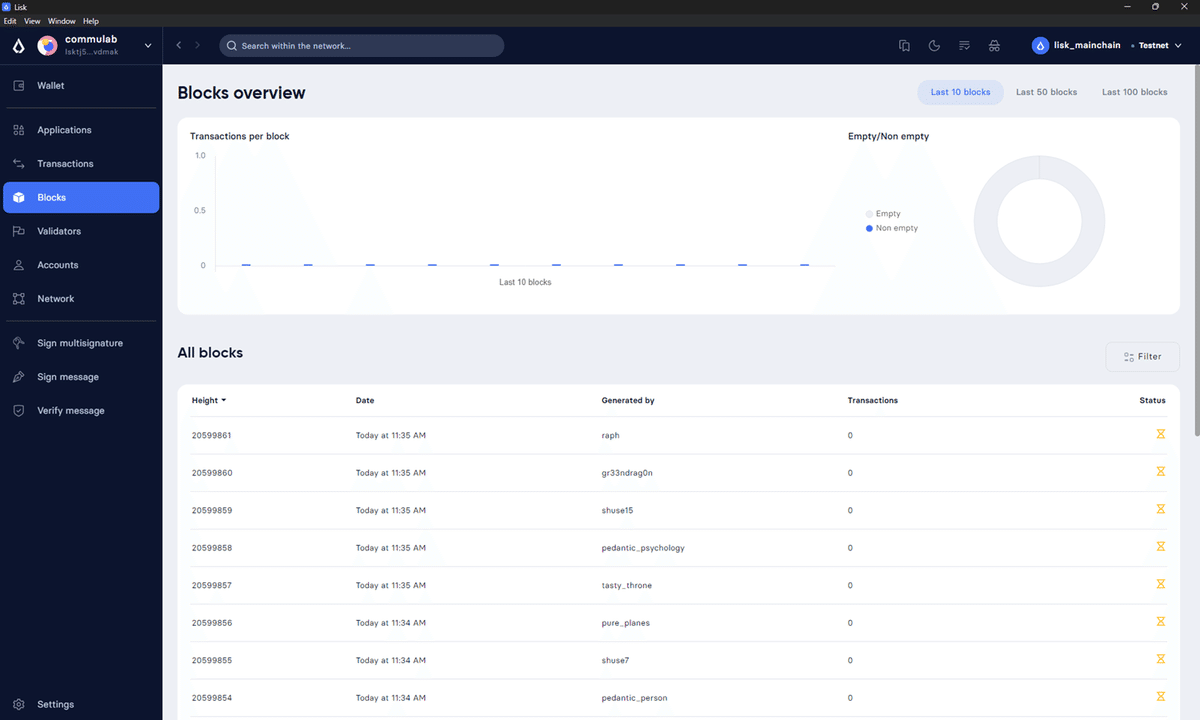
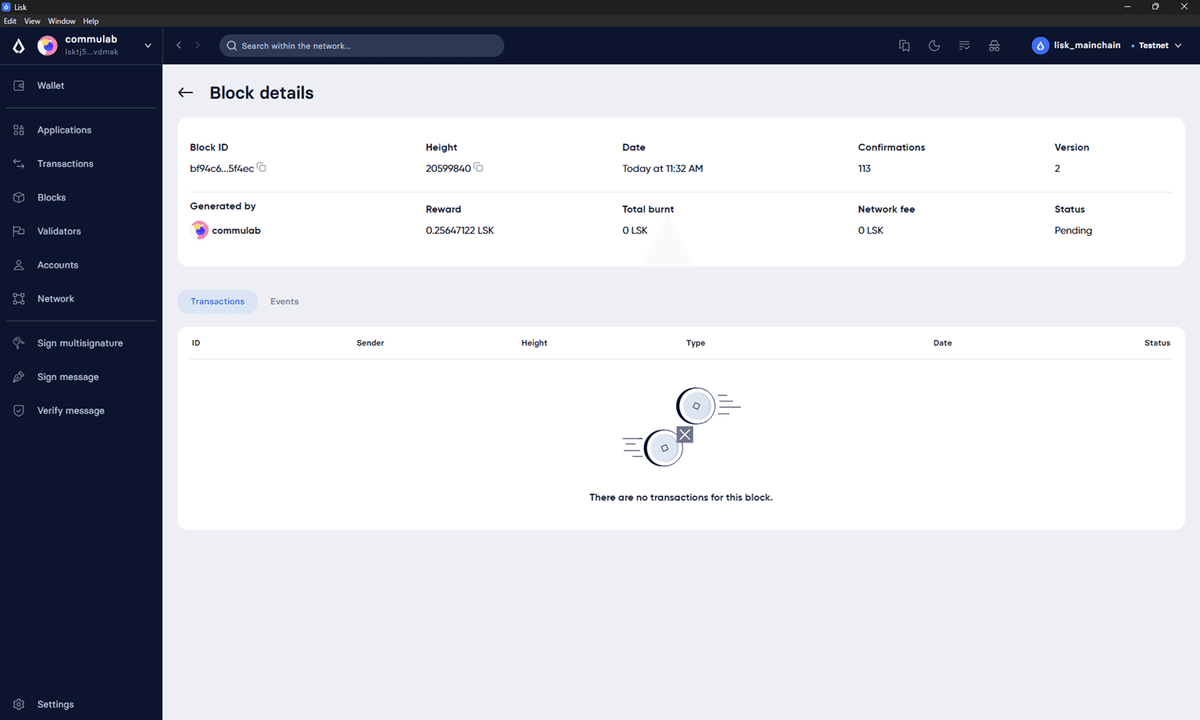
Validators画面
・バリデータの情報を確認することができます。
・一覧からバリデータを選択することで、そのバリデータの詳細の確認やそのバリデータへの投票を行うことができます。
Generators:現ラウンドでブロックを生成する役を担っているバリデータ
Validators:現ラウンド外のバリデータ
Sanctioned:POMやBANされているバリデータ
Latest Stakes: 直近のバリデータへの投票に関するトランザクション
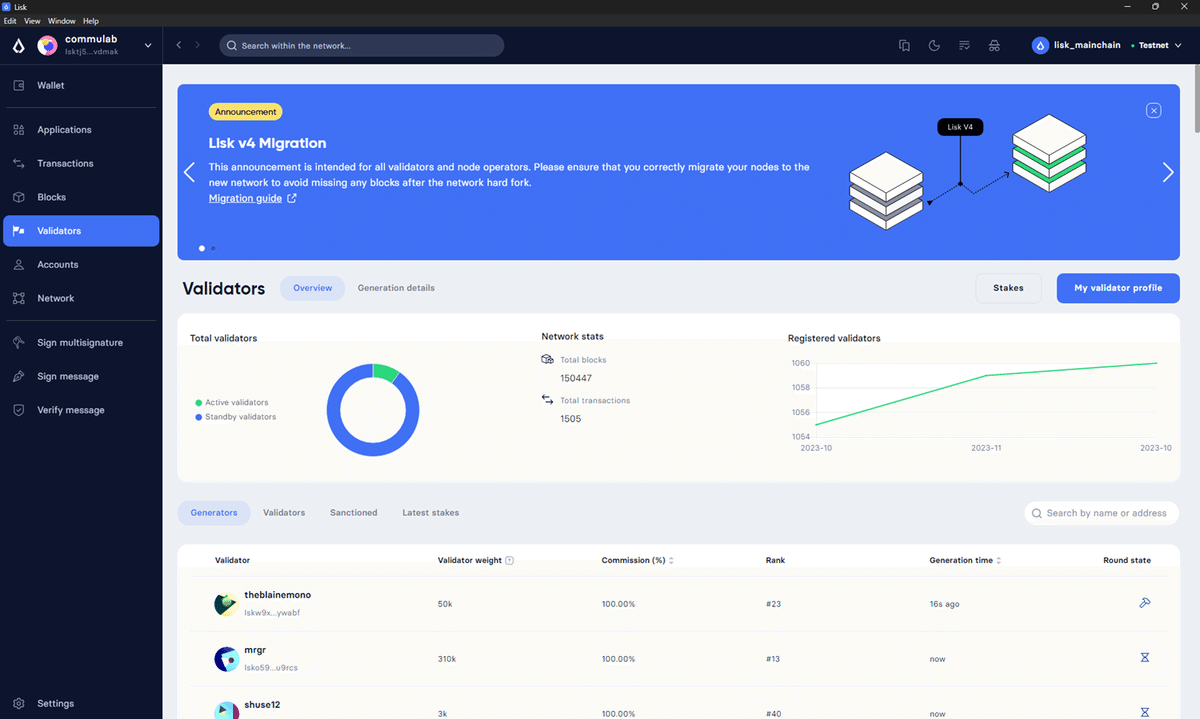
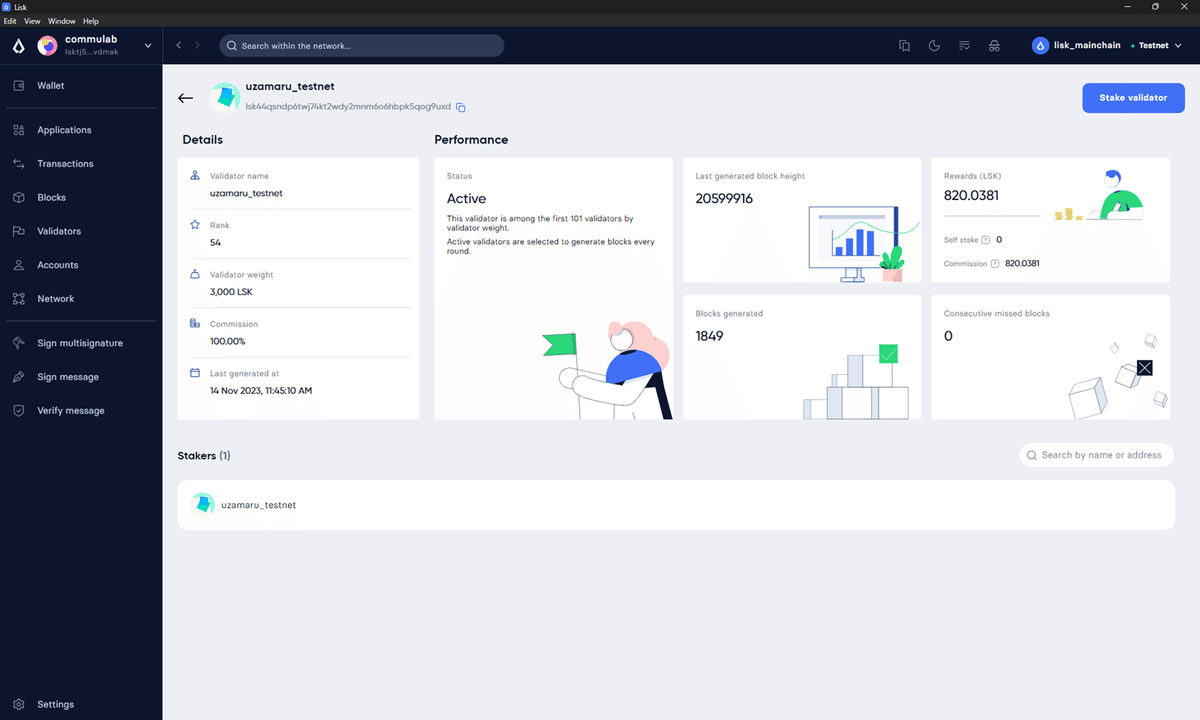
Accounts画面
・アカウントの一覧を確認することができます。
・一覧からアカウントを選択することで、そのアカウントの詳細を確認することができます。
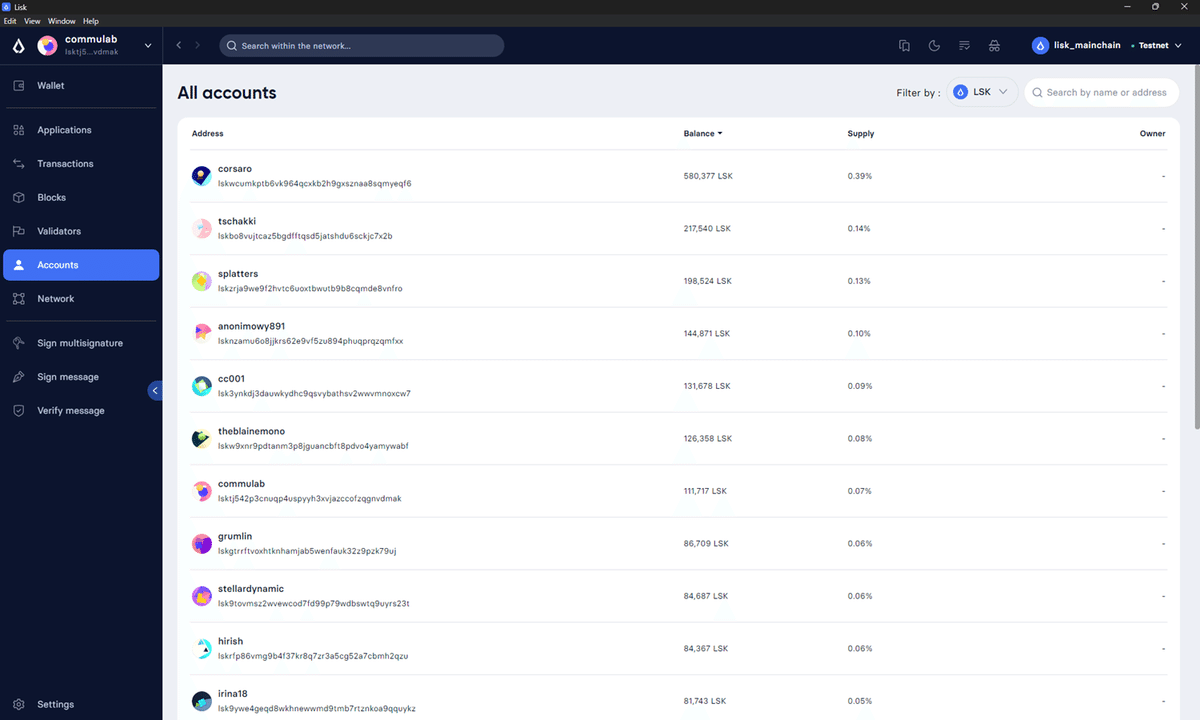
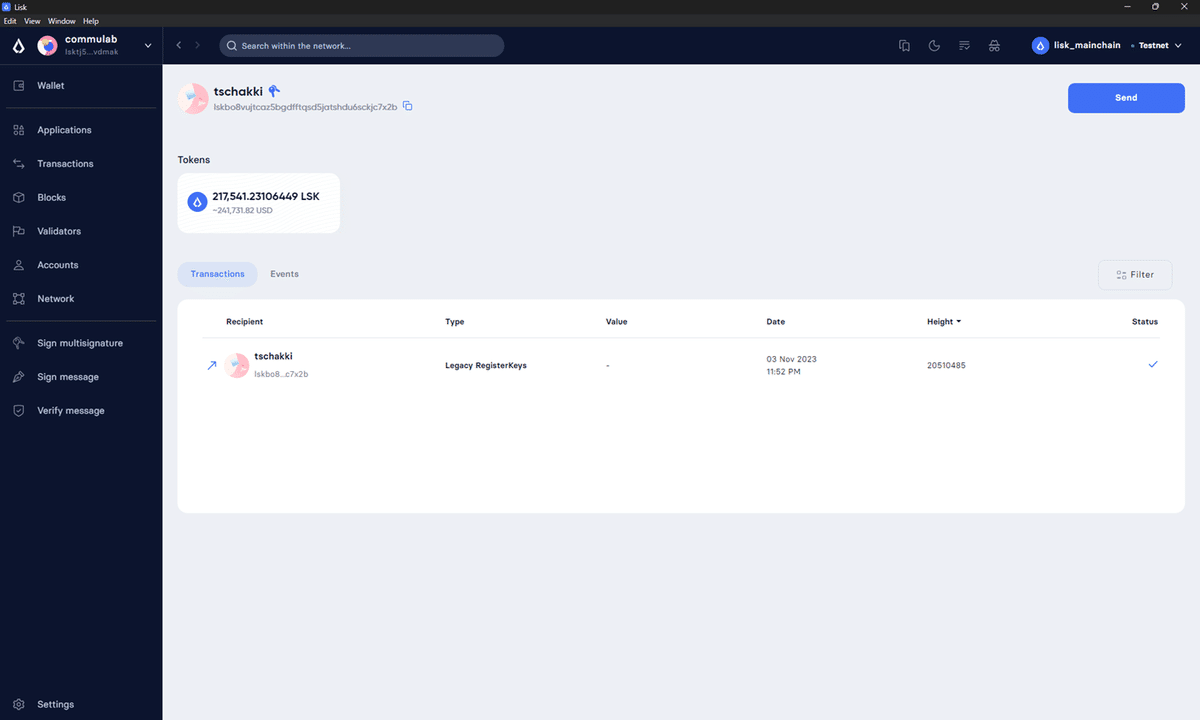
Network画面
・各地のノード数などの情報を確認することができます。
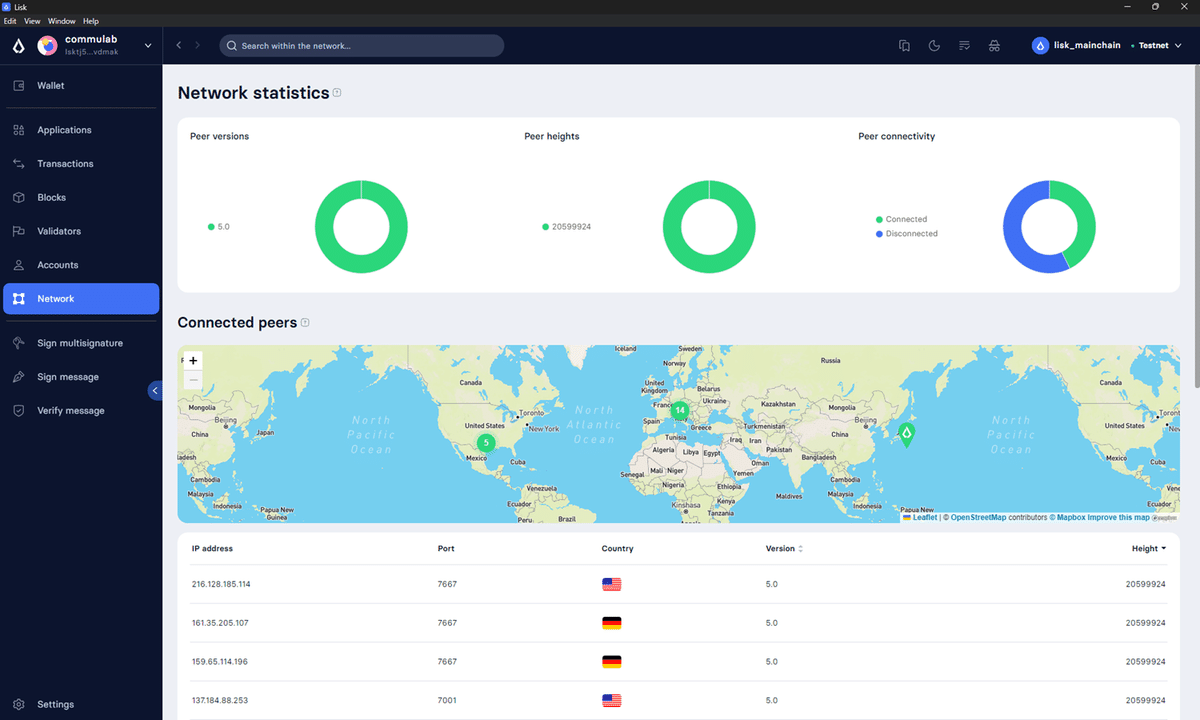
Sign multisignature画面
・マルチシグアカウント(2ndパスフレーズ保有アカウント含む)がトランザクションの送信を行う際の署名および送信を行うことができます。
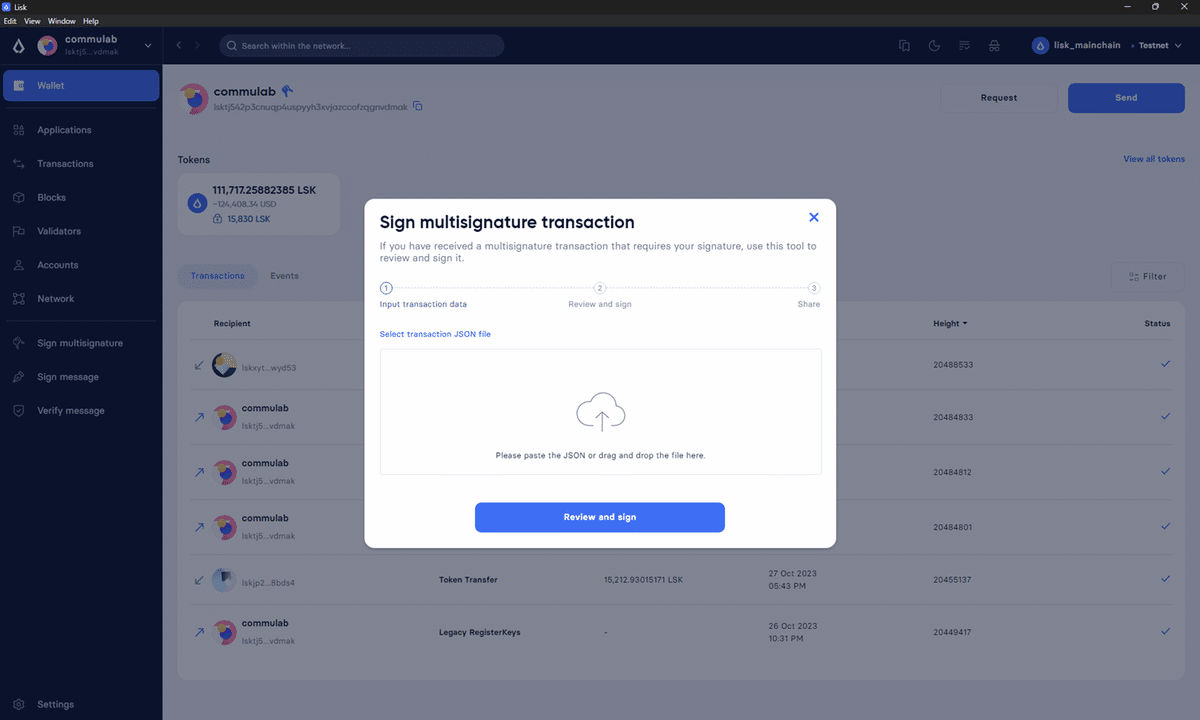
Sign message画面
・任意の文字列に署名することができます。
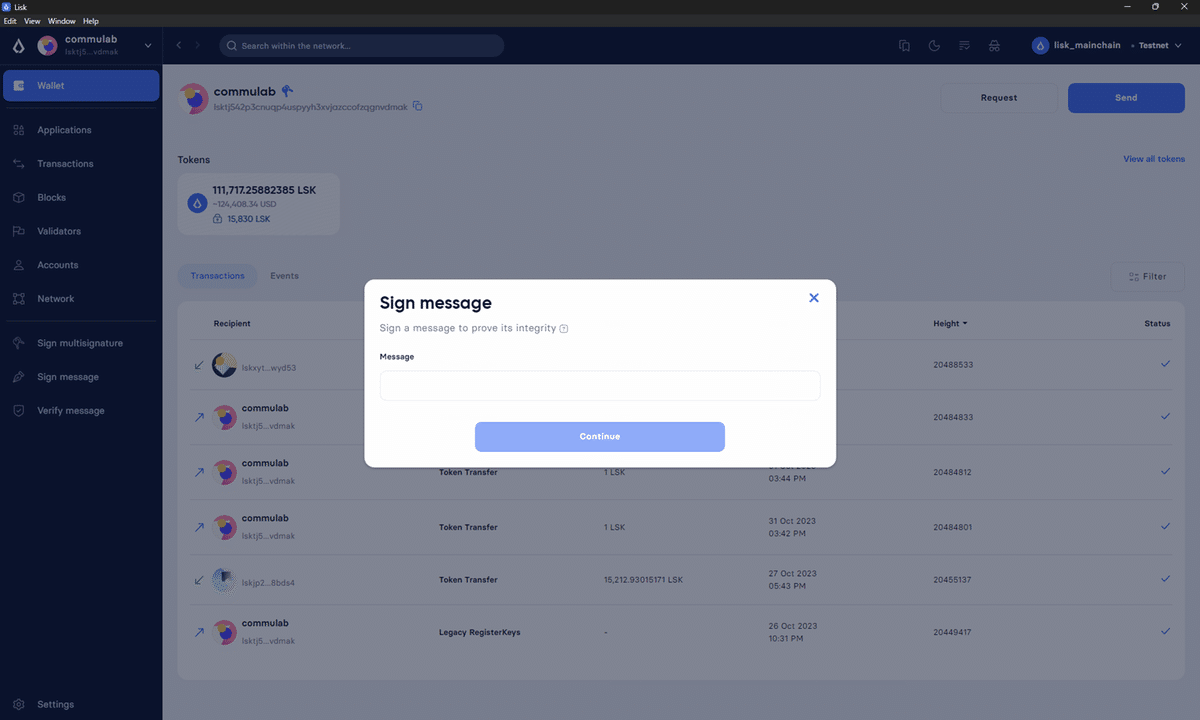
Verify message画面
・署名されたメッセージの有効性を確認することができます。
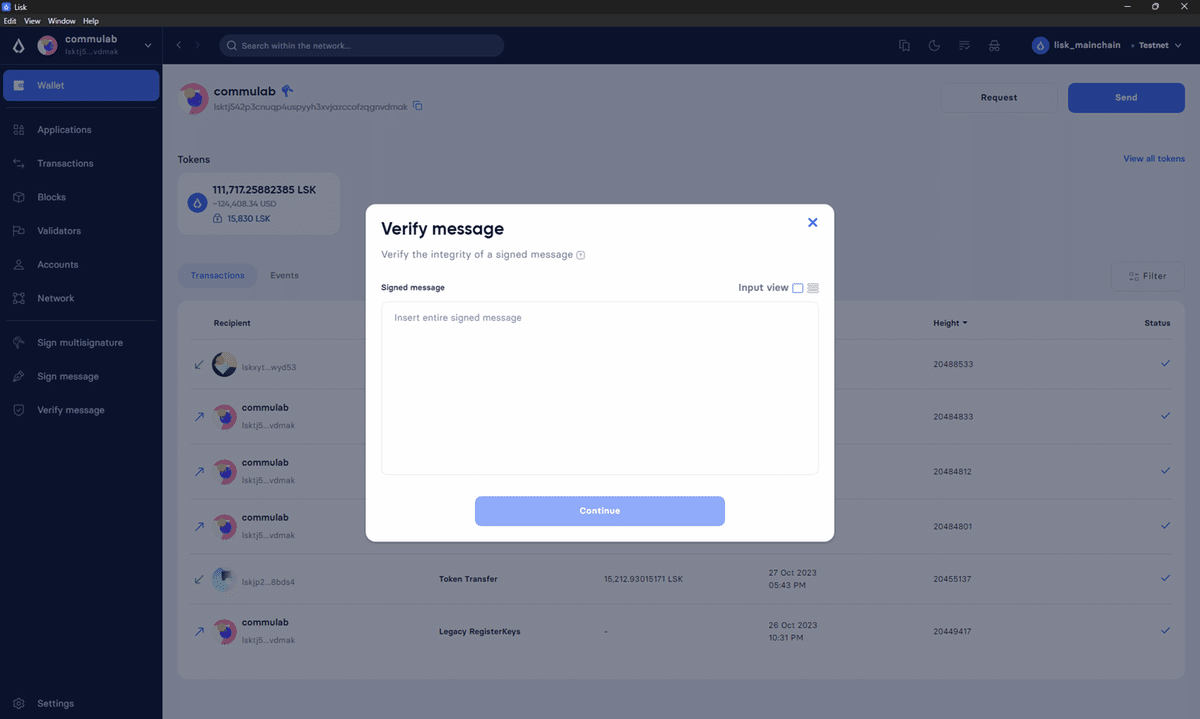
Settings画面
・Lisk Desktopの設定を変更することができます。
Currency:表示される1LSKあたりの価格単位の変更
Dark mode: ダークモードにするかどうか
Discreet mode:LSKの保有枚数などにモザイクをかけるかどうか
Anonymous analytics collection:匿名の使用データをLisk公式に送信するかどうか
Privacy policy リンク:プライバシーポリシーの確認
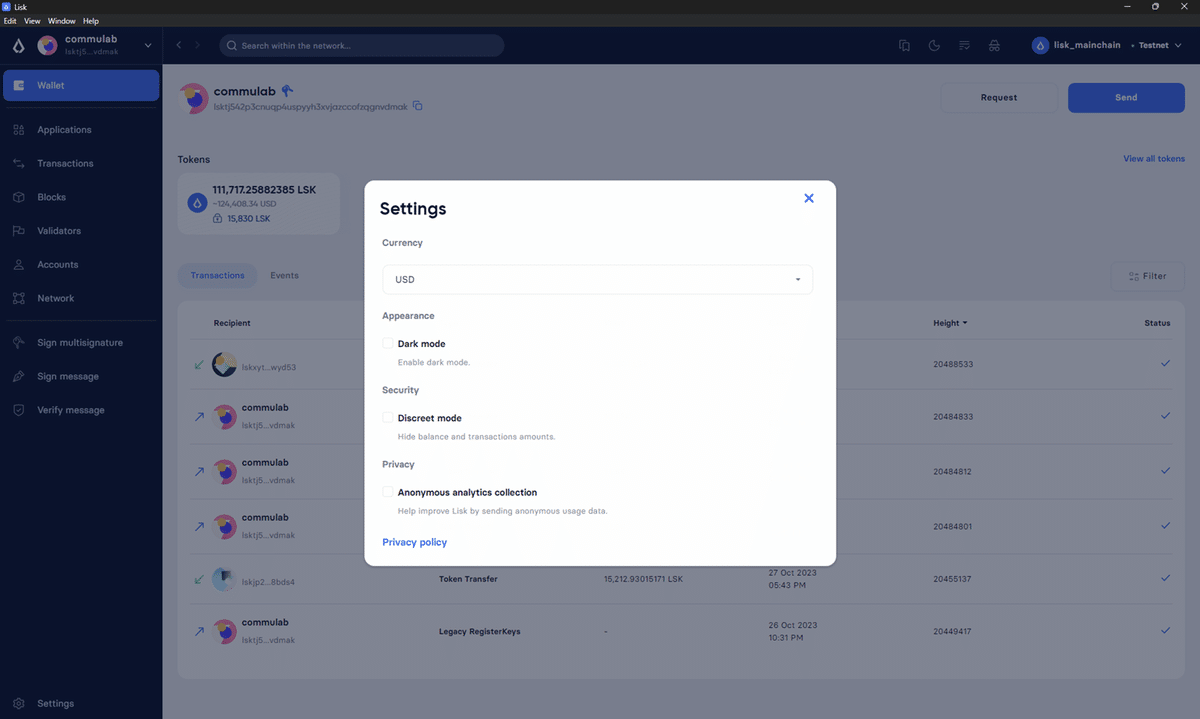
サブメニュー
・左上のアバター部分をクリックすることで表示されるメニューです。
Account details:アカウントの情報の確認
Switch account:複数アカウント管理時のアカウント切替
Backup account:パスフレーズの確認やアカウント情報が記載されたバックアップファイル(JSONファイル)のダウンロード
Add new account:Lisk Desktopで管理するアカウントの追加
Register multisignature account:マルチシグアカウントの登録(マルチシグアカウントではない場合のみ表示)
Edit multisignature account:マルチシグアカウントの編集(マルチシグアカウントの場合のみ表示)
Remove account:Lisk Desktopで管理しているアカウントの削除
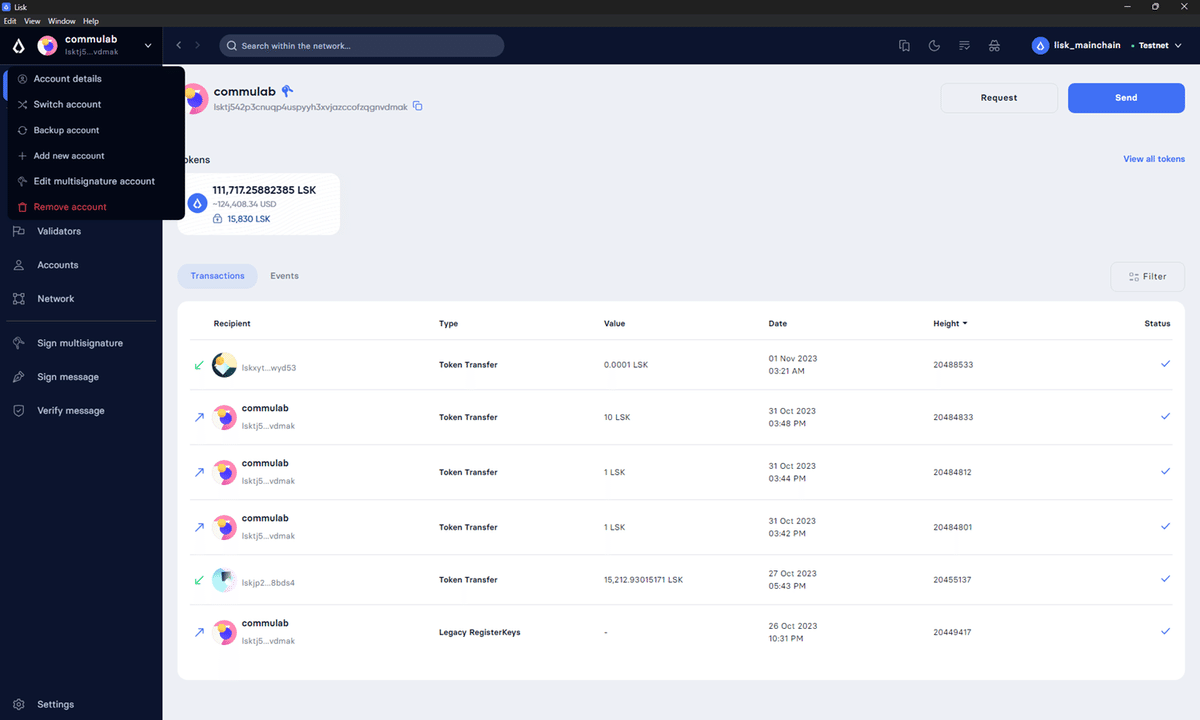
おわりに
今回は各画面の簡単な説明でした。
アカウント切り替えなどが簡単に出来るようになったのはとても良いですね!
次回はアカウントの追加など、アカウント周りの説明をする予定です。
読んでいただきありがとうございました!
この記事が気に入ったらサポートをしてみませんか?
