
キーワードプランナーの検索ボリュームを詳細表示する方法
「キーワード選定」には検索ボリュームを詳細に表示してくれるツールの利用が不可欠です。
そこで今回このnoteでは、検索ボリュームを表示してくれる代表的なツール「Googleキーワードプランナー」で「月間検索ボリュームを詳細表示する」方法について紹介しています。
Google広告を出稿していれば検索ボリュームを詳細表示できるのですが、
「なんだか小難しそう…」
と思う人も多いでしょう。ただ、僕自身が今でも毎月500円もかからずGoogle広告を出稿していて、検索ボリュームを詳細表示できていますので、参考になる部分がありましたら幸いです。
毎月かかっているお金は以下のようなイメージになります。

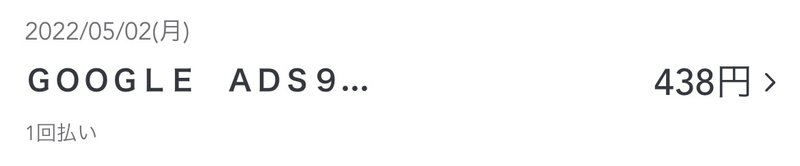
「自分のブログ記事をGoogle広告として表示させる設定」をしていくのですが、本noteでは5ステップで丁寧に紹介していきますので、ゆっくりでもいいので読み進めてみてください。
無料版キーワードプランナーでできること
「キーワードプランナー」は、無料でも使うことは可能なのですが、
「10〜100」
「1000〜1万」
「10万〜100万」
のように、「Google広告を出稿していない人」は検索ボリュームが詳細に表示されません。
元々「キーワードプランナー」は広告を「出稿する側」のために作られたツールですので、「Google広告に出稿していない = 詳細ボリュームを知る必要があまりない」といったイメージになります。
「できるだけお金をかけずにブログ運営したい!」とお考えの方もいると思いますが、無料版キーワードプランナーのままですと、本来そのキーワードの月間検索ボリュームが
「月間検索数:110」
「月間検索数:720」
のように差がある場合でも、「100〜1000」という表記で表示されてしまいます。
記事を書いてみたものの「意外と読まれないな…」という時は、月間検索数「110」の検索ボリュームの低いキーワードで記事を作成してしまっている可能性も大いにありそうです…。
であれば、毎月のおやつ代「500円ほど」をブログの必要経費として考えるのもアリかと思います。
それでは「キーワードプランナーで検索ボリュームを詳細表示する」導入の手順をご説明していきますね。
ステップ①:Google広告への登録

まずは、Google広告への登録です。
※下のリンクよりジャンプできます。
>> Google広告
リンクより飛んでいただくと、以下の画像のページになります。
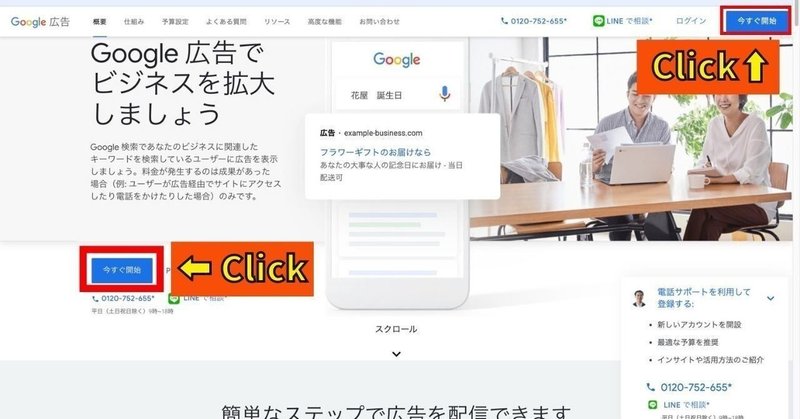
画像の通りで、キーワードプランナーを使うには、「Google広告」への登録が必要になります。
画像左下または右上の「今すぐ開始」をクリックしてください。
すると、下記のようなGmailの入力画面になりますので普段使用しているGmailアドレスを入力して「次へ」をクリックし、ログインしてください。

(もしGoogleアカウントをお持ちでない方は「アカウントを作成」をクリックして、アカウントをまず作りましょう)
ログインが終わりましたら、下記のような画面になりますので、「新しいGOOGLE広告アカウント」をクリックし、広告アカウントを新規で作成します。
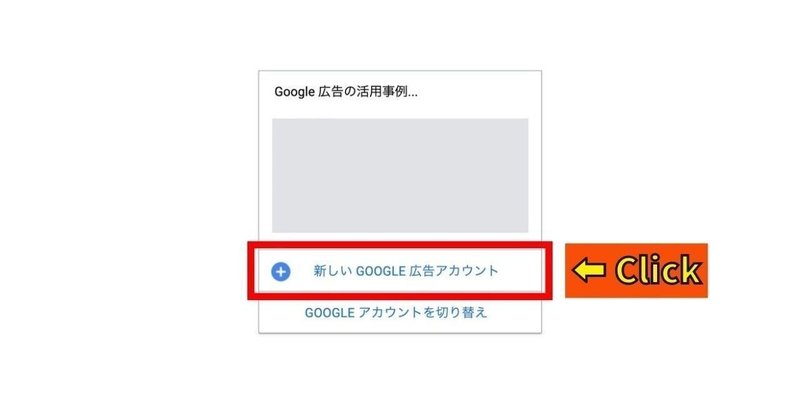
ステップ②:キャンペーンの作成

続いて、キャンペーンの作成です。
表示された画面下の「エキスパートモードに切り替える」をクリックしてください。
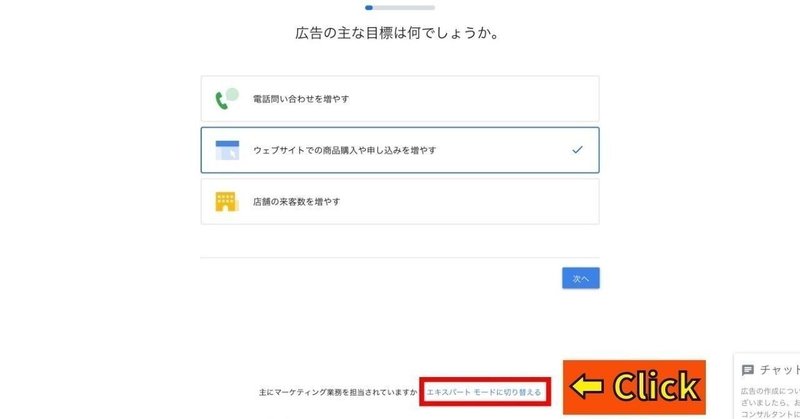
「Google広告の新しいキャンペーン」というページに移りましたら、「目的を指定せずにキャンペーンを作成する」をクリックします。
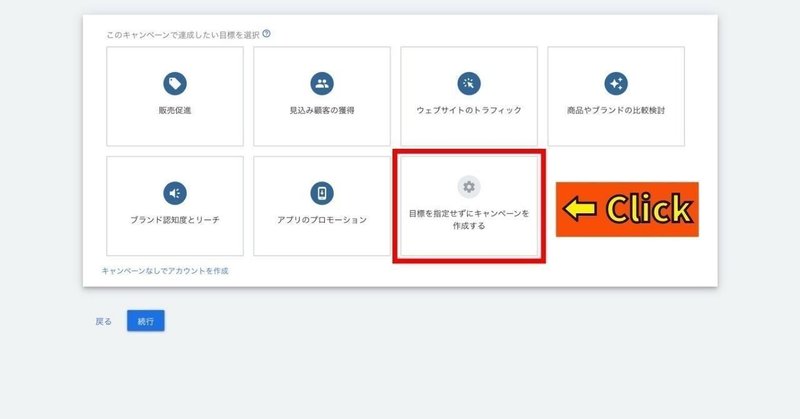
クリックすると、「キャンペーンタイプを選択してください」という選択画面が新たに表示されますので、左上の「検索」をクリックしてください。
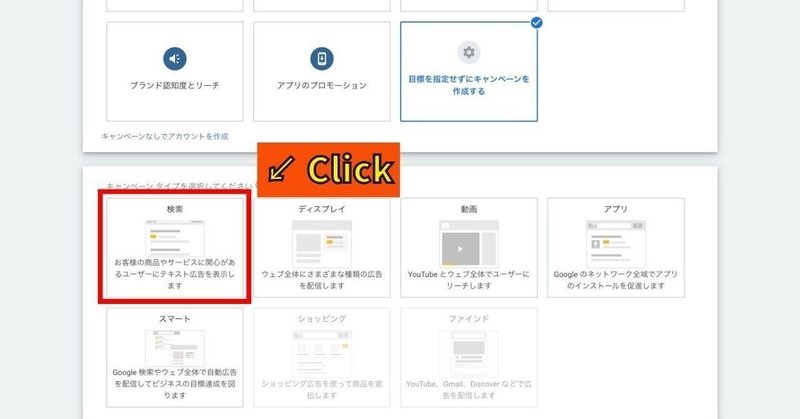
続いて、「このキャンペーンで目標とする成果を選択してください」の選択欄から「ウェブサイトへのアクセス」にチェックを入れてください。
そのあと、入力欄にご自身のブログのURLを入力し、「続行」をクリックしてください。
※ここに入力するのはブログのメインURLで構いません。

続いて、キャンペーンの全般設定を行なっていきます。
デフォルトではキャンペーン名が「Search-1」となっていますが、そのままでもOKですし、自分が分かるように適宜変更いただいても構いません。
(自分は「広告テスト」と付けました)
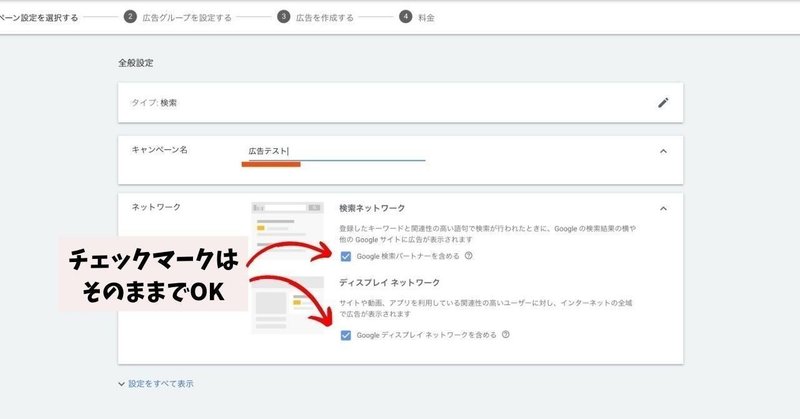
続いて、ネットワークのチェック項目ですが、「Google検索パートナーを含める」「Googleディスプレイネットワークを含める」のチェックマークはそのままでOKです。
続いては、広告のターゲティングの選択です。
ターゲット地域を「日本」、言語を「日本語」に設定してください。
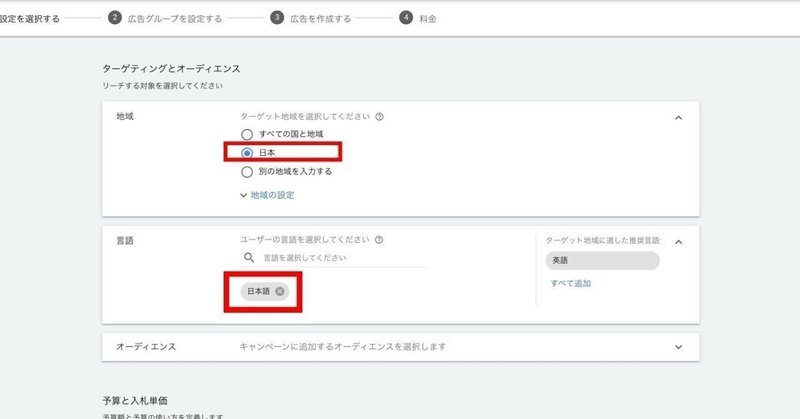
続いては、キャンペーンにかける予算と入札単価の設定になります。
予算は1日あたり日本円(JPY ¥)で「200円」と設定してください。
また、入札単価の重視している要素を「クリック数」とし、「上限クリック単価による入札の上限を設定」にチェックを入れ、入札上限に「¥200」と入力してください。
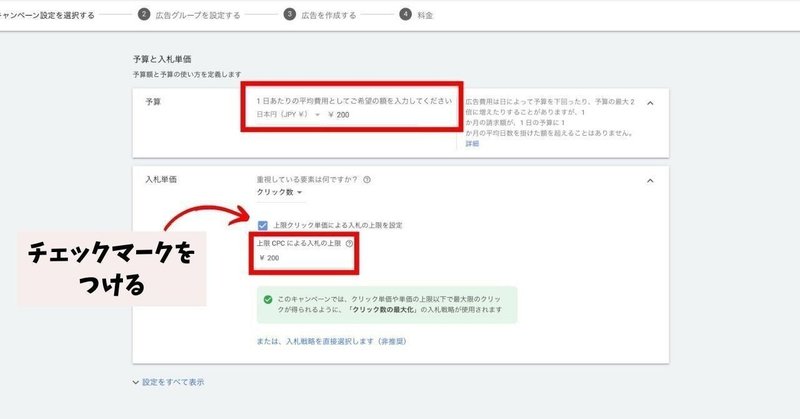
広告表示オプションは何もせずでOKなので、「保存して次へ」をクリックして次へ進みましょう。

ステップ③:広告の作成

続いては、広告の作成です。
まずは、広告グループを設定します。
表示された画面真ん中の「キーワード」のリンクマークの部分に、 ②のキャンペーン作成で入力したURLが表示されていると思います。

また、赤枠で囲った大きな入力欄に、ご自身の広告を表示させたい単語やフレーズ、「いわゆるキーワード」を羅列していってください。
例を出しますと、1つ目のキーワード「web デザイン ブログ」であれば以下のようなイメージで、ご自身のブログの広告が表示されるということですね。
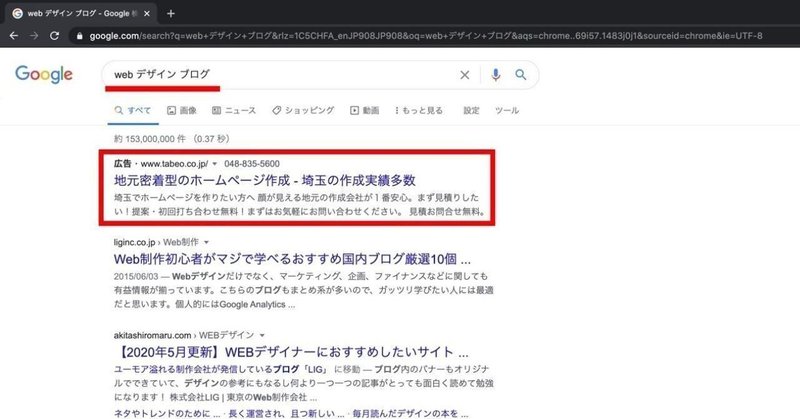
つまり、入力欄のキーワード数が多いほど広告の露出が増えますので、自分のブログとマッチした検索需要のあるキーワードを10個程度挙げるといいと思います。
キーワードの入力が終わりましたら「保存して次へ」をクリックしてください。
▼広告の作成
続いては、実際の広告作成に移っていきます。
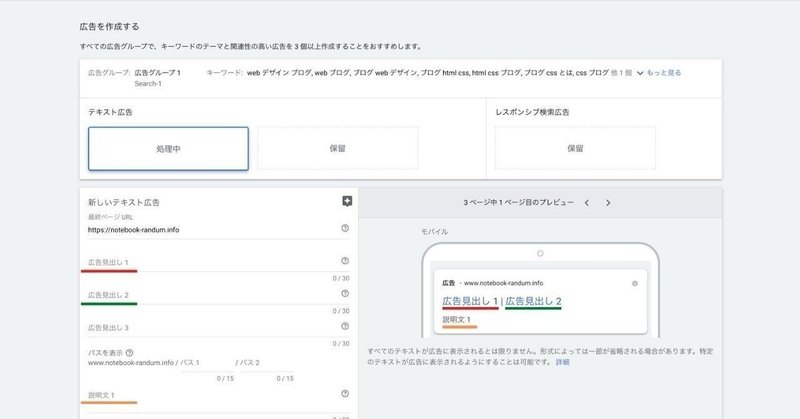
新しいテキスト広告の左側の入力欄「広告見出し1」、「広告見出し2」「広告見出し3」の入力に対して、右側の広告プレビューが連動して変更されます。
※モバイル表示ですと「広告見出し3」は表示されません。
広告として表示させようと思っている自分のブログの記事タイトルを分解して、各入力欄に自由に入力してみてください。

例として上記画像の通り入力しましたが、「|」を挟んで広告見出し1→広告見出し2という順で表示されます。
また、「説明文1」も同様で、私の場合はメタディスクリプションを入力していますが、ここの入力欄も自由に書いてOKです。
合わせて、URLの「パスを表示」の設定も行っておきましょう。
入力が終わりましたら「保存して次へ」をクリックしてください。
ステップ④:お支払い情報の設定

続いては、広告の支払い情報の設定になります。
まずは、Google広告の新着情報やお知らせを受け取るか選択してください。
特に問題なければ、「受け取ります」にチェックを付ければよろしいと思います。
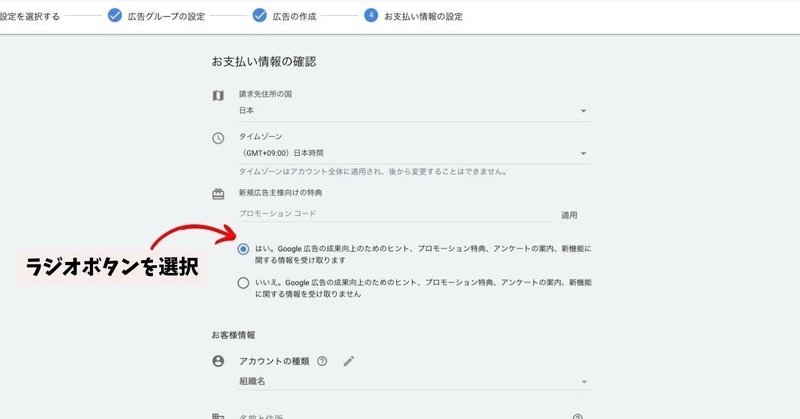
続いて、お客様情報の入力です。
アカウントの種類の欄で「個人」を選択し、住所と名前を入力してください。

続いて、広告を支払うクレジットカード情報の入力です。
カード番号およびカードの名義を入力し、「Google広告の利用規約に同意します」にチェックを入れてください。

入力に問題がなければ「送信」をクリックします。
これにて、キャンペーンの設定完了です。
あと一息なので、頑張りましょう。
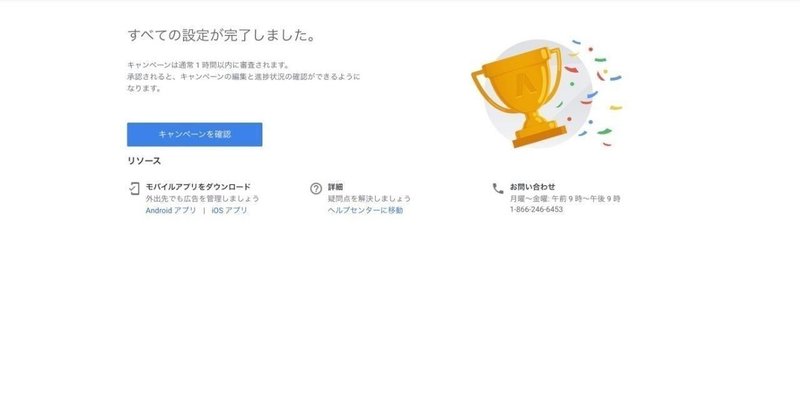
ステップ⑤:キャンペーン終了日の設定

ここの⑤の設定を疎かにすると、広告の出稿費を払い続けることになってしまいますので、しっかり設定していきましょう。
④の最後の画面「キャンペーンを確認」をクリックすると以下のページに移ります。
まずは、「設定」→「キャンペーン設定」をクリックしてください。
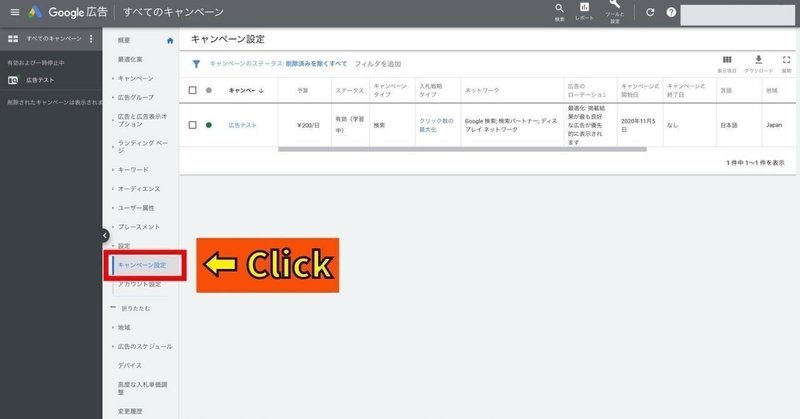
続いて、②で付けたキャンペーン名の左にあるチェックボックスにチェックを入れ、「編集」というプルダウンメニューをクリックします。
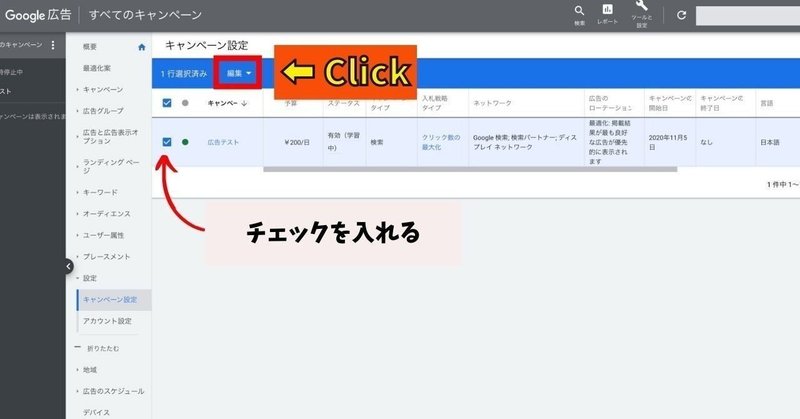
続いて、開いたプルダウンメニューの中の「終了日を変更」をクリックします。

「日付を選択」のプルダウンメニューを開きましたら、終了日を「キャンペーンの開始日」の1日後ぐらいの日付を目安に設定してください。
※後で変更できますので、とりあえず設定しておけばOKです。
設定が終わりましたら、「適用」をクリックしてください。

例として、キャンペーンの開始日が「2020年11月5日」でしたので、キャンペーンの終了日を「2020年11月6日」と設定しました。

設定変更後、6日夜時点でのキャンペーンのクリック数・広告費用などを確認すると以下のようになっていました。

先ほど ②で設定したクリック単価の上限内で、「クリック数の最大化」の入札戦略が採られていますので、平均広告単価200円を超えない範囲で広告費をお支払いして出稿できたということになります。
▼キャンペーン終了(2020年11月6日)から丸2日後
キャンペーン終了から丸2日ほど経ちましたら、ヘッダーメニューの「ツールと設定」をクリックしてください。
以下メニューより「キーワードプランナー」を選択します。
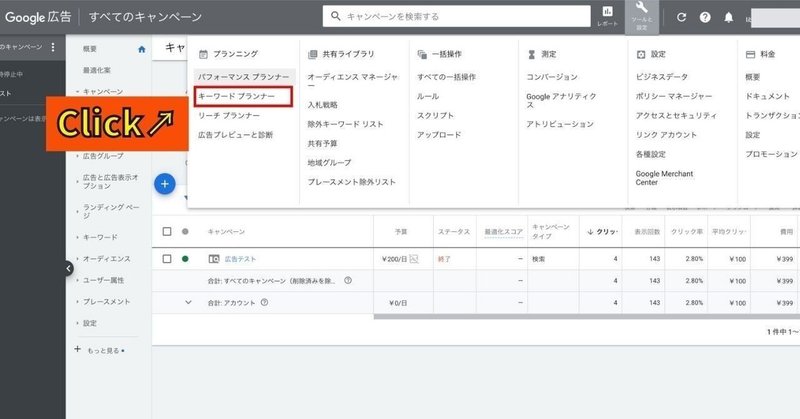
「検索のボリュームと予測のデータを確認する」をクリックします。

試しに、「ブログ」と入力し、「開始する」をクリックします。
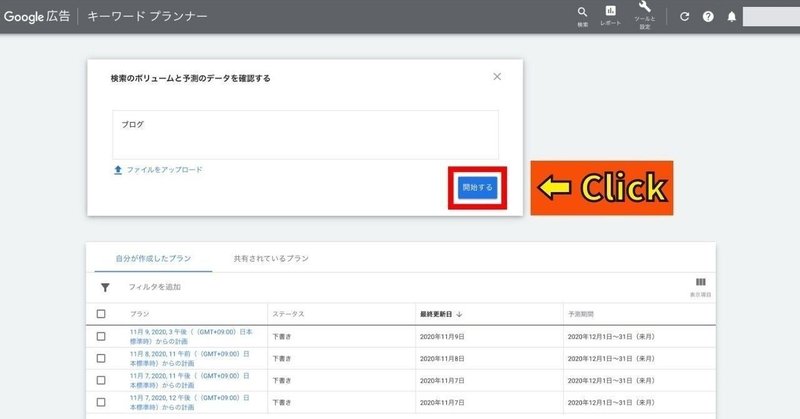
ページが移りましたら「過去の指標」をクリックしてください。
下記画面をご覧頂くと「ブログ」の月間平均検索ボリュームが「368,000」と詳細化されているのが分かります。
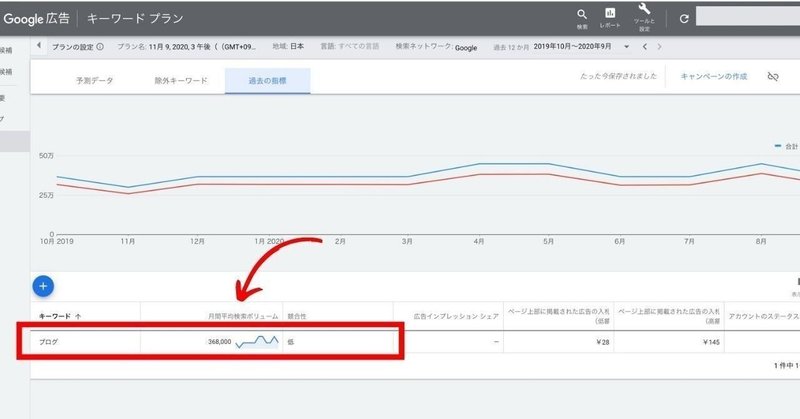
これにてキーワードプランナーの準備が整いました。
ここまでお疲れ様でした🙌
今回は400円ほどの広告出稿費でしたが、キャンペーンが終了しても1ヶ月間は検索ボリュームが詳細化されたままになります。
1ヶ月経つと検索ボリュームが「100〜1000」に戻ってしまうので、⑤で設定したように再度「キャンペーンの終了日」を1〜2日後に設定いただければ、また詳細表示できます。
今回の手順通りに1度広告設定をしておくと設定が保存されますので、次回からは終了日の変更のみでお使いいただけます!
終わりに
このnoteが「本当に参考になった!」と思ったいただけた方だけで構いませんので、【 感想ツイート 】などして頂けますと大変励みになります。
また、本noteの内容について少しでも不明点があればお気軽にリプ・DMください🙇♀️
本noteを最後までお読みいただき、本当にありがとうございました。
執筆者: レベ(@Level_blog)
この記事が気に入ったらサポートをしてみませんか?
