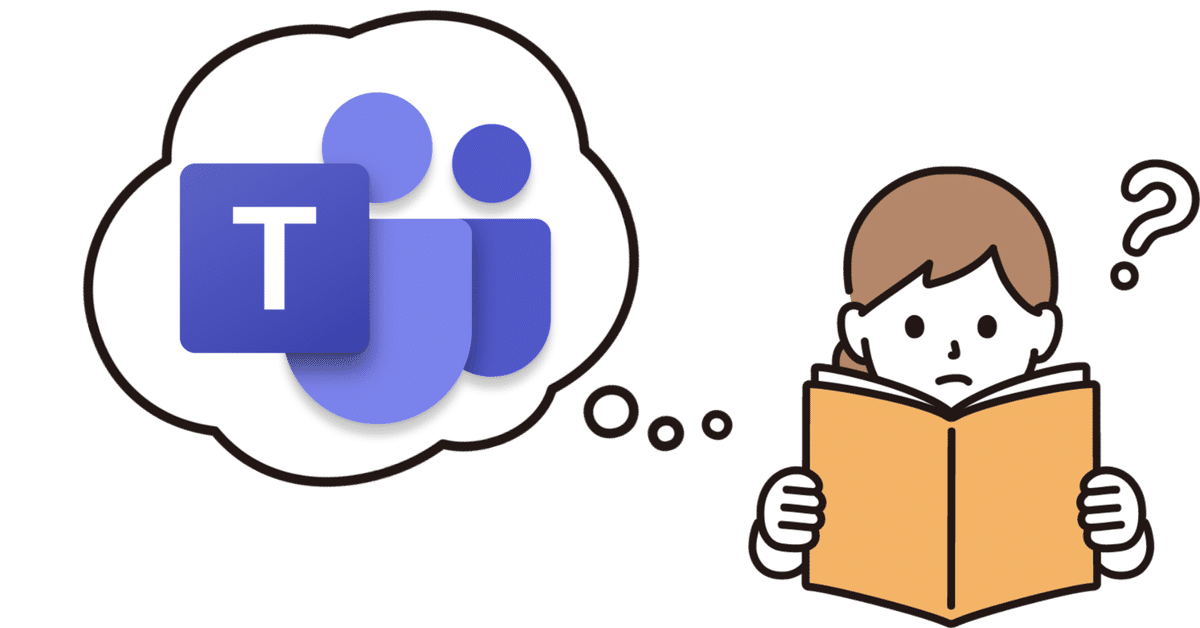
仕事でTeamsを使ってない!?そんなあなたへ、簡単にTeamsの事をお伝えします!
こちらの記事では、最近Teams(チームス)を使い始め「便利だな~」と思った私の目線から簡単にTeamsを紹介をさせて頂きます!
Teamsの名前も聞いたこともないような方で、仕事の効率化に興味がある方は是非読んでみて下さい😄
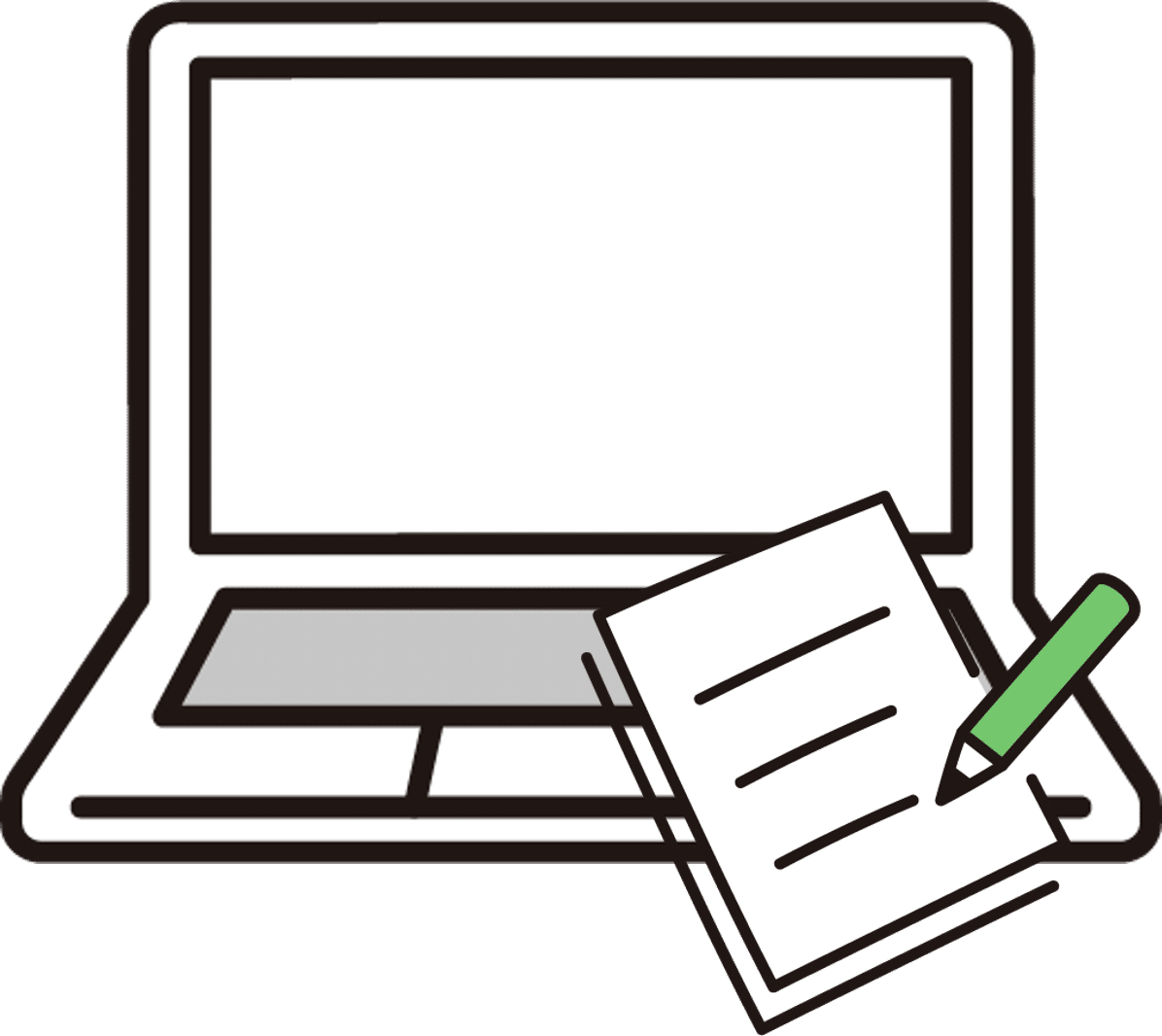
Teams(チームス)とは、オフィスや自宅など関係なく、メンバー同士でスムーズに意思疎通ができるように作られたチャットを主体としたコミュニケーションツールです。
名前にもある【チーム】を作り、それぞれのチームでチャットや情報共有、ビデオ会議などを簡単に行うことができるのです!
そもそもチームとは?という疑問を持つ方もいるでしょう。
チームとは、共同作業をするためのグループの事を指します。
例えば「営業チームは何かを売るために」「建築チームは建物を作るために」「経理チームはお金の管理をするために」など、何かを成し遂げる為に共同作業をしている人たちを集めたものをTeamsでは【チーム】と呼びます。
※取り組む仕事の種類のほかにも「プロジェクト」を対象にしたチームを作ることもよくあるので、部署=チームというわけではありません。

Teamsはコミュニケーションツールですが、ただコミュニケーションをとるだけのツールでしたら「Line」で事足りますよね。
Teamsは個人チャットや音声通話やビデオ会議の他に、誰でも編集可能なウェブページ(Wiki)やファイルの情報共有が出来、チームに合わせてカスタマイズすることが出来るのです!
では初めに、実際の画面を紹介します!
左の青の枠内がアプリバーです。
この中から「チーム」を選んだ時、赤の枠内をチームリストと呼び、
緑の枠内はワークスペースと呼びます。
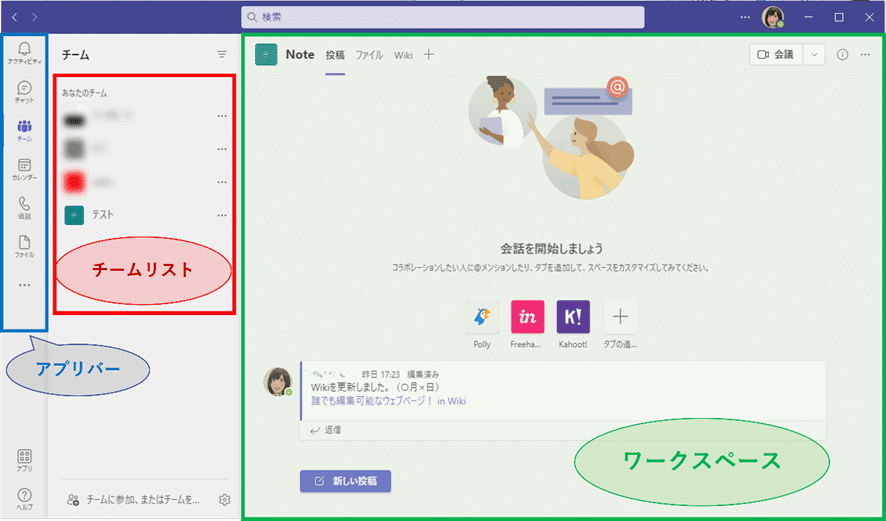
右上のアイコンは自分が設定した画像に変更することが可能です。
アイコンの右下に緑のチェックが付いていますね。
これは、今自分はこのパソコンの目の前にいて、「連絡が可能です」というサインになります。
パソコンを一定時間触らないと自動的に黄色のチェックになり、「今は退席しています」という表記になります。
アイコンマークをクリックして出てきたメニューの連絡可能の文字をクリックすると、図のようにサインの種類の一覧が表示されます。
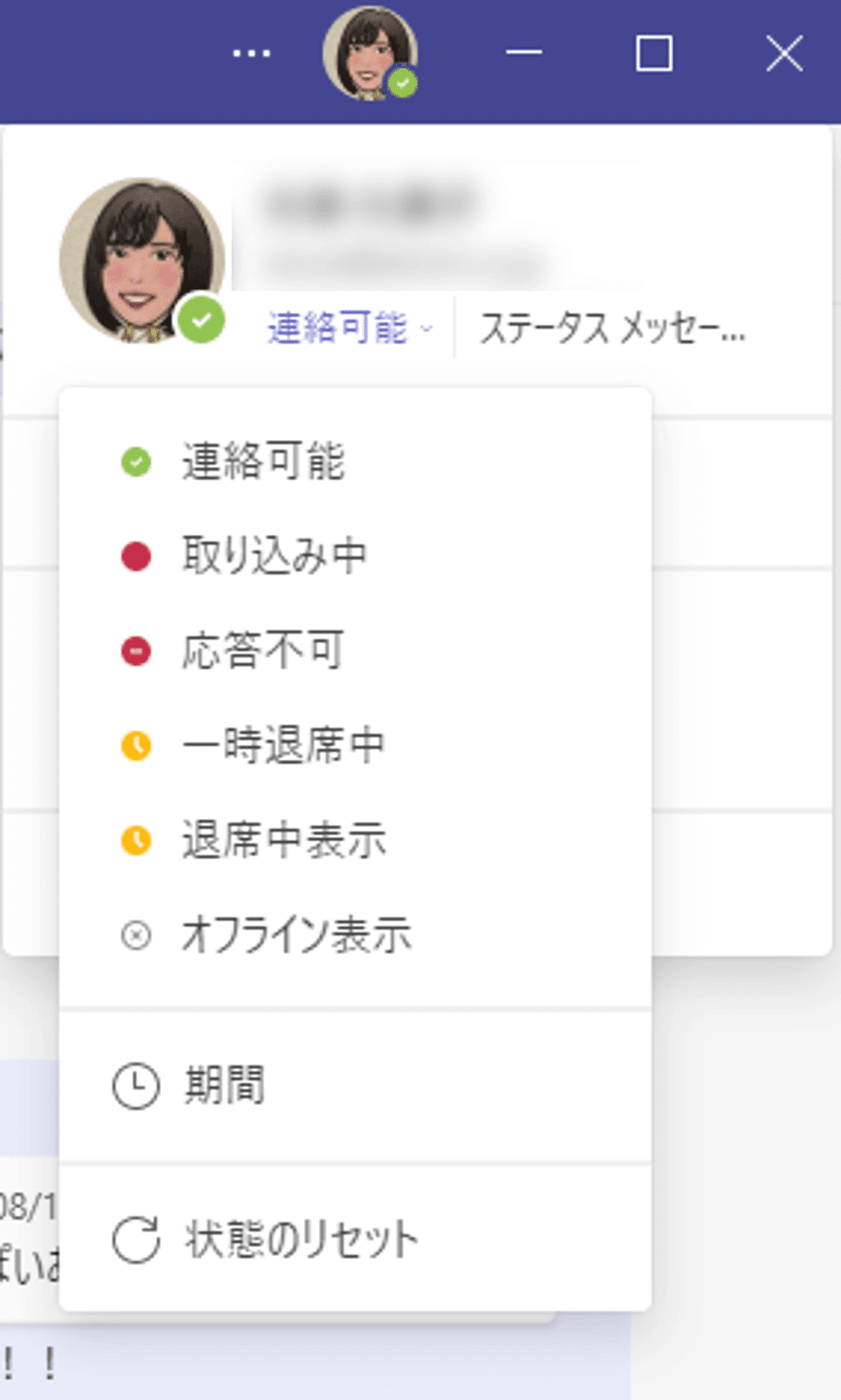
大切な会議に出席する時などは赤の応答不可や取り込み中に変え、終わった時に緑の連絡可能に変えることで、あなたのTeamsアカウントを知っている方に自身が今どのような状況なのかを簡単に知らせる事が出来るのです。
電話をかけるタイミングに悩んだ時などは、相手のアイコン右下をぜひ見てみて下さい!

それでは最初に説明したTeamsの名前にもなっている【チーム】についてみていきましょう。
先ほどの青の枠のアプリバーからチームを選び、赤い枠のチームリストの「営業」というチームを開いてみます。
「営業」を開くと下に「一般」や「Note」などが表示されます。これらをチームの中をフォルダ分けした「チャネル」と呼びます。社外秘というチャネルの隣に灰色の鍵のマークがついています。これはチャネルを作るときに指定した一部のユーザーだけが見ることができるプライベートという設定を選んでいるからです。
「営業」のチャネルから「Note」を選び、画像上部のファイルをクリックすると、このようなワークスペースが表示されます。
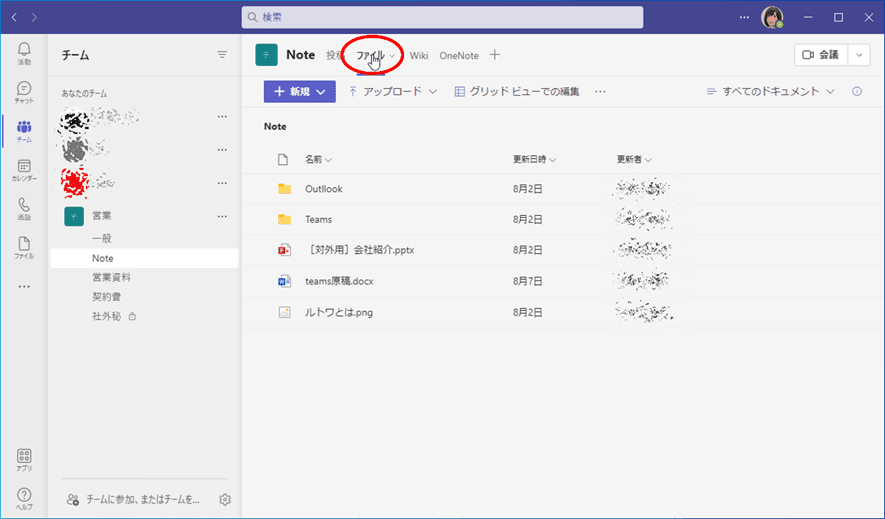
見た通り、PowerPointやWordや画像などのデータも保存できますし、パソコンと同じようにファイルを作成し、その中にデータを格納することも可能です。左のアイコンがファイルなら黄色のアイコン、PowerPointやWordもそれぞれのアイコンで表示されるので一目でどのような形のデータなのか分かるようになっています。

Teams上で新しくデータを作るときは、赤丸の「+新規」をクリックすると、画面のように下にメニューが出てくるので、作りたいものに合わせたソフトウェアを使用することが出来ます。
自身のパソコンからデータを移したい時は、「+新規」の右の「アップデート」から行うことが出来ます。データは移してもパソコン上に残りますので、コピーされるというイメージの方が正しいかもしれません。
次は隣のWikiのページです。
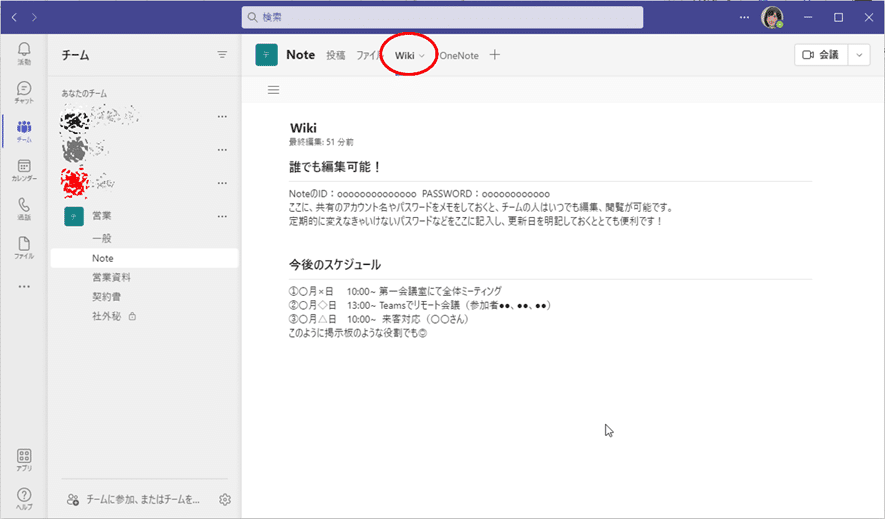
画像内にも書いてありますが、だれでも編集可能なウェブページになります。このチームに所属していればいつでもこのページ上で閲覧、編集可能です。
例えば、共有したいWebページのIDとPassword、今後のスケジュールなど、このチャネルの中で共有したいことをメモとして使うことが出来ます。
最後に一番左の投稿です。

名前の通り、投稿が出来ます。
チームの会議が終了すると、ここに何分間会議をしていたのか記録されます。
他にも、Wikiで共有していたPasswordを変えたときに、この投稿を使って
お知らせが出来たりします。
ファイルもWikiも投稿も使い方は決まっていないので、ご自身が使いやすいように使用目的を変えながら、自由に使うことが可能です!
チームの画面を開いていると、どこの画面にも右上のほうに「会議」というマークがあります。
これはこのチームで通話ができるボタンになります。

押してみると、このような設定画面が出てきます。
それぞれ、音量やカメラなどの設定をしてから始められます。

右下の青い「今すぐ参加」というボタンで、会議が開始します。
自分が会議を開くときは最初にこの画面が出るので、この会議に参加してほしい方にリンクを共有するか、追加をします。

通話画面上部には、このような表示があり、今はカメラがOFFでマイクがONになっています。それぞれのアイコンをクリックすればON/OFFの切り替えができます。

マイクの隣にある共有アイコンをクリックすると設定が表示され、

赤い丸(左)の「画面」は自分のパソコンの画面をそのまま共有でき、赤い丸(右)の「ウインドウ」は自分が開いているソフトのウインドウをひとつ選び、選択したウインドウのみ共有することが出来ます。
会議から退出したい時は右上の「退出」を、会議自体を終了させたい時は右の下矢印を押して「会議を終了」を選んでください。
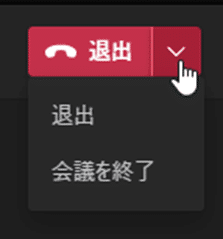
このようにチームでは、チームごとにチャネルを作り、チャネルの中でファイルの情報共有や整理、会議などをすることが可能になっています。
私はこのTeamsを使い始めた時に、パソコンのファイル整理とやっていることが変わらないように思えました。自分のパソコンと同じように、チームに所属しているメンバーが同時に見られるものを視覚的にわかりやすく、社外、社内問わず使用できるのです。

最初に申し上げたように、このTeamsはチャットを主体としたコミュニケーションツールです。Teamsのチャットにはとても便利な機能があるので、こちらも紹介します!
こちらがチャットの画面になります。
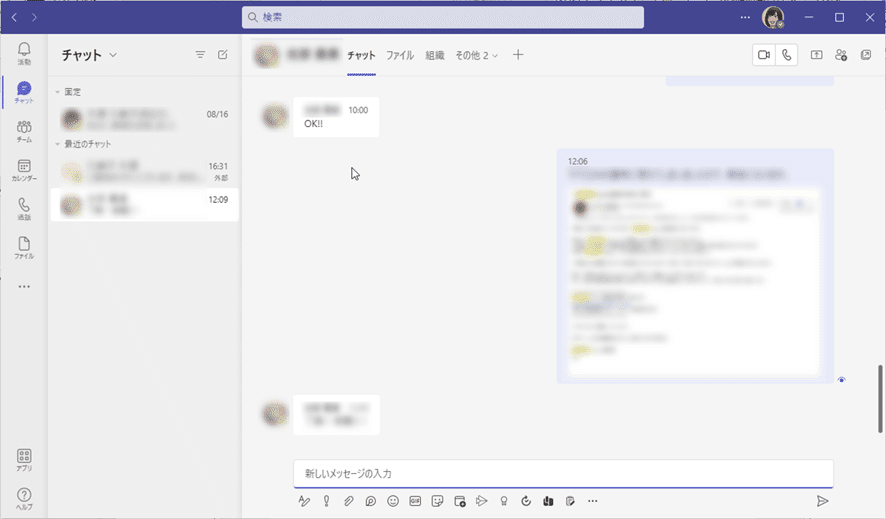
パソコンでLINEを使われている方は、似たような画面だと思われるかもしれません。使い方もほぼ同じで、メッセージはもちろん、ファイルや画像も送ることが可能です。
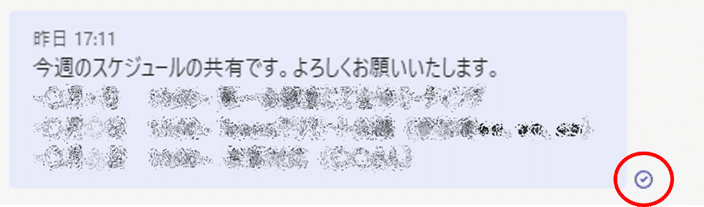

個人の設定で既読をつけない仕様にも出来ますが、デフォルトで既読がつく設定になっていまので、ご注意ください!
一つ、ドジな私がとても便利に感じたポイントをお伝えします!

文章をうっている途中で、間違えて送ってしまった・・・!そんな経験はございませんか?このような場合、Teamsには編集という機能が存在します。
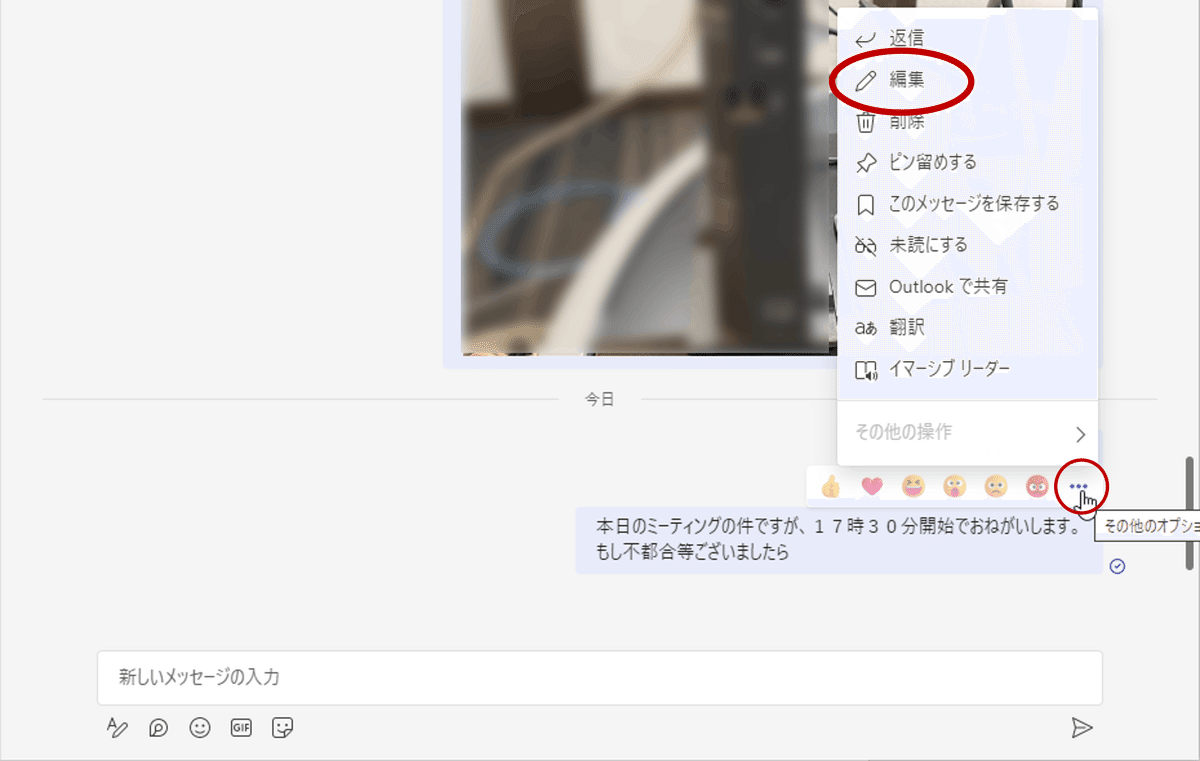
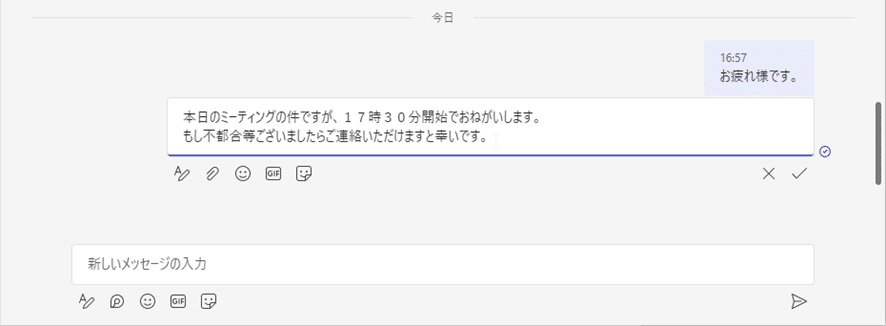
書き直した後は右のチェックをクリックすれば・・・
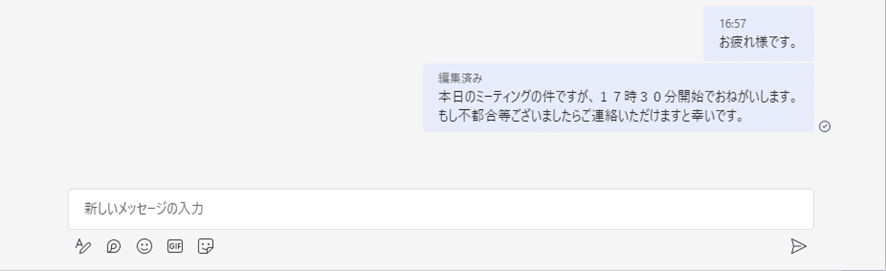
本来送りたかった文章だけを送ることが可能になります!
誤字脱字に後で気づいた時も、こっそり編集することが出来ちゃいます!

返信するまでもないけど、既読だけでは物足りないと感じたときは、
リアクションを送ってみるのも良いかもしれません。

左がビデオあり、右がビデオなしです。
少しでもTeamsに興味をもっていただけたでしょうか?
「Line(チャット機能)」「Zoom(音声通話やビデオ会議)」「OneDrive(ネット上のファイル共有)」のようなツールが一つにまとめられたTeamsは、とても使い勝手が良く、仕事内での連絡はほぼTeamsで完結できるようになります。
今回お伝えしたのはTeamsの中でもほんの一部の機能に過ぎません。私もまだ使い始めたばかりなので、これからもっと使いこなし、業務をより効率的に進められる良い機能を見つけ、また記事におこしたいと思います!
ここまで読んでいただき有難うございました!

