
M1 含む、Big Sur以降のMacでゲーム実況配信を軽率に安価でする方法(ソフト編)
どうも、こんにちは、Leonhard_Mageです。
ゲーム業界の端っこで主にゲームデザインしてる人です、よろしくお願いします。
前置き
Macでゲーム実況配信する上で必要な情報をまとめています。
なお、Macでできる=Windowsでできると思ってもらって構わない内容なので、単に配信機能のないゲームハードを配信したいと考えている方は参考になると思います。
ソフトの予算は0円です、0円。
今回はソフト編として、Macで配信するにはどんなソフトが必要か、OBSでどう設定するといいのかを記述していきます。
以前、YouTubeで挙げていた動画の2023版アップデートとなります。
そのため、基本的に今使われているソフトについての話になります。
ただ、ソフトについては全く変わってないので単に文章にしたくらいの状態ですが。
用意すべきソフト
配信ソフト
映像及び音声取り込みソフト
配信画面編集ソフト
全部OBS一つで終わります。
OBSがあれば映像の取り込み、画面の編集、配信を全て一つで可能です。
基本的にこれらは本来別々の機能なんですけど、良い時代になったものだ……
便利なものがあるのだから、便利に使っていきましょう。
なお、Apple Mシリーズにも対応しているので、配信における負荷も大きくないです。
有能!
あると便利なソフト
サウンドチャンネル調整ソフト
バーチャルサウンドチャンネルソフト
サウンドチャンネル調整は、OBSでもできるのでほぼ必要ないですが、自分はLadioCastを使ってゲームの音とボイチャの音を同時に聴く様にしています。
バーチャルサウンドソフトとは、サウンド出力を擬似的なサウンドデバイスに流してしまうソフトです。
何に使うかというと例えばMacはデスクトップに流れる音をOBSに載せることができないので、デスクトップ音の出力先にこのバーチャルサウンドを指定、それをOBSで直接指定して配信に流したり、先ほどのLadioCastで出力先をイヤホンやMacのスピーカーにして聴く、ということができます。
これはmacOSのバージョンによってBlackholeかsound Flowerを選ぶといいです。
M1 Macと、IntelでもBig Sur以降ならBlackholeです。
Blackholeは擬似的に増やせるチャンネルの名前に2ch、16ch、64chとあるんですが、全部並列にインストールできるので、全部入れても大丈夫です。
ちなみに、自分のサウンド設定はこんな感じになっていて、イヤホンを外した時でもDiscordでのボイチャの音が聞こえるようにしています。
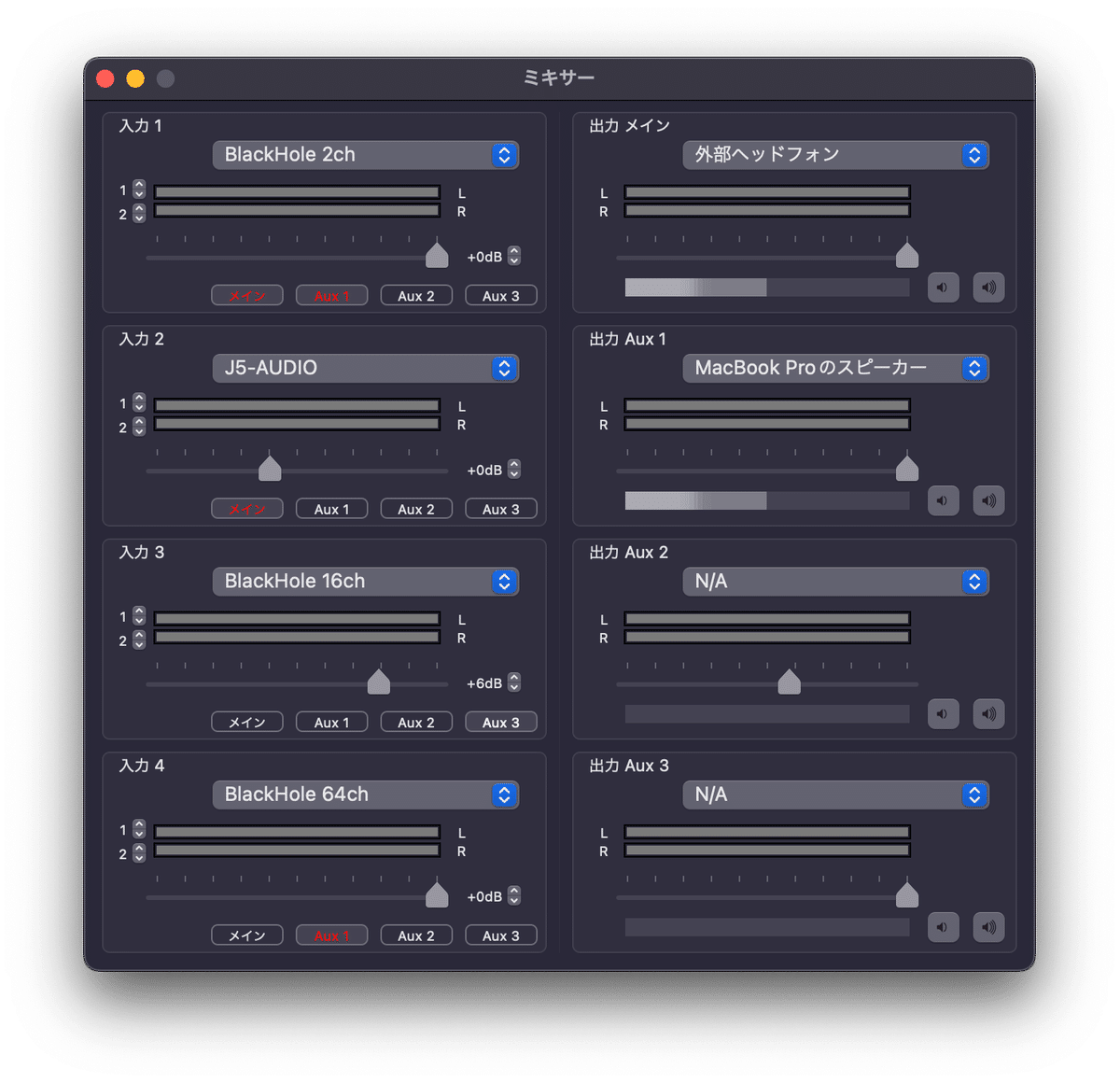
ボイチャしながら実況するケースで必要なソフト
ボイスチャットソフト
なんでもいいですが、自分は複数人の声をひとまとめで届けられるので、Discordを使っています。
まあこれLINE通話とかでも全く問題ないです、先ほど紹介したBlackholeとLadioCastがあればどんなソフトでも配信に載せることはできます。
ここは一人でするなら忘れていい項目です。
配信までの流れ
ここからはOBSとYouTubeを例に配信までの流れを紹介します
1.映像の取り込み
ビデオキャプチャで取り込んだ映像をOBSで表示します。
これがないと何もない画面になってしまうし、ゲーム実況配信でゲームが映ってない配信はないので、これが配信への第一歩です。
操作は簡単、OBSでまずシーンを一つ作成し、そのシーンにソースとしてビデオキャプチャを選択します。
続けて出てくる画面で映像ソースを選べば表示されます。
ここに表示されない場合、問題点は大きく3つあります。
1:ゲームが起動してない
2:キャプチャをPCが認識していない
3:キャプチャが映像を認識していない
1の場合はまず起動しましょう。
2の場合は差し直し、ドライバのインストールなどが解決策です(わかんない単語は調べるとより良いです)が、そもそもMacでは使えないなど、ハードに対応してないケースもあるので要確認です。
3の場合は対応してない可能性があるので、諦めが肝心です、映像を認識するとわかっている機器で試しましょう(人柱をする以外では確実な情報を得てハードを選ぶのが賢明です)
2.チャットの画面への表示
配信メディアとOBSの連携はこの後にするとして、画面に表示するものとして実際のチャットをYouTubeの画面の方にも表示する、というのがありますので、そちらを先に説明します。
まず、そのまま画面に表示する所からです。
YouTubeの配信準備画面を開くと右側にチャット欄がありますので、その右上の3点をクリック、ポップアウトを選びます。
するとチャット欄だけのウィンドウが出てくるので、これのウィンドウバーを右クリック、するとメニューが出るのでアドレスをコピーします。
最後にOBSのソースでブラウザを作成し、コピーしたURLを設定に入れれば完了。
縦と横の大きさを指定するとその大きさでYouTubeと同じチャット欄が表示されるようになります。
ただ、このままだと透過もされないし文字入力欄も邪魔なので、後述のCSSを使って背景を透過させ、入力欄を消しちゃいましょう。
3.画面構成の作成
OBSでは表示する素材を自在に配置できるので、例えば配信のタイトル、注意事項、他載せておきたい情報を出すなど、自由に調整できます。
画像の編集に関しては探すと色々と出てきますが、Keynoteやプレビューで作るのがとても楽です。
Keynoteでそれっぽい画像を作った後にそれをコピーしたのちにプレビューで新規作成すると、コピーした画像を一枚の画像として表示します。
それをpngで保存できるので超絶便利です。
他には配信用背景を作ってる人もいるので、そういうのを使うと楽です。
ゲーセンの台をモチーフにした配信画面なんかでは、アーケード気分で配信できます。
4.実況用ボイスの設定
配信に載せる絵が決まったら、残るは配信に載せる音声(実況配信なので)、データアップロード設定だけです。
音声は出力したい音声をLadioCastで設定してあれば、それをOBS側で設定すればOKです。
マイクの音声を直接出すこともできます。
また、最新のOSであればマイクの音声設定を出力先別に「声を分離」にして環境音などを消して動画に載せられますが、これ『アプリ毎の出力音声』に対してそうしてしまうため、これやっちゃうと動画からゲームの音が声以外消えます。
やらないようにしましょう。
そうそう、ついでにゲーム音の設定も忘れずに。
基本はソースとして取り込むだけですが、声よりも大きい場合もあるので都度音量は確認しておきましょう。
5.配信詳細設定
最後にデータのアップロード設定を確認しましょう。
とはいえ、ここは正直特に触らなくていい場所です。
自分の使っているプロバイダの帯域と、使っているマシンスペックによっては画質を無尽蔵によくできるし、音も無尽蔵によくできます。
ただ、見てる側の限界を考えたら解像度は1920*1080で十分ですし、音質も128kで十分です。
60フレームで配信する場合、データ転送量は3000kもあればブロックノイズのない配信が可能です。
自分の環境ではビットレートは3500に設定にしています。
エンコーダも重要なんですが、これはハードウェアエンコーダを使うと専用の回路を使う分いいものを省エネで行える程度に思っておけばいいと思います。
M1 Macだと、h264でやっても特にパソコンが重くなるなんてこともないです。
6.配信サービスとの連携
OBSはYouTubeとの連携ができます。
OBSでYouTubeのアカウントログインを行うと、ここから配信開始もできるので便利です。
これができないと場合によりいちいちストリームキーの設定をしないといけなかったりするので、まあ面倒だったりするからやれることはやっておきましょう。
7.配信
全部設定が終わったら配信できます。
例ではYouTubeでの配信ですが、どんなメディアでも配信先URLとストリームキーさえあれば配信できますし、例えばディスコードなんかだと画面共有はお手軽だったりします。
配信の終了は各々のサービスでやり方があるのでそちらを参考に。
YouTubeはOBS側で終了あるいはOBSが不意に落ちた場合に自動終了させることも、OBSの再起動でも番組を継続できることもでき、設定によって色々と終わらせ方を変えられます。
自分は時間内にOBSが落ちたら再起動してそのまま同じ番組を続けたいので、YouTubeの方の配信設定で自動終了をオフにしてます。
注意事項とあると便利な設定
・最初から盛ると大変
一つ一つ、技術と知識を増やしていく方がいいです。
もう時間かけてられない、今すぐにでもvTuberでデビューしたいけど何もわからないって人は知識がある人を頼りましょう。
そして、それは自分で時間をかけて集める情報をお金や人脈で買うことを意味します。
ロハの意識でそれをするのは全てが拗れるので、身銭を切るのは当然だと思いましょう。
でなければ、とにかく時間をかけてわかるまで一生懸命勉強するしかないです。
なお、やりたいことが増えるほどいいPCが必要になります、例えばvTuberになりたいなら、それなりにいいPCをしっかりと用意しましょう、そしてそれがどんなPCであるかなども自分で調べられる程度には知識を身につけた方がいいです。
まあ、場合によってはMacBook Airでもここまでできるのでやりたい範囲にもよりますが。
・Discordのメンバーを表示する方法
https://streamkit.discord.com/overlay
Discordには配信をするのに役立つ機能を提供しています。
それの一つはこれ、メンバーの表示ですね。
Discordで誰かと会話しながら配信したい人はこれを試してみるといいです。
・YouTubeのチャット内容を綺麗に表示する方法(CSS)
http://css4obs.starfree.jp
ここで設定したCSSを使えばOKです。
自由に設定できます。
最初は基本設定のままでもいいので、慣れてきてから自分の配信にあった見やすい内容を模索してみるといいです。
まとめ
配信には段階があります。
配信ソフトから配信できること
配信画面を飾ること
より高度な画面設定をすること
1、2はまあおそらくみんなクリアできる段階だと思います。
3が際限なくいろんなことの要求レベルが上がっていくのですが、ここに上記で紹介した内容で段階を設けるとするならばまずコメントの表示、次にDiscordの参加者表示、最後にアバター表示だと思います。
自分の顔をただ出すだけであれば2の段階ですね、用意したウェブカメラなどで撮った顔を画面に出すだけなので。
加工をするとなるとソフト側の設定が色々と必要になってくるのでパソコンに強くなってください。
この辺、誰かにやってもらっただけだとまず失敗するので、自分で調べてみてください。
調べて、試してを繰り返さないとこの辺身につきません。
配信を助けてもらっている技術者が常にいるというのであれば問題ないですし、問題が起きたらその技術者が悪いのでちゃんとしてもらうようにしましょう。
一人で配信するなら、トラブルシューティングは学ぶ必要があります。
なんせ、その時頼れるのは自分しかいないので、検索能力を高めるか事前に学習しているしかないのです。
ここには書いてないんですが、例えばリアルタイム文字起こしなんかも今は簡単にできる時代ですが、それを設定して配信に載せるのが簡単なのは『やってる人からしたら』であってなんも知らない人にとって簡単かというといいから一からまずできるようになってこいって話なわけです。
この記事が気に入ったらサポートをしてみませんか?
