
記事制作もスマホ1つでスムーズに!@shion_graphy
おはようございます!インターンのSHIONです。
先日、ラブソルが毎月更新しているインタビュー記事「羅針盤のつくりかた」の取材で、デザイン事業部部長であるでらみさんにお話をお伺いしてきました。
メディア事業部さよの見守りのもと、#ラブソルインターン シオンがデザイン事業部でらみにオンラインインタビュー!
— 柴山 由香 Yuka Shibayama (@yuka_lab12) January 18, 2021
今月のラブソルnoteの #羅針盤のつくりかた はでらみが登場します✨
ふつーの?会社員、営業だったでらみは、一体どうやってデザイナーになったのか?
深堀りされてます😌 pic.twitter.com/B0XFBiN3dW
わたしにとって初めての取材。Zoom越しではありましたがドキドキ、わくわく...とっても貴重な体験をしてまいりました!
さて今回は、そんなわたしが『記事制作のマストアイテム』についてご紹介していきます。
記事制作って?
まず記事が完成するまでは、ざっくり工程が6つほどあるんです。
企画→取材→書き起こし→構成→執筆→校正
その中でも1番地味で、大変なのが書き起こし。(わたしだけでしょうか...)聞き取るのもなかなか骨が折れますし、聞いたものをタイピングするのって結構難しいんです。
それに、わたしのパソコンでのタイピングの遅さといったら、機械音痴の両親とさほど変わらないほど。
ラブソルで記事に触れ始めた頃は、がんばってMacとにらめっこをしていましたが、書き起こしを2回経験した辺りからやり方を変えてみることにしました! ずばり「スマホでタイピング」。
素早くカンタン!スマホで書き起こし
パソコンでは遅いタイピングも、スマホのフリック入力なら超高速。馴染みのある端末、その小ささ、どこへでも持っていける、そんな便利な文明の機器にお世話になる日々。
スマホを崇めるのはさておき、そんなわたしが書き起こしの際に愛用しているのは『Audio Repeater - 繰り返し、倍速、頭出し再生 -』というアプリ。
こちらは5秒前後に繰り返し再生ができ、スピードもゆっくりまたは倍速と自分に合ったペースで自由に調整ができるんです。
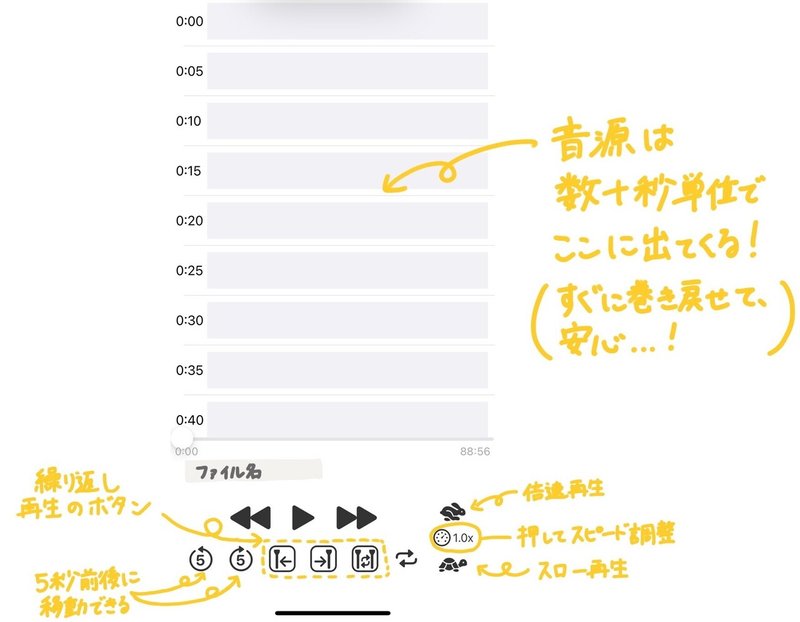
パソコンでタイピングしていた時は、1時間の書き起こしを4時間くらいかけていたのですが...このアプリとスマホでタイピングをするようになってから、合計2時間くらいになりました。
それではやってみよう!
でも、どうやって使うんだろう?難しいのかな?と思った方は、ぜひ次のステップを参考にしてみてくださいね。
①アプリをダウンロード(iPhoneやiPadをお持ちの方は、上のリンクから飛べます)
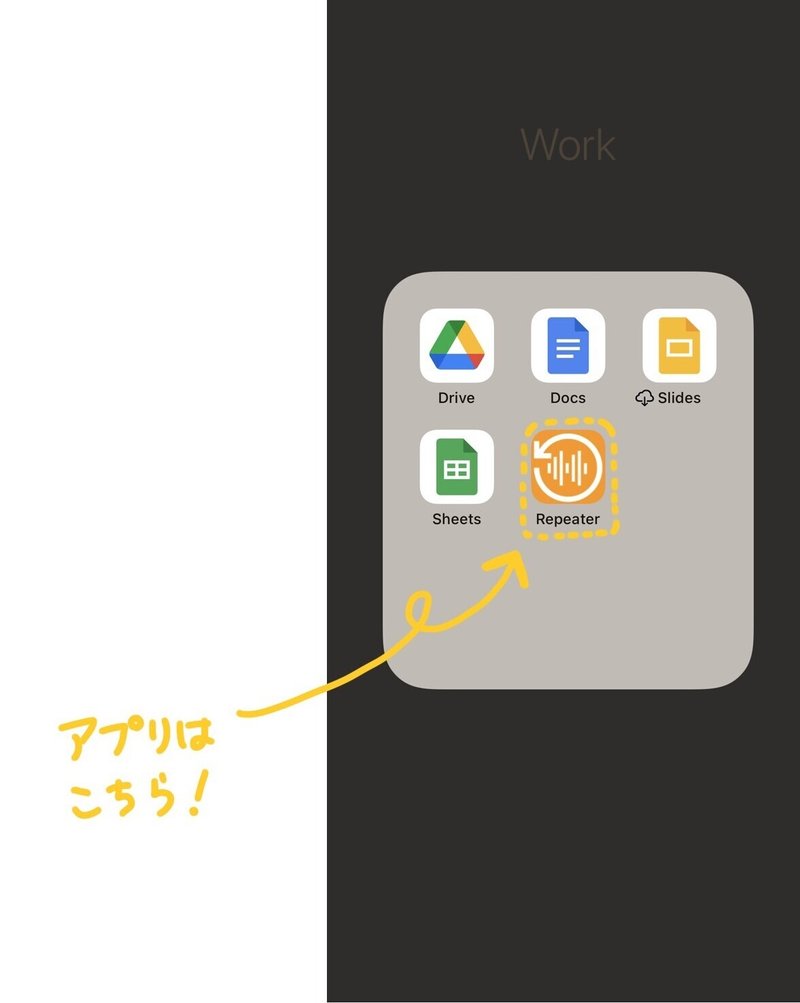
②パソコンで音源をダウンロード(Google Driveなどクラウド上に保存されている場合)
④音源をApple Musicにドラッグ>追加
⑤Apple Music内で音源をダウンロード>ライブラリーに保存
Apple Musicをご使用していない方は、音源をiCloudに保存してください。
④アプリを開き、右上のマークをタップ>追加>音源を選択
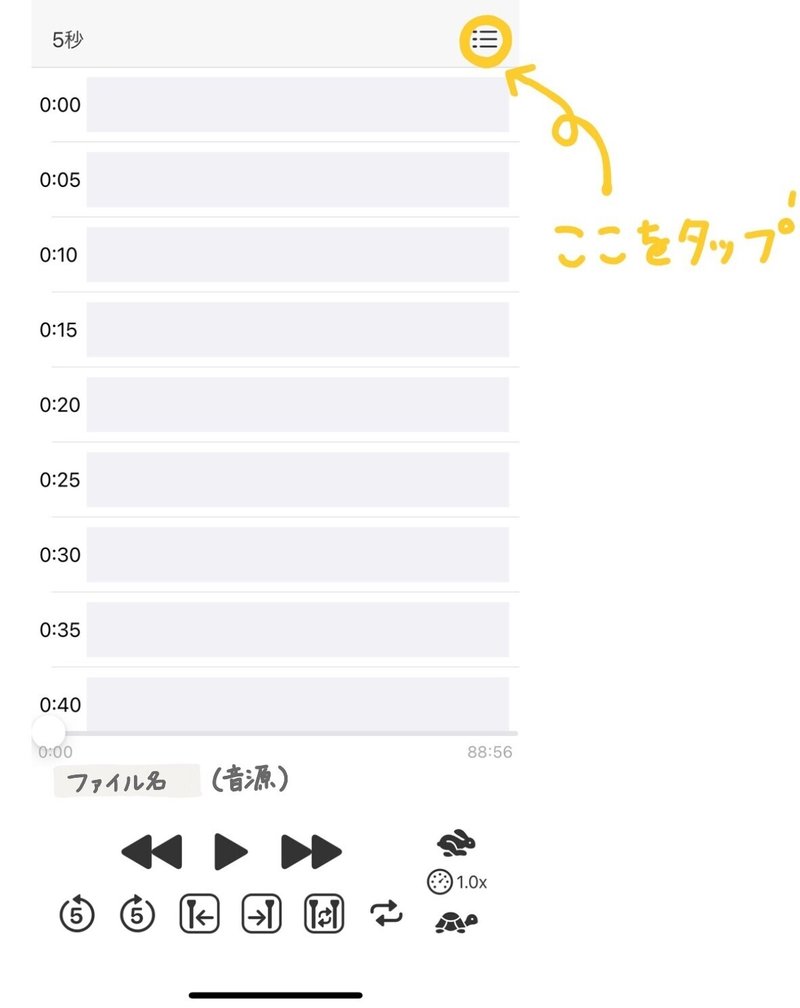
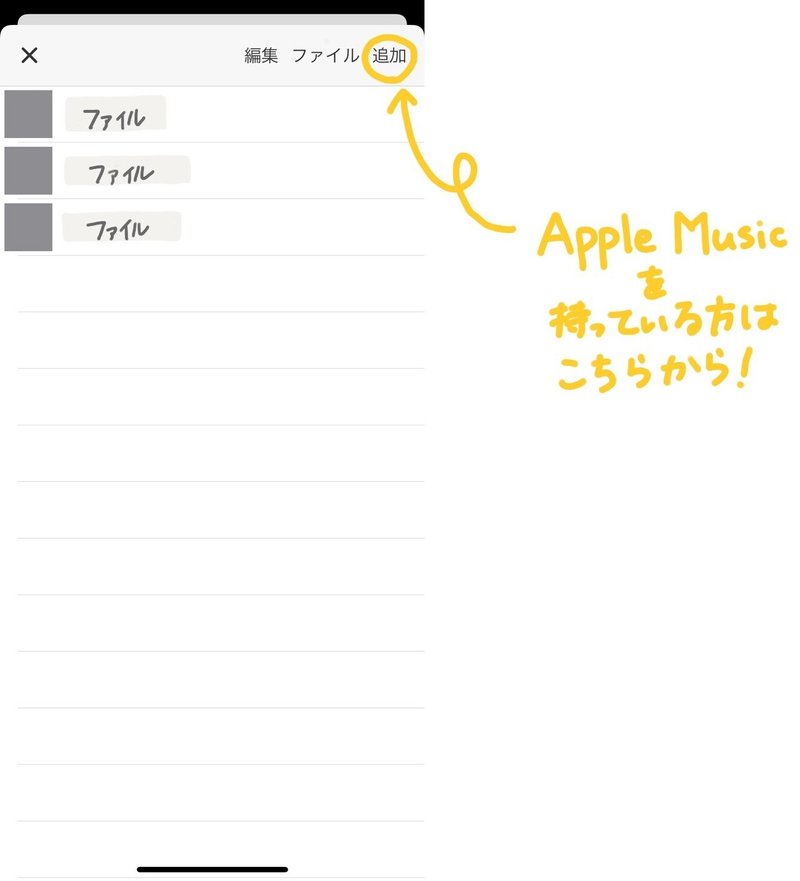

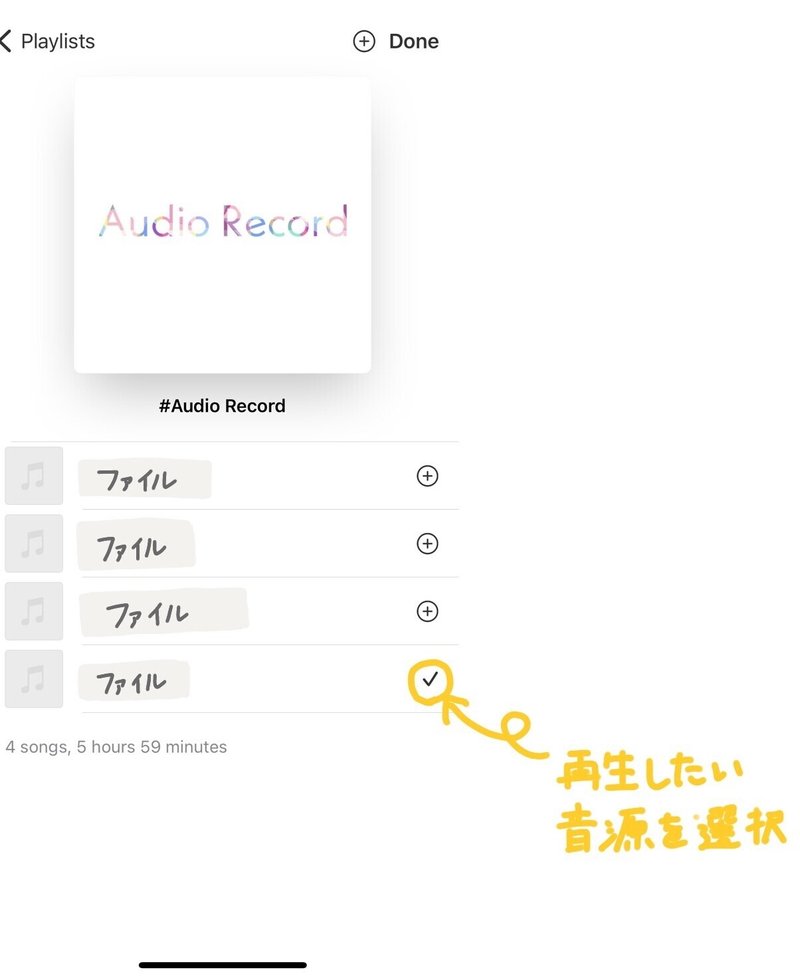
iCloudに保存した方は、アプリ>右上のマークをタップ>ファイル>音源を選択
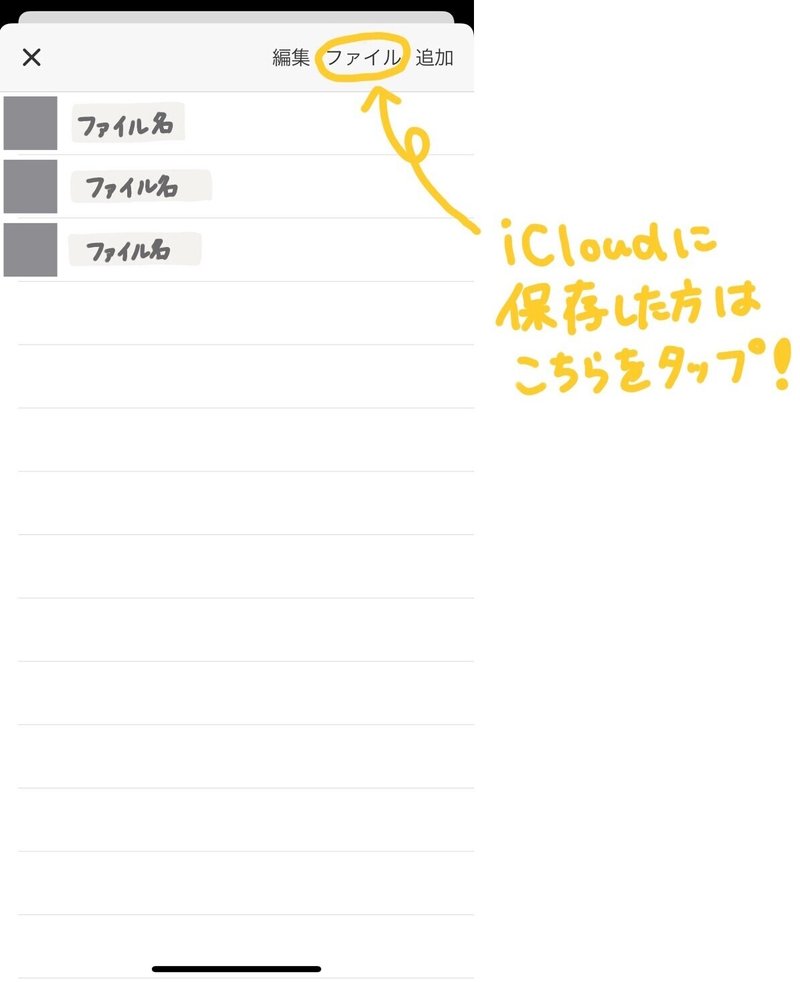

⑤最後に左上のマークをタップして完了

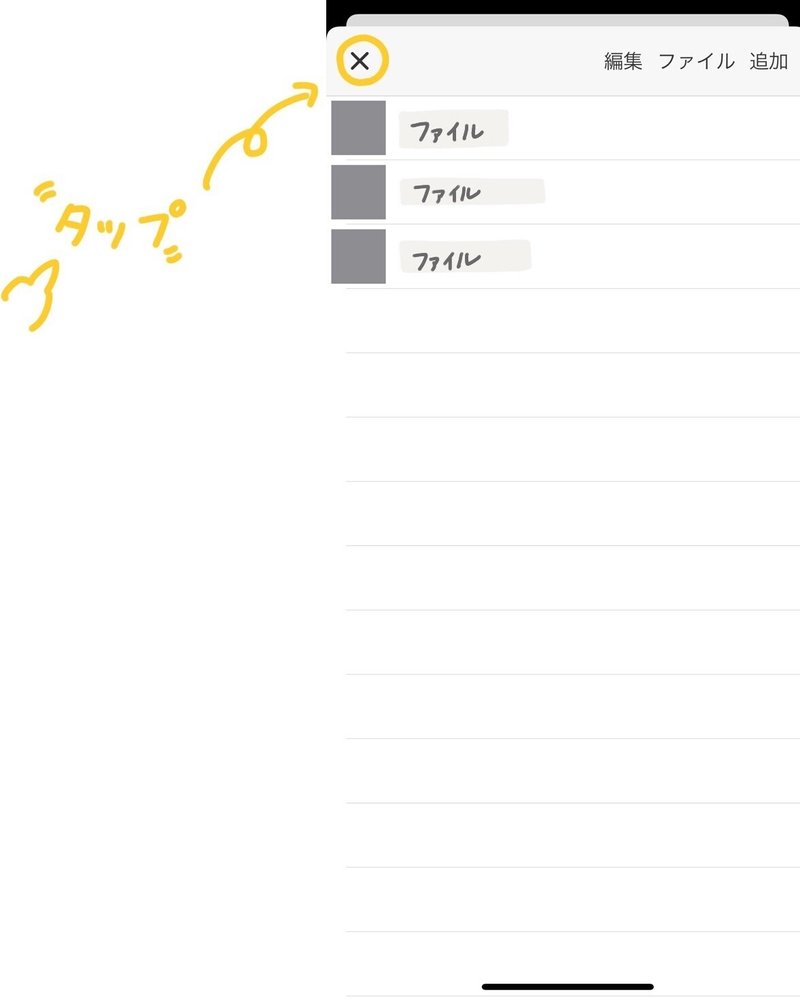
以上で再生が可能になります!
わたしはこのアプリで音源を再生して、時々巻き戻したりしながら、Google Documentにタイプしています。ただ音源を聞くだけの場合はなんとなく、身近に感じるApple Musicで通学中や家事をしながら流すこともしばしば。
日常でもゆっくり音楽を再生したい時など、使い道がたくさんあるなと思っているので、ぜひ使ってみてくださいね。
***

▶︎SNS…Twitter / Instagram
<ラブソルへのお仕事依頼はこちらから>
この記事が気に入ったらサポートをしてみませんか?
