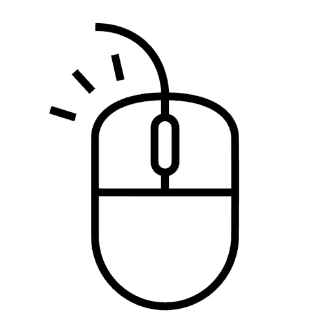[2.8]カーブモディファイア基礎
Ian さんがメンドくさがりなあなたにチュートリアルを用意してくれたよ!
Lazy Blender Tutorial #6! Animating a car chase. It's a bit much to cram into one minute, but I wanted to fit it all in there goshdarnit. #b3d #vfx #tutorial pic.twitter.com/iNjq24DXiU
— Ian Hubert (@Mrdodobird) August 13, 2019
こちらから1から5までを含めて確認できます。
Project London の監督さんですね、彼。
Blender のオープンプロジェクトの一つ Tears of Steel の監督さんでも。
はい、最初のツイートの動画で使われている、道路を作る謎技術について説明していきますよ。
理解のためというかこちらの書く分量の都合により極限まで単純化しますけれども。
ここにPlaneがあります
デフォルトキューブを削除して、Planeを追加しましょう。

エディットモードでこのPlaneを編集します。
・ 全体の頂点を選択し、[G][X][1][Enter]
・ 右側のみを選択し、[G][X][1][0][Enter]

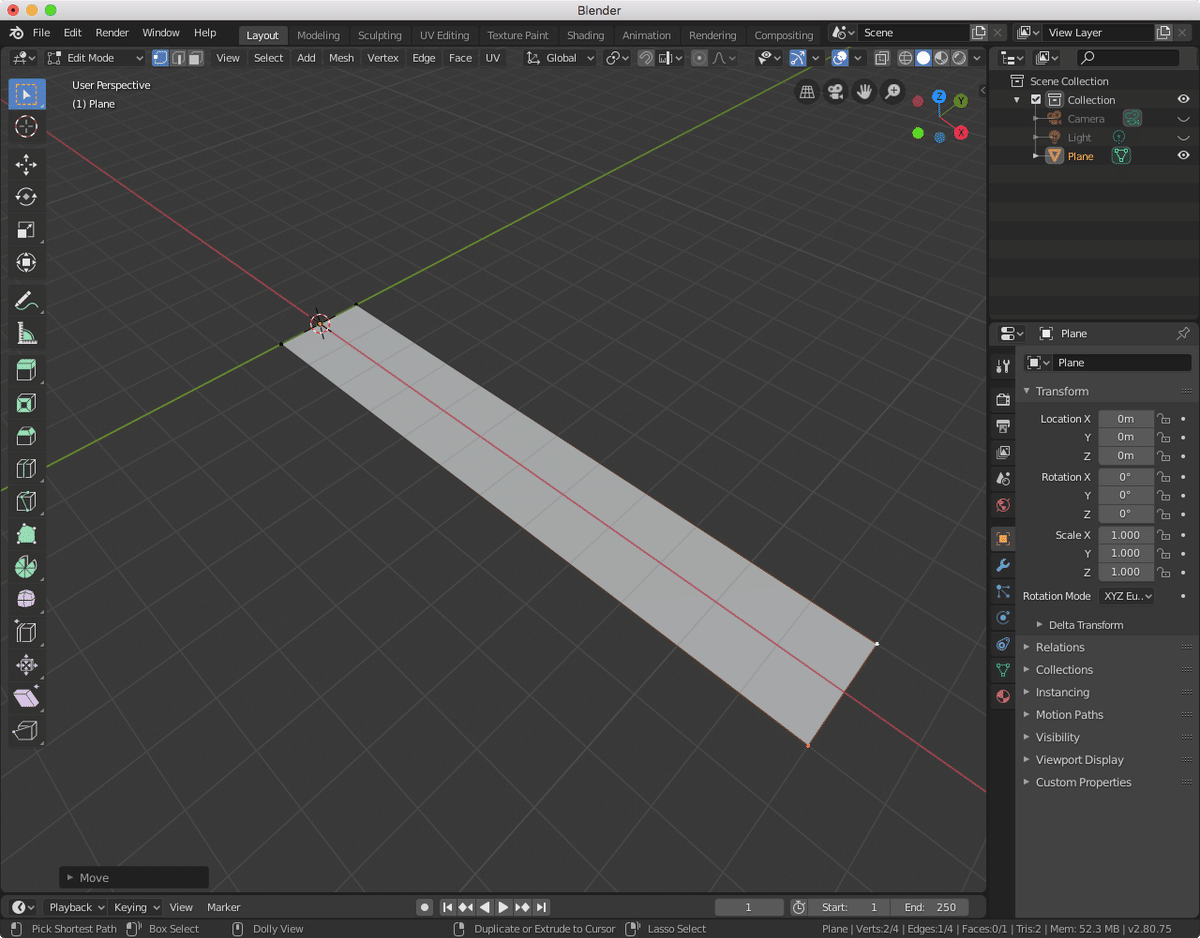
ループカット&スライドコマンド([Ctrl]+[R])で

マウスホイールをクリクリして分割数を増やします。増えたところで一回左クリック。

スライド状態(オレンジ色の線)になるのでそのまま右クリック。

この状態で左下のオペレーターパネル(または[F9]で出てくるパネル)から分割数を変更することも可能です。
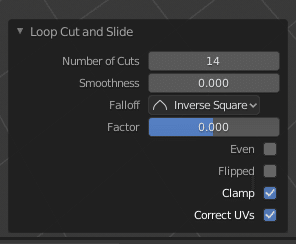
オブジェクトモードにしてカーブオブジェクトを追加します。[Shift]+[A]>Curve>Bezier

このカーブをまっすぐにします。全ての頂点を選んで2つある方法のいずれかを実行します。
・ [Shift]+[N]
・ [V][V],[V][L]

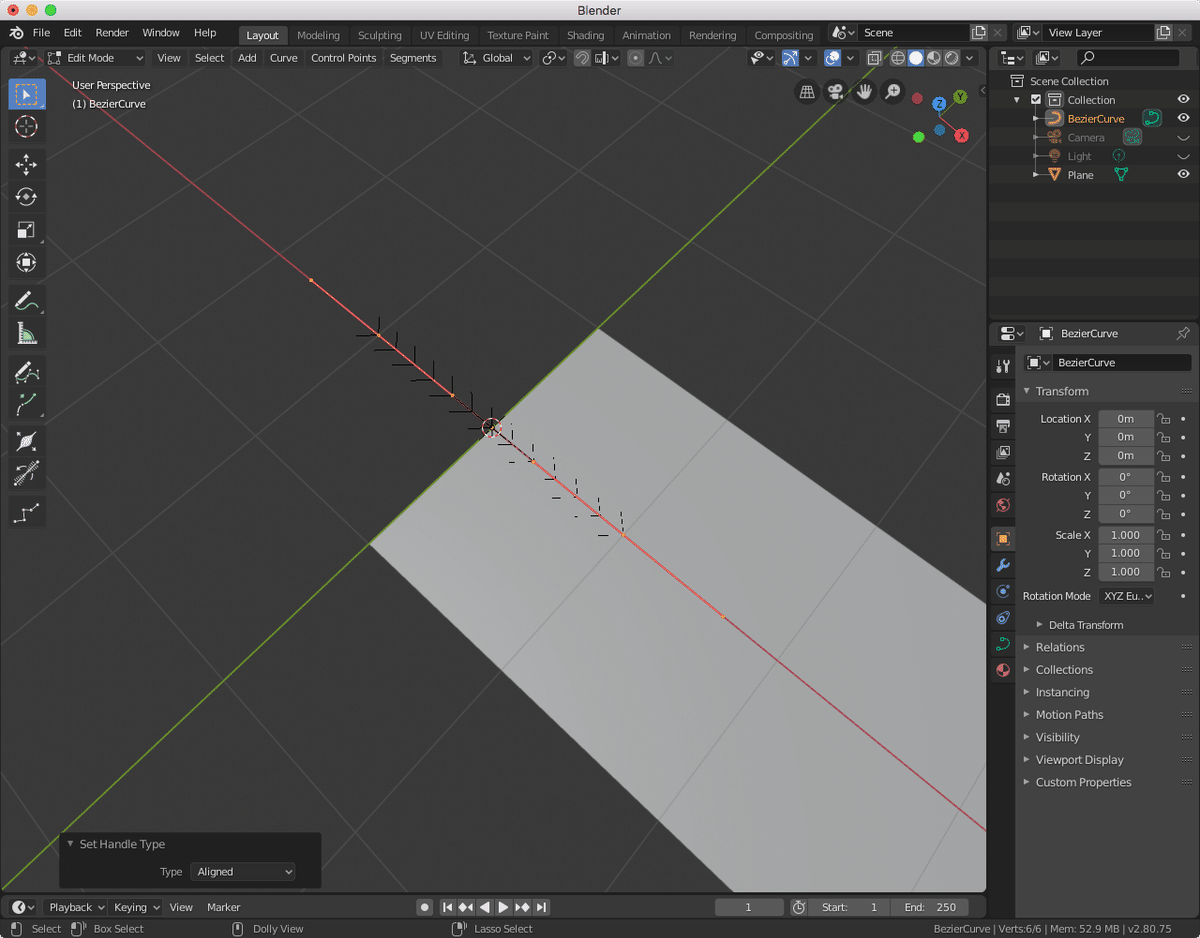
カーブを+X方向に1移動します。
・ 全体の頂点を選択し、[G][X][1][Enter]

Planeと右端を合わせます。
・ 右側の頂点のみを選択し、[G][X][1][0][Enter]

全ての頂点を選択した状態で右クリック> Subdivide で頂点を追加します。


真ん中の頂点のハンドルの片方を選択、[G][Y]で移動します。

オブジェクトモードに戻り、PlaneにCurveモディファイアを追加します。

Curve Modifierの Object: 入力欄の左側のアイコンをクリックすると選択可能なオブジェクト一覧が出るので、BezierCurve をクリックします。
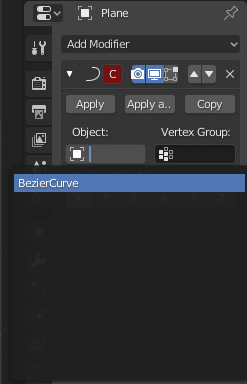
BAM! Planeオブジェクトが曲線に沿って変形しました!
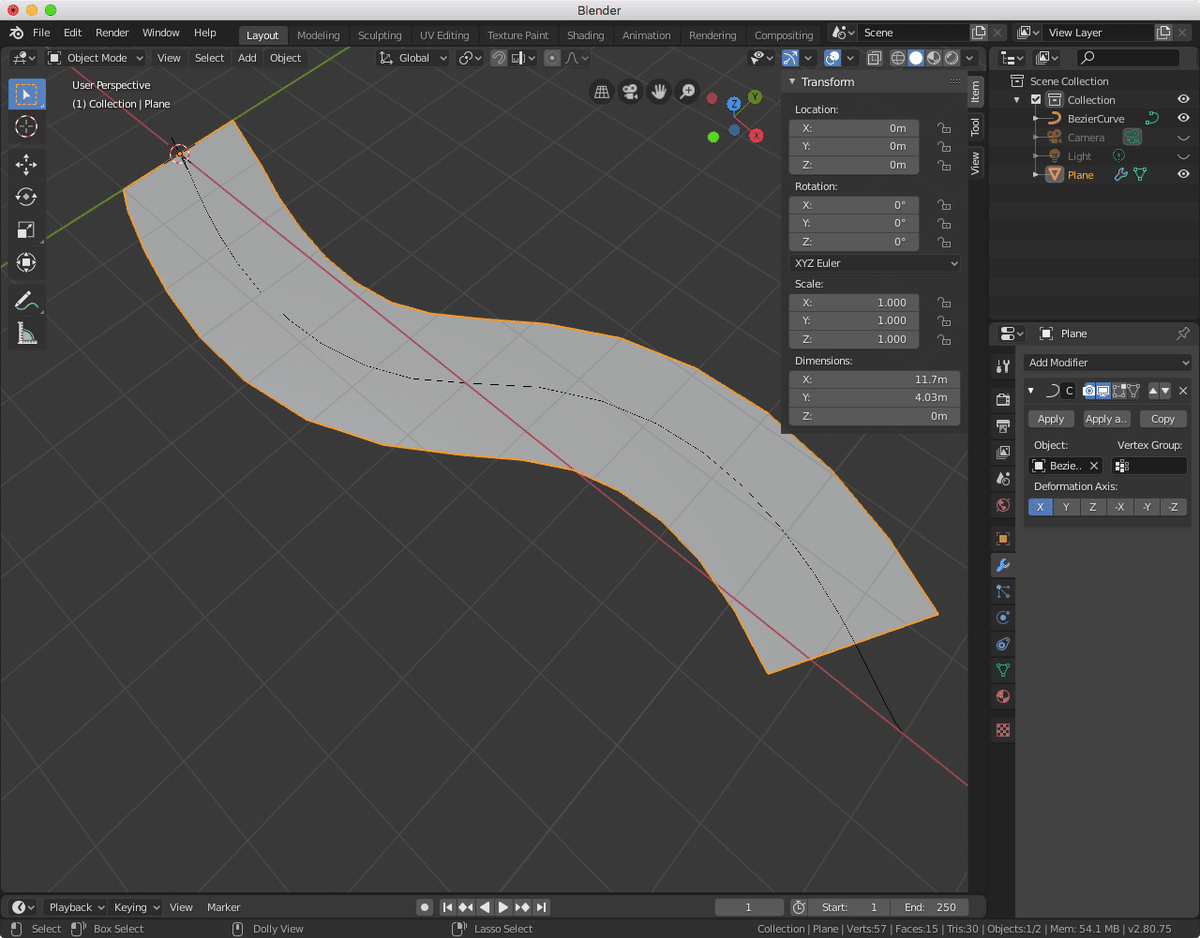
やりがちなこと
1.オブジェクト原点がずれているため思った通りの変形にならない

2.メッシュの分割数が足りなくてカクカクに
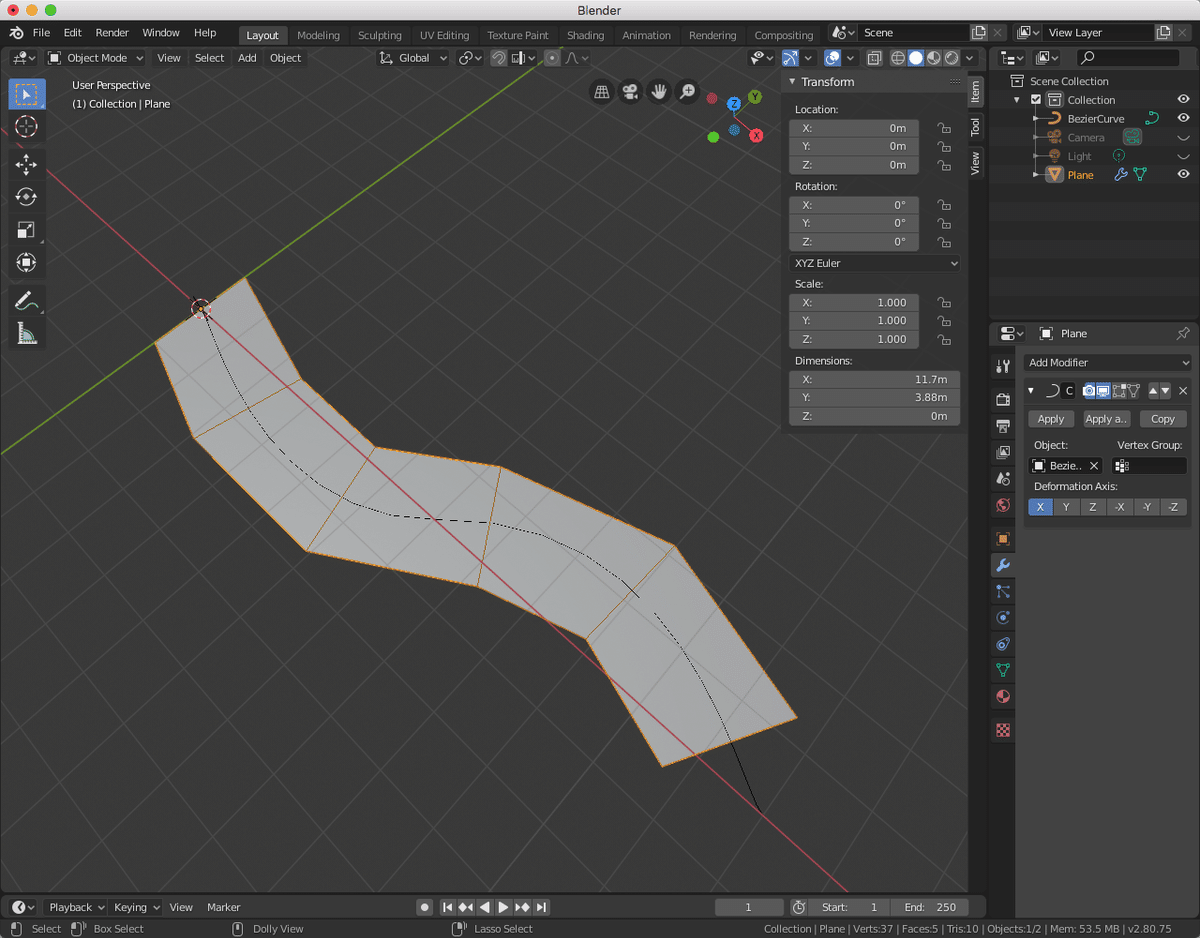
3. Curveオブジェクトの解像度が足りなくてカクカク

動画中はArrayモディファイア使ったりとかしてますが、それはまた別の機会に。
Plus1: 端から端まで
動画中には出てこないワンポイント。
カーブオブジェクトの Stretch と Bounds Clamp の2つににチェックを入れます。するとカーブの両端にピッタリ合うように変形します。

See Also:
応用編もチェックするよろし。
いいなと思ったら応援しよう!