
[2.8]カーブモディファイア応用1
さて、[2.8]カーブモディファイア基礎 で以下のことを習得したと思います。まだ見てない人は先にそちらの記事を見てきてください。
・カーブに沿って変形
・変形するときにはループカットを入れておく
さて、今回は「複製したものを曲げる」ということをやってみます。
前提として
Curve Modifierの変形方向はデフォルトでX軸、ということを覚えておきましょう。
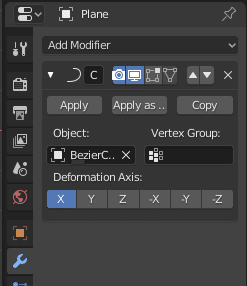
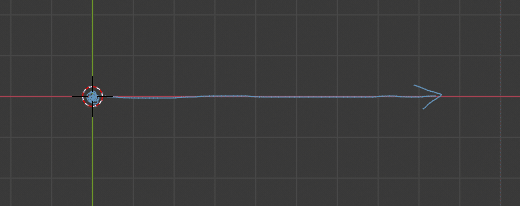
変形したいメッシュオブジェクトとカーブの位置関係を「基本的な組み合わせ」として以下のように覚えておくとスムーズに作業できると思います。トップビューから見たときの図です。
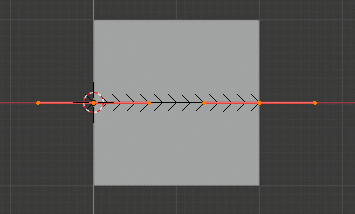
また、タイプの違うオブジェクトを組み合わせて使うので、こういう時はコレクションにまとめておくと良いです。
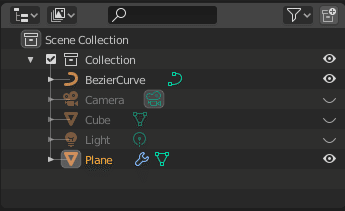
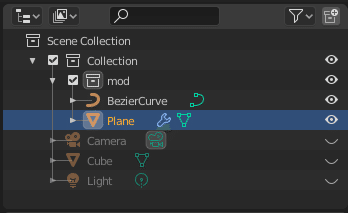
Arrayモディファイアー + Curveモディファイアー
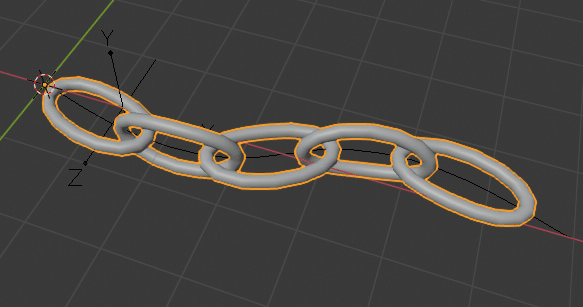
変形したいメッシュオブジェクトに2つのモディファイアーを組み合わせ、鎖を作ります。
Arrayモディファイアで繰り返す単位としてのオブジェクトをモデリングします。
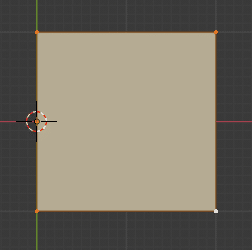

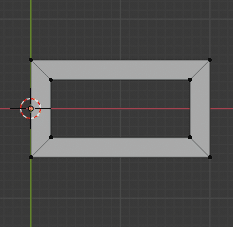
これをArrayモディファイアーを追加して並べます。
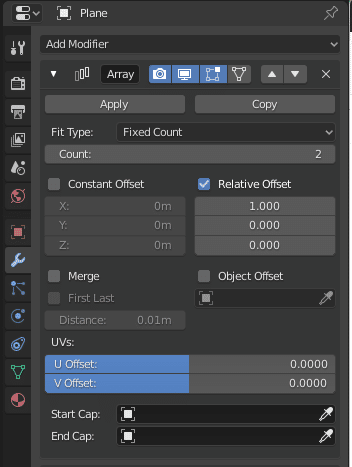

ここで、Subdivision モディファイアーを追加します。
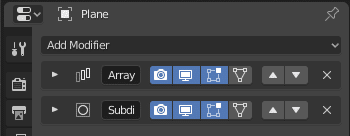
Emptyオブジェクトを以下のような位置関係で追加します。
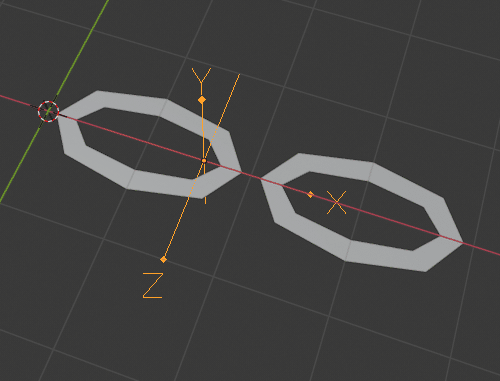
Arrayモディファイアの複製オフセットをオブジェクトオフセットに変更して追加したEmptyを指定します。
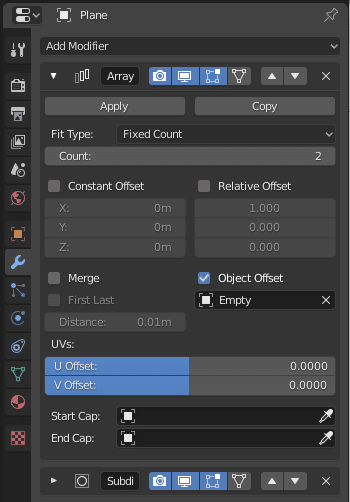

Emptyの位置を調整します。2つの輪同士が繋がっているような感じで。
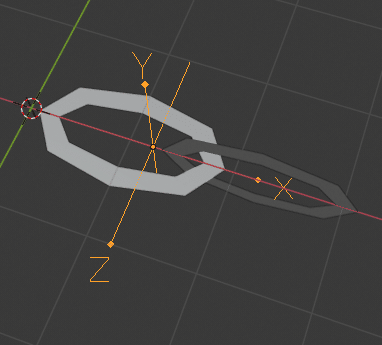
ArrayモディファイアーのCountを5に増やして確認します。

ひとまずこの長さでCurveモディファイアをかけてみます。Curveオブジェクトを追加・編集して、モディファイアを追加します。
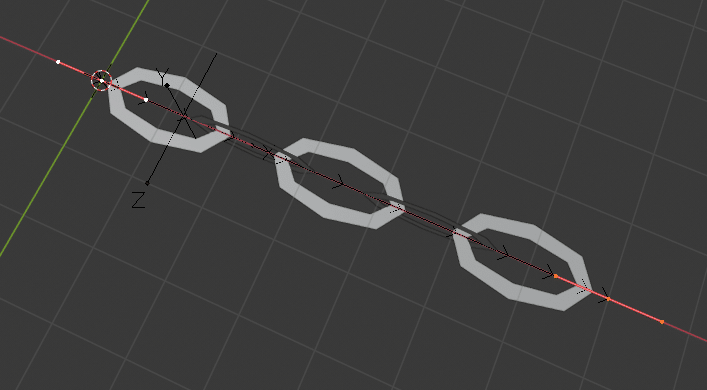
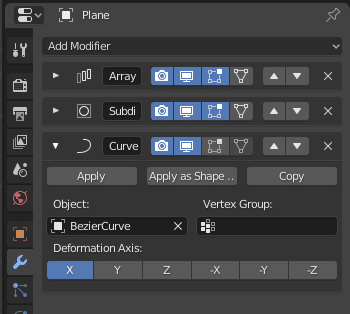
カーブを曲げてみます。
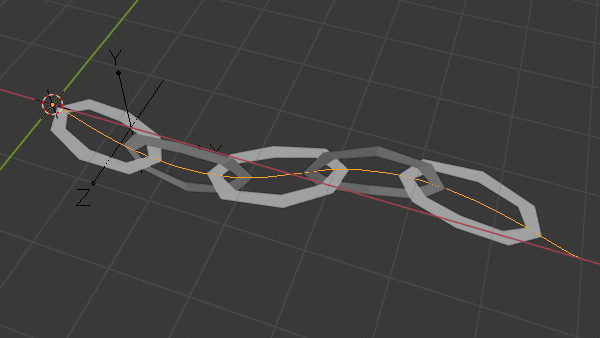
より鎖っぽく見せるために、ポリゴンに厚みをつけ、Subdivideモディファイアの分割数を1つ上げます。モディファイアーの積んである順に注意します。
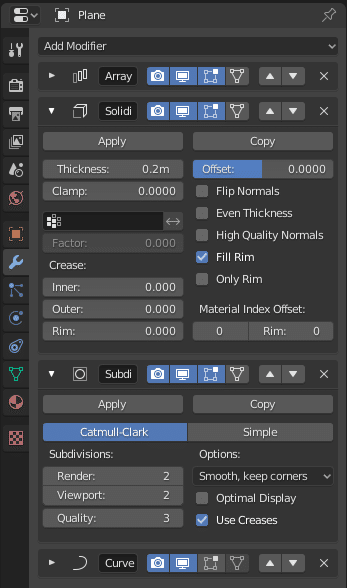
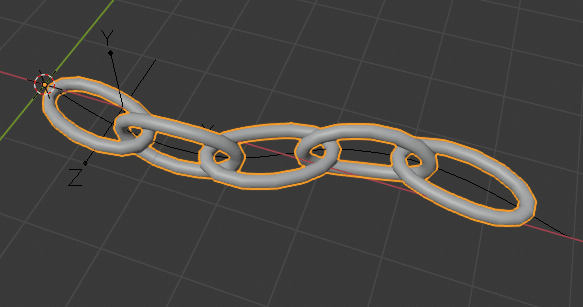
カーブの曲がりが少なければ十分に鎖として見えると思います。
カーブの長さに合わせて複製する数を変える
ArrayモディファイアのFit type に Fit curve を選択すると、カーブ長さに応じてオブジェクトが複製されます。
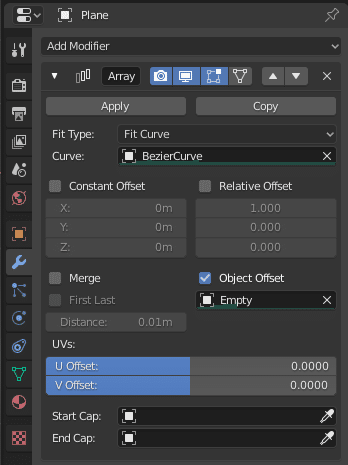
Curveオブジェクトを選択して、編集モードにし、右端の頂点を選択した状態で[Ctrl]+右クリックするとカーブが延長され、それに応じて鎖も伸びます。

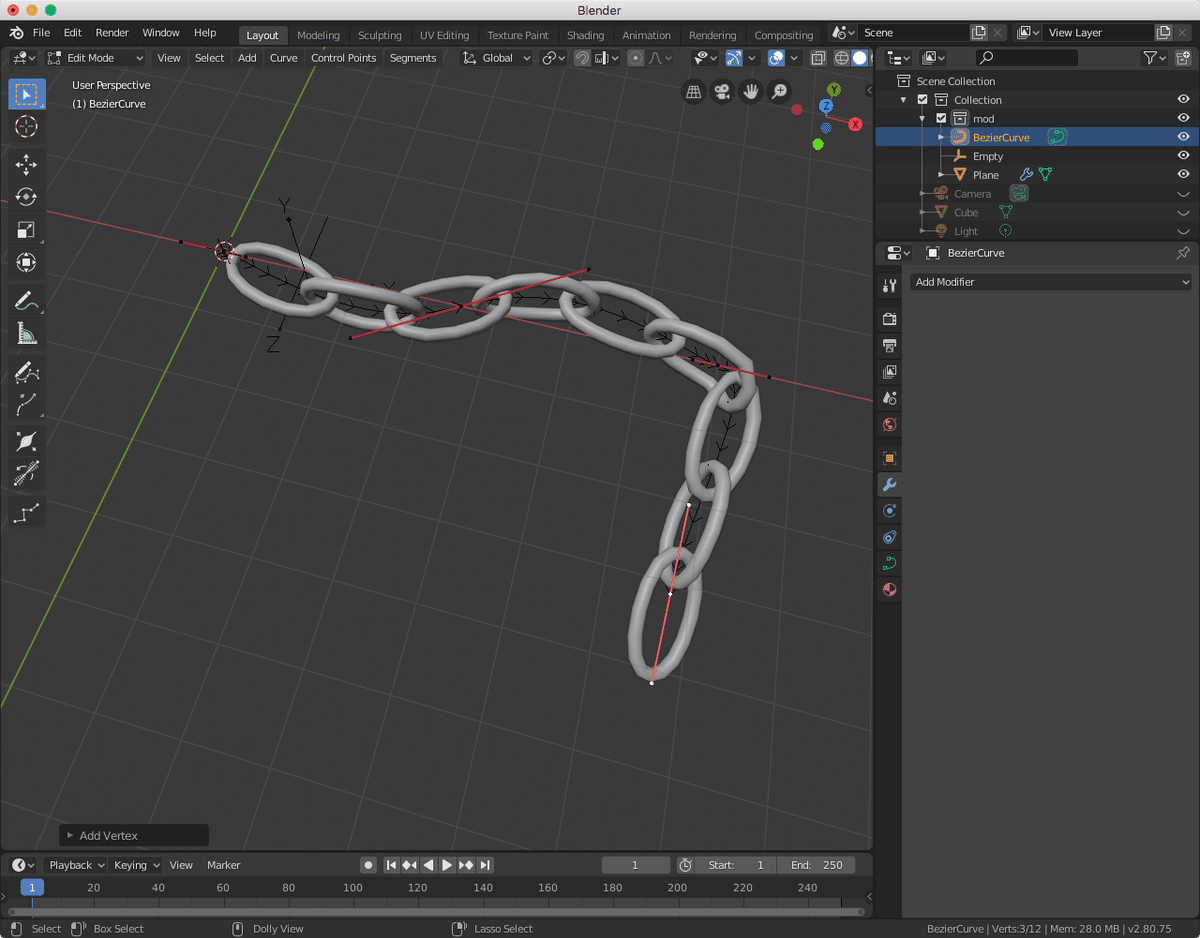
繰り返すとこんな感じにも。

また、CurveのDrawコマンドを使うことで自由な配置も可能です。ただし、最初のセグメントがArrayの複製が有効な範囲ですので、一工夫が必要です。
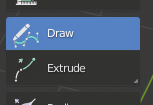
新しい曲線をDrawコマンドで描きます。

[Ctrl]+[I]で頂点の選択を反転し、[Del]キーで頂点を削除します。

または2つのカーブの端の頂点をそれぞれ選択し、[F]キーでセグメントをつないでも良いでしょう。
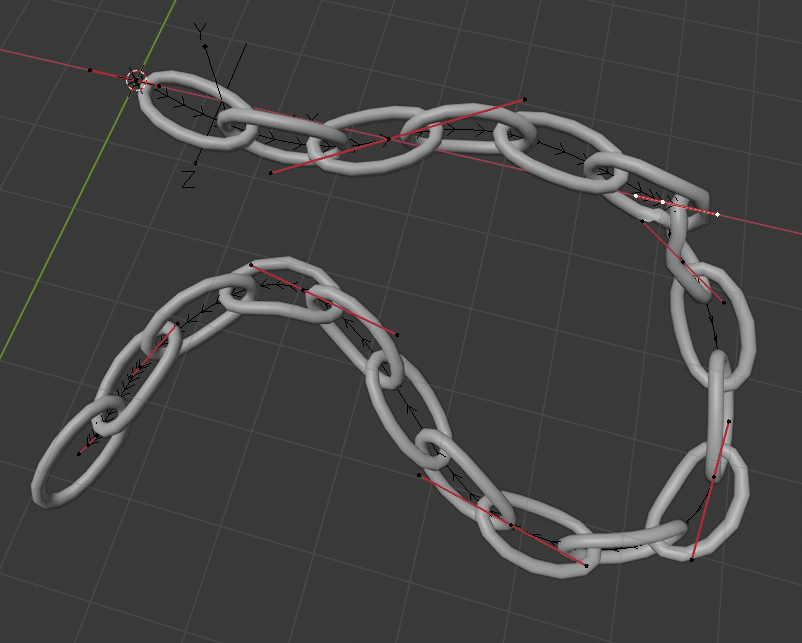
ひとまずここまでです。
まとめ
・ArrayモディファイアーとCurveモディファイアーの組み合わせでメッシュの複製と変形を行う
・複製する位置を調整するのにObject Offsetが使える
・Fit typeを変えるとカーブの長さに応じた複製がされる
・複製+変形が有効なセグメントは1つ。
お読みいただきありがとうございます。サポートいただいた分はおやつのグレードアップに使おうかと思います。スキ、SNSにシェアもよろしくお願いします!
