
iPhoneのSafariで使えるお薦め拡張機能4選
(この記事は2021年10月に書いたこちらの記事を再編集して書いています。)
iOS 15 から Safari でも拡張機能が使えるようになりました。今回は私が実際 iPhone で使っている拡張機能のうち、お薦めを4つ紹介します。なお今回紹介する拡張機能は、いずれも iPadOS15 以降の Safari でも使えます。
1. Svadilfari
最初に紹介するのは、何と言ってもこの「Svadilfari」(※. 読みは「スヴァジルファリ」)。画面上に指を置いて予め設定してある方向に指をスワイプさせることで、様々な機能を実行できるジェスチャー機能が実現できる拡張機能です。
公式サイトと App Store のリンク↓↓
特に私が重宝してるのは、開いてるタブを全て閉じるジェスチャー。私は普段 PC でもスマホでも調べ物やニュース閲覧が終わったら、開いていたタブ(ページ)を全て閉じています。これまではいちいちタブの枚数分閉じる動作を実行していたのですが、「Svadilfari」だとこれが一発で実行できるので、本当に楽になりました。😊
ちなみに下の動画では指を『 ↑ 』『 ← 』の順に動かすジェスチャーで「タブ(ページ)の複製」を2回実行したあと、『 ↑ 』『 ↓ 』の順に動かすジェスチャーで「開いてるタブを全部閉じる」を実行してます。
他にもオリジナルのジェスチャーを設定したり JavaScript を実行したり、ジェスチャーを使用しないサイトを指定できる除外リストの設定や感度の設定もできます。しかもこれが無料!ほんとお薦めです。😊
ちなみに「スヴァジルファリ」は、北欧神話に出てくる馬の名前です。
2. xSearch for Safari
次に紹介するのは「xSearch for Safari」。予め設定したキーワード(検索エンジンニックネーム)とともに検索ワードを Safari のアドレスバーに入力することで、PCブラウザの Chrome や Firefox などのように、複数の検索エンジンを使った検索を、Safari のアドレスバーから実行できます。
App Store のページと作者さんの公式ページ↓↓
実際動作させてる様子は、以下の動画を見てみて下さい。ちなみに最初の 1回目は Safari のデフォルト検索エンジン(Google)で検索しています。2回目は xSearch で設定した「YouTube」(※. Shortcuts は「yt」に設定)、3回目は同じく xSearch で指定した 「Amazon」(※. Shortcuts は「a」に設定)で検索しています。
設定の仕方も、PC ブラウザの Chrome や Vivaldi、Firefox などと同じです。なのでこれらで検索エンジンの設定をしたことがあれば、簡単にできると思います。iCloud を使って別の端末との同期にも対応。
なおこの拡張機能は有料(※. 2022年3月現在 250円)ですが、同じようなことができる無料の拡張機能(「Keyword Search」)もあります。
3. QRコード変換
次に紹介するのは「QRコード変換」。開いてるページの URL を QR コード化して表示してくれる拡張機能です。
App Store のページと作者さんのプロフィールページ↓↓
iPhone ユーザー同士であれば Safari で開いてるページは AirDrop で簡単に共有できますが、中には AirDrop の使い方が分からない人や Android ユーザーも結構いるでしょう。そう言った方とのページの共有に役立つと思います。
ちなみにこの拡張機能も有料(※. 2022年3月現在 370円)ですが、同様の機能が実現できる無料の拡張機能「QR コード For Safari」もあります。ただ私は「QRコード変換」の方が QRコード が見やすいので、こちらを使っています。
4. Duplicate Tab
最後に紹介するのは「Duplicate Tab」。タブで開いてるページと履歴を複製する拡張機能です。
タブの複製は『1』の「Svadilfari」でも実行できますが、「Svadilfari」だとジェスシャーを覚える必要があります。しかしタブの複製はたまにしか行わないので、私は「Duplicate Tab」に落ち着きました。
ちなみに「Duplicate Tab」は当初無料でしたが、2022年3月現在有料(250円)になっています。
おまけ:拡張機能150個
上記以外にも iOS・iPadOS 版 Safari 向けの拡張機能は沢山あります。約 150個をジャンル別に列挙した記事を以前書いたので、良かったら是非見てみて下さい。ちなみに有料となってますが、無料で全部見られます。
おまけ:拡張の設定の仕方
最後に拡張機能自体の有効・無効の仕方について。iOS・iPadOS 版の拡張機能はインストール後、設定で有効化しなければ機能しません。有効の仕方は2つ。
まずは Safari を使った方法です。Safari のアドレスバーにある「あぁ」部分をタップすると表示されるメニューの中から「機能拡張の管理」部分を選択します。すると有効無効切り替えることができるので、ここで有効(あるいは無効)化します。
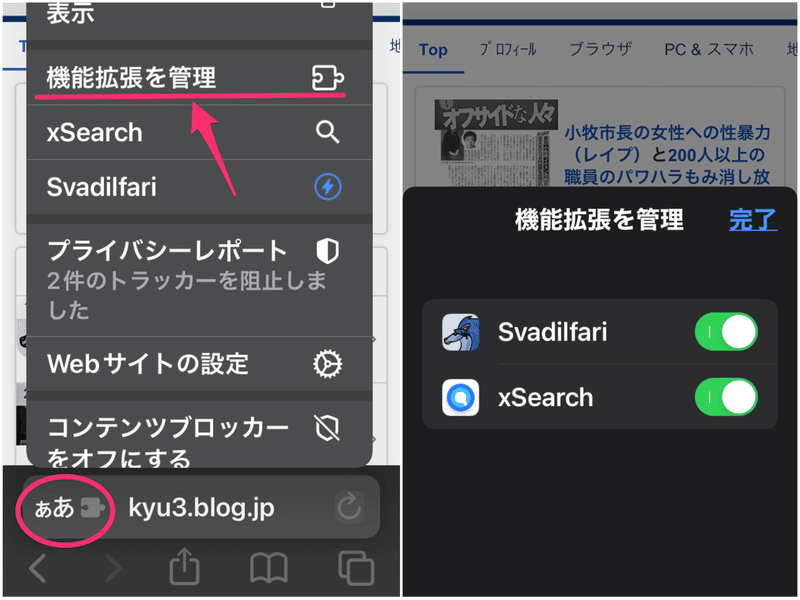
もう 1つは設定アプリを使った方法。設定アプリの Safari の設定から「機能拡張」を選択。そして次に有効(あるいは無効)化したい拡張機能を選択し、各拡張のページで有効(あるいは無効)化します。
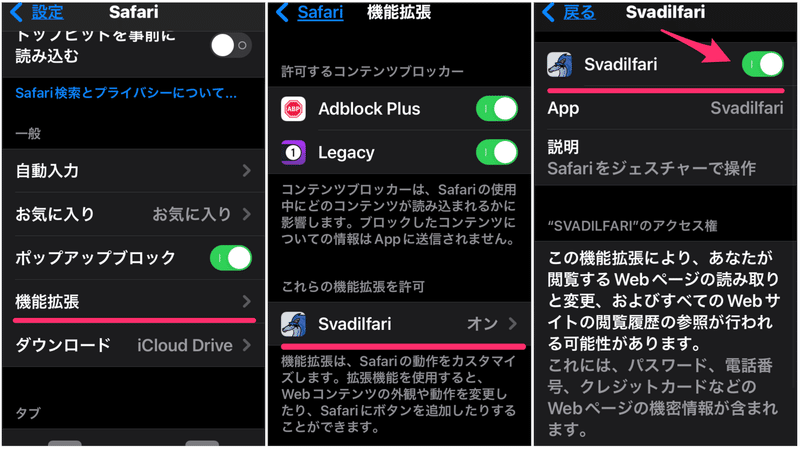
最後に
この記事が面白かった・役に立ったと言う方いたら、良かったらサポートをお願いします。(*´∀`)
この記事が気に入ったらサポートをしてみませんか?
