2PCで配信やDiscordの画面共有をする環境を構築する備忘録
声も入れずにただ録画するだけの場合
よくある、1PCとゲーム機をひとつのモニターで遊ぶ環境
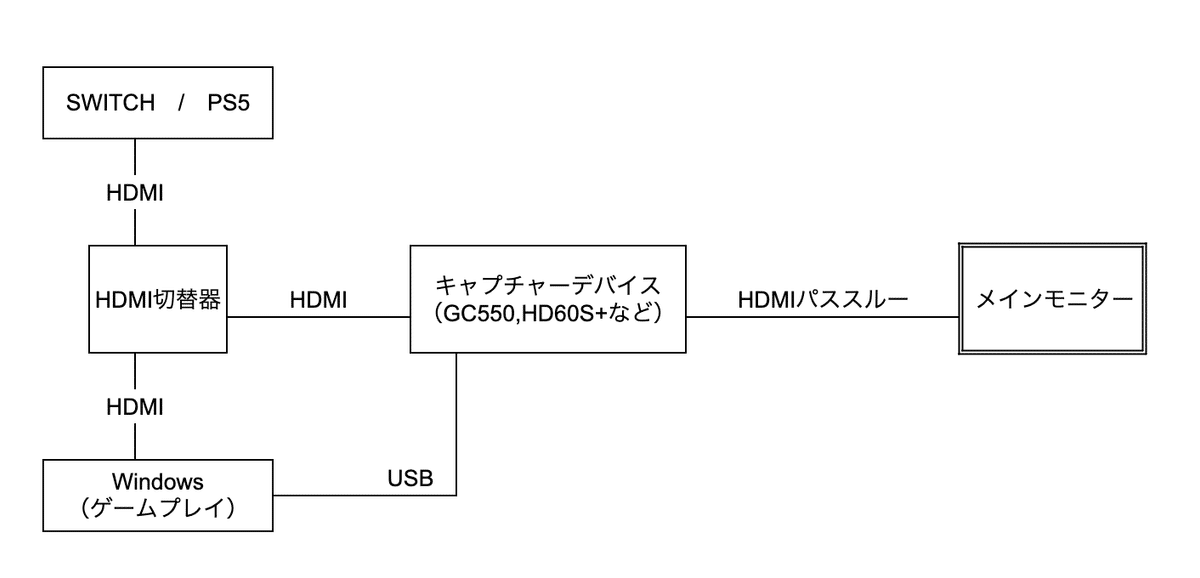
(解説)
モニターがひとつなので、HDMI切替器で都度切り替えて使う。キャプチャーデバイスのHDMIパススルーのおかげで、遅延なくプレイ可能。音はメインモニターにイヤホン等を繋いで聴く。
(起こりがちなトラブル)
HDMI切替器がうまく動かないケース。なるべく外部電源を接続できるタイプの切替器がおすすめ。
電源不要タイプでも動くけど、うまく動作しないことが多い気がする。
キャプチャーデバイスとPCを繋ぐUSBケーブルは、付属のものを使えばok。ただし、付属のUSBケーブルがTypeCだった場合、WindowsPCに繋げられないケースがある。
このときUSBTypeC-TypeAケーブルを別途購入することになるが、高速データ転送に対応したちょっと良いUSBケーブルにすると良い。
USB3.1対応なら多分平気。家に転がってる充電ケーブルじゃそもそも映らない。
2PCでゲームプレイと配信とDiscordを全部やる場合
ゲーム機があり、Windowsでもゲームをし、Discordもやりつつ別PCで配信させる環境。モニターは2枚以上あると便利。

(解説)
ゲーム機とWindowsPCは、前項と同じくHDMI切替器経由でキャプチャーデバイスに繋ぎ、HDMIパススルーを利用してゲームプレイモニターでプレイする。
次にWindowsの作業モニターを別途用意し、デュアルディスプレイで画面を拡張してデスクトップを表示させておく。これでDiscordの操作もしやすくなるし、配信用PCに映像を流すためのOBSも操作しやすい。
音声出力に関しては、別途ミキサーに接続してまとめて聴く。ゲーム機(SWITCH等)はゲームプレイモニターからの音声になる。Windowsで鳴る音は通常のオーディオOUTから聴く。
ゲームプレイモニターから聴いてもいいけど、あとでDiscordの画面共有をする際、不都合が起きるので通常のオーディオOUTにしておくと良い。
Discordの音声出力は別途用意したオーディオインターフェースでミキサーに接続する。これも個別に音量調整できるようになるほか、画面共有時に不都合を起こさないため。
マイクはWindowsに直接繋ぐ。一体型ヘッドセットやマイク付きイヤホンなどを使う場合、4極ステレオミニプラグをオーディオ変換ケーブルで分離させ、マイク端子(ピンク)をWindowsへ、イヤホン端子(緑)をミキサーに繋ぐ。
ここまでできたら、WindowsPCと配信用PCにOBSをインストールして、それぞれにOBS-NDIプラグインをインストールする。
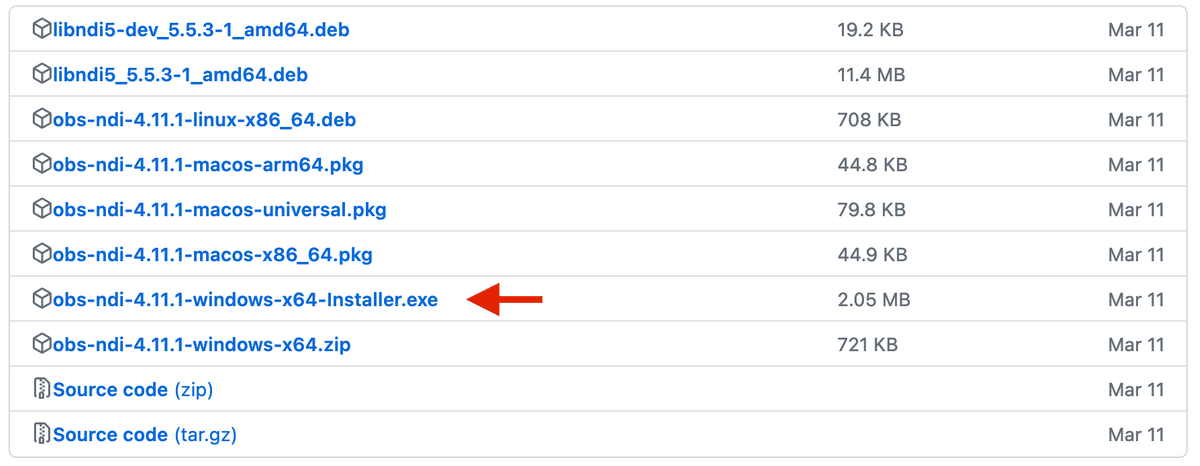
これでWindowsのOBSのツールに、NDIOutputsettingsが追加されてホスト側として利用可能になる。
配信用PCのOBSでは、ソースの追加メニューにNDISourceが追加されるので、ホストの映像を持ってこれるようになる。
2つのPC間はこれで接続完了。
あとはWindowsPCのOBSで音量バランスなどセッティングを行い、配信用PCでYoutube等に配信させる。
この場合、OBSの音声ミキサーには、
マイク入力
デスクトップ音声
キャプチャーデバイス
USBオーディオインターフェース
が並ぶ。デスクトップ音声はWindowsの音、キャプチャーデバイスはゲーム機の音、USBオーディオインターフェースはDiscordの音だと思っておけばよい。
この段階で音ズレが起きる場合は、OBSのオーディオの詳細プロパティにある同期オフセットで調整する。
音が遅れている場合は、マイナスの値で調整する。
例えば、ゲームの映像より音が1秒くらい遅れてしまう場合は、キャプチャーデバイスの同期オフセットに-1000msを設定すればよい。
Discordの画面共有をする場合
ひとまず配信ができる段階までWindowsPCのOBSがセッティングできたので、Discordの画面共有をする場合の手順
1.SWITCH等のゲームプレイを画面共有する
WindowsPCのOBSのプレビューを利用する。OBSでプレビューを出して、Discordの画面共有でライブ配信する。
これだとプレビューの映像のみになってしまい、音が乗らない。そのため、OBSのオーディオの詳細プロパティから、乗せたい音の音声モニタリングを変更する。
音がモニターされれば、それはOBSで鳴っている=Windowsで鳴っている音となるので、画面共有に乗る。
しかし、この場合ゲームプレイモニターの音と、OBSでモニターしている音が2重になってしまう。
なので、ミキサーでWindowsの音量を0にして、ゲームプレイモニターの音だけ聴けるようにする。
Discordの会話は、USBオーディオインターフェースから出ているものがミキサーに流れているため、問題なく通話はできる。
ここが音声出力を小分けにしていた理由。
ただし、Windowsの通知やブラウザの音、Discordのミュート音(Windowsのシステム音扱い)など、Windows経由の音は聞こえなくなるので注意。
2.Windowsのゲームプレイを画面共有する
フルスクリーンのゲームなら、OBSのプレビューは使わず、そのままゲームプレイモニターの映像を画面共有すればよい。
音はWindowsゲームならWindowsデフォルトで設定している経路(この場合はオーディオOUTPUT)から出るので、そのまま聞けるしそのまま乗る。
ウィンドウモードのゲームやブラウザゲームは、そのアプリを画面共有すればよい。
まとめ
これでDiscordの画面共有をしながら、配信用PCで配信もできる。
画面共有の音に関しては、OBSの音声モニタリングデバイスを別途設定して、それだけを別ルートで流せばWindowsの音と混在させずに利用できるが、接続機器が増えたり設定アプリが増えるので、Windowsに混ざってもいいかなって思った。SWITCHプレイしててDiscord画面共有もしてるときに、Windowsの音なんて聴かないし。
参考機材まとめ
キャプチャーデバイス
HDMI切替器
ミキサー
オーディオ変換ケーブル
USB-CtoAケーブル
この記事が気に入ったらサポートをしてみませんか?
