
アプリ模写100本ノック_Canva #43
今回はCanva(iOSアプリ)です。
Canva(iOSアプリ)は、オンラインで使える無料のグラフィックデザインツールです。61万点ものテンプレートと、1億点の素材(写真、動画、イラスト、音楽)があり、ドラッグ&ドロップの簡単操作で誰でも簡単にあらゆるデザインを作成できます。
バイト先で使い始めたCanvaですが、スマホアプリにもあることを知り、インストールしてみました。
個人的に「誰でも簡単に〇〇ができる」系はできないことが多くてストレスがかかるなーと思ってしまうことがあります。そんな中でもCanvaは比較的触りやすい方かなとPC版は思っています。
アプリ模写100本ノックとは
目的
そのアプリのコア体験について製作者の意図を考察し、気づきを通じてデザインパターンの引き出しを広げることが狙い。
自分の知識として定着させる
なんでやるのか
デザインを作る上で瞬発力が必要
そのために以下のスキルが重要になる
・対象を観察する
・事象から法則性を見つけ出す
・即興で形にする
参考文献
Miwa Kuramitsuさんのこちらの記事です。頑張ります。
アプリ模写100本ノックやり方
模写したいアプリを選ぶ(5分)
アプリを触りながら、気になったことをメモする(10分)
付箋を縦にして、選択した3画面を手書きで模写する(10分)
容姿に付箋を並べて貼り、気づきを書き足す(10分)
自分は上記の後に2から4のまとめとして「やってみて感じたこと・気づいたこと」を書き出しています。
では本題に入ります。
アプリを触りながら、気になったことをメモ
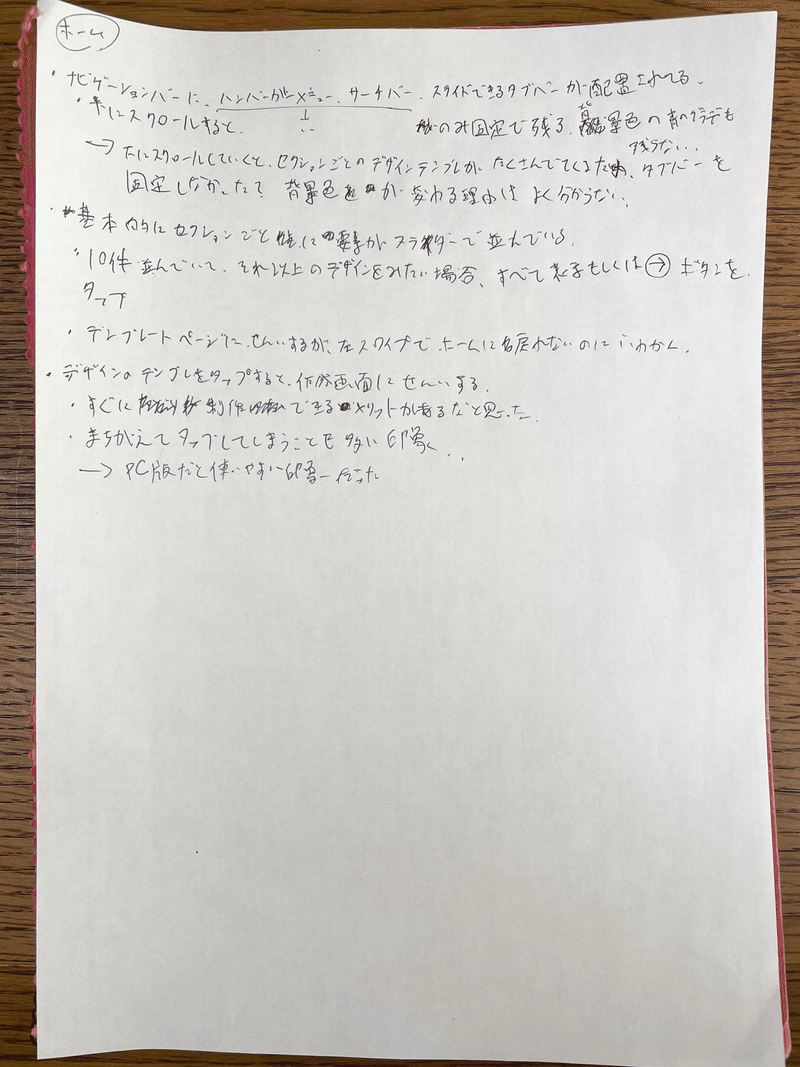
ホーム
ナビゲーションバーにハンバーガーメニュー、サーチバー、スライド式のタブが配置されている
下にスクロールすると、ハンバーガーメニューとサーチバーが固定で残る。グラデの背景は白に変化する
→スライド式のタブを固定しなかった理由は、下にスクロールすると、いろんなテンプレートがカテゴリごとに表示されるから?もしくは、縦幅をとりすぎるから?背景色が白に変わる理由はわからない
セクションごとに要素がスライダーで並んでいる
10件表示されていて、それ以上のデザインを見たい場合、「すべて表示」もしくは「→ボタン」をタップ
テンプレートページに遷移するが、左スワイプで前の画面に戻れないことへの違和感を感じた
デザインのテンプレをタップすると、作成画面に遷移する
すぐに制作できるメリットがあるなと思った一方、間違ってタップしてしまったとしても、自分の最近作成したデザインリストに反映されるため、使いずらいなと感じた
→PCだと感じたことがなかった
やってみて感じたこと・気づいたこと

目的のデザインテンプレートをすぐに探す、デザインをする、成果物をカメラロールに保存するという一連の流れがスムーズで誰でも気軽に作成できるなという印象を受けました。
Canvaは「誰でも簡単にあらゆるデザインを作成できる」ことが強みですが、解決したいことはユーザーの作業効率を上げることだなと思いました。
デザインで困っている人を想像した時に、「広告を作らないといけないけどデザインの経験がないため、時間がかかる上にクオリティが低い」「社内チームに話す時に使う簡単なプレゼン資料を作りたいがPhotoshopで作るのはちょっとめんどくさい」「動画広告を作成を頼まれたが、AfterEffectは触ったことないから時間がかかりそう」など、デザインに慣れていなくて時間がかかることがペインでその手段として「簡単にあらゆるデザインを作成できる」といったことになっているんだろうなーと思いました。実際各所に時間効率を上げる工夫が施されていました。
ホーム画面では、テンプレートの一覧を探すことができます。また、過去に作成したデザインも表示されており、作業を再開することができます。
いいなと思った点は2点あります。1つは、たくさんのテンプレートが階層構造で綺麗にまとまっているため、目的のデザインにサーチバーを使用せずとも辿りつきやすいことです。2つ目は、テンプレートをタップすると作成画面にすぐ遷移することです。どちらも作業効率の向上を目的に設計されている印象を受けました。画面全体の色味やアイコンのデザインなどから情緒デザイン(モチベーションを上げるデザイン)を多く含みつつ、機能デザインがしっかりしているため、迷子にもなりにくくて親切だなと思いました。
ただ、ホーム内にある要素をタップしてテンプレート一覧画面に遷移した後に1つ前の画面に戻る方法がタブバーの切り替えしかないのは少し違和感がありました。左スワイプもしくは画面右上に戻るボタンなどあったらより親切だなと感じました。
プロジェクト画面では、過去に作成した作品をフォルダごとに管理することができます。Canvaは1つのアカウントに対して複数人がログインして管理することが可能なのですが、改めてアプリ内でフォルダ管理ができるのはすごいなと思いました。利用者としては、これがあることでより作業効率が上がっている実感があります。
いいなと思った点は、ホームにもあったのですが、作成したデザイン上にある下矢印アイコンの画像を保存する機能です。タップするとアニメーションが始まり、カメラロールに保存されるのですが、確認のような画面が表示されることもないため、気軽で良いなと感じました。
デザイン作成画面では、デザインの作業をすることができます。タブバーの真ん中にある+ボタンをタップして画面を開くと、下からテンプレート選択画面のモーダルが表示されます。このことから、「強制的にテンプレートを使わせようとしているわけではないが、テンプレートを使うと作業が捗るよ」といったような配慮みたいなものを感じました。
この画面はいろんなことがわかりやすく、簡単にできるよう設計されていてすごいなと思ったのですが、1番驚いたのは新しいページを作成する方法でした。自分が設計するならヘッダー部に「ページを追加」といったボタンを用意しそうなのですが、Canvaは右にスワイプすると次のページが作成されます。直感的だし、明記しなくとも誰でもわかりそうだなと感じました。これだけ要素が多いから固定のボタンを1つ増やすこともいろいろ考慮が必要だなと感じました。
以上です。
この記事が気に入ったらサポートをしてみませんか?
