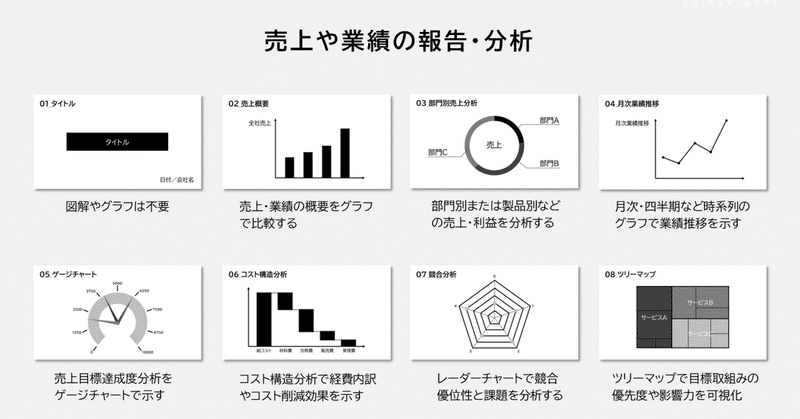
GPT-4が考えるプレゼンのレイアウト(③売上や業績の報告・分析会)
前回「GPT-4が考えるプレゼンのレイアウト②」という記事で、「新商品やサービスの提案会議」の図解レイアウトを作成しました。今回は「③売上や業績の報告・分析会」でよく使われる図解レイアウトを考えてみたいと思います。
「売上や業績の報告・分析会」の各スライドで使用すべき図解やグラフの名称:
1. タイトル: 売上・業績報告と分析
・図解やグラフは不要です。
2. 売上・業績の概要
・棒グラフ: 合計売上・利益の比較
・円グラフ: 売上・利益の構成比
3. 部門別/製品別売上分析
・棒グラフ: 部門別売上と利益の比較
・円グラフ: 製品別売上の構成比
4. 時系列の売上・業績推移
・折れ線グラフ: 月次・四半期・年次の売上・業績推移
5. 売上目標達成度分析
・水平棒グラフ: 目標売上と実績売上の比較
・ゲージチャート: 達成率の表示
6. コスト構造分析
・円グラフ: 固定費・変動費の構成比
・棒グラフ: コスト削減効果の比較
7. 競合分析
・棒グラフ: 主要競合企業の売上・業績比較
・レーダーチャート: 競合優位性と課題の比較
8. 次期目標とアクションプラン
・ガントチャート: アクションプランのタイムライン
・ツリーマップ: 目標に対する取り組みの優先度や影響力の可視化
今回も、GPTの出力結果に基づいて各スライドのレイアウトをイメージしていきます(通常はノートで手書きのラフ案を作るのですが、ここではパワポでざっくりとしたレイアウトを作っています)。
馴染みのない図解についてはプロのコンサルになりきって説明してもらい、各スライドの具体的な内容についても追加質問をして、プレゼン製作の助けになるような提案をしてもらおうと思います。
01_タイトル: 売上・業績報告と分析
まずタイトルについては、下記の指示に従ってレイアウトを作ります。タイトル案などが決まらない場合は、GPT-4にブレインストーミングしてもらうとよいでしょう。
1. タイトル: 売上・業績報告と分析
・図解やグラフは不要です。

02_売上・業績の概要
つぎに売上・業績の概要を説明する図解を作ります。
2. 売上・業績の概要
・棒グラフ: 合計売上・利益の比較
・円グラフ: 売上・利益の構成比

ここでは①と同様に棒グラフを使用しました。詳しい作り方については①を参考にしてください。
03_部門別/製品別売上分析
次は市場規模、成長率、市場のトレンドをグラフで表します。
3. 部門別/製品別売上分析
・棒グラフ: 部門別売上と利益の比較
・円グラフ: 製品別売上の構成比

ここでは円グラフで部門別売上の構成比率を表します。細めの円グラフにするとお洒落な雰囲気になります。
04_時系列の売上・業績推移
4. 時系列の売上・業績推移
・折れ線グラフ: 月次・四半期・年次の売上・業績推移

折れ線グラフは推移を表現するのによく使われます。いつものことですが、グラフは正確に作るのが重要です。
05_売上目標達成度分析
事業目標、戦略の概要、成長エンジンについて説明します。
5. 売上目標達成度分析
・水平棒グラフ: 目標売上と実績売上の比較
・ゲージチャート: 達成率の表示
売上目標達成度分析をするためのゲージチャートの作り方についてGPTに聞いてみましょう。
GPT-4に「あなたはプロのコンサルタントです。売上や業績の報告・分析における「ゲージチャート」とは何か、定義と具体的な図解の作り方を教えてください。」と聞いてみます。
ゲージチャート(または速度計チャート)は、データが特定の範囲内のどの位置にあるかを視覚的に示すためのツールで、パフォーマンスの測定や目標の達成度を表示するのに役立ちます。これは、自動車のダッシュボードにある燃料計や速度計のように、半円形のゲージを使ってデータを表示します。
ゲージチャートの作り方は以下の通りです。Excelを使う例を出します:
1.「円グラフ」を作成します。データセットには、目標値、現在の値、そして目標値と現在の値の差(残りの部分)を含めます。例えば、目標値が100で、現在の値が75であれば、差(残りの部分)は25になります。
2.作成した円グラフを「ドーナツチャート」に変更します。
3.その後、円グラフの「フォーマット」オプションを選択し、「シリーズオプション」で「ドーナツ爆破」を50%に設定します。
4.ドーナツチャートの半分を白色(または背景と同じ色)にすることで、チャートを半円形のゲージに見せます。
5.ゲージの色を分けて視覚的に目標の範囲を示すことができます。例えば、ゲージの25%を赤色に、次の25%を黄色に、そして最後の50%を緑色にすることで、目標の達成度を色で示すことができます。
6.最後に、目標値と現在の値をゲージチャートの上に配置します。これにより、具体的な数値とゲージの視覚的表示が同時に理解できます。
これは基本的なゲージチャートの作成方法ですが、より詳細な情報やカスタムデザインを含めたい場合は、専用のデータビジュアライゼーションソフトウェア(例えばTableauやPower BIなど)を使用することを検討してみてください。
GPTの出力結果を参考に、このような図解で表現してみましょう。

06_コスト構造分析
6. コスト構造分析
・円グラフ: 固定費・変動費の構成比
・棒グラフ: コスト削減効果の比較
コスト構造分析をするためのグラフの作り方についてGPTに聞いてみましょう。
GPT-4に「あなたはプロのコンサルタントです。売上や業績の報告・分析における「コスト構造分析」とは何か、定義と具体的な図解の作り方を教えてください。」と聞いてみます。
コスト構造分析は、組織の全体的なコスト構造を理解し、それがビジネスの収益性と競争力にどのように影響を及ぼしているかを評価する手法です。この分析は、コストをさまざまなカテゴリや部門に分類し、それぞれが全体のコストのどれだけを占めているかを評価します。
以下に、コスト構造分析のための基本的な図の作成方法を示します。例として、棒グラフを使用した分析を説明します:
1.データの収集:まず、分析するためのデータを収集します。これは、企業の異なるコストセンター(例えば、製造、人事、マーケティングなど)からのデータを含むことができます。
2.コストの分類:次に、コストをそれぞれのカテゴリに分類します。例えば、直接コスト(生産に直接関連するコスト)、間接コスト(生産に間接的に関連するコスト)、固定コスト(生産量に関わらず一定のコスト)、変動コスト(生産量に応じて変わるコスト)などです。
3.棒グラフの作成:ExcelやGoogleスプレッドシートなどのツールを使って、各コストカテゴリの棒グラフを作成します。棒グラフの縦軸はコスト(通常は貨幣単位)、横軸はコストカテゴリとします。
4.分析とインサイト:グラフから、各コストカテゴリが全体のコスト構造の中でどの程度を占めているかを理解することができます。これは、コスト削減の機会を見つけるのに役立ちます。
このような図はあくまで一例で、より高度なビジュアライゼーションを行うには専用のデータビジュアライゼーションソフトウェア(例えばTableauやPower BIなど)を利用することを検討してみてください。これらのツールは、さまざまなデータソースからの情報を組み合わせ、より複雑な分析を可能にします。
このようなグラフを作って分析しましょう。

07_競合分析
7. 競合分析
・棒グラフ: 主要競合企業の売上・業績比較
・レーダーチャート: 競合優位性と課題の比較
競合分析をするためのグラフの作り方についてGPTに聞いてみましょう。
GPT-4に「あなたはプロのコンサルタントです。売上や業績の報告・分析において、競合優位性と課題を比較するための「レーダーチャート」とは何か、定義と具体的な図解の作り方を教えてください。」と聞いてみます。
レーダーチャート(またはスパイダーチャート、星形チャート)は、複数の変数を比較するためのグラフィカルな方法で、各変数が図の軸の1つを形成し、全体が蜘蛛の巣や星のような形状を作り出すことからその名がついています。
レーダーチャートは、組織の異なるパフォーマンスメトリクスの比較、製品やサービスの機能比較、または競争分析などに特に役立ちます。その視覚的な表現は、一目で理解しやすい比較を可能にします。
以下に、レーダーチャートの作成方法を示します。例として、Excelを使用した方法を説明します:
1.データの準備:まず、比較したいデータを準備します。これは、パフォーマンスメトリクスや製品特性など、比較したい要素の一覧と、それぞれの値を含む表です。
2.チャートの作成:Excelで「挿入」メニューを開き、「チャート」のセクションから「レーダーチャート」を選択します。次に、作成したデータテーブルを選択します。
3.調整とカスタマイズ:作成したチャートを調整し、視覚的にわかりやすいようにカスタマイズします。これには、色の変更、ラベルの追加、軸のスケールの調整などが含まれます。
レーダーチャートは、特に多くの変数を同時に比較する必要がある場合に便利です。ただし、あまりにも多くの軸があると、チャートは混雑して見にくくなる可能性があるため、注意が必要です。
さらに高度なビジュアライゼーションを求める場合には、TableauやPower BIなどの専門的なデータビジュアライゼーションツールを利用することも検討してみてください。これらのツールは、より複雑なデータセットの扱いに優れています。
このような感じで分析します。
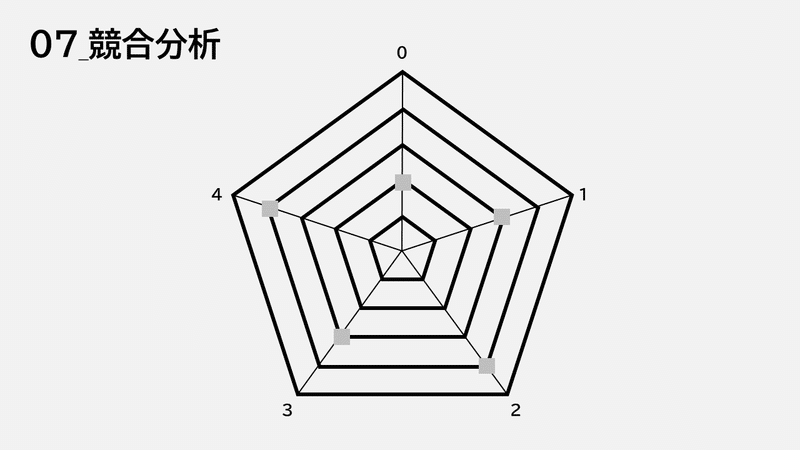
08_次期目標とアクションプラン
8. 次期目標とアクションプラン
・ガントチャート: アクションプランのタイムライン
・ツリーマップ: 目標に対する取り組みの優先度や影響力の可視化
競合分析をするためのグラフの作り方についてGPTに聞いてみましょう。
GPT-4に「あなたはプロのコンサルタントです。売上や業績の報告・分析において、目標に対する取り組みの優先度や影響力を可視化するための「ツリーマップ」とは何か、定義と具体的な図解の作り方を教えてください。」と聞いてみます。
ツリーマップは、階層的データを視覚的に表現するための二次元のデータビジュアライゼーションツールです。それは一連の入れ子になった四角形を使用してデータを表示します。各四角形の面積は、そのカテゴリの重要度や規模(例えば、販売量、収益、またはその他の数値指標)を表します。
以下に、ツリーマップの作成方法を示します。Excelを使用した例を提供します:
1.データの準備:まず、分析したいデータを準備します。これは一覧または表形式で、各項目とその数値(面積に相当)を含むべきです。
2.チャートの作成:Excelで「挿入」メニューを開き、「ヒエラルキー」セクションの「ツリーマップ」を選択します。作成したデータテーブルを選択し、'OK'をクリックします。
3.カスタマイズ:作成したチャートを調整し、視覚的にわかりやすいようにカスタマイズします。これには、色の変更、ラベルの追加、チャートのタイトルの設定などが含まれます。
ツリーマップは、特に大量のデータを視覚化する際に便利です。特定の項目が全体の中でどれだけの重要度を持つかを一目で理解することができます。
ただし、複雑な階層構造を持つデータや、各要素間の正確な数値比較が必要な場合には、ツリーマップよりも他の可視化手法(例えば棒グラフや折れ線グラフなど)が適していることもあります。また、さらに高度なビジュアライゼーションを求める場合には、TableauやPower BIなどの専門的なデータビジュアライゼーションツールを利用することも検討してみてください。
このような感じで作ってみましょう。
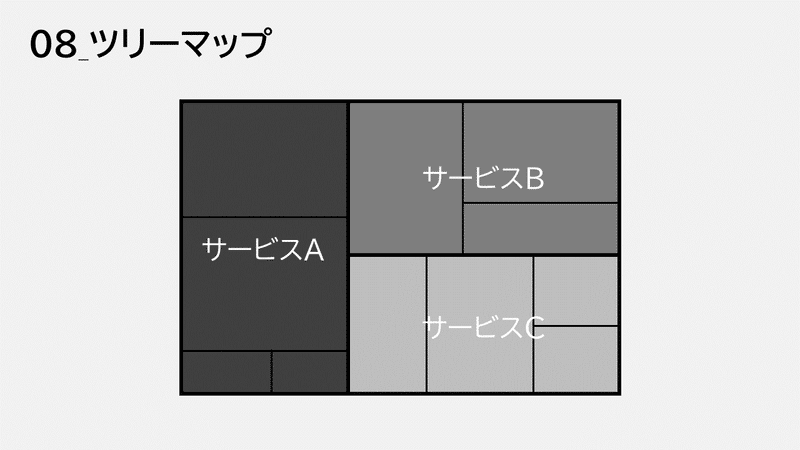
まとめ

今回もGPT4に質問しながら必要なレイアウトを提案してもらうことができました。バラエティに富んだ図解を使って、分かりやすいプレゼンを作ってみてくださいね!
この記事が気に入ったらサポートをしてみませんか?
