
3dsMax Bifrost チュートリアル
3dsMaxユーザーで、手っ取り早く流体( 液体 )を使ってみたい人向けです。
↓コレを作ります。
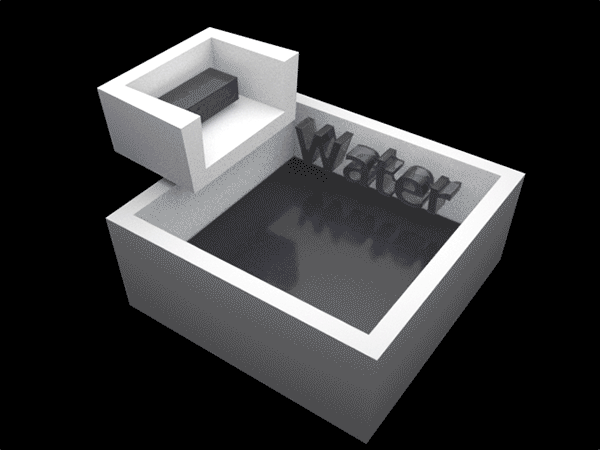
●チュートリアルの流れ
↓ オブジェクトの作成
↓ オブジェクトの登録
↓ オブジェクトの設定
↓ 泡の設定
↓ 低解像度で計算・確認
↓ 高解像度で計算
↓ レンダリング
完成
●オブジェクトの作成
まずは以下の様なシーンを作ってください。
今回の例だと、箱は約5×5メートルです。大きさは大体で良いです。
一番下に置くのは平面オブジェクト(Plane)にして下さい。
他はポリゴンオブジェクトで大丈夫です。
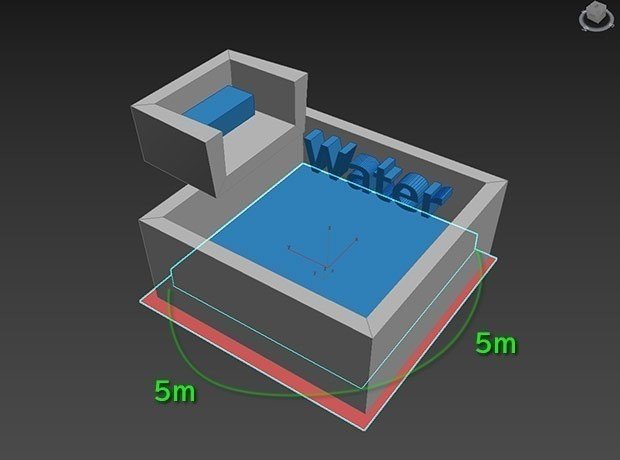
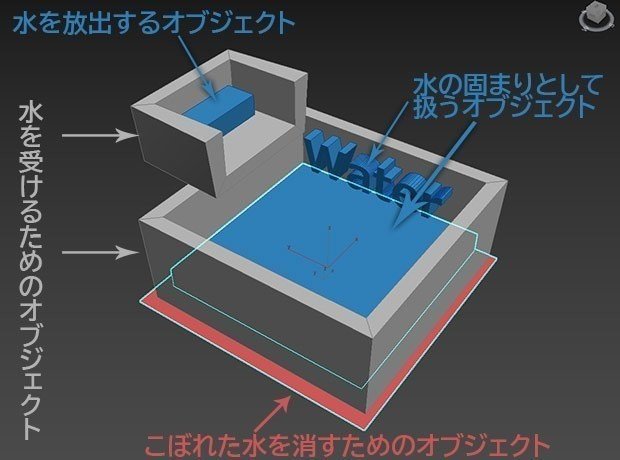
↑の様なシーンが用意できたら、
MaxLiquidオブジェクトを作成してください。
好きな場所に置いて大丈夫です。
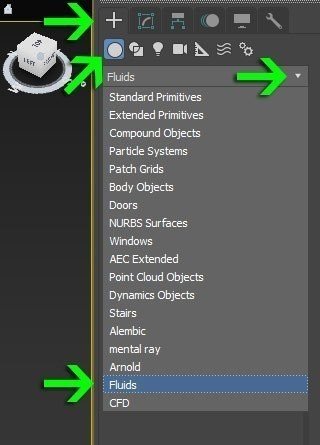

制作したMaxLiquidオブジェクトを選択した状態で、
編集パネルに移動し、Simulation Viewボタンを押すと、
Simulation Viewが表示されます。

●オブジェクトの登録
Simulation ViewのLiquid Attributesタブから
オブジェクトの登録を行います。
画像に倣い、各オブジェクトに名前を付け、登録してください。
(オブジェクトの名前は任意で付けても構いません)
▼Emitters:ここに登録したオブジェクトは水を発生させます。
設定は後から行います。ここでは登録のみです。
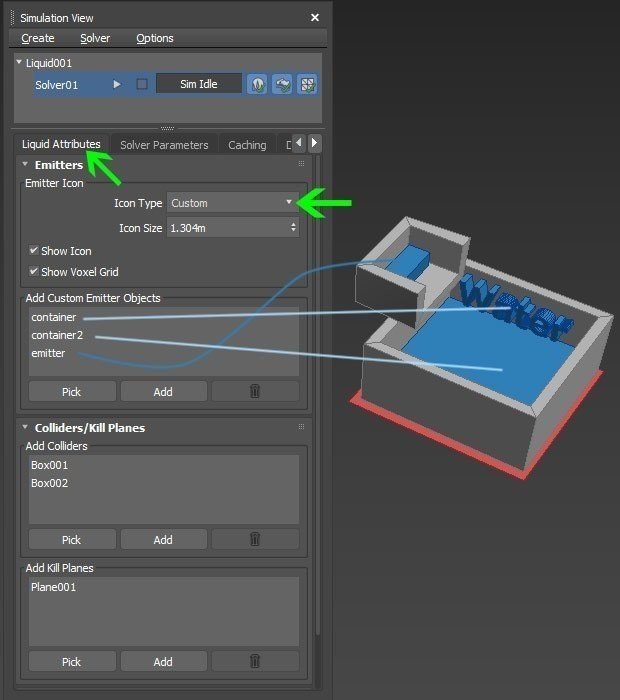
▼Coliders:ここに登録したオブジェクトは水との衝突が可能になります。
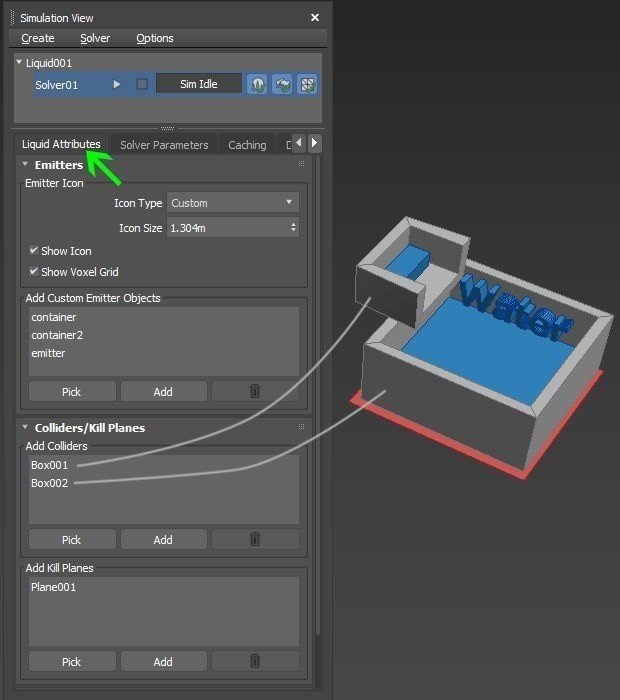
▼Kill Planes:ここに登録できるのは平面オブジェクトだけです。
ここに登録した平面より先に進んだ流体は削除されます。
今回の例だと、箱からこぼれた水を削除するためのものです。
※平面の大きさは関係ありません。
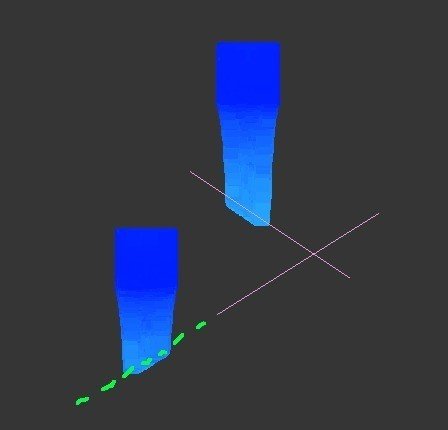
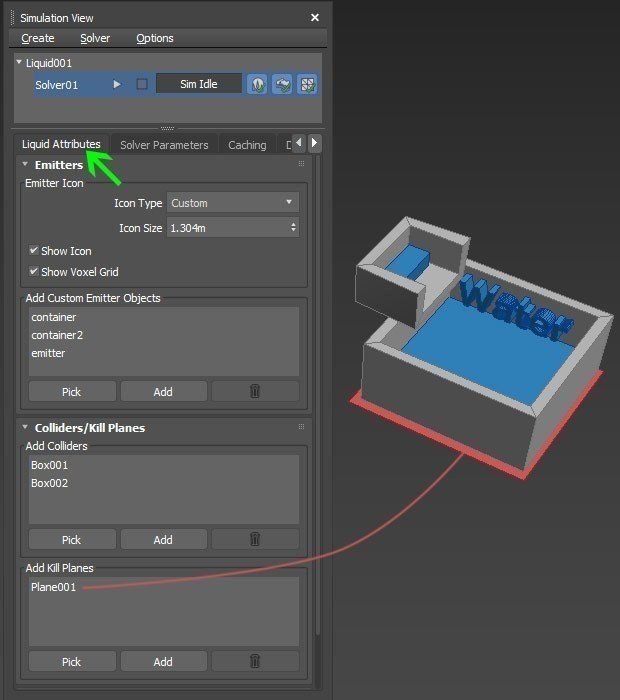
●オブジェクトの設定
Solver Parametersタブから行います。
▼Emitter Objects
流体の発生方法は二種類あります。
Emit Type Container:水を固まりとして一度だけ発生させる。
Emit Type Emitter:水を放出させ続ける。
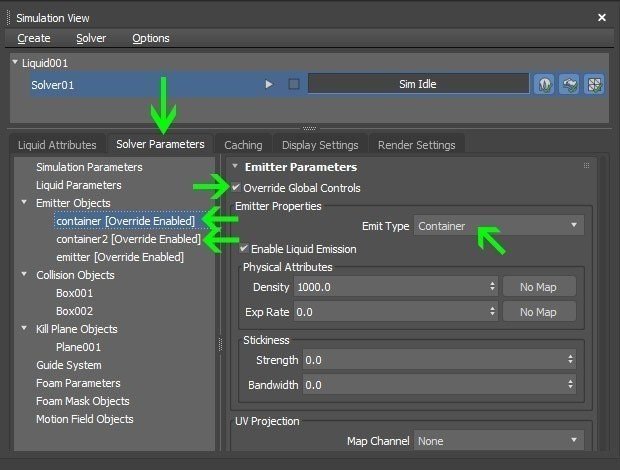

●泡の設定
Foam Parametersを以下のように設定してください。
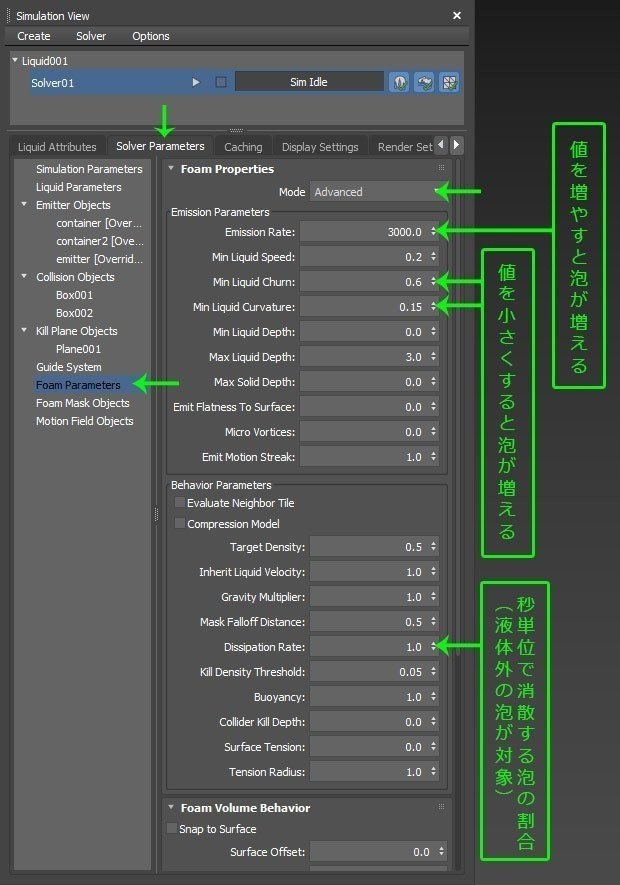
ここで一度シーンを保存してください。
・キャッシュの保存場所を決めます。
Cachingタブから行います。
キャッシュとは流体の計算結果です。任意の場所に決めてください。
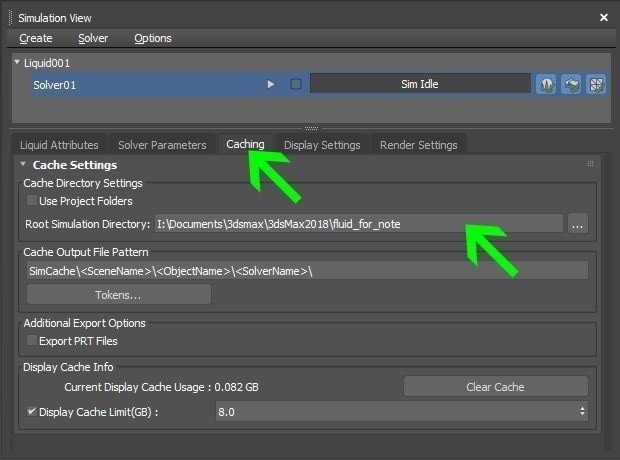
●低解像度で計算・確認
※計算範囲は現在のタイムラインの範囲で行われます。
計算後に、尺を増やしても、続きから計算できます。
今回の例では100フレームです。
Master Voxel Sizeが流体の解像度です。
この値を小さくするほど流体が細かくなり、計算負荷が大きくなります。
Master Voxel Sizeは、
Liquidオブジェクトの近くに表示されている立方体が目安になります。
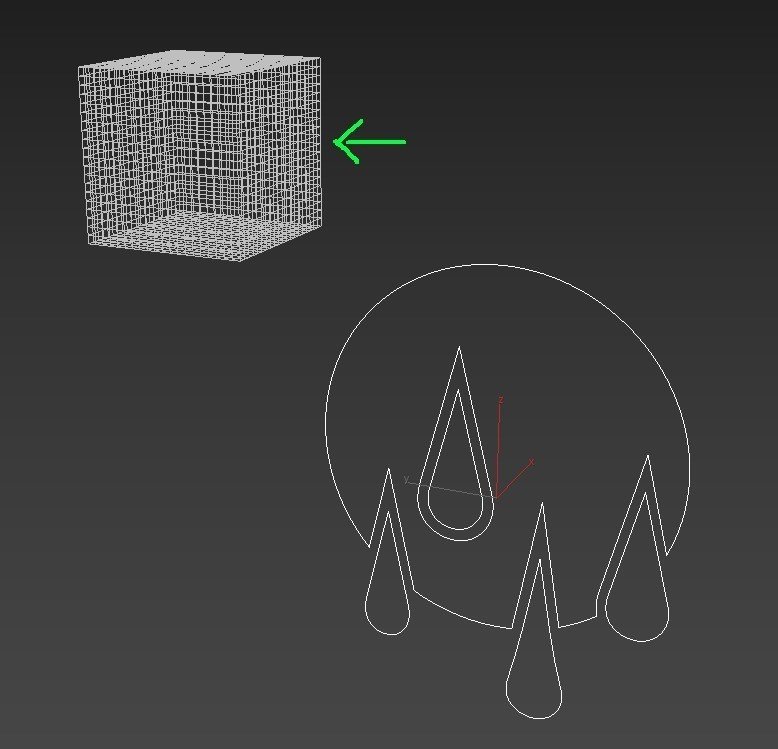
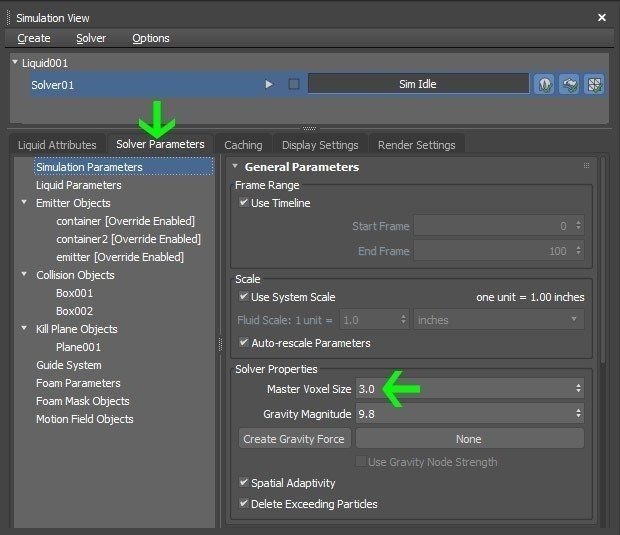


計算開始ボタンを押すと、ボタンの右側に計算の進捗率が表示されます。
計算の途中であっても、タイムスライダーを動かせば、
計算が完了した部分は表示されます。
計算が終わったら流体を確認します。
・MaxLiquidオブジェクト
・水を受けるオブジェクト
上記以外のオブジェクトは非表示にします。
タイムスライダーを動かして流体を確認してください。
そのままだと見づらいので、
Display Settingsタブから流体の表示を調整します。
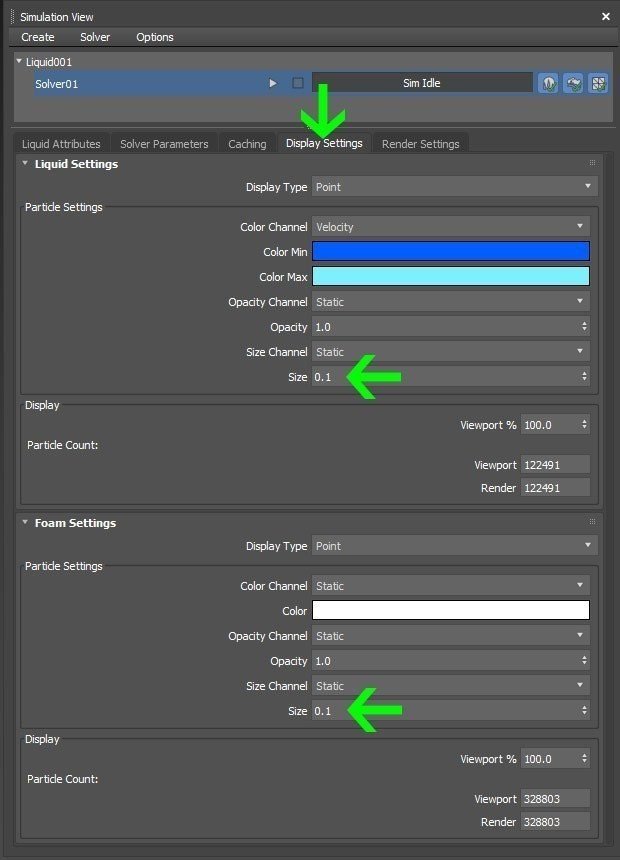

・プレビューの作成
Tools ⇒ Preview - Grab Viewport ⇒ Create Preview Animation...
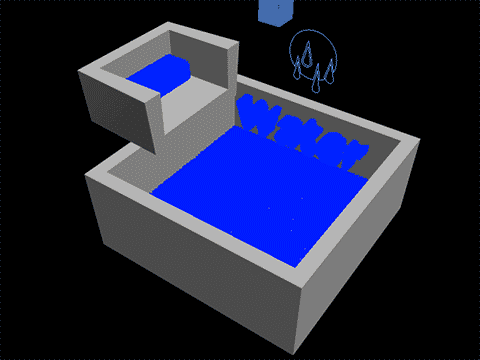
表示をポイントからメッシュに変えます。
メッシュを確認するため、泡を非表示にします。
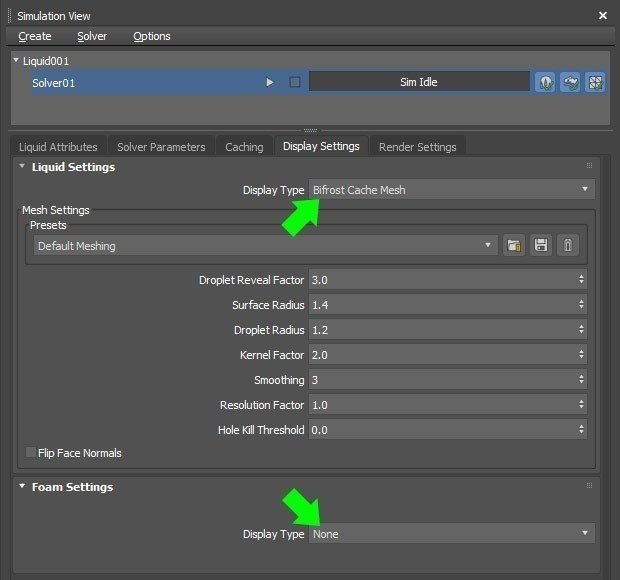
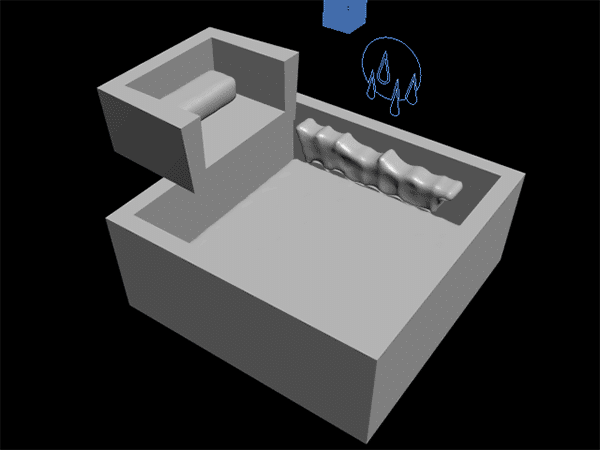
●高解像度で計算
低解像度の計算結果を残す場合は、Solverを複製してください。
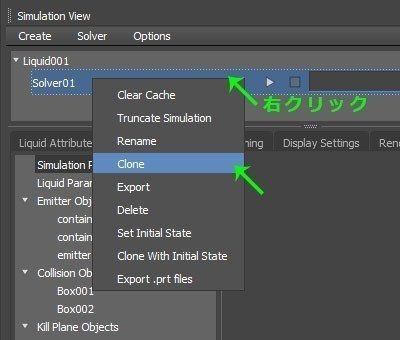
複製して出来たSolver01_Copyを選択し、
Master Voxel Sizeを0.5に変更して計算を開始してください。
(低解像度の結果を残さない場合は、Solverを複製する必要ありません。)
※流体の解像度を高くすると、計算に時間が掛かるので、
出かける前や、寝る前に計算を開始する事をおすすめします。
今回の例では、i7-4930Kを使い、5時間34分掛かりました。
※高解像度にするとキャッシュの量も増えます。
今回の例では、低解像度で3GB、高解像度で97GBありました。
●レンダリング
・レンダラーをArnoldにします。
・ライトを置きます。
・マテリアルを割り当てます。
マルチ/サブオブジェクト マテリアルを、
Liquidオブジェクトに割り当ててください。
ID1が液体のマテリアル、
ID 2 が泡のマテリアルです。

泡の大きさを調整したい場合は、
↓Render Settingsタブから行うことができます。
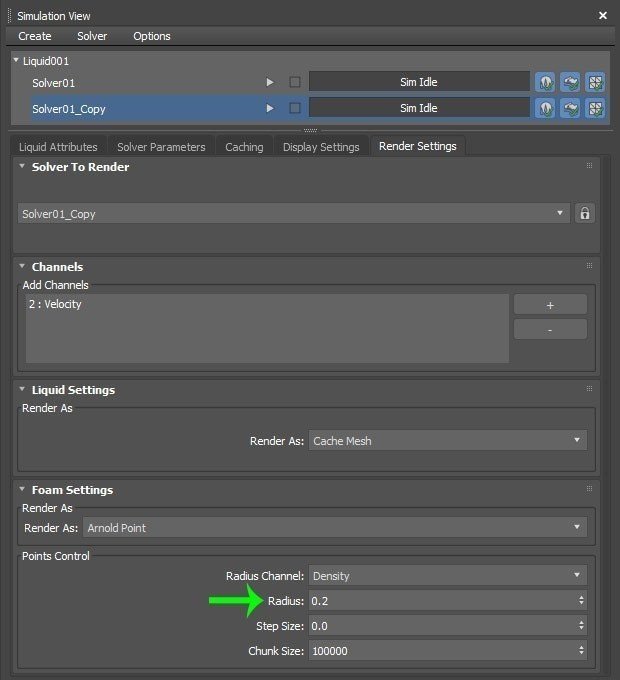
レンダリングして完成です。
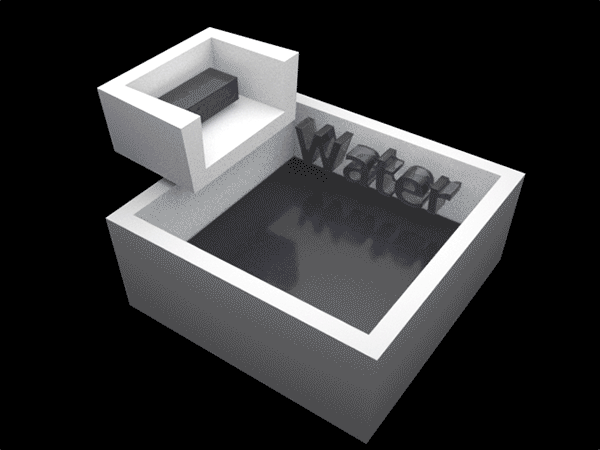
↑ Master Voxel Size 0.5
↓ Master Voxel Size 3.0
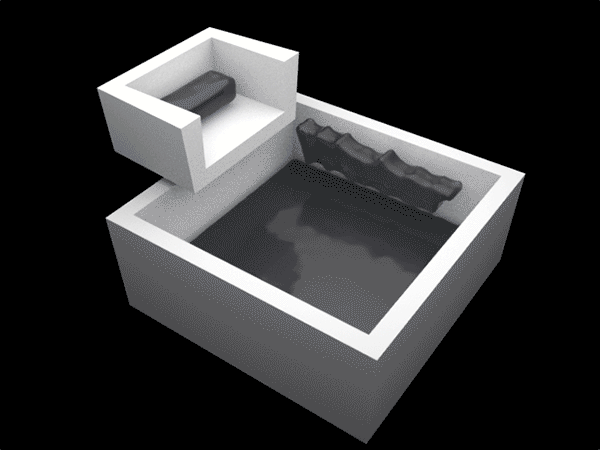
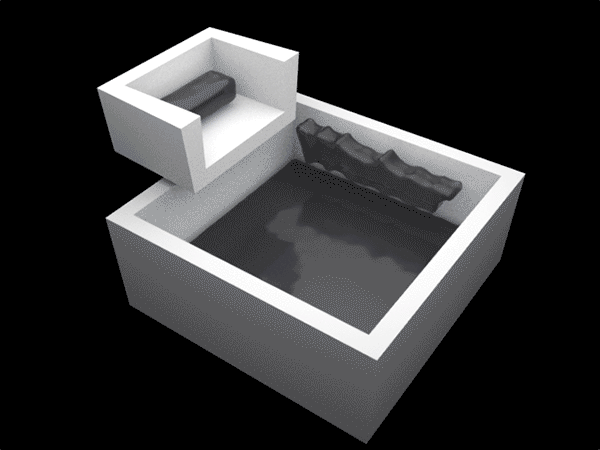
↑泡の大きさを0.2から0.4へ変更
流体計算が終わった後、
計算の対象から、流体とメッシュを除外すれば、
泡のみ計算をやり直すことが出来ます。
泡だけの計算は速いです。メッシュのみの再計算も可能です。
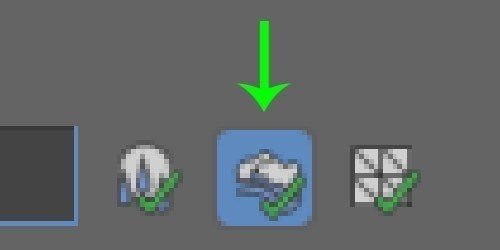
Bifrostでは、他にどんな事ができる?
・モーションフィールドを作成し、流体を動かすことができます。
・粘度を上げ、ドロドロの液体を作ることができます。
参考情報へのリンク
Bifrostはじめました Autodesk AREA JAPAN コラム
↑Maya向けですが共通する部分があるので参考になります。
3ds Max 2018 ヘルプ: 流体
その他
↓Bifrostを使って作った動画をTwitterのモーメントにまとめてあります。
2018-05-18公開
この記事が気に入ったらサポートをしてみませんか?
