
【Excel】名簿・リスト管理で便利なTipsまとめ
Excelで大量のデータが詰まった名簿・リストを管理すること、ありませんか?私はあります。
編集者の仕事の中で最も苦手かもしれない仕事、「索引」です。
何百、何千というワードを本文から抜き出し、ふりがなをふり、そのワードが登場するノンブル(ページ数)を入力し、50音順に並べかえ…という地味ながら膨大な作業です。
そんな苦行の中で、少しでも作業を効率化するためいろいろ調べて、「こんな機能あったのか!」と感動した機能をいくつか紹介していきます。
※Excel for Mac 2011を使っています。
下準備
まずはExcelを開き、適当なリストを作ります。
今回は果物の名前と、索引を意識してノンブル(ページ数)も適当に入力してみました。
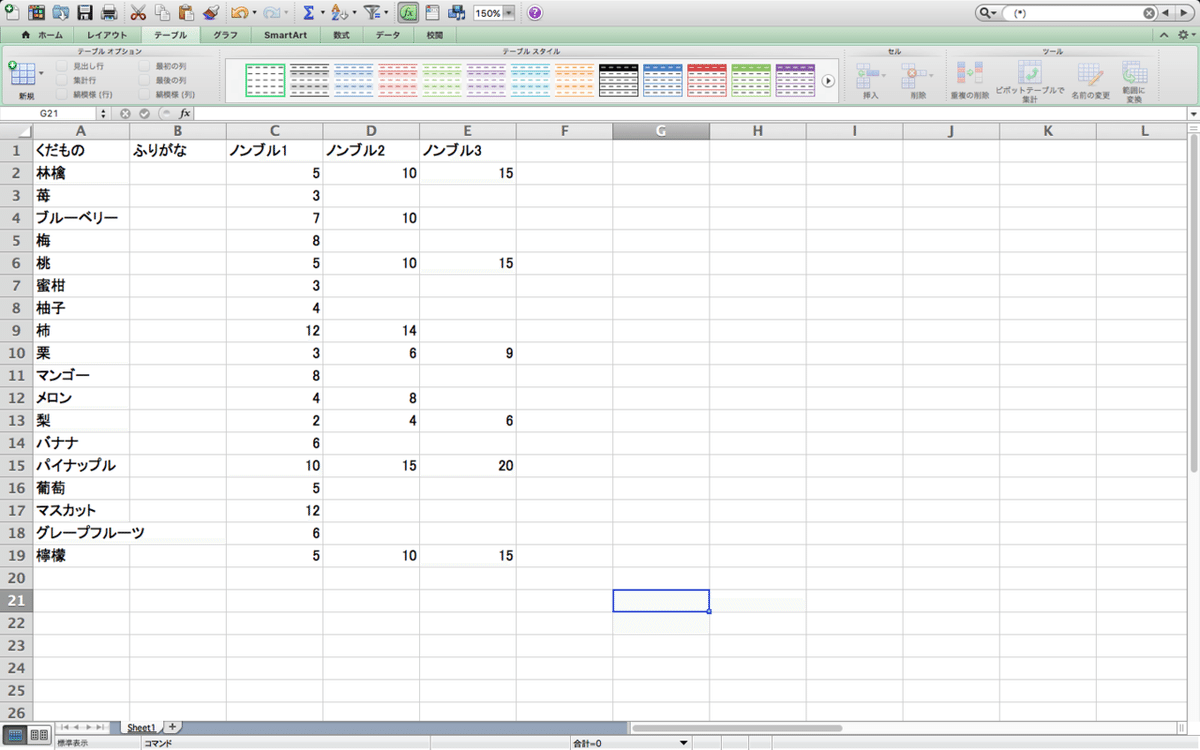
フィルター機能
フィルター機能を使ってみます。わかりにくいのですが、このあたりにボタンがあります。
「指定した基準を満たすアイテムのみ表示」という説明が出ています。
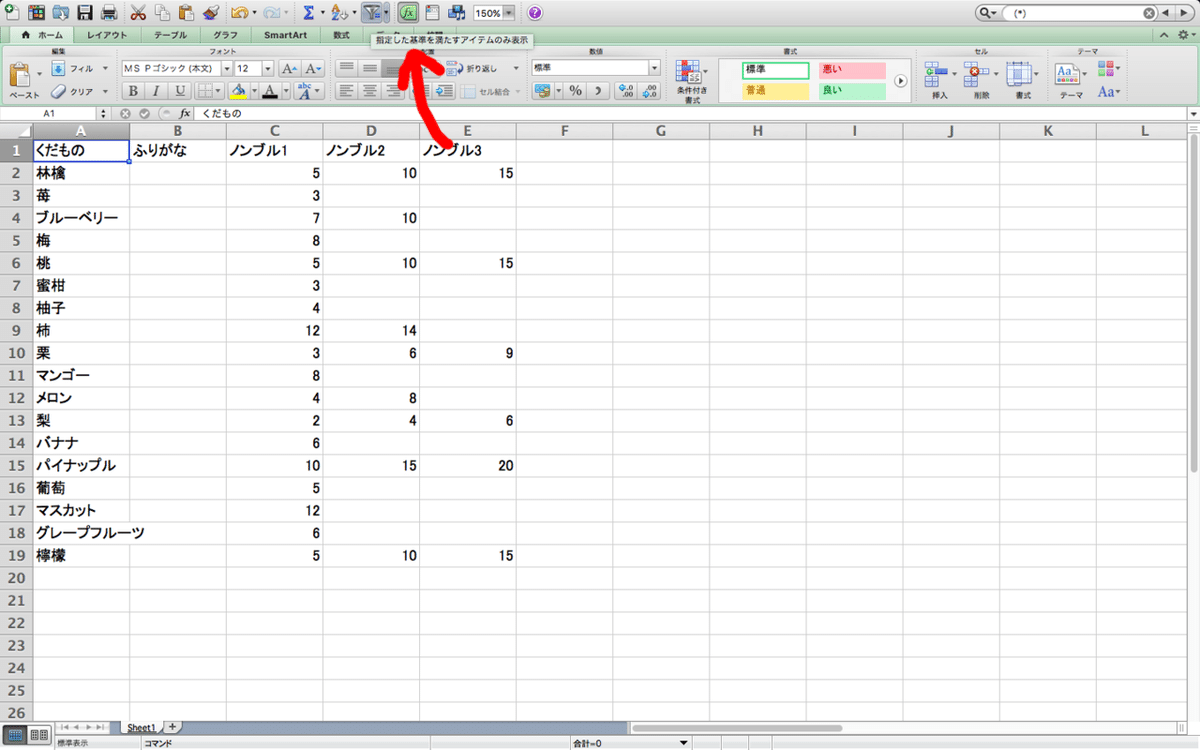
ボタンを押すと、見出しのところに下向き三角がそれぞれ出現します。
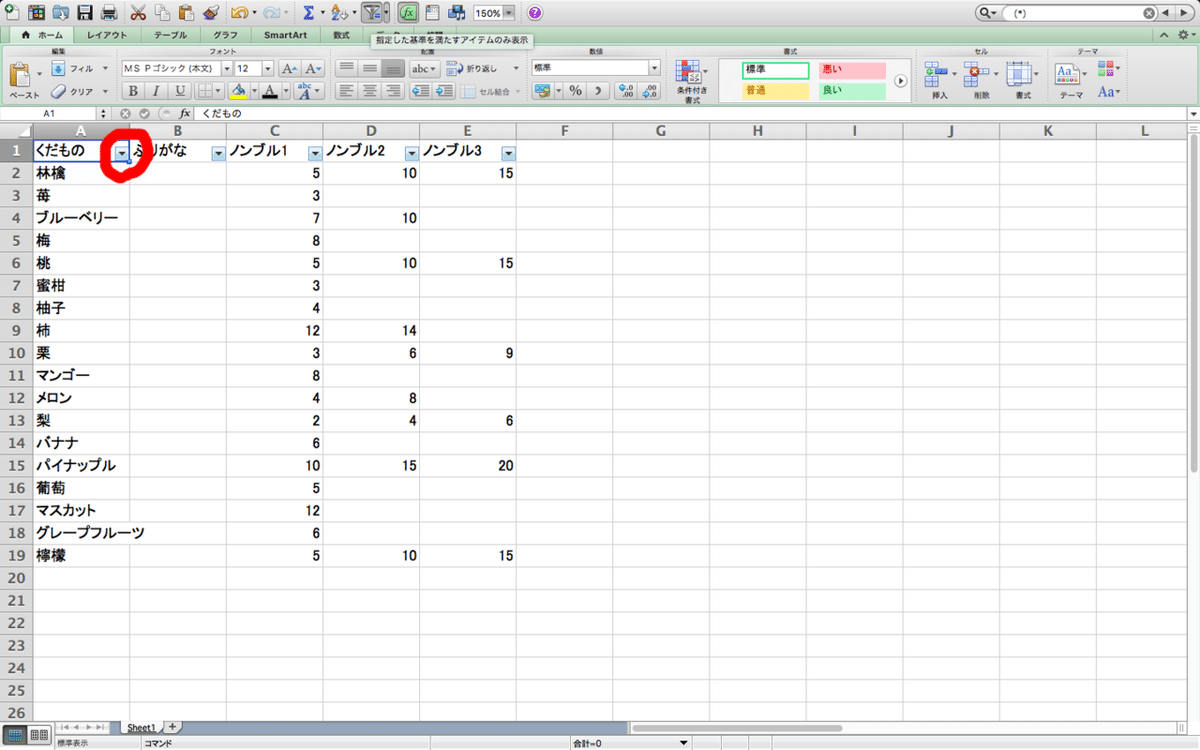
下向き三角を押すと、このようなウィンドウが開きます。並べ替え、絞り込み、検索などさまざまな機能が使用できます。
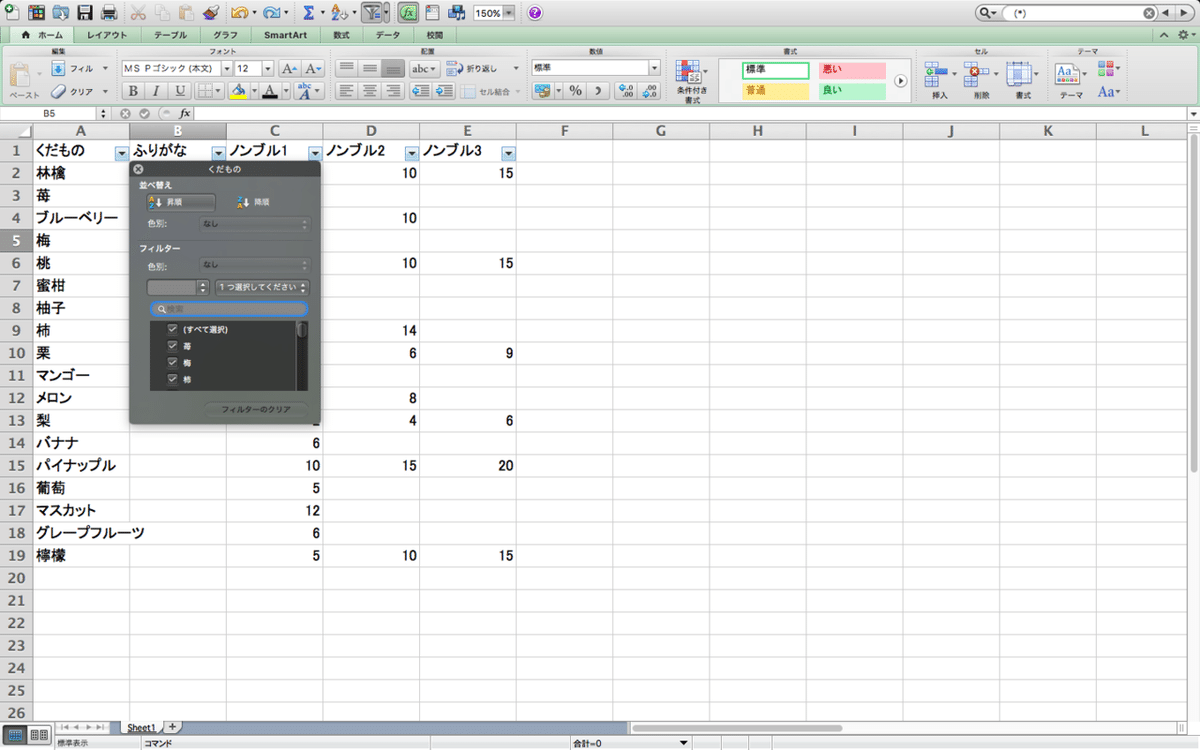
例えば昇順に並び替えてみると…
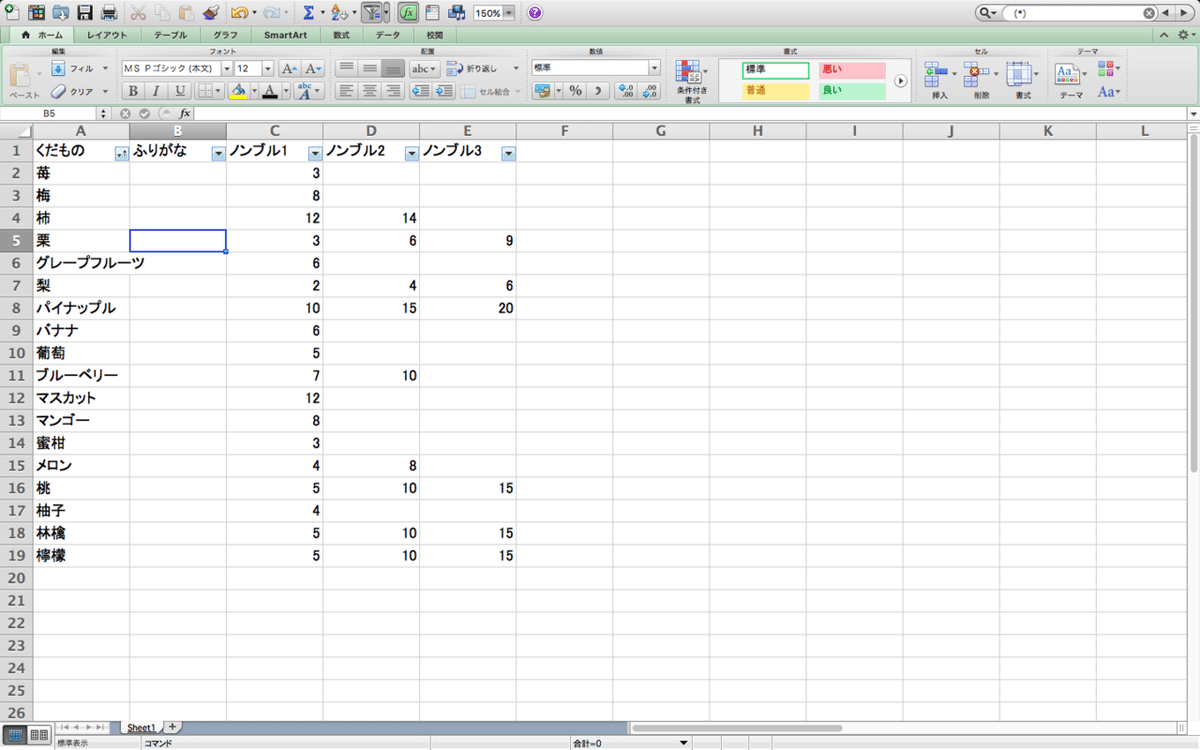
↑のとおり、50音順に並べ替えられました(※うまくいかない場合もあります。後述します)。
選択した列以外にも、隣の列も連動して並び替えてくれるので便利です。
また、絞り込みは、例えば特定のカテゴリーのみ表示したい時などに便利です。
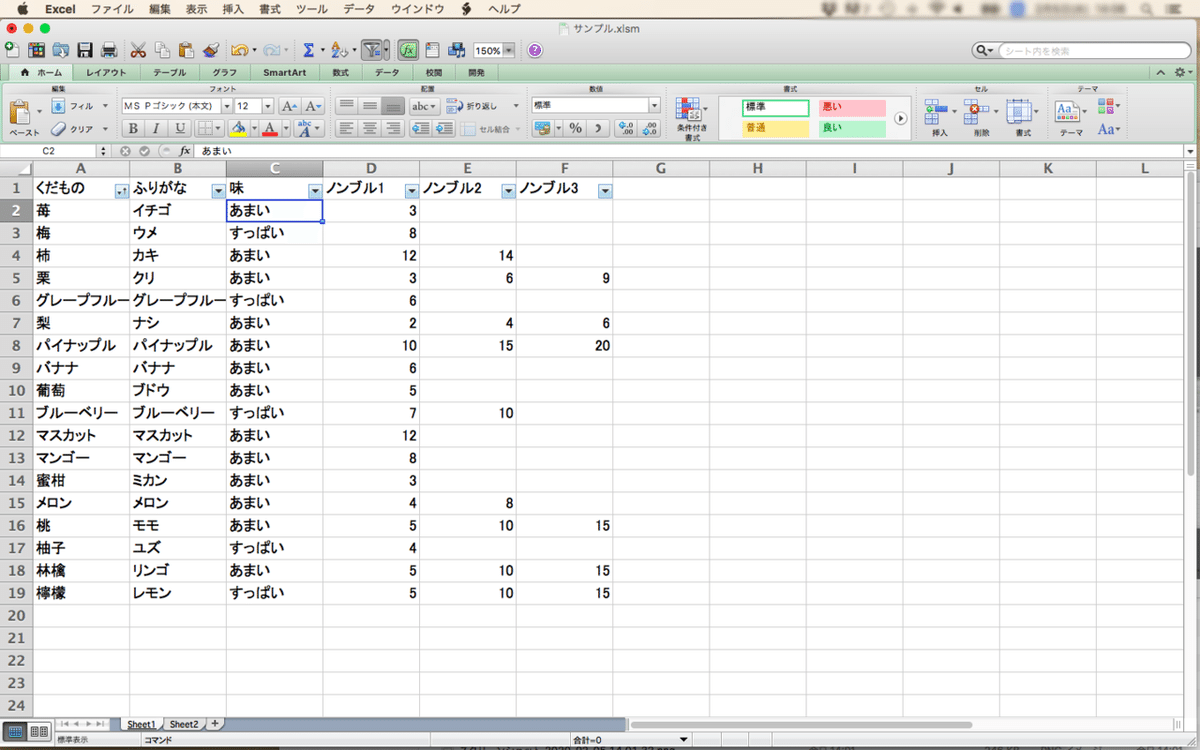
適当に「味」というカテゴリーを作ってみました。
先程と同様に、フィルターを開き、「すっぱい」のチェックボックスを外す(あるいは「あまい」のみ選択する)と…
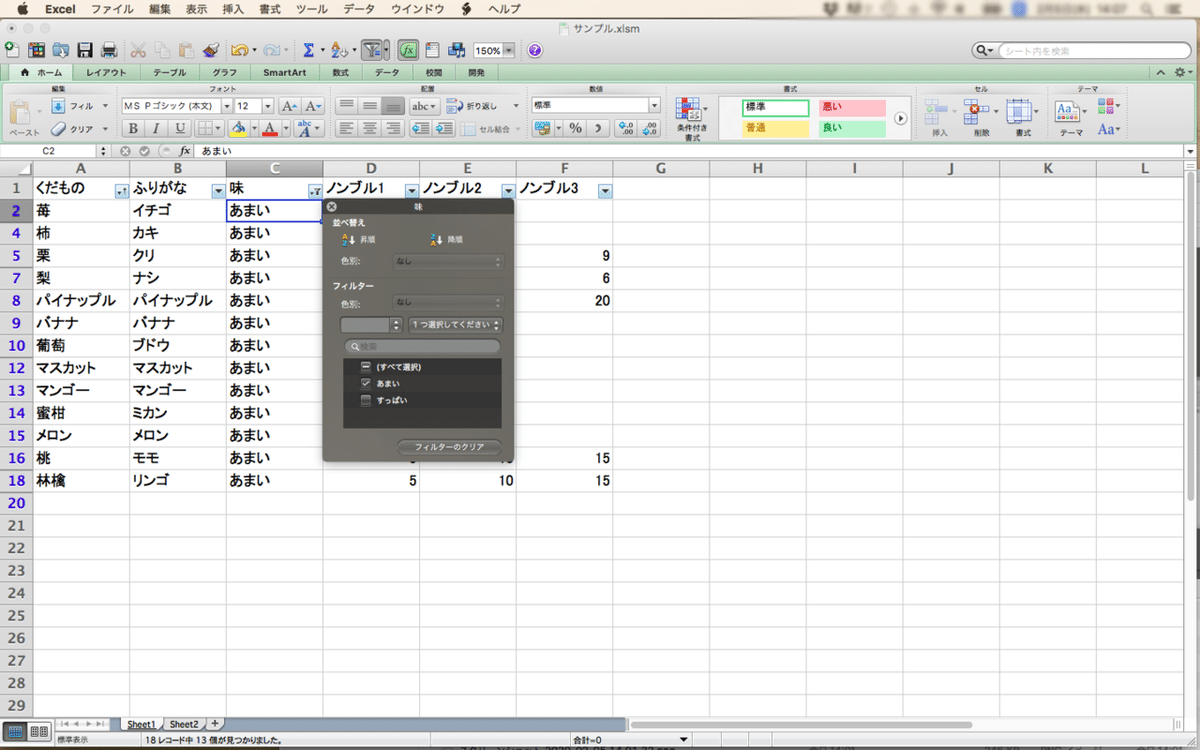
このように、「あまい」くだもののみ表示されました。
並び替えとふりがな
いろいろな原稿からコピペして作ったリストを並び替えたとき、なぜか50音順にならないこと、ありませんか?
そういう場合はたいてい、ふりがなが設定されていないときです。
Excel内で直接打ち込んだ文字や、Wordで入力してからコピペした文字には、入力時の情報が保存されている?ようで、ふりがなが自動で入っているのですが、テキストエディタやWebサイトからコピペしてきたときはふりがなの情報がありません。
例として、Excelに直接打ち込んだリストの場合…空白のセルに「=PHONETIC(参照するセル)」と入力します。
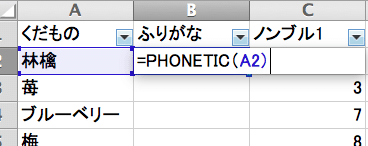
すると、ふりがなを取得してくれます。
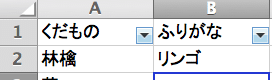
同様にして、他の単語もすべて正しくふりがなが取得できます。
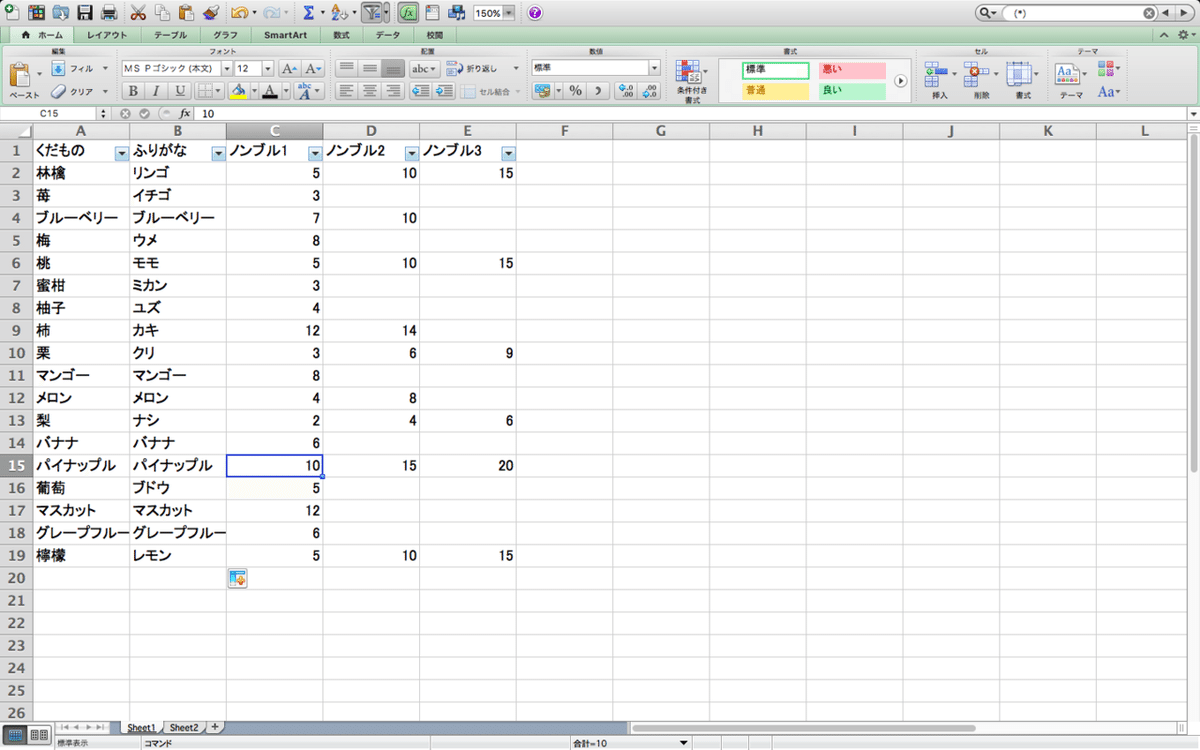
ところが、テキストエディタからコピペして作った表の場合…
並び替えると↓のようになります。

ぜんぜん50音順じゃありませんね。ふりがなを取得するとこのようになります。

Excelさんには漢字の部分をどう読めばいいのかわからないようです。
そこでふりがなを手入力して教えてあげます。ふりがなボタンから「編集」をクリックし…(ショートカットキーはoption + shift + 上矢印キーです)

ふりがなを入力する画面が出るので、打ち込みます。
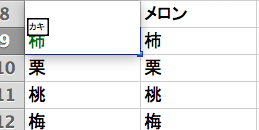
これでOKです。PHONETICで取得したふりがなもちゃんと「カキ」になりましたね。
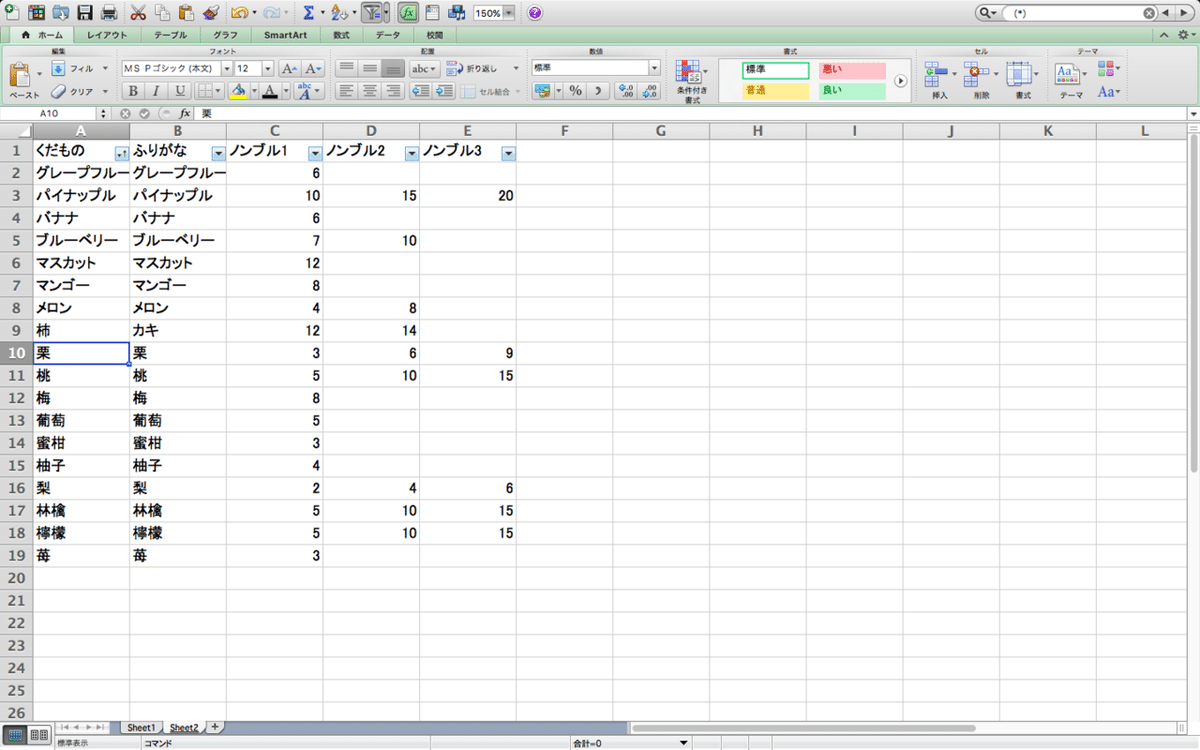
一つ一つ手入力し、並び替えればちゃんと50音順になります。
…これって一括でできないの?自動的にふりがなを取得してくれないの?
と思い、いろいろ調べたのですが…結論から言うと「Macでは無理!」のようです(;ω;)
Windows版Excelでは下記のように、自動的にふりがなをつけるテクニックもあるようなのですが、Mac版ではいずれも対応していないようです…
Macでなんとかする方法をご存知の方がいらっしゃったらぜひご連絡ください…
ちなみに、PHONETIC関数の注意点です。
入力時の情報がそのまま保存されているので、例えば「山本(やまもと)」を「さんほん」と入力して無理やり変換していたとすると、PHONETICで取得されるふりがなは「サンホン」になってしまいます。
取得されたふりがなが間違っていないか、一度目視で確認したほうが良いと思います。
重複した値の選択・削除(セルの強調ツール・重複の削除)
膨大な数のリストを管理していると、項目が重複していることに気づかない場合があります。
そんなときは2つ方法があります。まずは「セルの強調ツール」を使ってハイライトする方法です。
重複を探したい範囲を選択し、条件付き書式>セルの強調ツールを選びます。
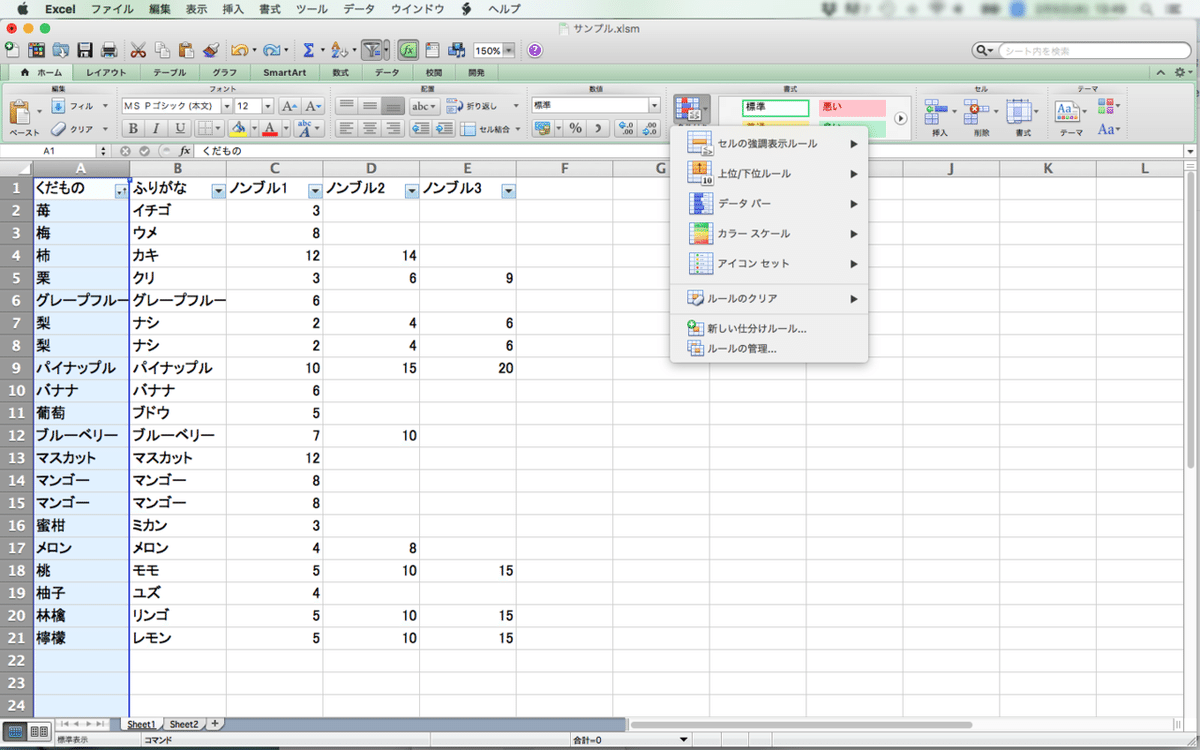
メニューに「重複する値」があるので選びます。
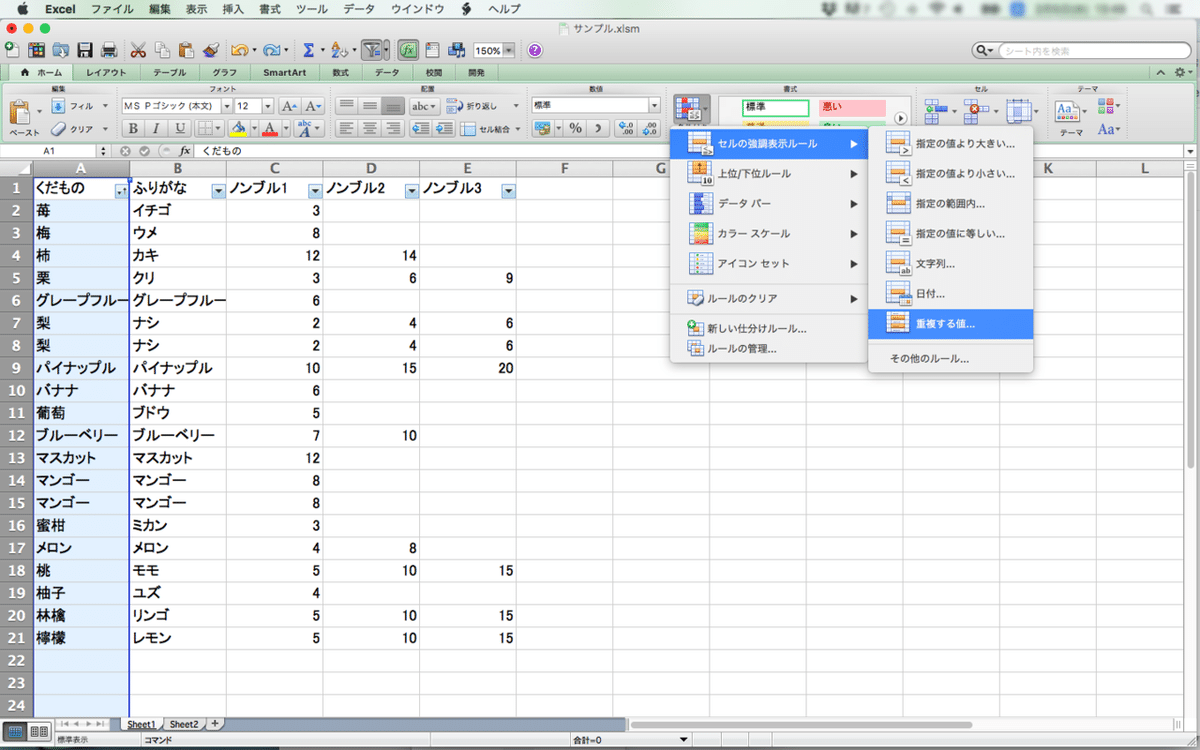
重複している値があったらどんな色にしますか?と聞かれますので、好みの設定にします。
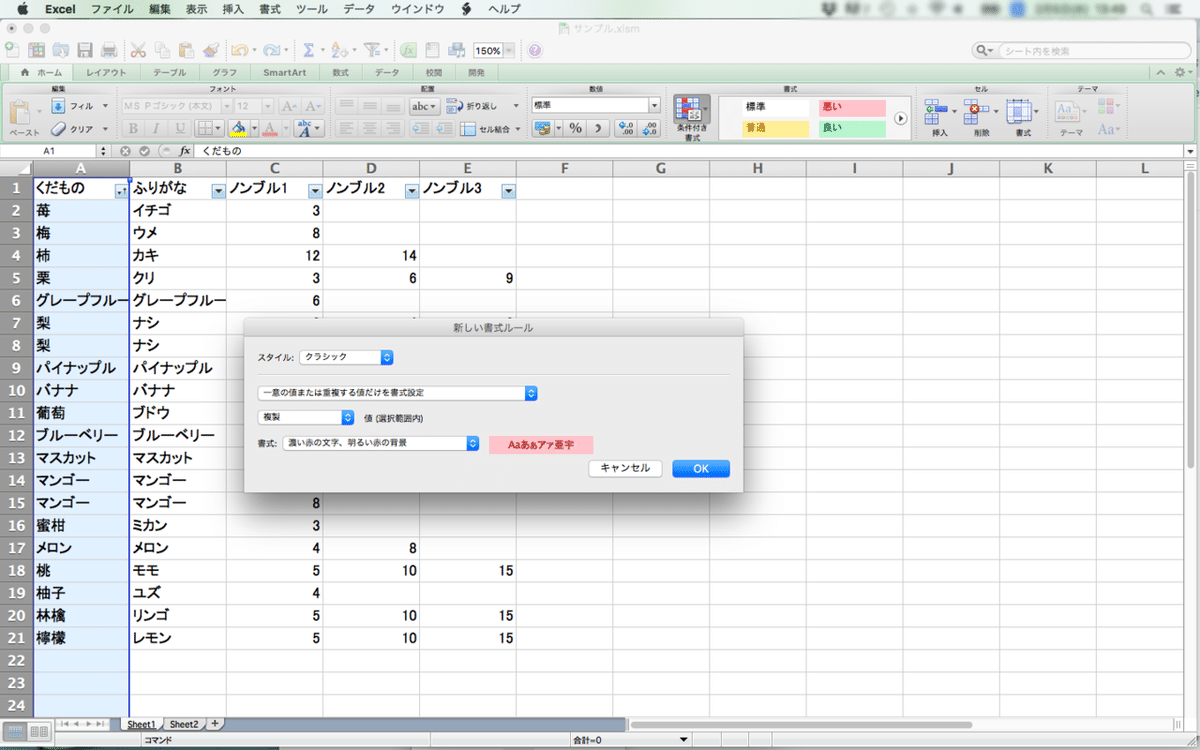
重複している値がハイライトされました。
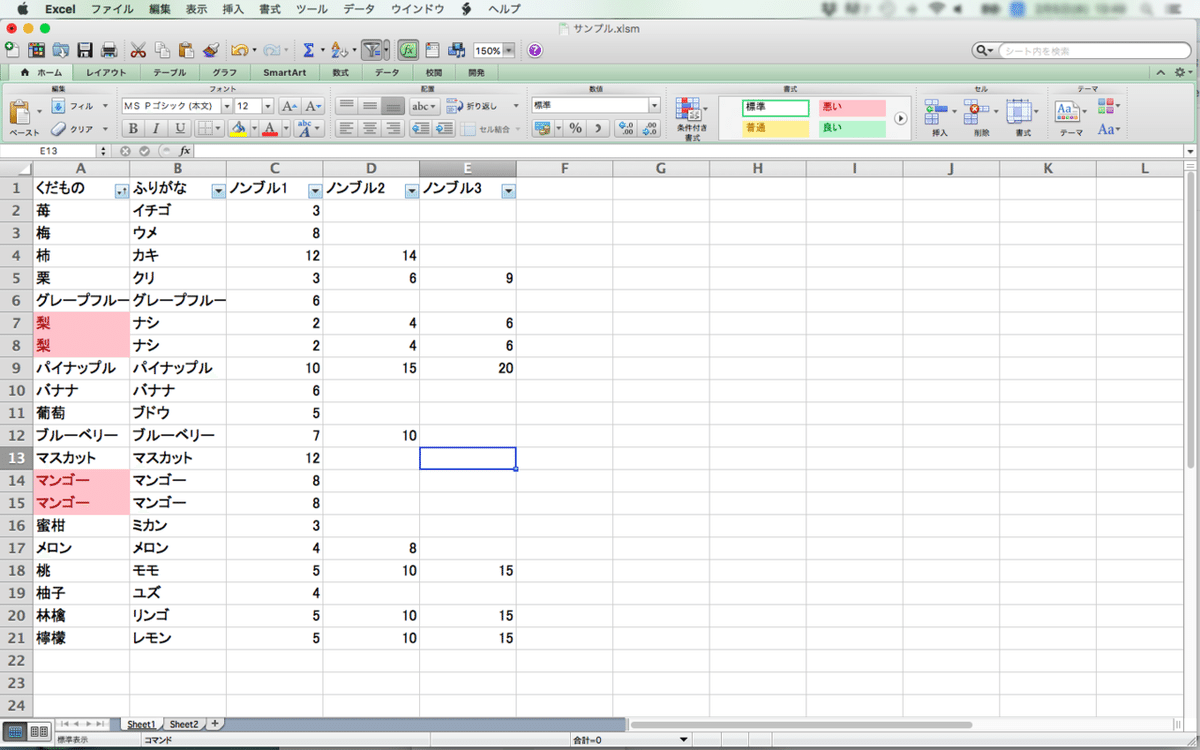
後はこれを消していけばOKです。
膨大な数の重複データを1つ1つ消すなんて面倒!という場合、一発で消せる方法もあります。
表全体を選択し、データタブから「重複の削除」というそのものズバリな名前のメニューを選びます。
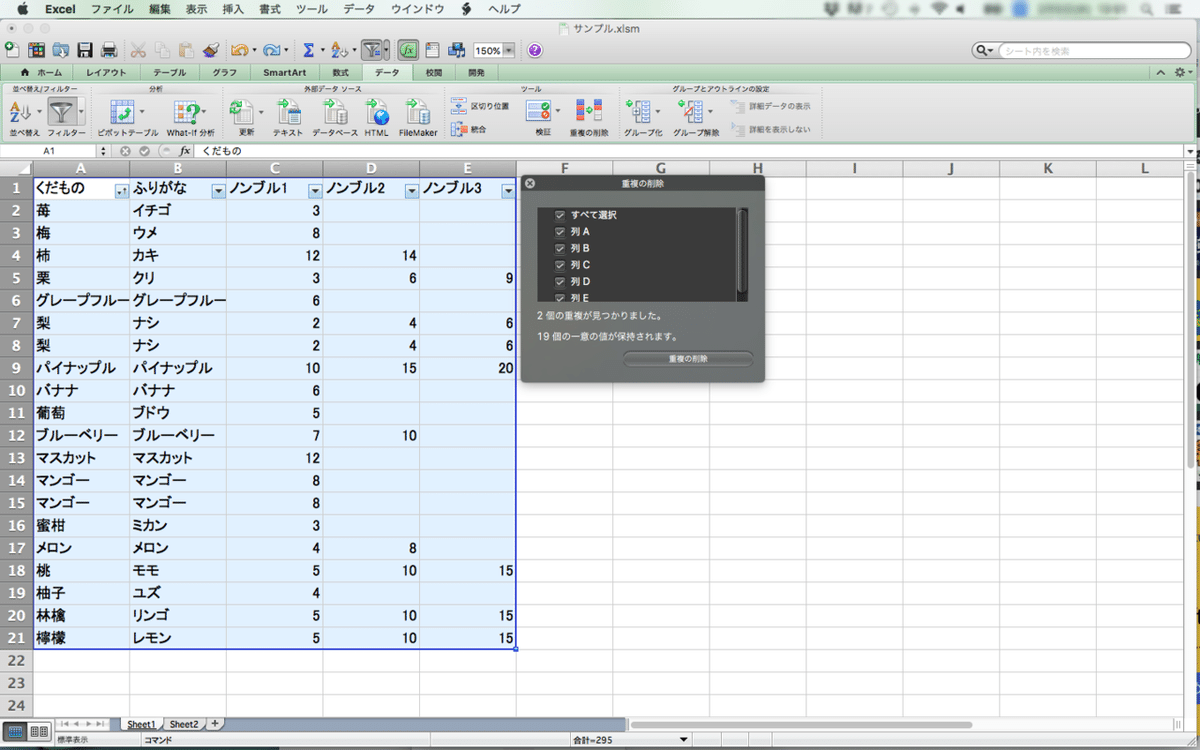
重複が含まれている列をどれか選びます。今回は列A(くだもの)を基準にします。

実行すると、重複していたセルを含む行ごと削除されました。
この方法だとデータが消えてしまうので、念のため消す前のバージョンも保存しておくことをおすすめします。
もう一つ注意点として、表の一部しか選択していないと、この削除はその部分しか適用されません。
列C(味)のみ選択して実験してみます。
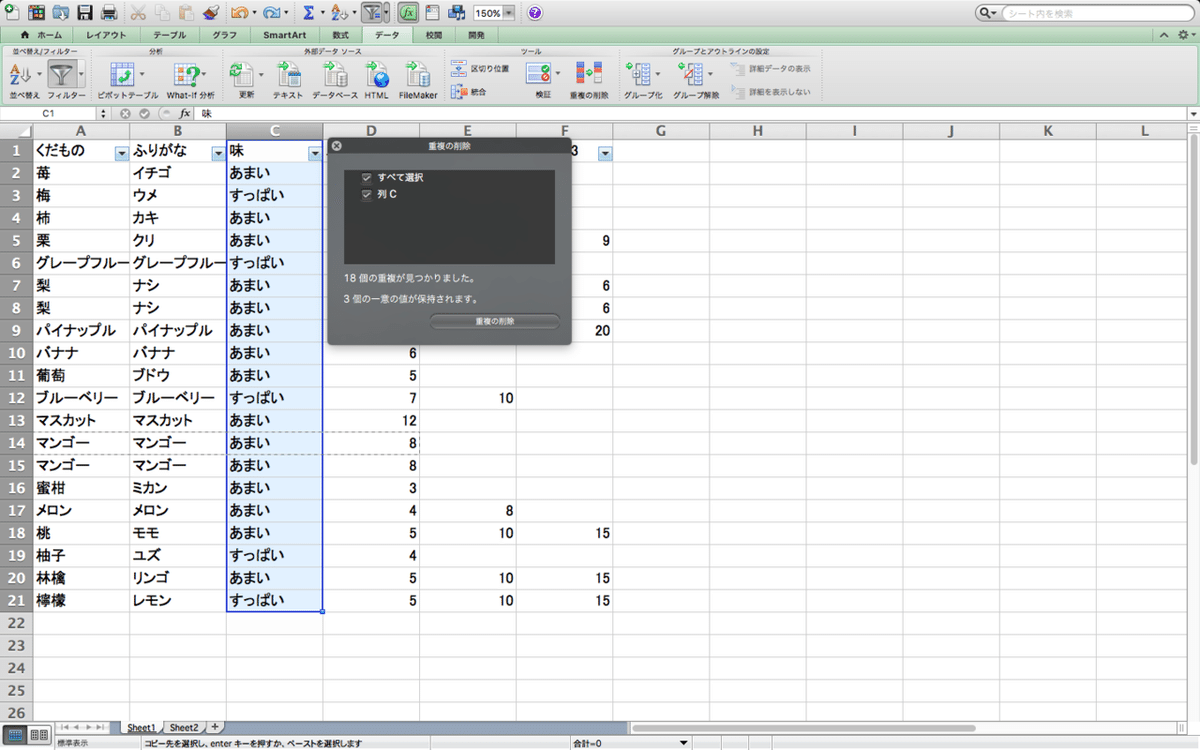

列Cのみ重複セルが削除されてしまいました。
空白セルの削除(ジャンプ機能)
不要な空白セル、空白行が入ってしまうこと、ありませんか?
見栄えをよくするためだったり、気を使ってわざわざ入れてくれる人もいるのですが、データを整理したり並び替えたりするには邪魔なこともあります。
そんな場合に便利なのがジャンプです。まず、参照したい範囲を選択します。
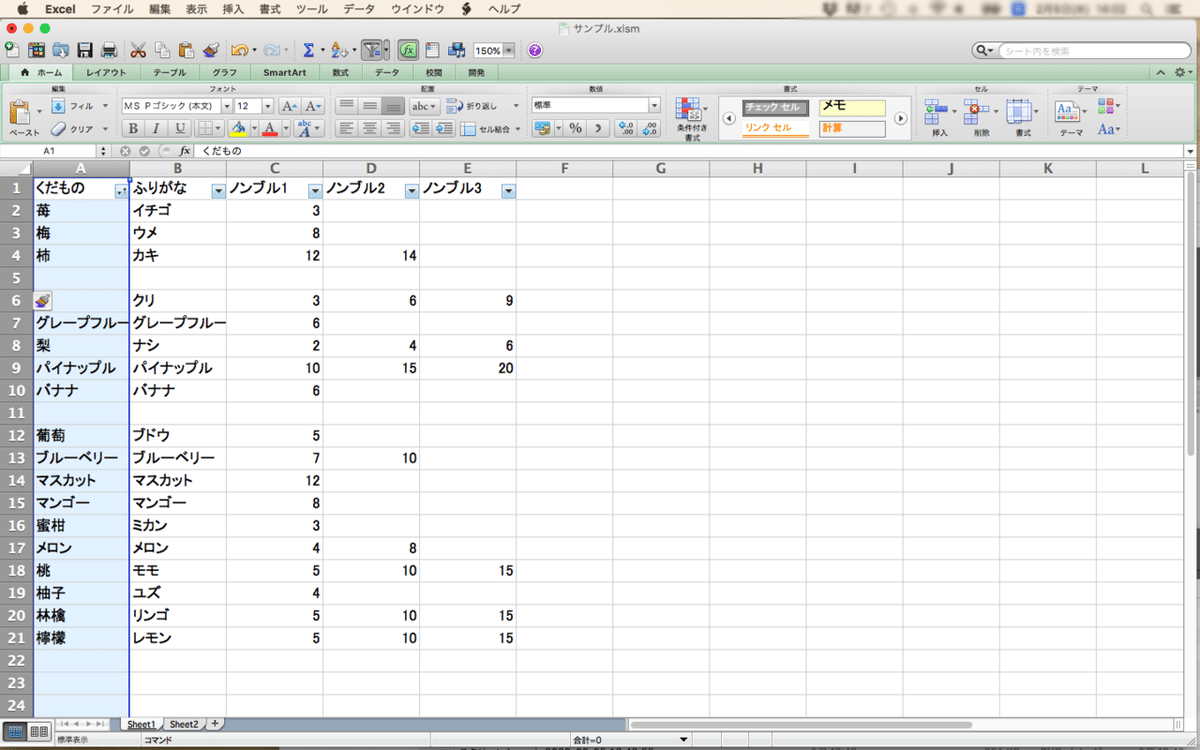
編集>ジャンプ を選択します。
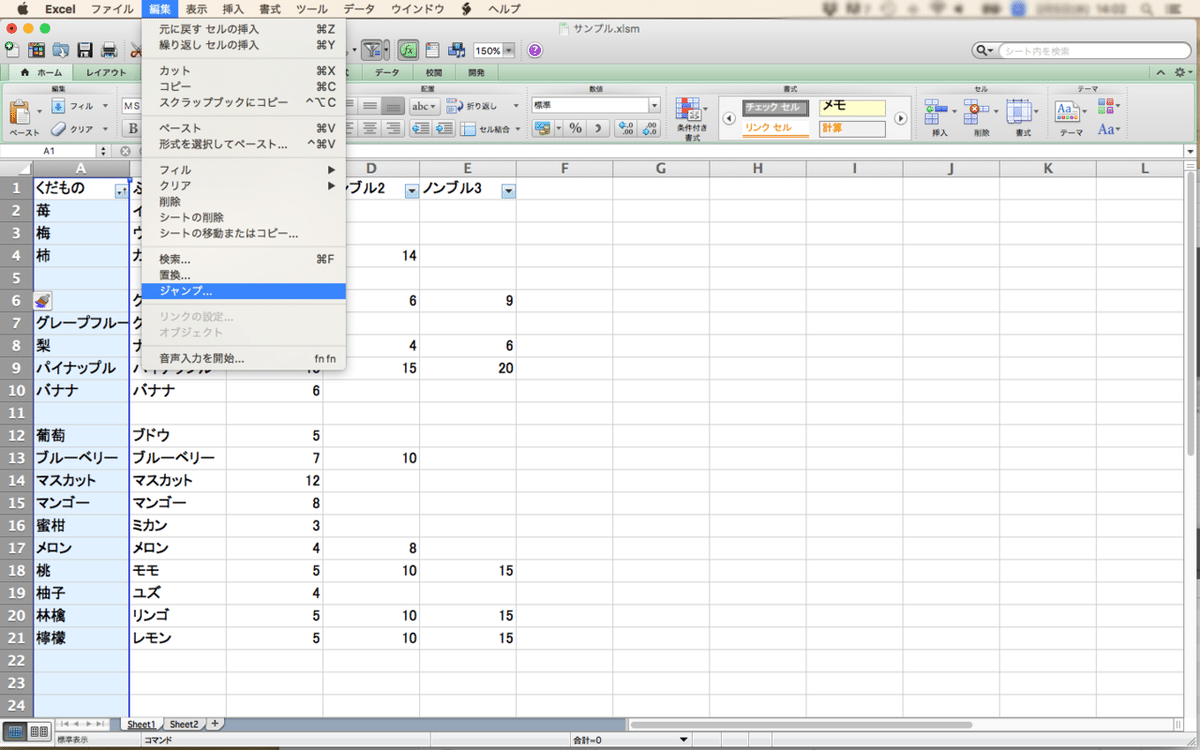
セル選択を選びます。
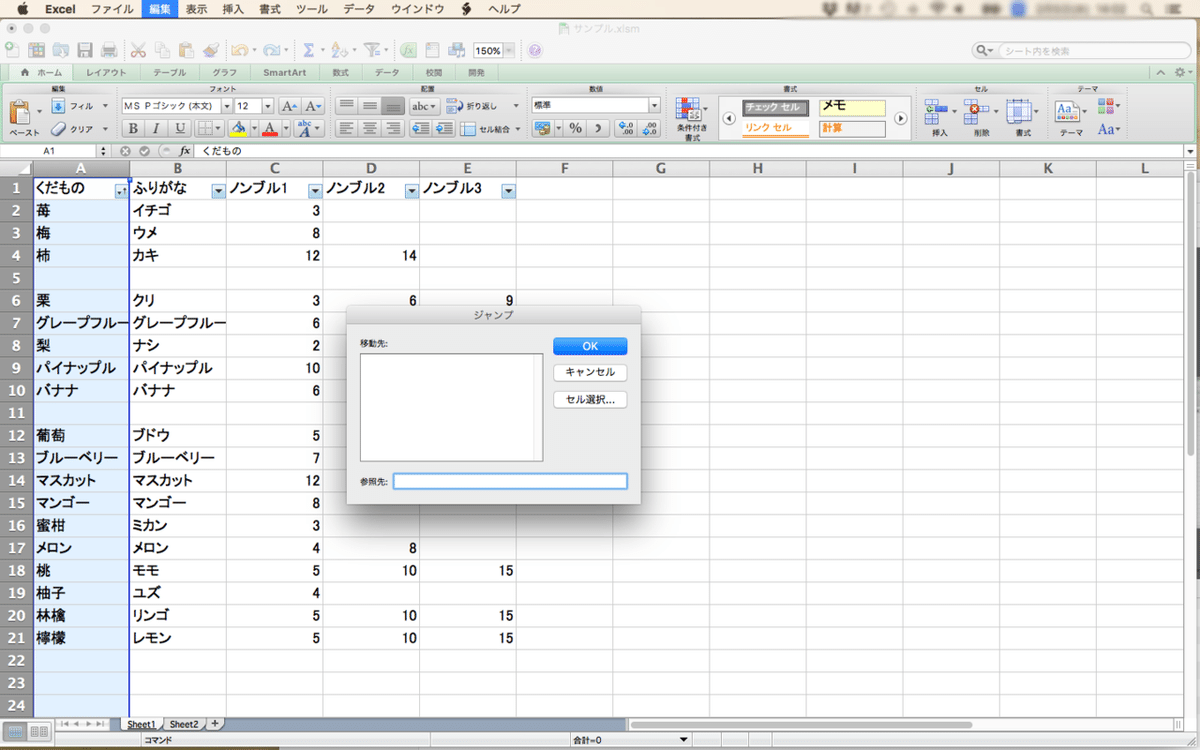
「空白セル」にチェックを入れてOKを押します。
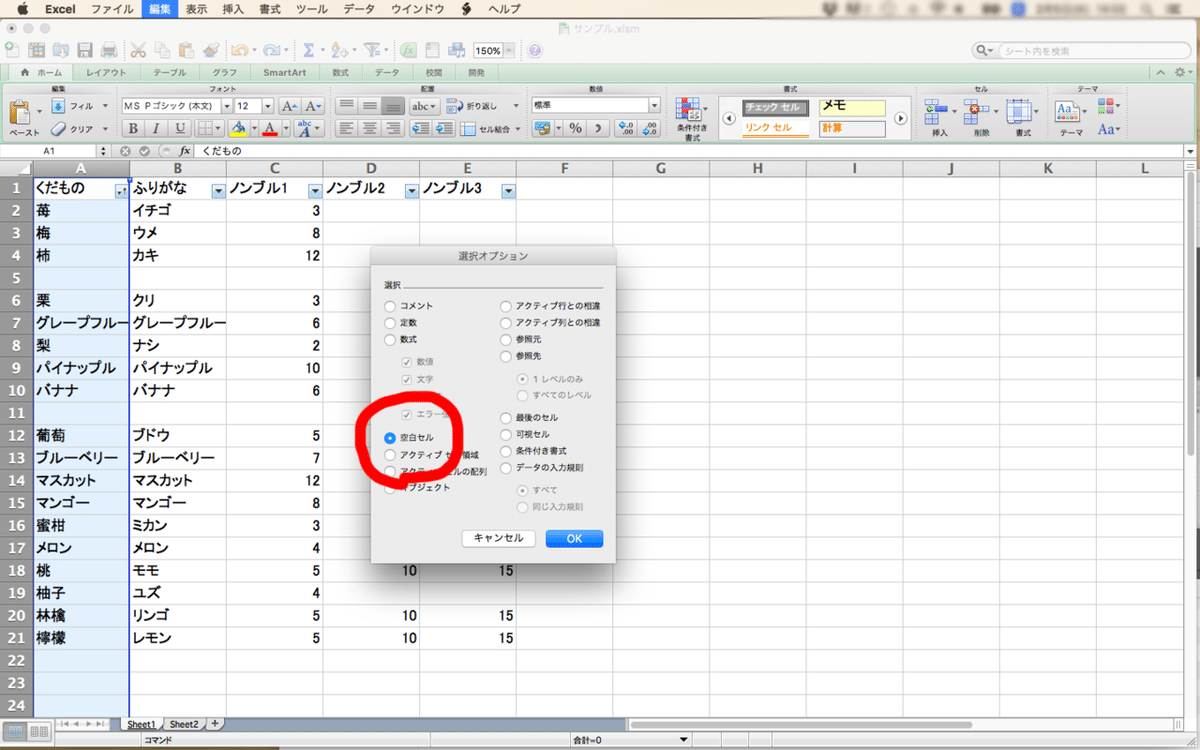
空白セルのみが選択されました。
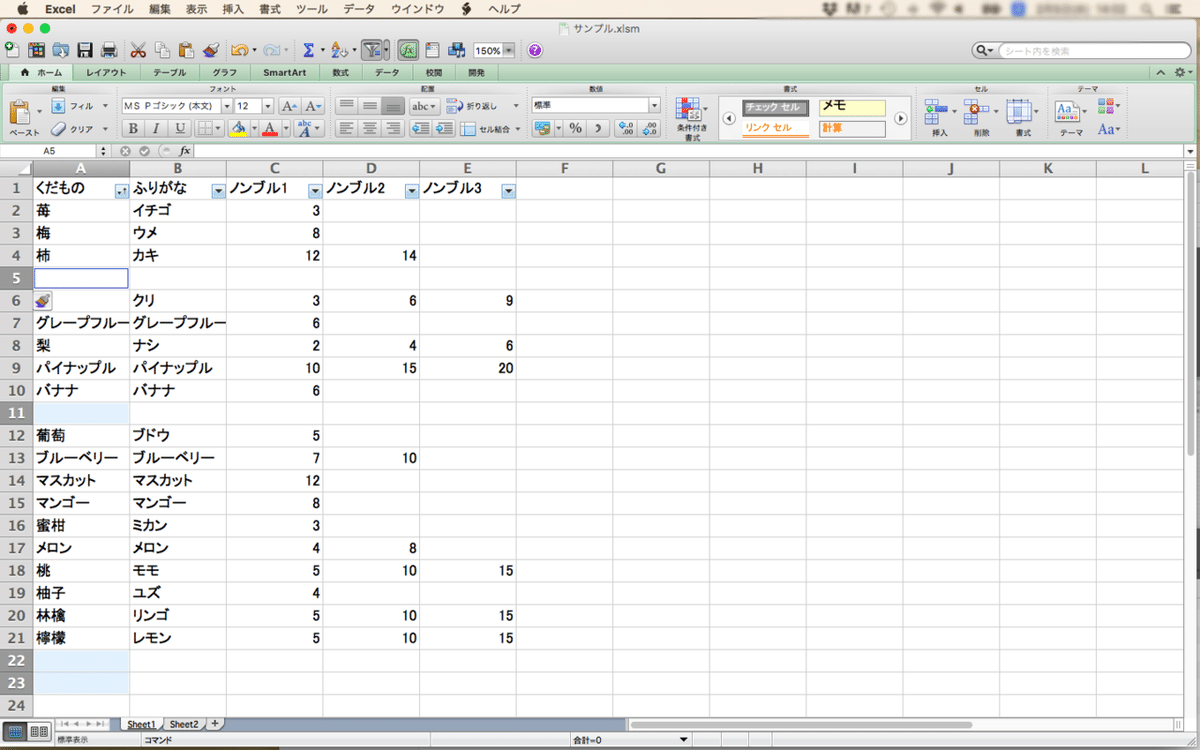
選択されたセルを右クリック→削除→行全体と選択してOKすると・・・
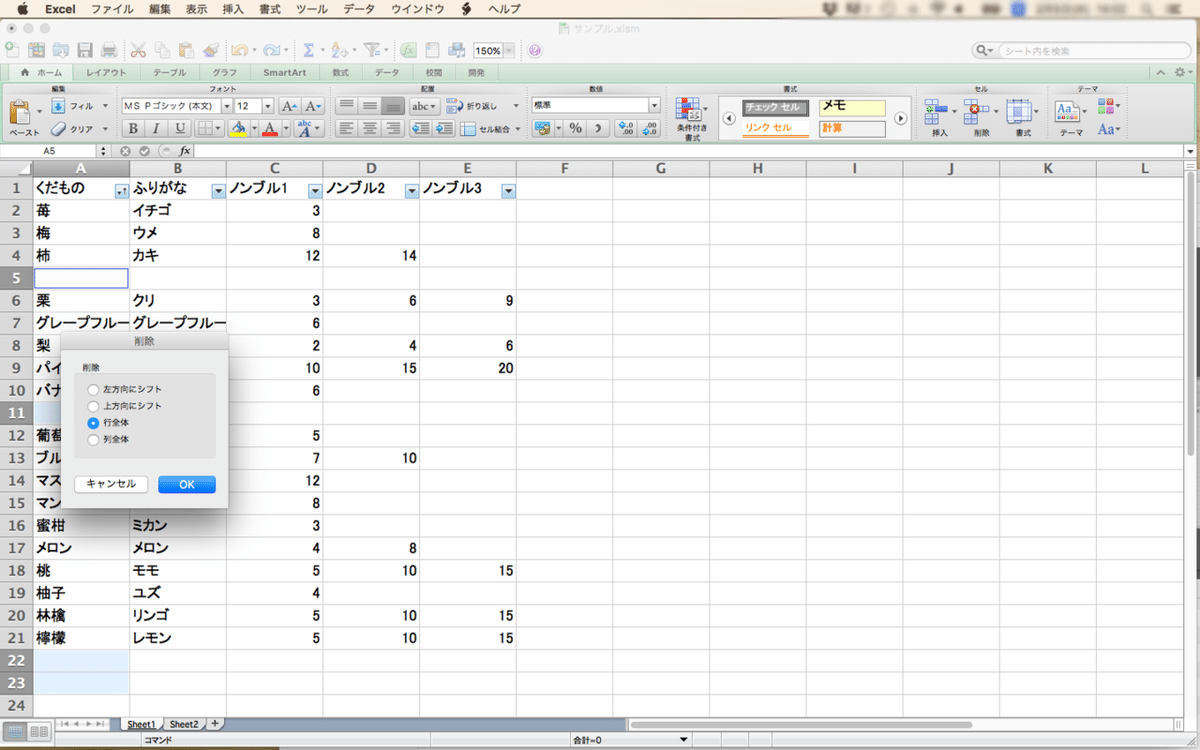
このとおり、空白行のみ削除できました。

あとがき
今回は、Excelで名簿・リスト等を扱うときに便利な機能をご紹介しました。どれもちょっとしたテクニックですが、困っているどなたかのお役に立てれば幸いです。
最後に一言。並べ替えたりするデータで「セル結合」をするのはやめましょうね!!!!
↓参考↓
この記事が気に入ったらサポートをしてみませんか?
