
【Excel・Word】差し込み印刷、使ってますか?
今回は、編集者に限らずいろいろな方に役立てていただけるのではないかなという時短テクニックをご紹介します。
複数人に同じ文面の文書を送る場面ってありませんか?
例えば、送付状・添え状、お知らせなど、宛名だけ違うけど他は全く変わらないような場合です。
もしも、いちいち宛名を書き換えて印刷、書き換えて印刷…を繰り返している方がいらっしゃったら、ぜひ今回の記事をお読みください。
※Excel for Mac 2011とWord for Mac 2011を使用しています。
下準備(Word)
Wordで文書を作成します。
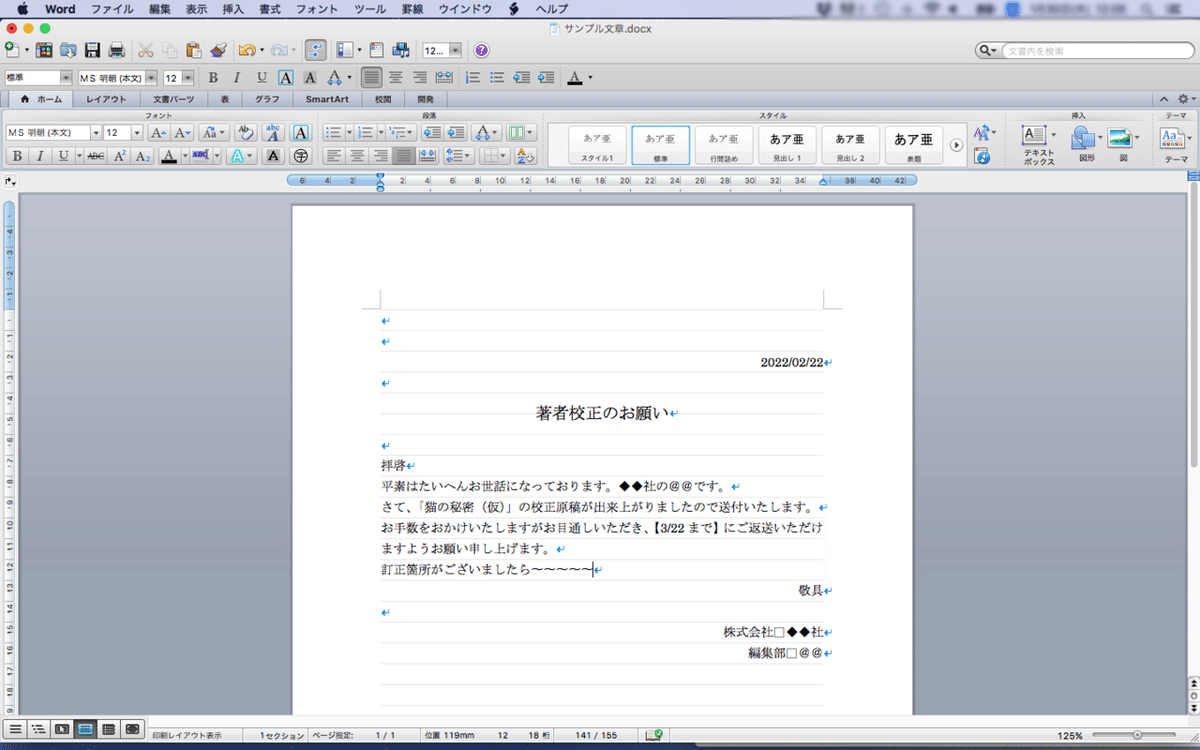
例として「著者校正のお願い」の手紙を適当に作ってみました。
複数の著者が1冊の本に関わっているような場合、同じ文面を全員に出力しなければならないので面倒です。
この文書の左上に「〜〜様」のように宛名を入れたい場合を考えます。
下準備(Excel)
Wordはいったん置いておいて、Excelを起動します。
今回は宛名のリストを作ります。
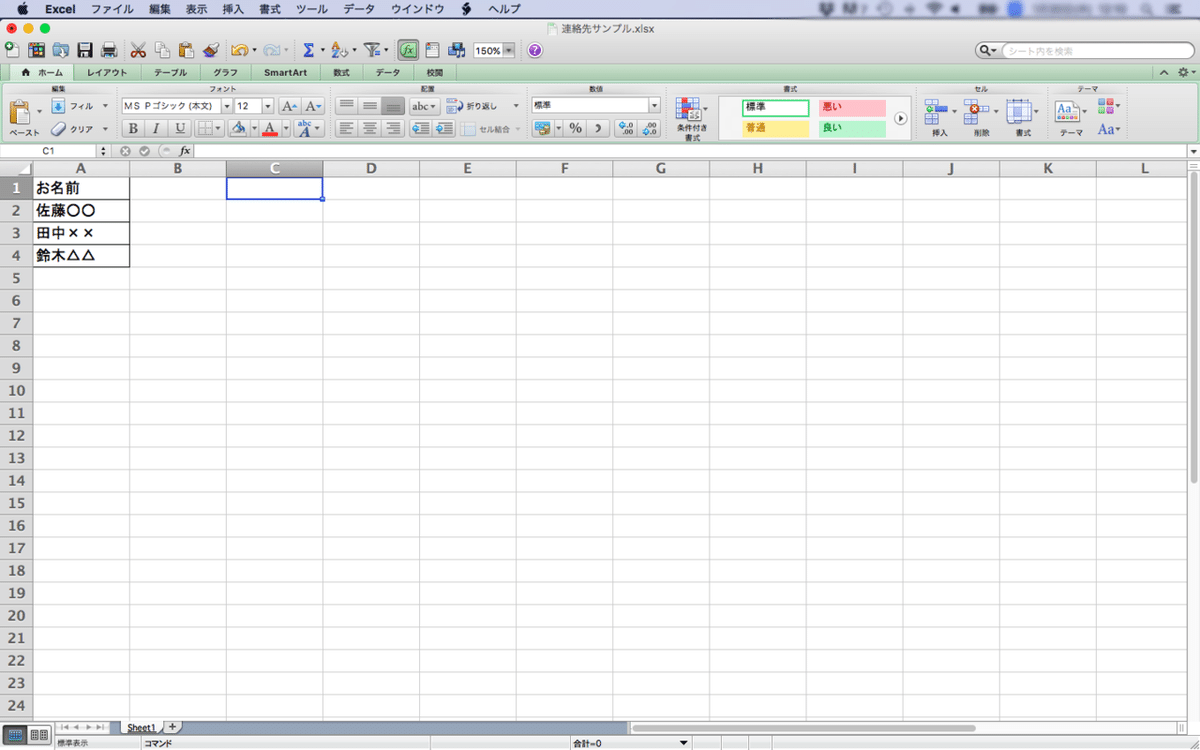
ここで注意なのですが、見出し(今回の場合、『お名前』のセル)は必ず作っておきましょう。
このファイルに名前をつけて保存しておきます。
差し込み印刷
ツール>差し込み印刷マネージャー を開きます。
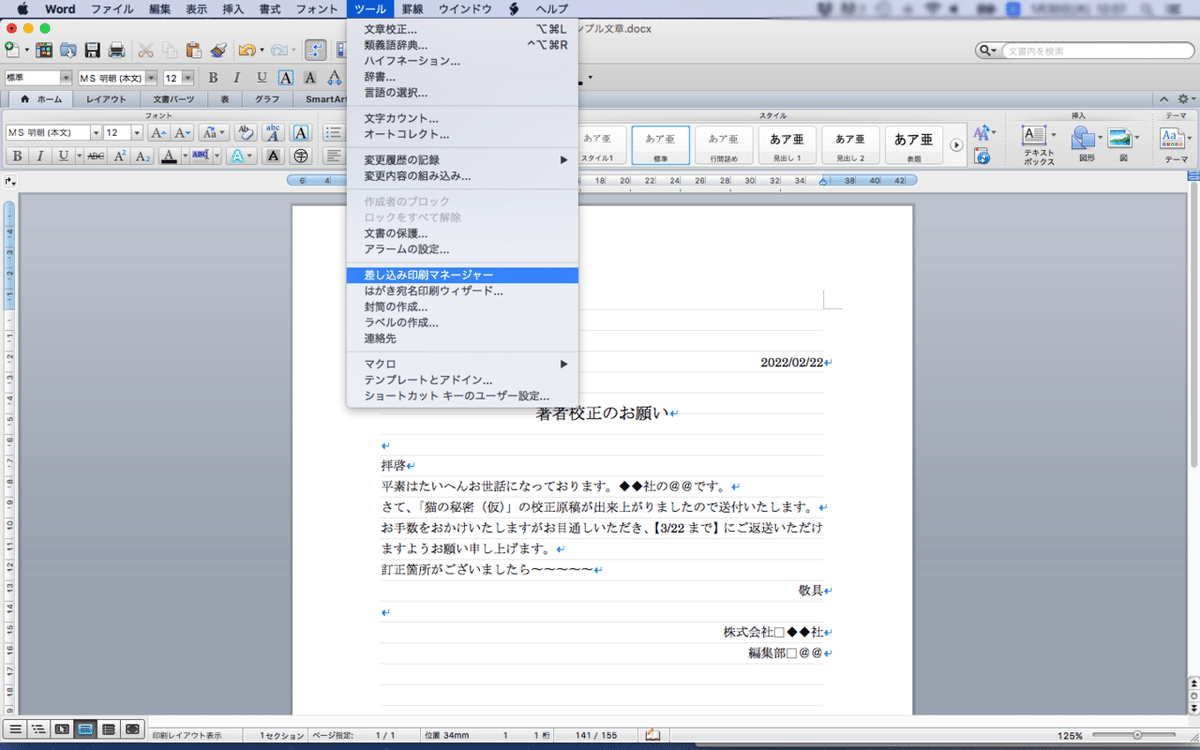
差し込み印刷マネージャーが開いたら、新規作成>定型書簡を選びます。
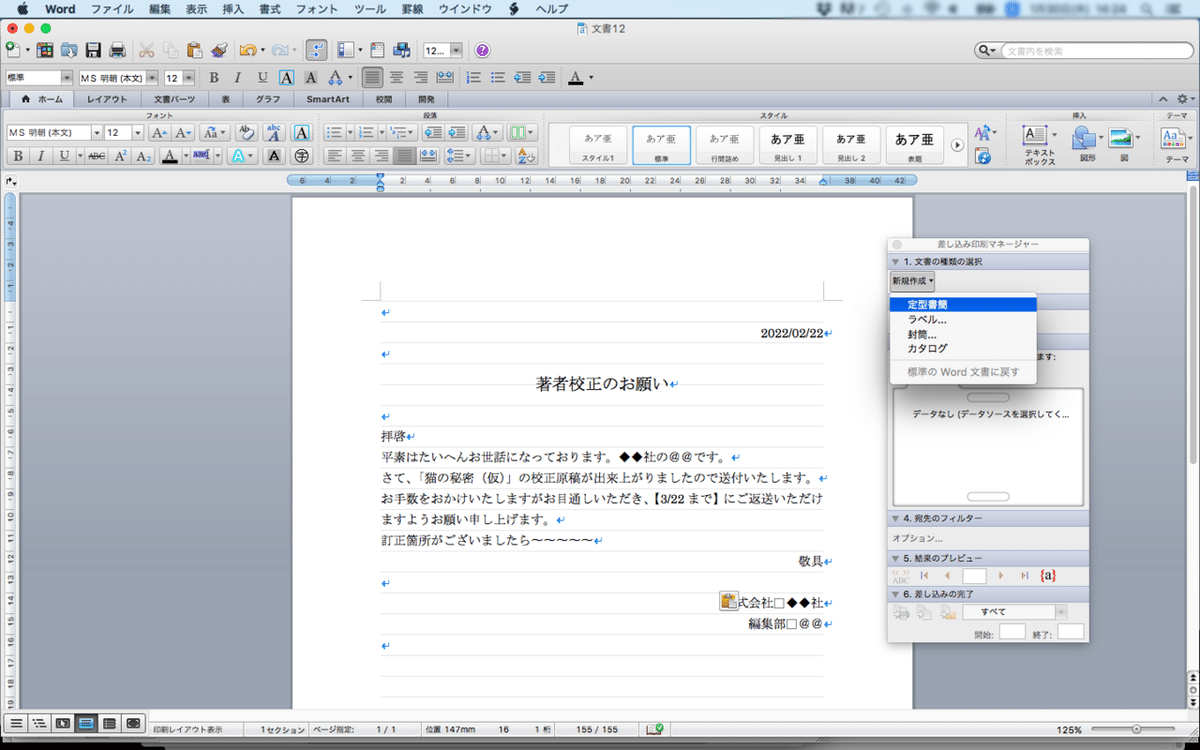
宛先リスト>データ文書を開く と選択し、
先程作ったエクセルのファイルを指定します。

先程作ったリストが読み込まれ、「*お名前」と表示されます。
(もちろん、名前以外にも所属や住所など好きな文章を差し込むことも可能です。その場合はExcelのリストで新しい列を作って読み込ませてください)
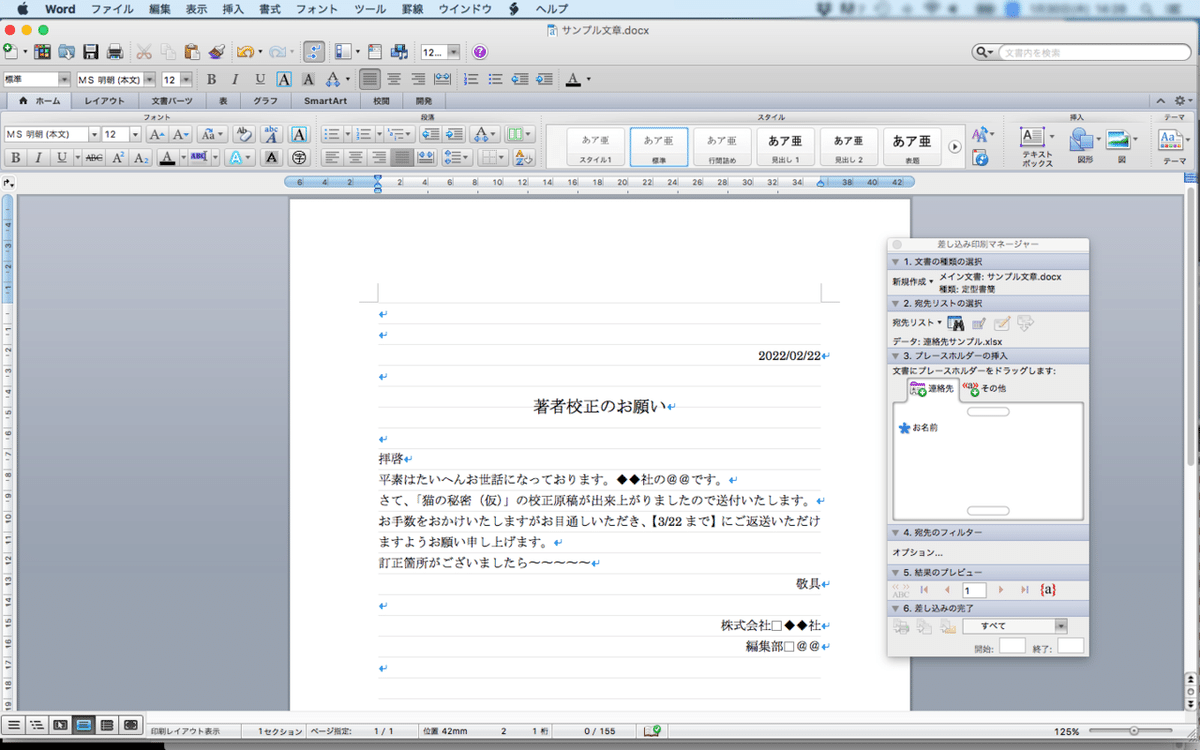
「*お名前」を文書に挿入したい部分にぎゅいーんとドラッグすると…
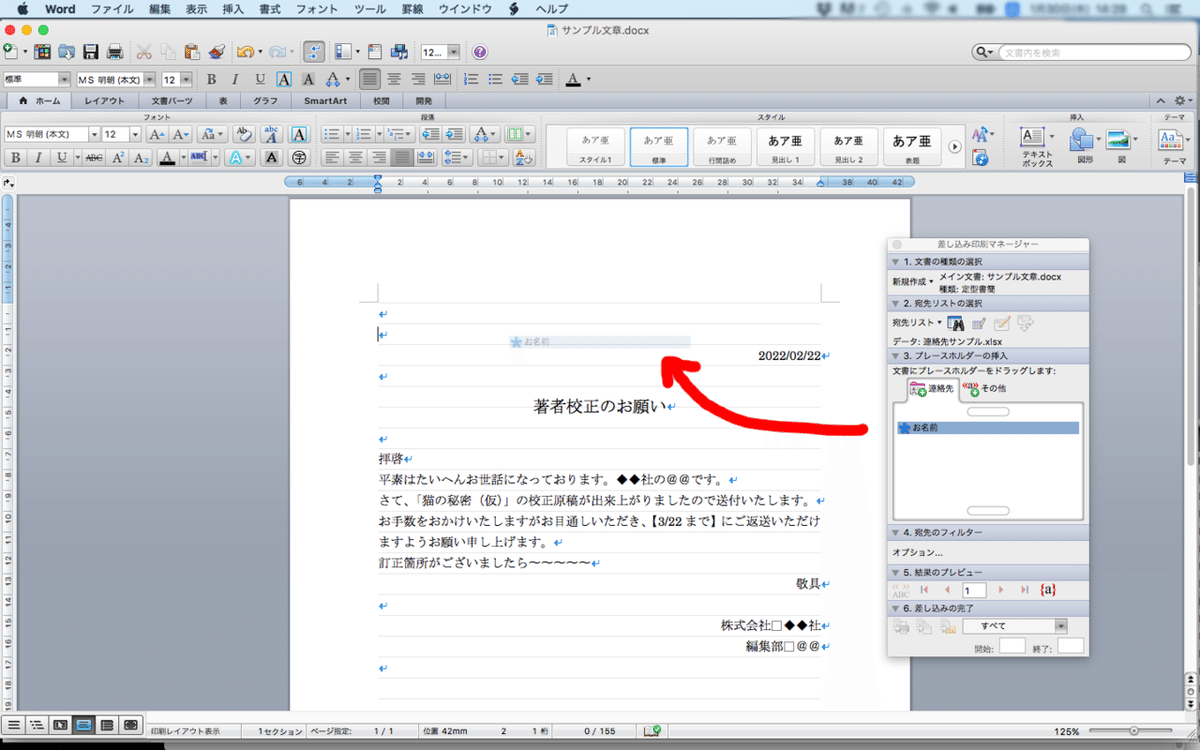
文書内に<<お名前>>と表示されます。これだけでOKです!
(呼び捨てはアレなので「様」をつけておきます。)

本当にこれだけで大丈夫?と不安な方は、「差し込んだデータの表示」で確認できます。<<ABC>>のようなボタンを押してみてください。
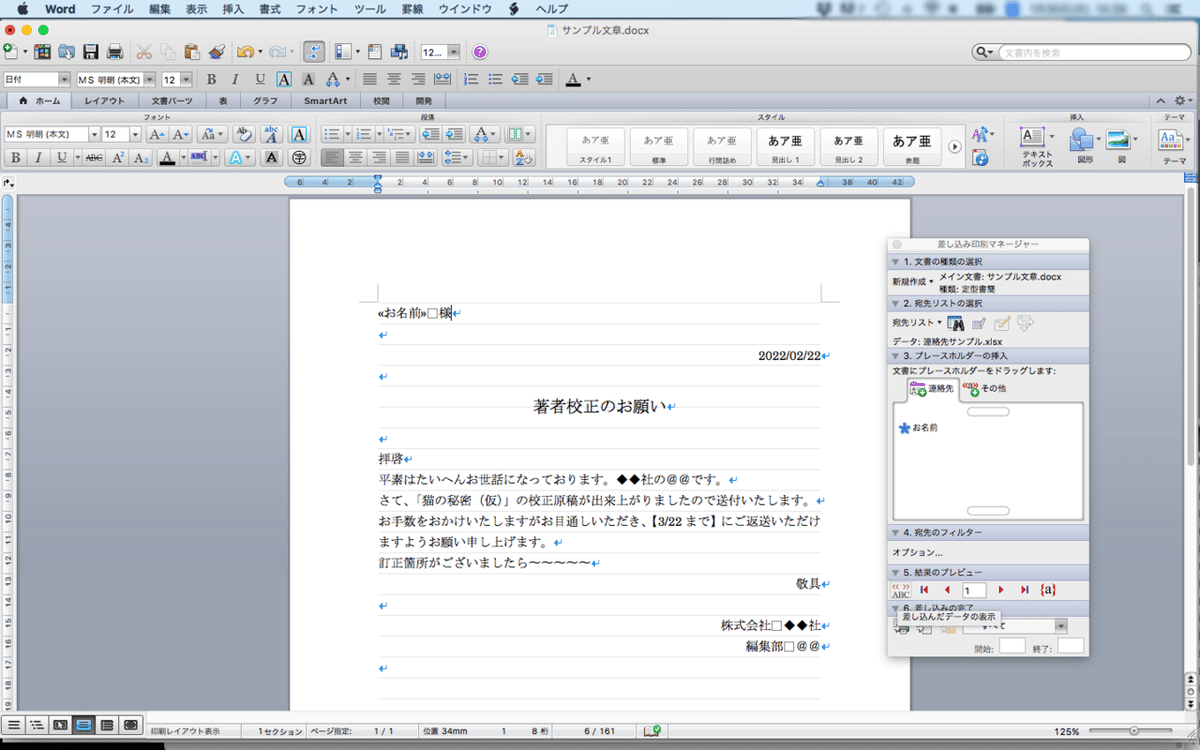
先程のリストの1番目の名前が表示されました。
右向きの三角を押すと、それ以降の名前もプレビューできます。
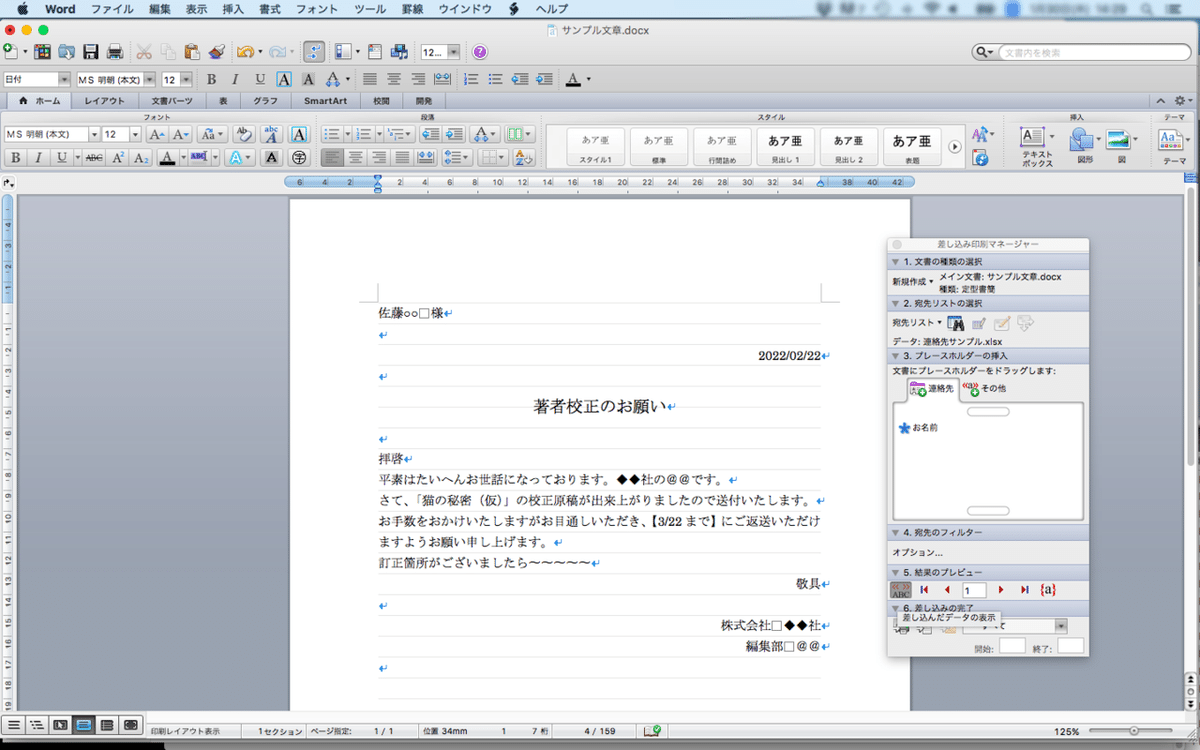
さて、印刷です。左下の「プリンターに差し込み」を選択します。
今回は全部出したいので「すべて」の設定のままでOKですが、特定の誰かだけ出したい時は「選択したレコード」あるいは「ユーザー設定」で範囲を選択してみてください。
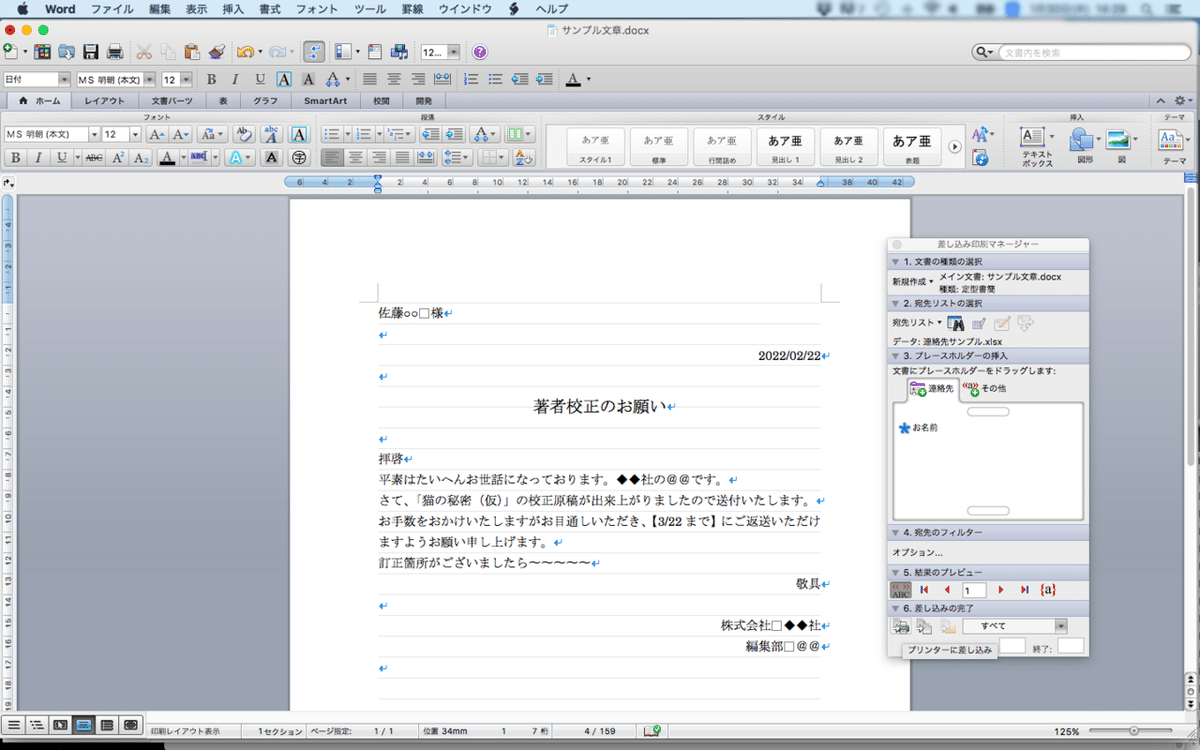
このあとは印刷画面が出ると思いますが、一つ注意です。
部数「1」、ページ数も「1/1」のような感じで、まるで1ページしか出力されないように見えますが、このまま印刷してOKです!
「あれ?3人なのに1ページしかないぞ?」と3部にしてしまうと、3×3=9枚出てきます(経験者は語る)

普通に印刷すれば、このとおり出力されます。

あとがき
差し込み印刷は本当に便利な機能です。
過去に戻れたら、いちいちコピペして印刷…を何十人とやっていた頃の自分に教えてあげたいです。
こういう事務作業で余計な時間を浪費するより、ぱぱっと終わらせて他の仕事をしましょう。
この記事が気に入ったらサポートをしてみませんか?
