
今さら聞けない!イラスト印刷で知っておきたい解像度やdpiを図解付きで解説!
デジタルツールでイラストを描き始めた方は、印刷時のサイズや画質に戸惑うことも多いでしょう。「解像度」や「dpi」という用語を聞いたことがあっても、その意味はよくわからないという声も聞きます。
そこで本記事では、イラストをきれいに印刷するために知っておきたい解像度やdpiについて、初心者向けにわかりやすく解説します。
▼この記事でわかること▼
・解像度、dpiとは
・イラストを印刷する際の推奨dpiやキャンバスサイズ
・Adobe Photoshop、Clip Studio Paint(クリスタ)、ibisPaint(アイビスペイント)の解像度設定方法
1. 解像度とは?
解像度は、画像の細かさを決める要素です。デジタル画像はドット(小さい点)が集まって構成されており、1インチ四方の中にどれだけのドットが詰まっているかで解像度が決まります。ドットの数が多いほど、解像度が高く画像は詳細で鮮明になります。
2. dpiとは?
dpi(Dots Per Inch)とは、1インチあたりのドットの数で、解像度をあらわす単位のことです。
たとえば、72dpiとは1インチあたり72ドット集まる画像解像度ということになります。同じく350dpiとは1インチあたり350ドットの画像解像度です。dpiが高いほど、ドットが密集しているため、画像の細かさが増します。
dpiが高いほど、印刷時の画像は鮮明になりますが、データ量が増えるため、処理に時間がかかることがあります。
※「ドット」ではなく「ピクセル」を使った「ppi(ピクセル・パー・インチ)」という単位もあります。dpi、ppiどちらも同じと考えて問題ありません。
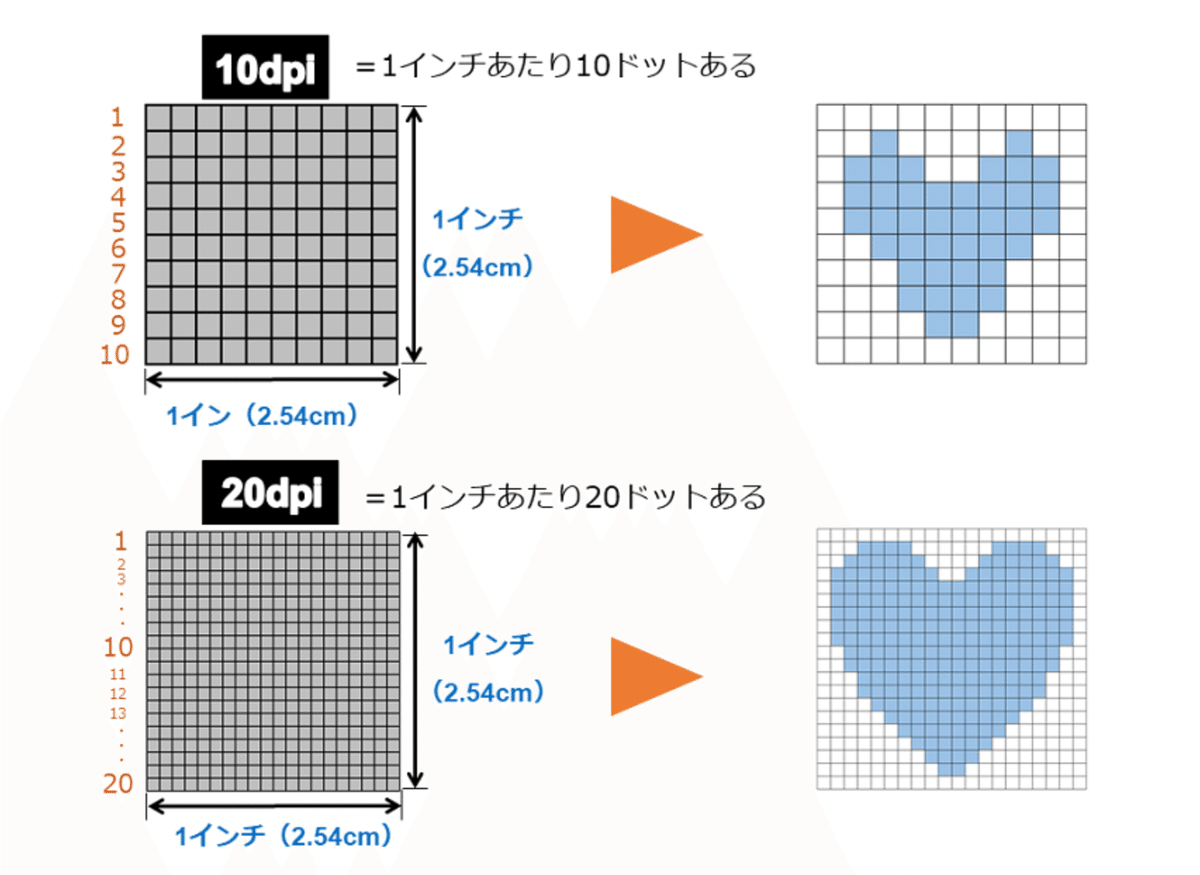
3. キャンバスサイズ(カンバスサイズ)とは?
キャンバスサイズとは、「絵を描くための画像」のサイズのことです。お絵かきソフト上ではpx(ピクセル)で表記されることも多いです。アナログで言えば、紙のサイズと同義。A4の紙に描くときはA4サイズ(横210mm×縦297mm)がキャンバスサイズということになります。
4. よくある質問
Q: イラストを印刷する際の推奨dpiは?
A: フルカラー印刷の解像度 … 350dpi を推奨
モノクロ印刷の解像度 … 600dpi を推奨
印刷所に印刷を依頼する場合は、念のため印刷所が推奨している解像度を事前にホームページで確認しておくことがおすすめです。
Q: イラストを描くときのおすすめのキャンバスサイズは?
A:キャンバスサイズは、描きたい大きさや比率に合わせて選ぶのが良いでしょう。ただし、最初のうちは馴染みのあるA4サイズで作業すると、サイズ感を掴みやすいです。
印刷を前提とする場合は、A4とは異なるサイズが推奨されることがあるので注意しましょう。たとえば、イラストコンテストなどの応募要項で「216mm×303mm以上」と指定されている場合があります。これは、印刷や裁断の際に紙の端に色がない部分が出たり、イラストの端が切れてしまうのを防ぐためです。
印刷用にイラストを描く際には、少し余裕を持ったサイズで制作を行いましょう。
Q: 高解像度の画像を描くメリットとデメリットは?
A: メリットは詳細な描写が可能であることです。デメリットは、画像データの容量(サイズ)が大きくなり、パソコンが遅くなることがあります。つまり、高解像度の画像はパソコンのメモリをたくさん使うため、動きが遅くなることがあります。
Q: 解像度が低いとどうなるのか?
A: 画像がぼやけて見えることがあります。
Q: dpiや解像度を正しく設定するためのツールは?
A: Adobe Photoshop、Clip Studio Paint(クリスタ)、ibis(アイビス)など主要なツールどれでも解像度設定の機能が搭載されています。
5. ツール別解像度設定法
【Adobe Photoshopを使った設定例】
カンバスサイズの設定・変更方法:
①Photoshopを起動し、「ファイル」→「開く」を選択して、編集するファイルを開く。
②「イメージ」→「カンバスサイズ」を選択。「カンバス」ダイアログボックスが開く。
③カンバスサイズを変更するには、「幅」と「高さ」に変更したいサイズを入力。 オンラインで使用する場合は数値の単位を「pixcel」、印刷する場合は「inch」や「cm」に設定。
④指定ができたら「OK」をクリック。

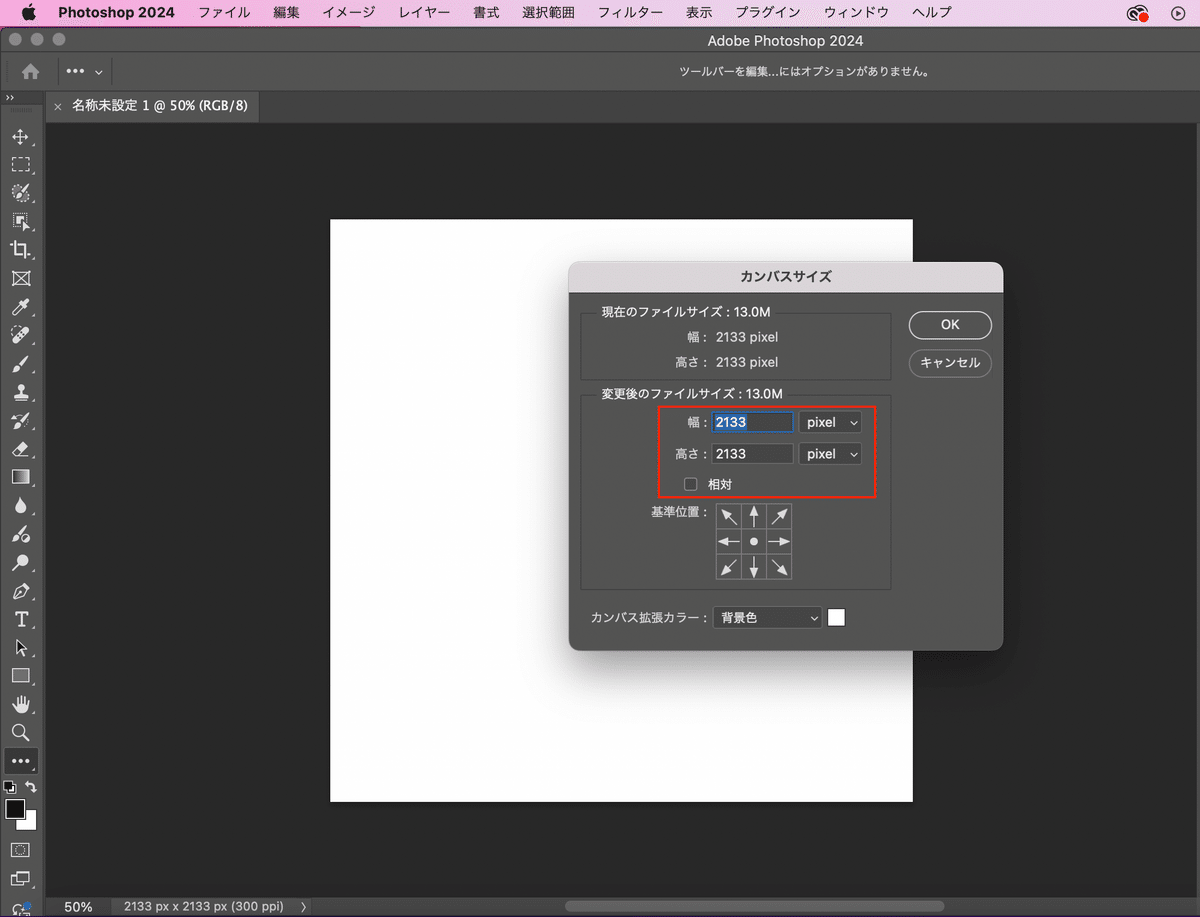
解像度の変更方法:
「イメージメニュー」>「画像解像度」を選択。表示された現状の解像度を確認し、希望の解像度を変更します。

【Clip Studio Paint(クリスタ)を使った設定例】
キャンバスのサイズ変更方法:
「編集」→「キャンバスサイズを変更」を選択。変更ウィンドウが開いたら希望のサイズを入力。

解像度の変更方法:
「編集」 → 「画像解像度を変更」 で変更のウィンドウ開く。希望するdpi値を入力
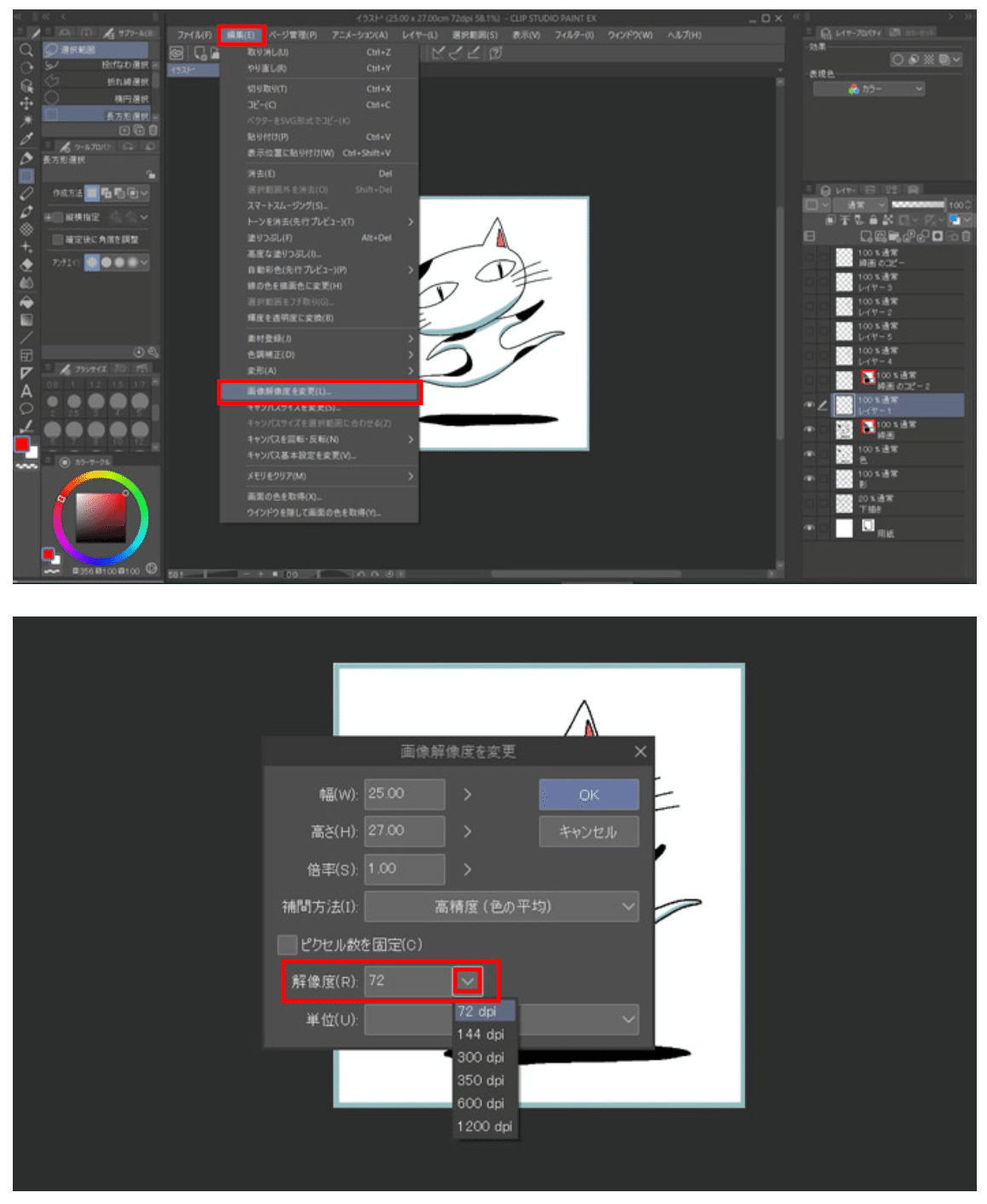
【ibisPaint(アイビスペイント)を使った設定例】
キャンバスの設定方法:
①新規作成をタップして「新規キャンバスウィンドウ」を開く。
②A4の解像度をタップして350dpiを選択。
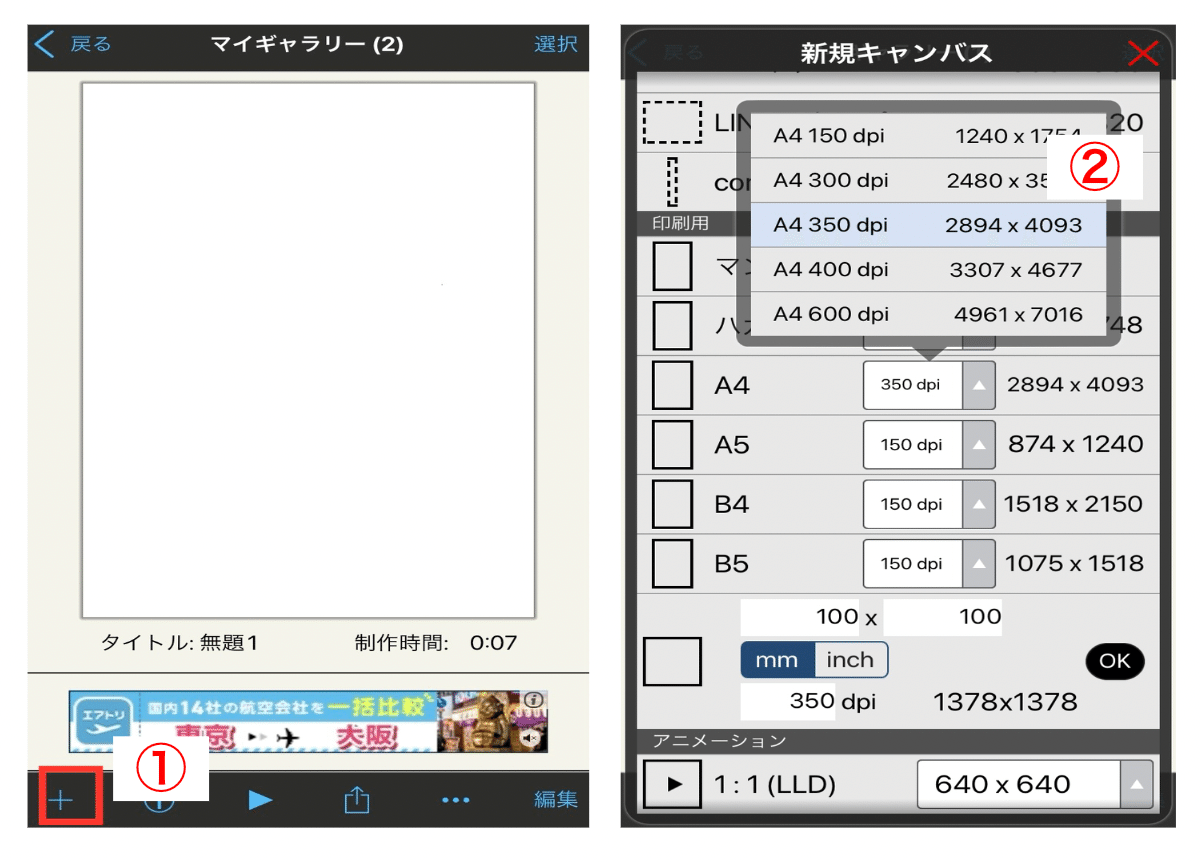

解像度の変更方法:
①画面下にあるペンマークをタップ。
②キャンバスツールを選択。
③「画像解像度変更」を選択。
④希望の画素数を入力できたら「✓」を押して設定完了。
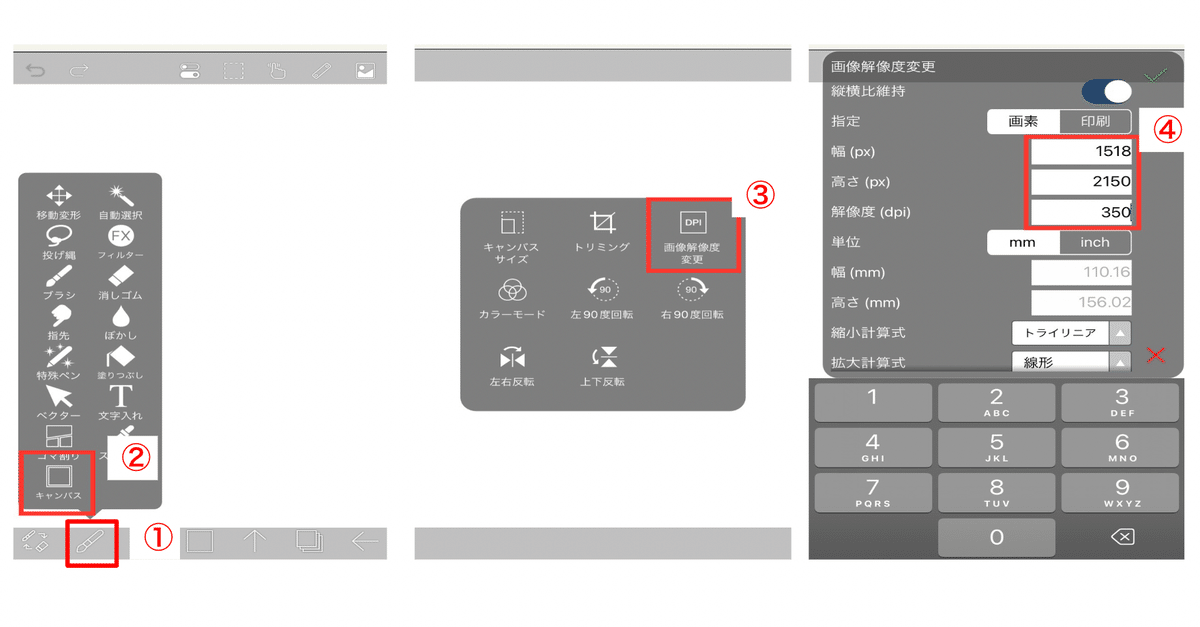
イラストツールの初期設定から丁寧に学べる!京都芸術大学 通信教育部 イラストレーションコース
京都芸術大学 通信教育部 イラストレーションコースでは、イラストツールの使い方を基礎から学べます。本コースでは、マンガ、イラスト、アニメーション制作に欠かせないツール「CLIP STUDIO PAINT」を用いて授業を実施。初めてデジタルでイラストを描き始める方にも安心の授業内容になっています。
担当してくださる2名の講師:
イラレ職人 コロ先生(https://x.com/coro46)
乃樹坂くしお先生(https://x.com/ku_shi)
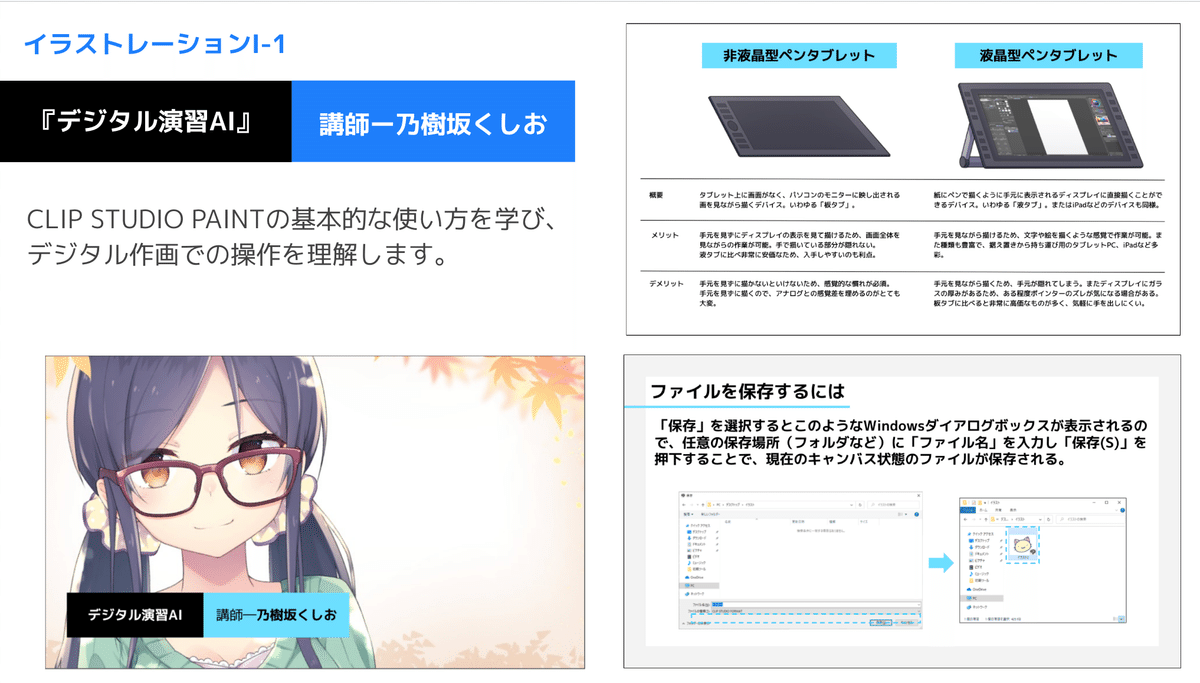
メルマガ登録で特別な情報をゲットしよう!
イラストレーションコースに関する理解を深めていただくため、コース独自のメルマガ<イラストマガジン>をお送りしています。
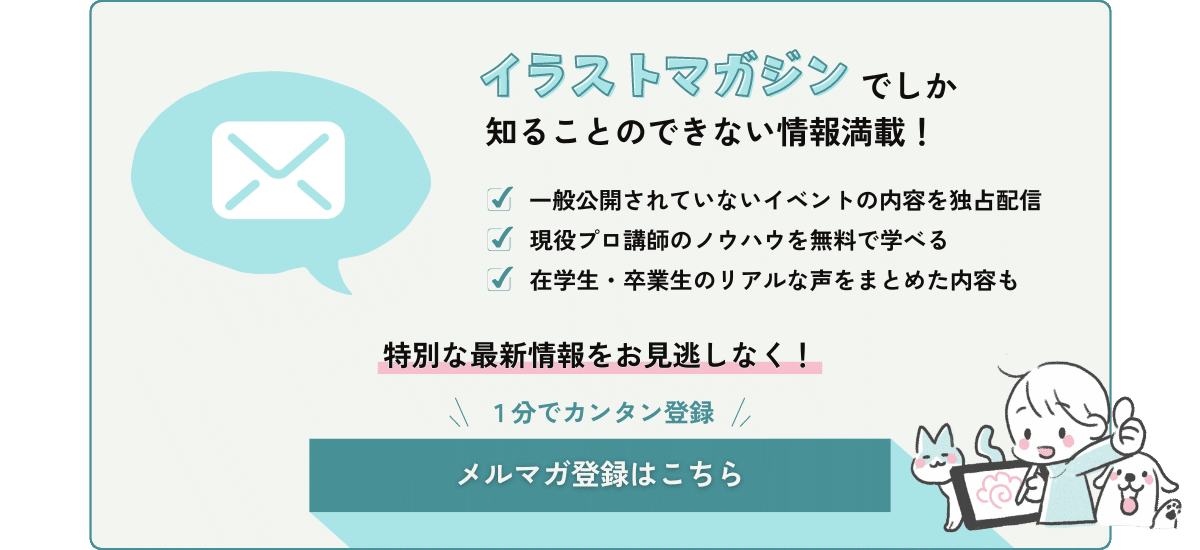
今すぐ公式SNSをフォローして、最新情報をチェックしよう!
X(旧Twitter):https://twitter.com/kua_ilst
YouTube:https://www.youtube.com/@kua_tsushin
▼京都芸術大学 通信教育部 イラストレーションコース 公式HP▼
4つのポイント
・“完全オンライン”で学士を取得
・大学ならではの専門的なカリキュラムで上達をサポート
・現役イラストレーターが講師
・経済的負担を軽減し、学びやすさを実現
