
クラフトペーパーとホワイト印刷でタグを作ろう
ケープリントのオンデマンド機はさまざまな特殊色が出せますが、
今日はホワイトを使って、タグを作ってみましょう!
クラフトとホワイトって相性バッチリ
クラフトの厚いペーパーに、ホワイトのみで印刷。
こういうアイテムはフルカラーで手の込んだものよりもシンプルで最小限のデザインのほうが、雰囲気が出てくるものなのです。
今回は、シンプルにシンプルに...抑え気味で行きましょう!
まずは準備
Adobe Illustratorでデータを作っていくのですが、その前に(初回のみ)ホワイトを使用できるように専用のスウォッチデータを読み込んでおきます。(スウォッチデータは、お問い合わせ頂ければ弊社からお送りいたします)
【スウォッチデータの読み込み手順】
・スウォッチを表示
↓
・右上から「スウォッチライブラリを開く」を選択
↓
・「その他のライブラリー」を選択
↓
・「KPR_CustomColor.ase」を選択します(これが特殊色で印刷するカギとなります)
↓
・これでスウォッチパネルに、Gold、Silver、White、Pinkが追加されました
※ゴールドやシルバーなども追加されますがこちらは次回以降のお楽しみ。今回は「white」を使います。
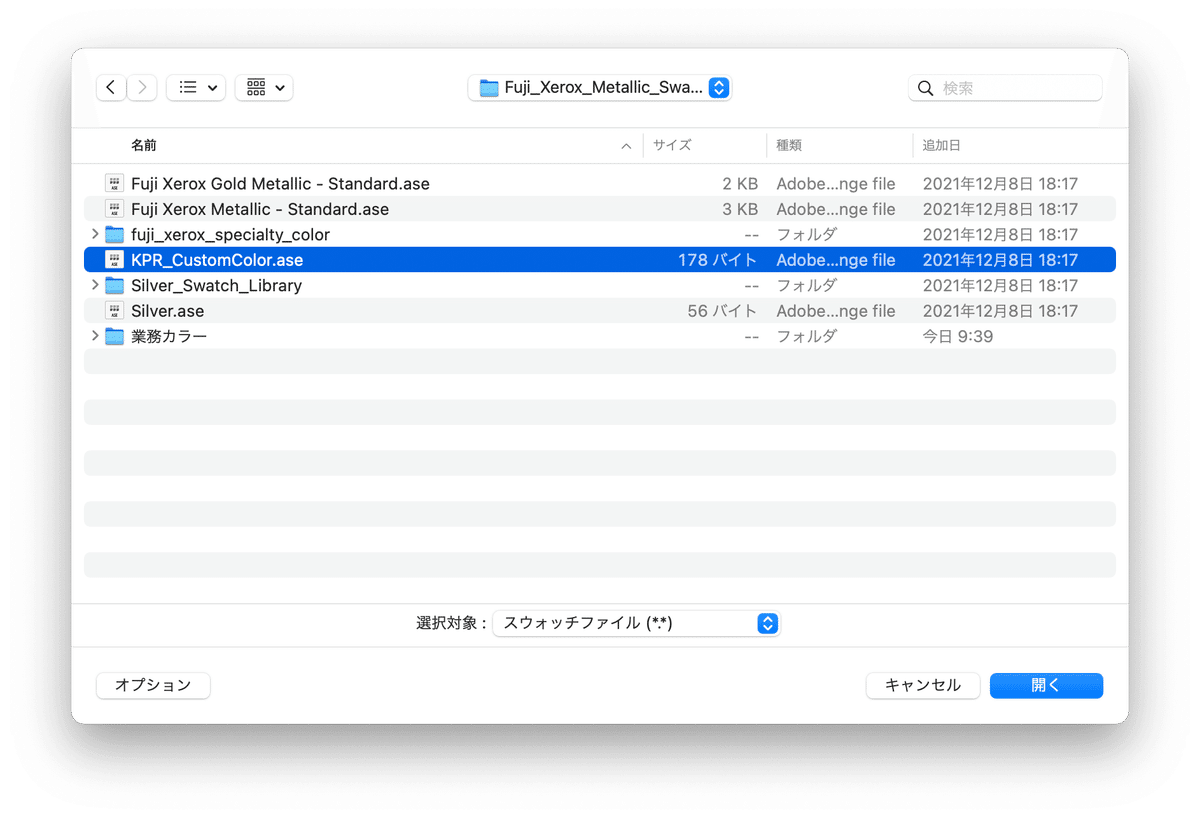

印刷用データを作成します
今回は洋服屋さんのタグを想定してデータを作っていきます。
仕上がりサイズの枠と、穴開け用の丸を書きます。
レイヤー名は「仕上がり線」としておきます。
最終的にこのカタチでカットします。

次に、新しいレイヤーを作り、ロゴマークと必要要素を追加していきます。
クラフトを生かしたナチュラル系のアパレルブランドをイメージして。
レイアウト作業が終わったら、印刷するオブジェクトを選び、スウォッチパネルから「white」を適用します。レイヤー名も「デザイン」としておきます。
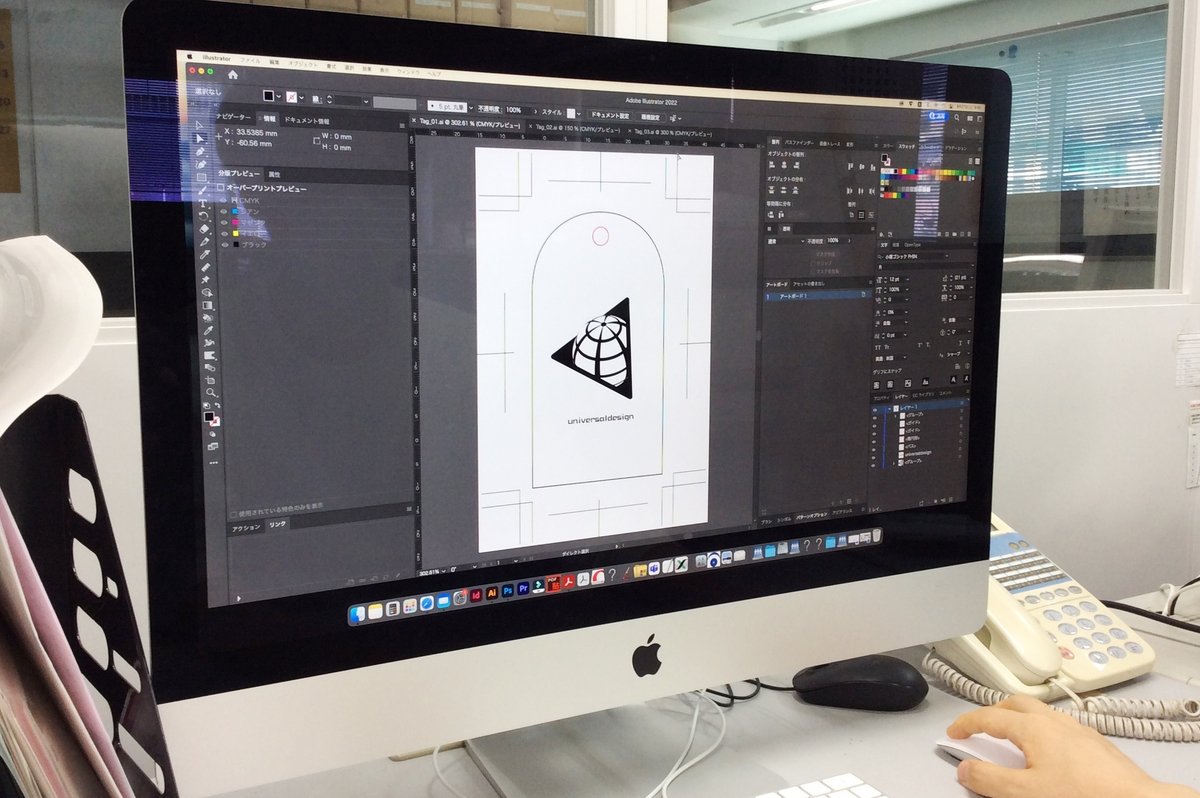
作業が終わったら、レイヤーを上から、
「デザイン」 → 「仕上がり線」の順番にします。
プリント
ケープリントのデジタル印刷機で実際に印刷してみます。
今回は在庫の「クラフト紙」を使います。

印刷機がスウォッチで指定したホワイト部分を自動認識し印刷しています。
このホワイトがなかなか普通の印刷機じゃ印刷できないものなのです。
カッティングプロッタでカットと穴あけ
印刷した用紙をカッティングプロッタにセットして、カットと穴あけをしていきます。

結構たくさん並べましたが、カッティングプロッタが一生懸命にカット してくれてますね。
もう少しだよ、ガンバレ!
出来上がり!
風合いのあるペーパーにホワイト1色のシンプルなデザインが雰囲気ありますねー。

紙と印刷の相性ってすごく大切ですね。
まとめ
凝ったデザインにしなくても、用紙の風合いを生かすだけで、今回のようなナチュラルな雰囲気を出すこともできます。手触りや風合いも含めてデザインなんですね。
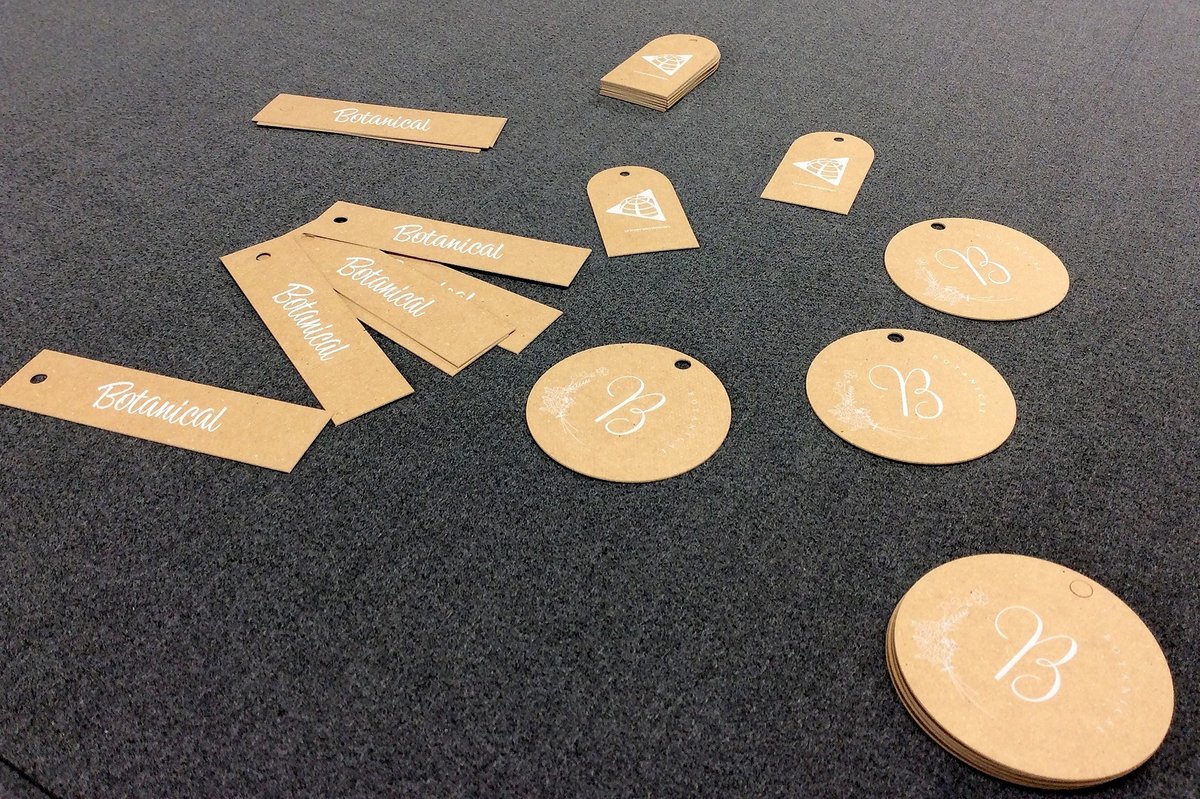
今回も最後までお読み頂きありがとうございました。

【株式会社ケープリント 公式サイト】
