
Looker Studioのグラフで基準線を引きたいときのやり方
Looker Studioで作成したグラフに基準線を追加するやり方
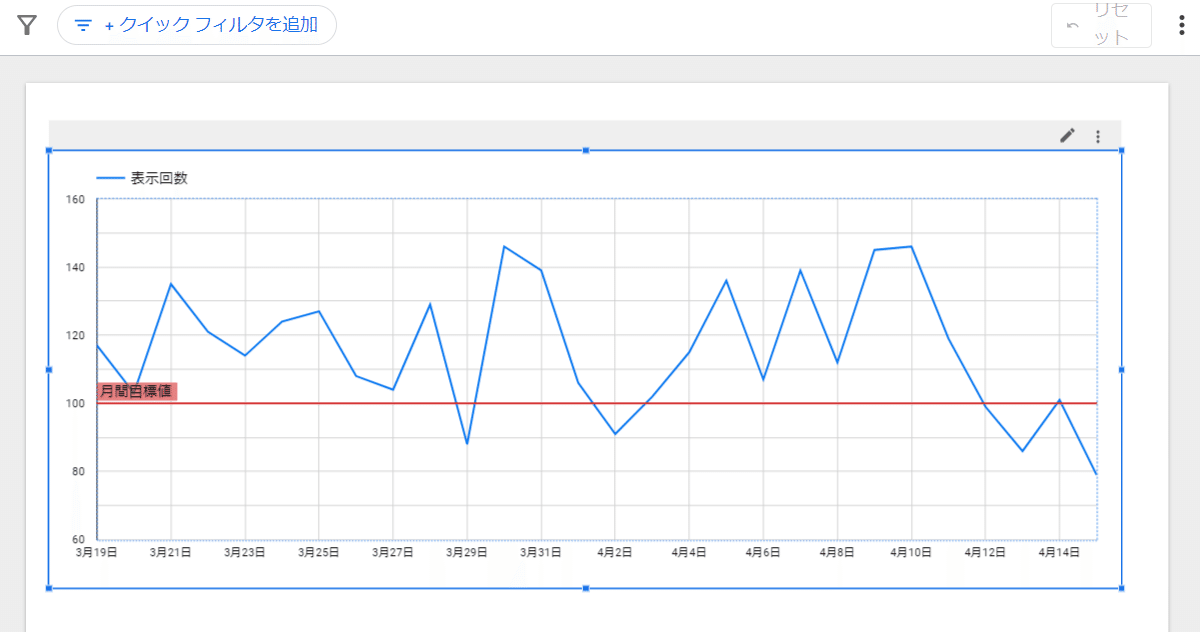
基準線を入れたいグラフをクリック。「設定」「スタイル」タブを出す
「スタイル」タブを選択
「リファレンス行」部分の「基準線を追加」をクリック
「定数値」を選択
「値」に基準とする値を入力
基準線が表示される
スクリーンショット付きのやり方説明

右側に「設定」「スタイル」と表示されているはずなので、「スタイル」をクリック。

基本Looker Studioは、スタイルでグラフの表示を編集する。基準線もスタイルの1つ。データ部分でうまくできなことがあったら、スタイルタブでできないか模索するのも一手。
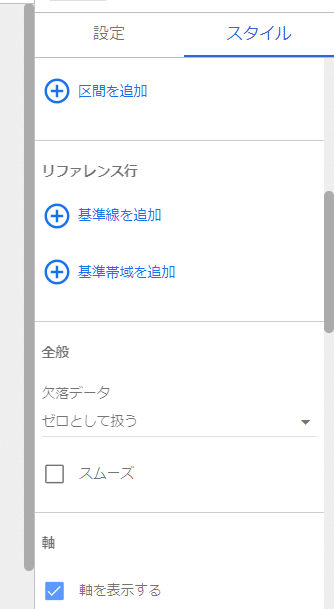
基準線を追加をクリックする。

基準線を追加をクリックすると…
定数値
指標
パラメータ
選択肢が出る。今回は定数を入力したいので「定数値」を選択。
※ほかの基準線についての解説は後日追記(したい)
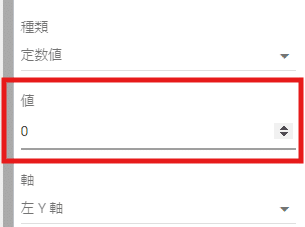
定数値を選択し、「値」を入力。
今回は、100とした。
すると画面左側のグラフにグレーの基準線が表示された。
デフォの基準線は…
色はグレー
名称は「基準線#」
線の形式は破線
になっている。色などの変更方法は次の見出しへ。

細かい設定は、下のスクリーンショットの部分から実施する。
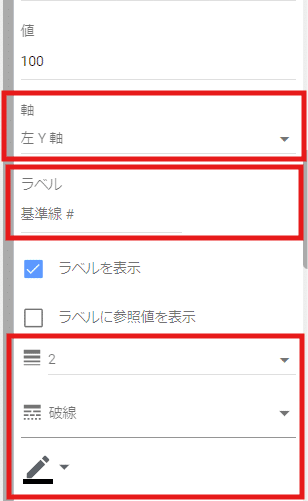
基準線の色やラベル名、線の太さを編集する方法
基準線の軸とラベル名称を変更する
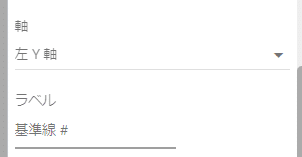
軸→基準線の軸になる軸を変更
ラベル→基準線の名称を変更

ラベルの表示・非表示の切り替え
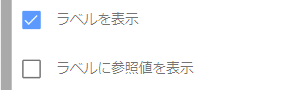
ラベルを表示→ラベルの表示・非表示の切り替え
ラベルに参照値を表示→基準線に設定した値を表示するかどうかの切り替え
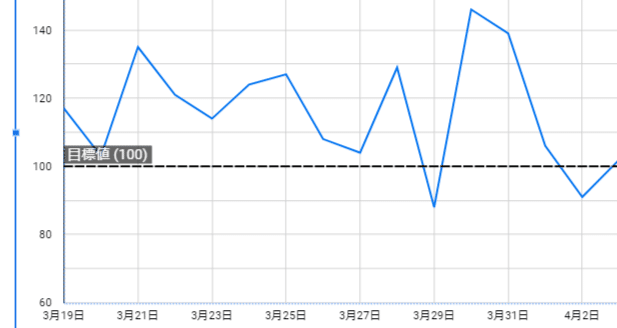
基準線の太さ・線の種類・色の変更
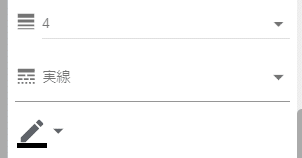
上から
線の太さ
線の種類
線の色

この記事が気に入ったらサポートをしてみませんか?
