
3-5-1.【Windows-Word】Kindle本の電子書籍ファイル(EPUB)を簡単に作成する方法
Windowsの基本ソフト「Word」を使って、Kindle 出版のアップロードファイル(EPUBファイル)を作成していきます。
「EPUB」ファイルを作成する方法は、専用ツールを使って作成するやり方もありますが、Wordを使っての「EPUBファイル」について解説していきます。とても手軽で簡単です。
1.Wordの準備を整える
1-1.Wordのアプリを開く
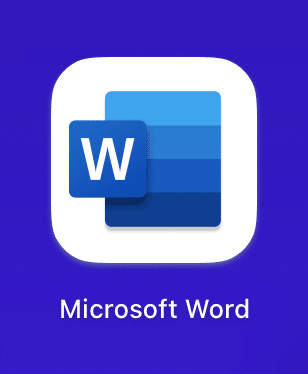
1-2.新規ファイルを開く
[ホーム]から【白紙の文書】のテンプレートを開く
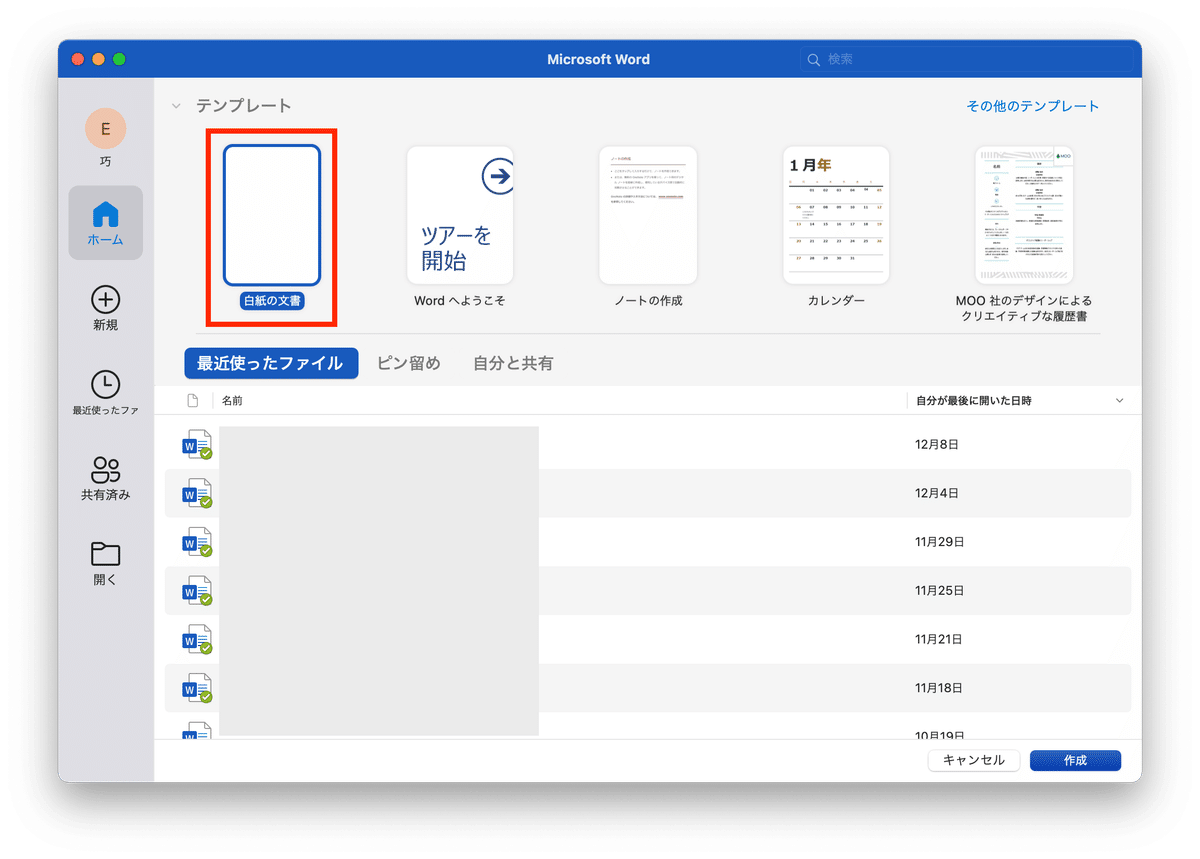
新規のファイルが開きました。
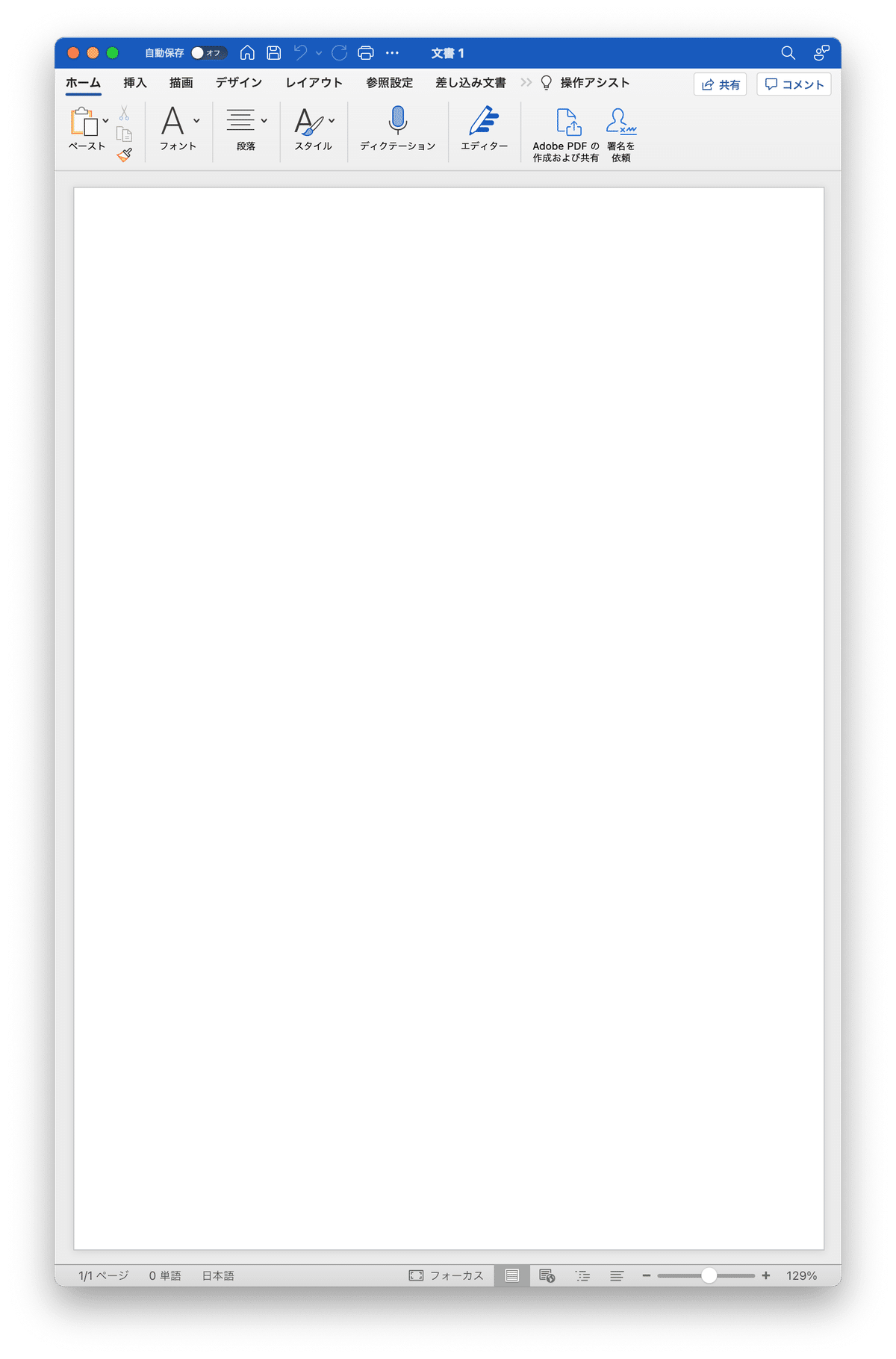
1-3.「縦書き」テキストに設定する
この note では「縦書き」原稿の作成で説明していきますが、「横書き」原稿でも操作は同じです。
[レイアウト] > [テキストの方向] > 【縦書き】をクリック
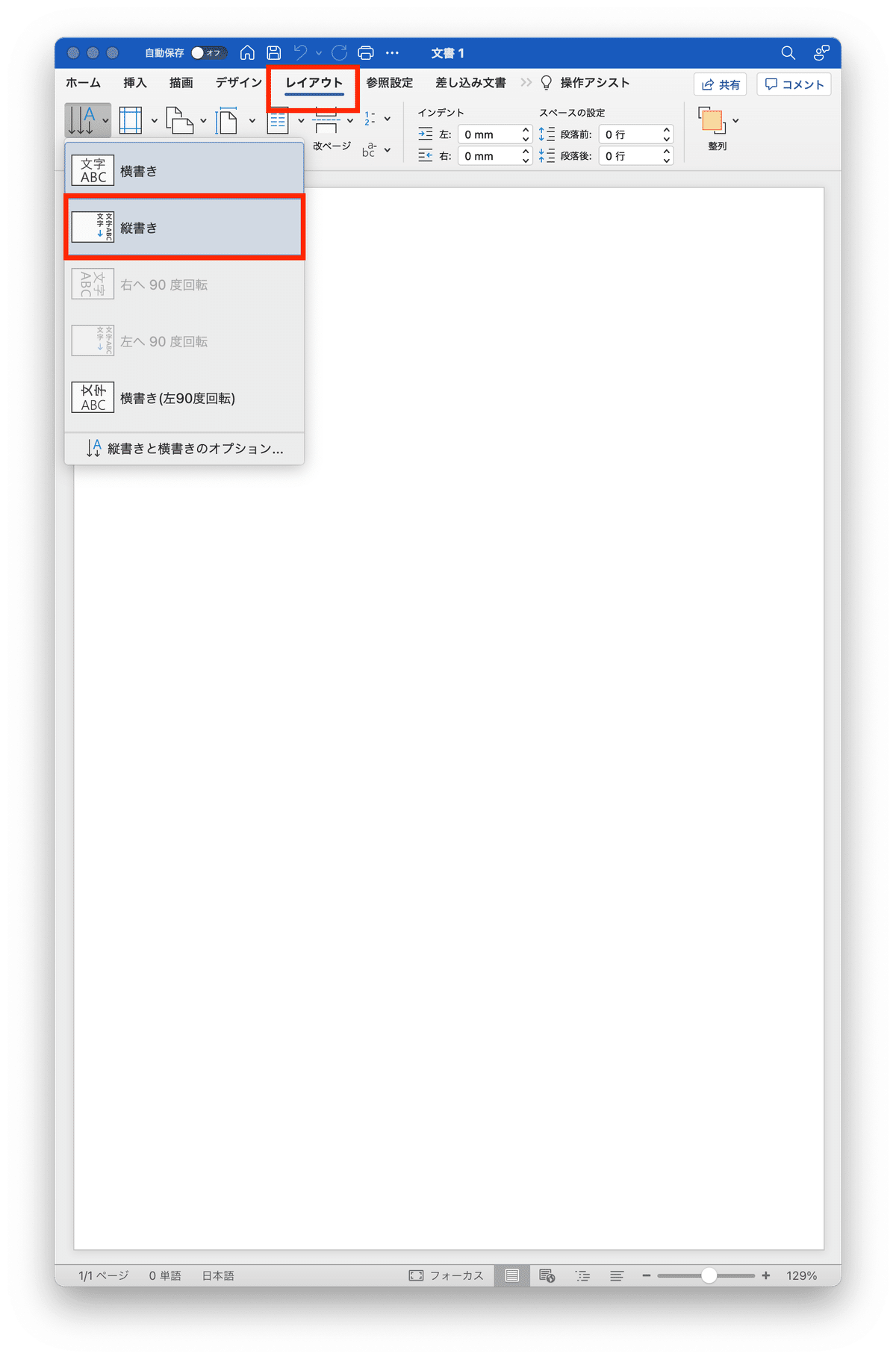
1-4.「ナビゲーションウインドウ」を表示させる
「ナビゲーションウインドウ」があると、作業がしやすいです(左側の表示)。
[表示] >【ナビゲーションウインドウ】にチェックを入れる
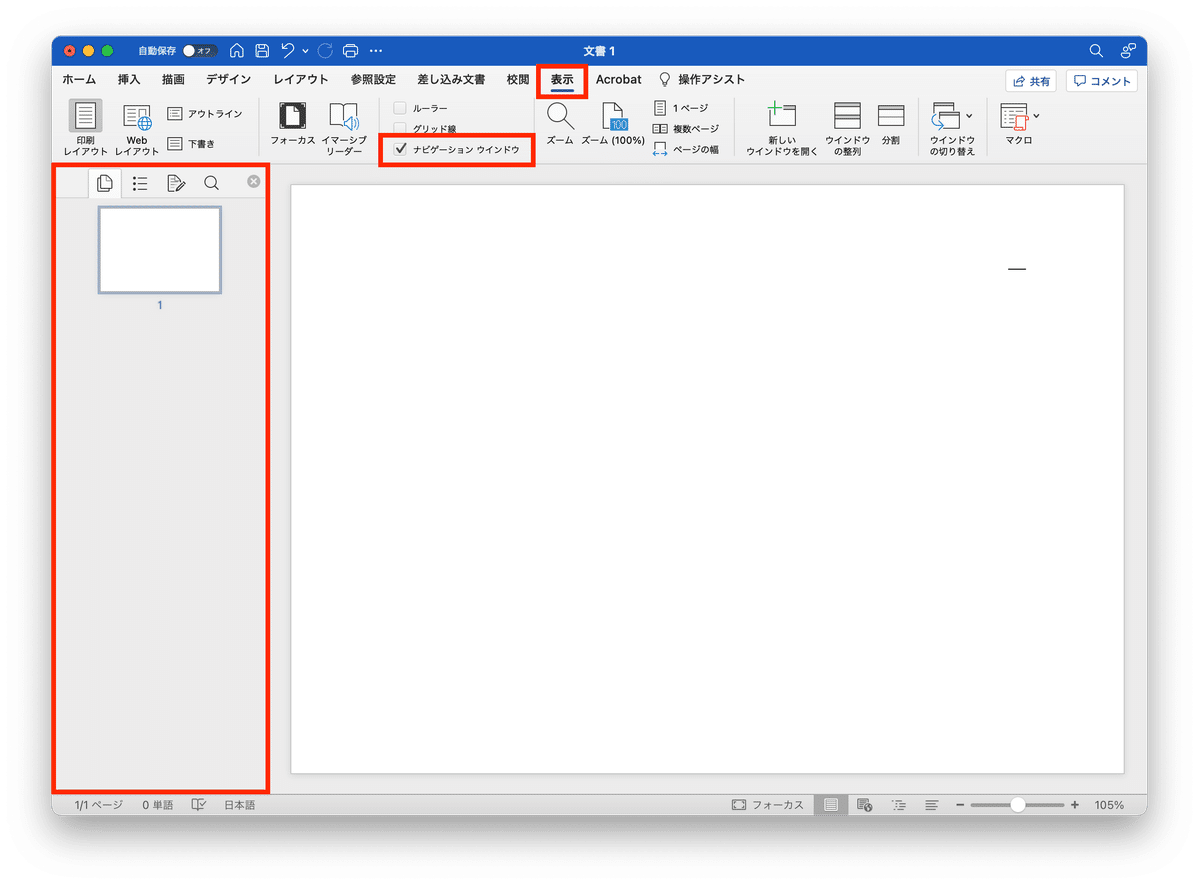
1-5.段落先頭の1字下げ設定
一般的な書籍の場合、通常、段落先頭は1字下げになっています。
必須ではないですが、同じようにしておくと、他のKindle本よりも本格感が出ます。
[フォーマット] >【段落】をクリック
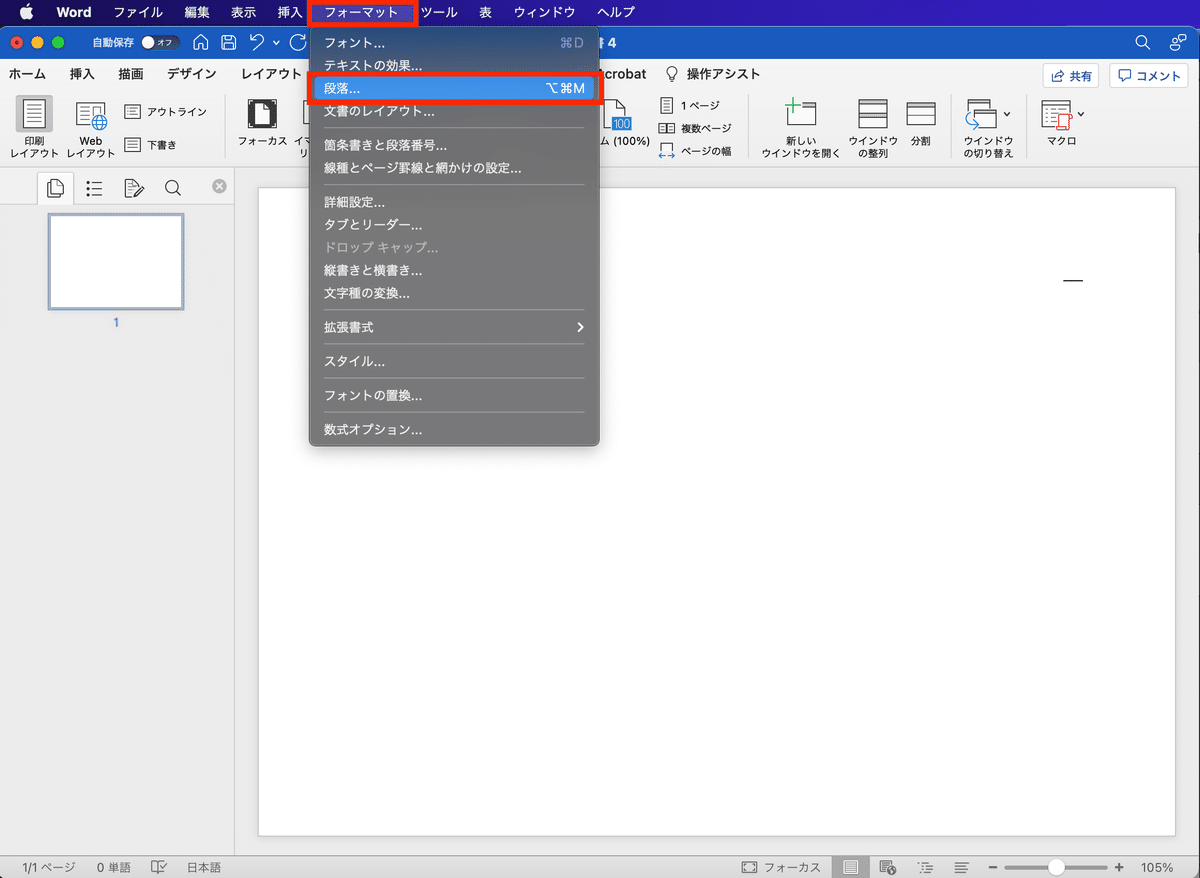
最初の行:字下げ/間隔:1字 に設定
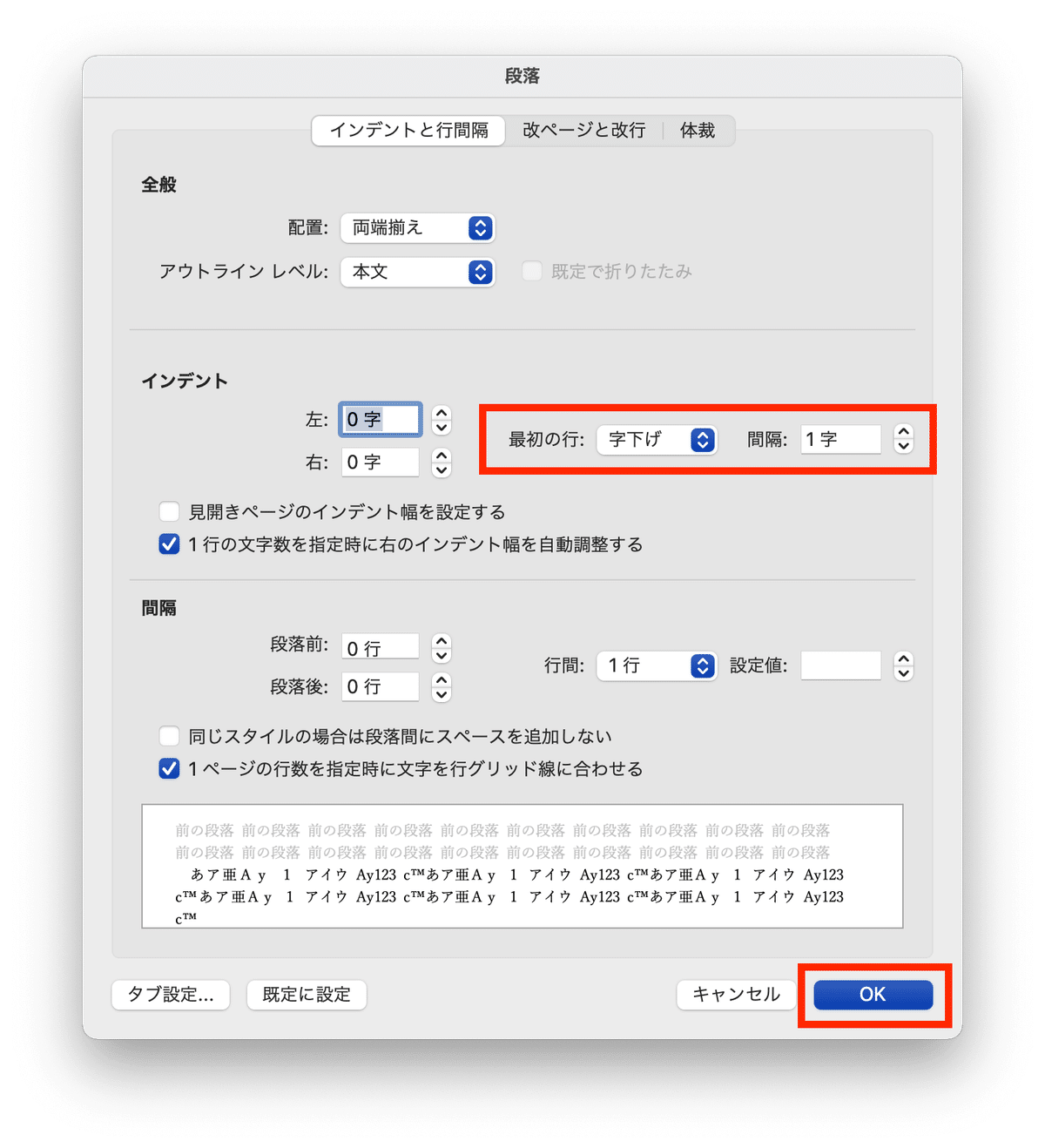
1-5.仮原稿の準備
Kindle本は、フォントサイズやフォントの種類(明朝orゴシック)を読み手が選択できるようになっています。KDPストアにアップロードしてKindle出版した際にはフォントの種類のデータは無効になりますので「EPUB」ではフォントの種類は気にしなくて大丈夫です。
フォントの装飾については、こちらをご参考ください。
フォントサイズは相対的な大きさで表示されますので、本文の基準フォントサイズを決めて、見出しはそれよりも大きくすることで、見栄えがよくなります。
好みに合わせて変更いただければと思いますが、まずはどういった仕組みになっているかを理解するために、ここからの作業をそのまま真似してやってみてください。
「なるほど、そうなっているんだ!」と理解できれば、「EPUB」ファイル作成のストレスはなくなり、原稿執筆に集中できるようになりますね。
下記と同じように「見出し」「大見出し」「小見出し」「本文」を書いてみてください
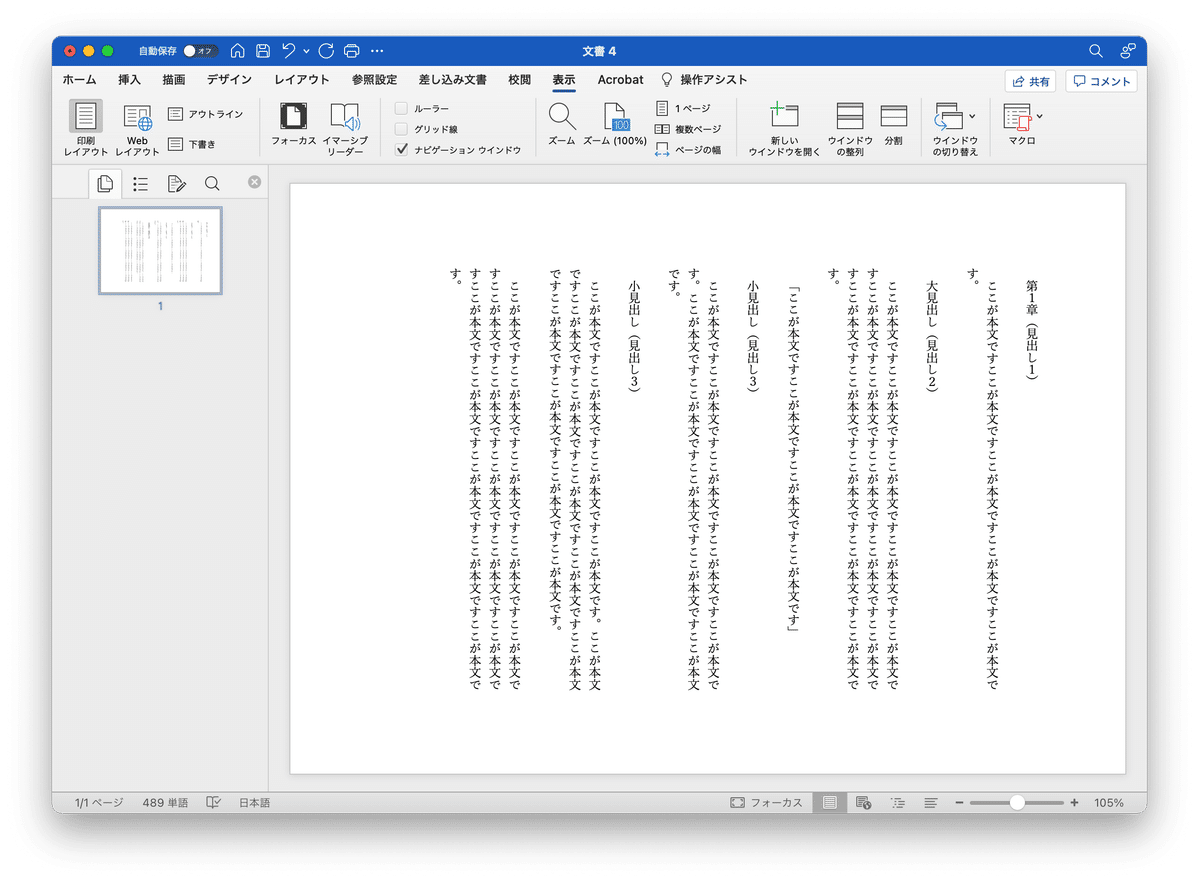
1-6.文頭の「」(カッコ)の1字下げ解除
段落の書き出しが「」(カッコ)になる場合は、1字下げしないルールがありますので、本格的にしたい方は、こだわってみてください。
対象となる文章を選択するか、行に入力カーソルをおいて、
[フォーマット] >【段落】をクリック
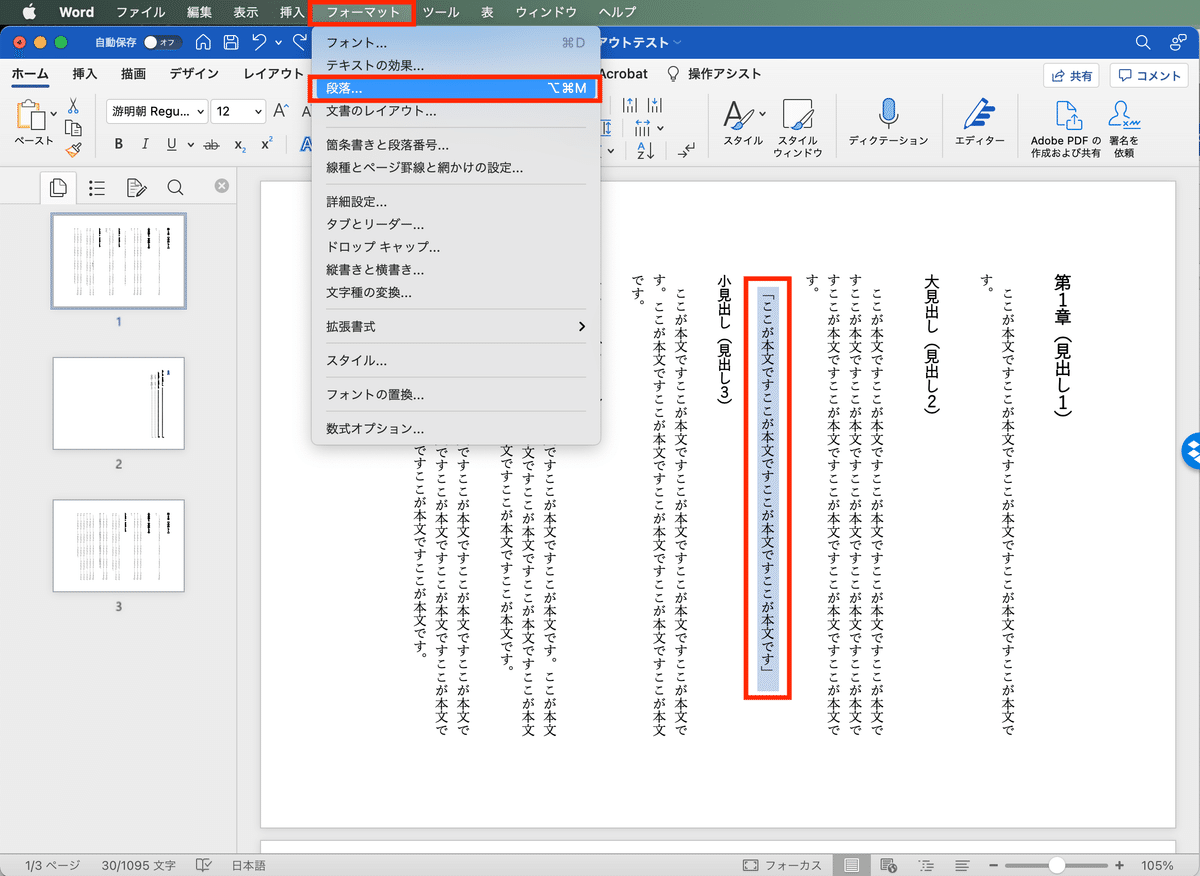
最初の行:字下げ/間隔:1字 になっています。
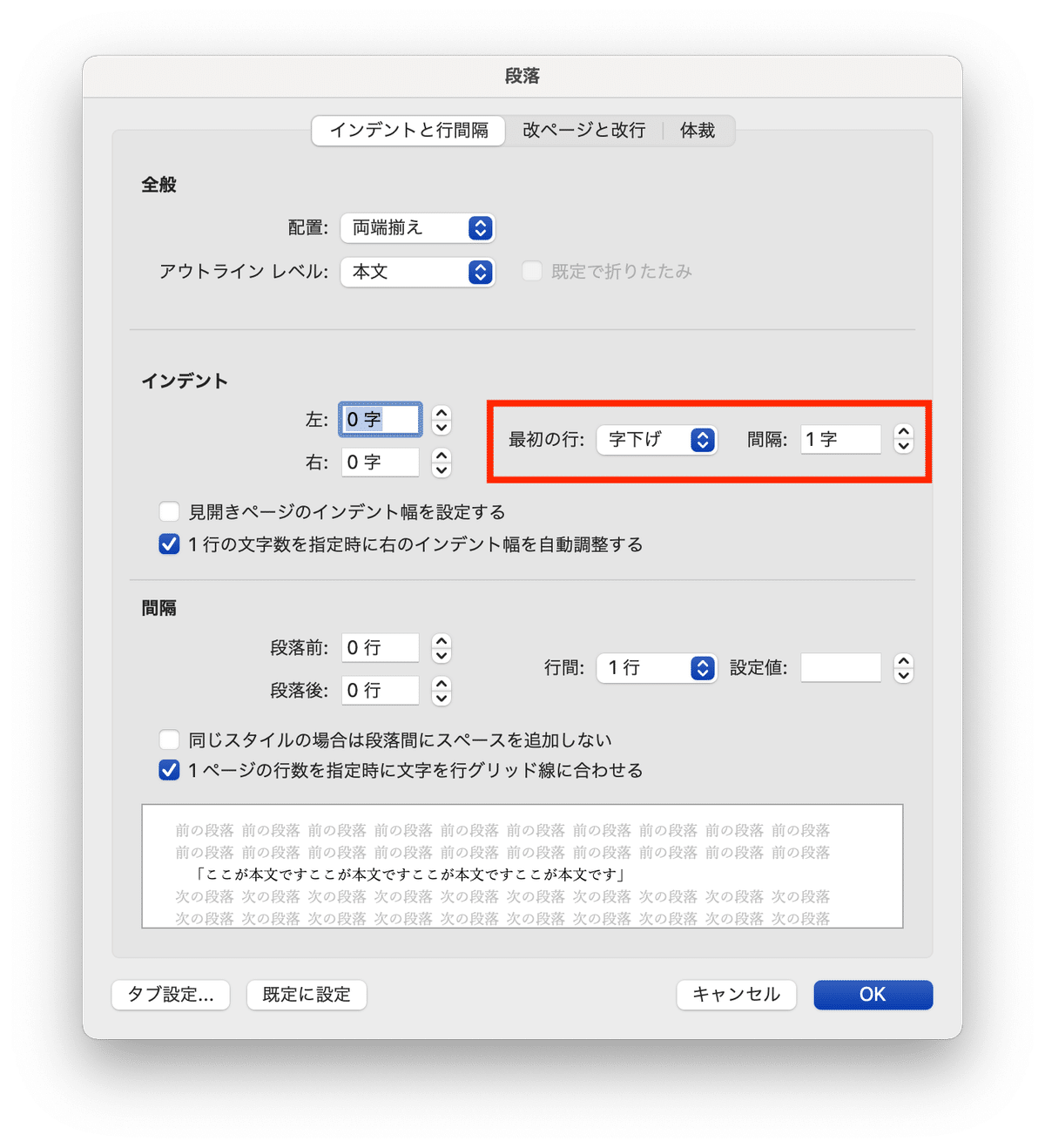
最初の行:なし に設定
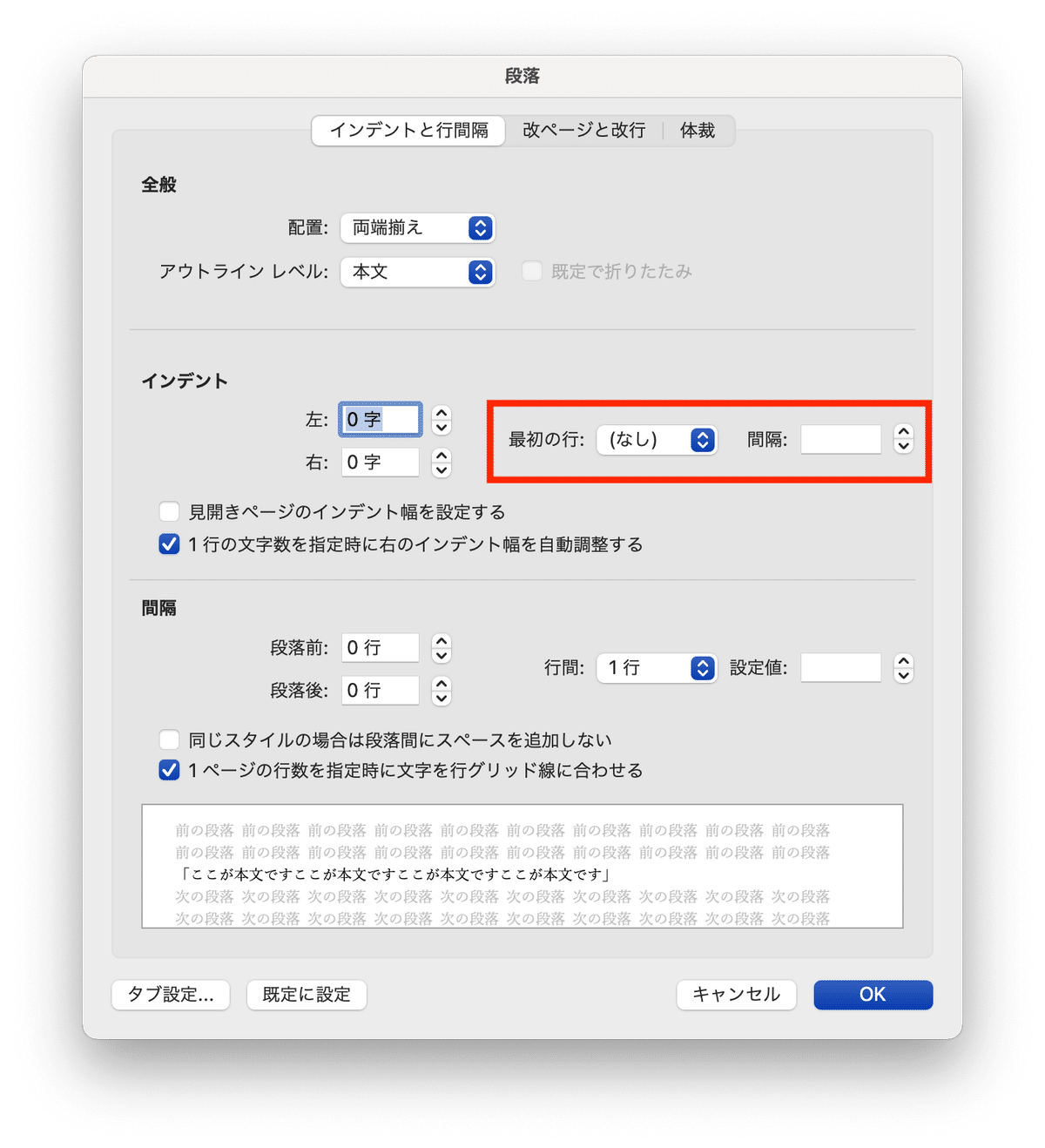
選択した「」(カギカッコ)の1下げがなくなりました。
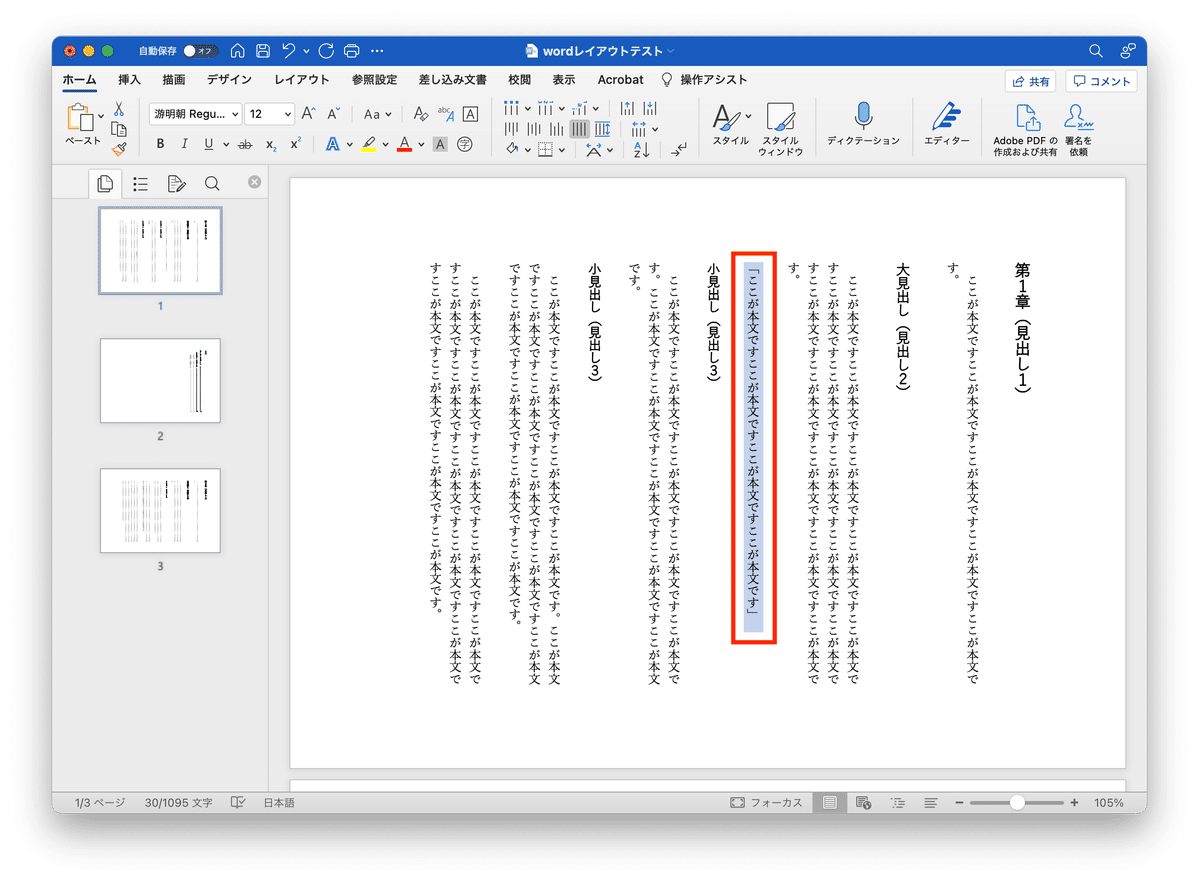
2.「見出し」登録
見出しの設定を変更/作成していきます。
2-1.「見出し1(章の見出し)」の登録内容変更
①[ホーム] > ②[スタイル] > ③[見出し1]を右クリック > ④【変更】をクリック
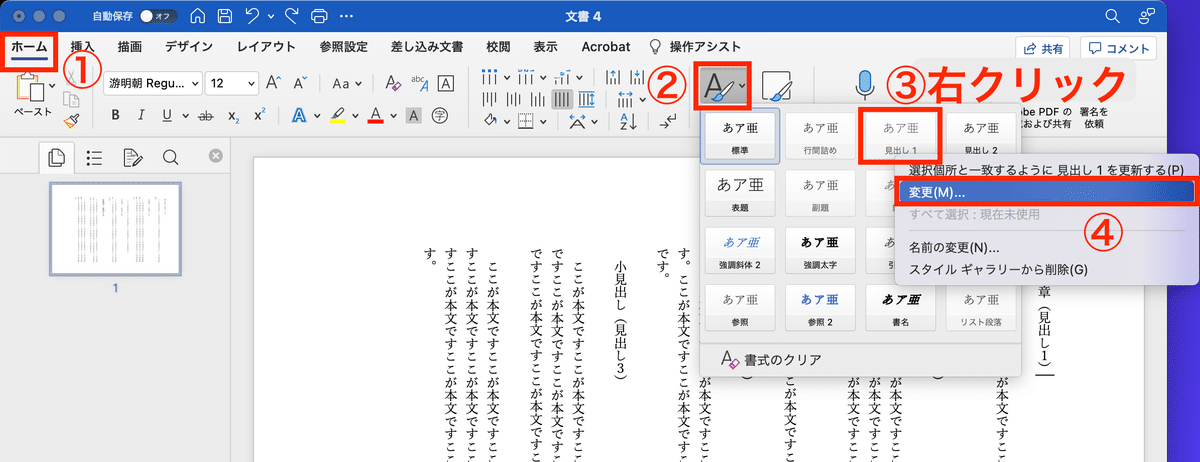
フォントサイズ:16 / ふと文字:B にして【OK】をクリック
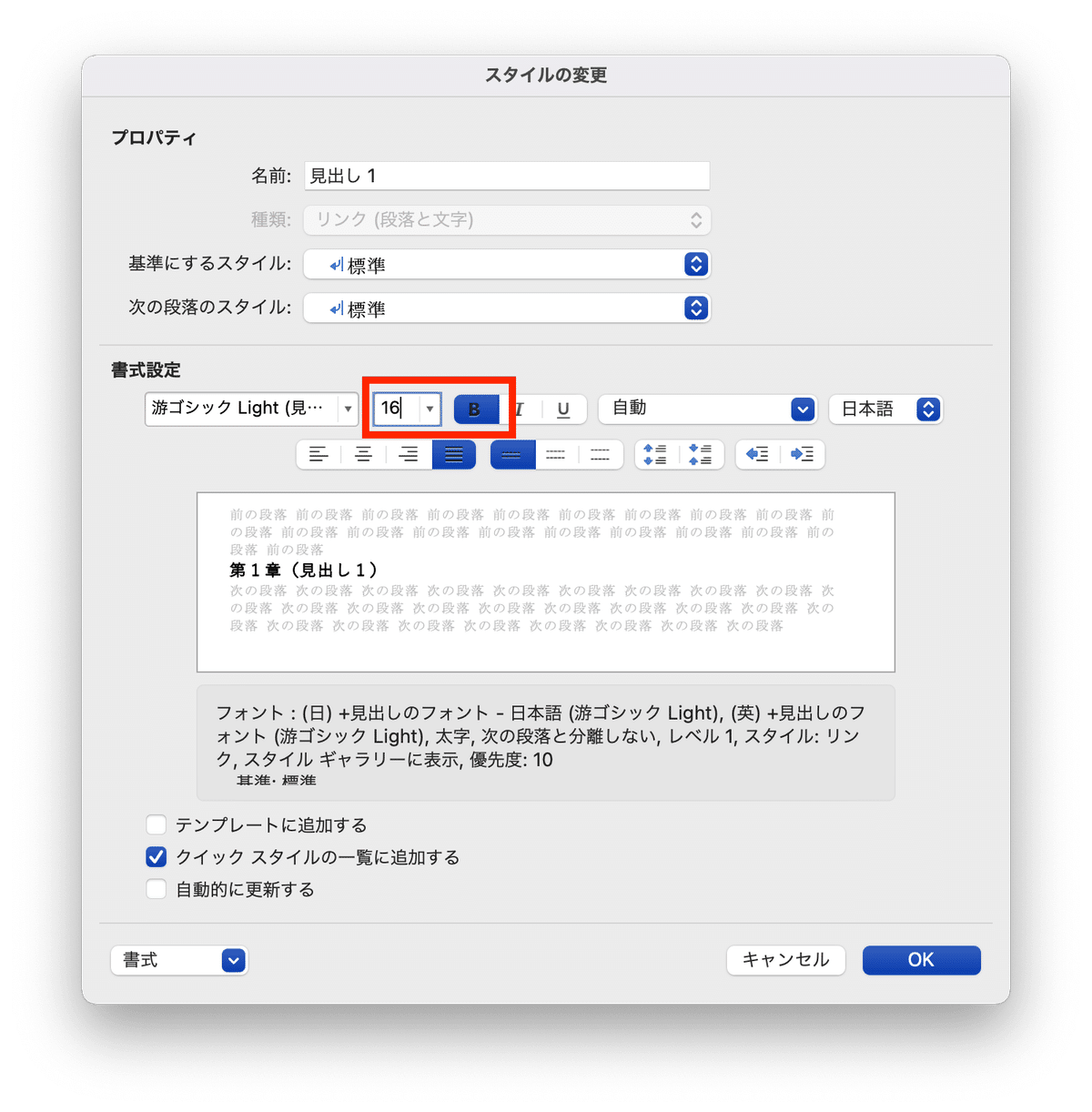
2-1.「見出し2(節の見出し)」の登録内容変更
同様に「見出し2」
フォントサイズ:14 / ふと文字:B にして【OK】をクリック
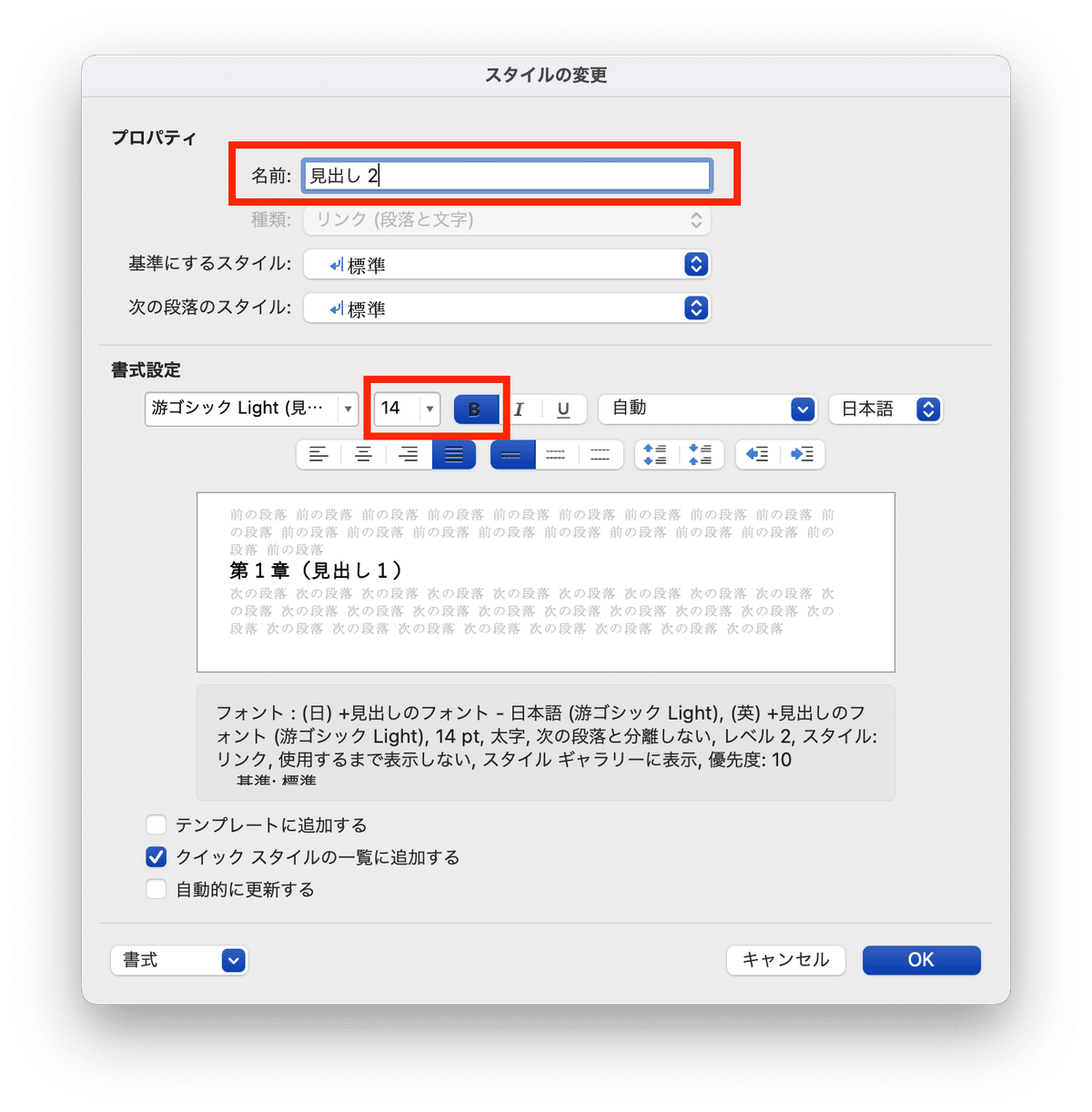
2-1.「見出し3(項の見出し)」の新規作成
「見出し3」がなかったので、新しく作成していきます。
①[レイアウト] > ②[スタイル]から【新しいスタイル】をクリック
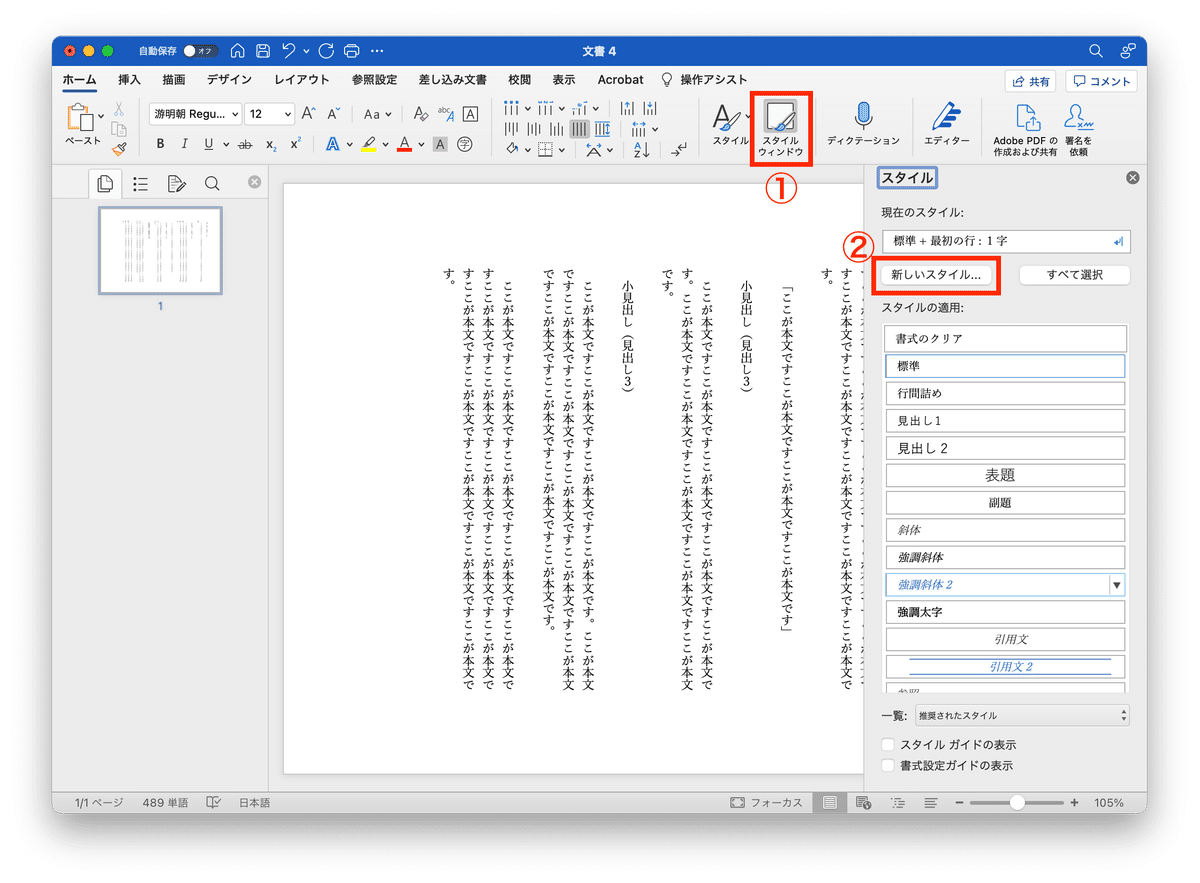
名前:見出し3 / 種類:見出し3
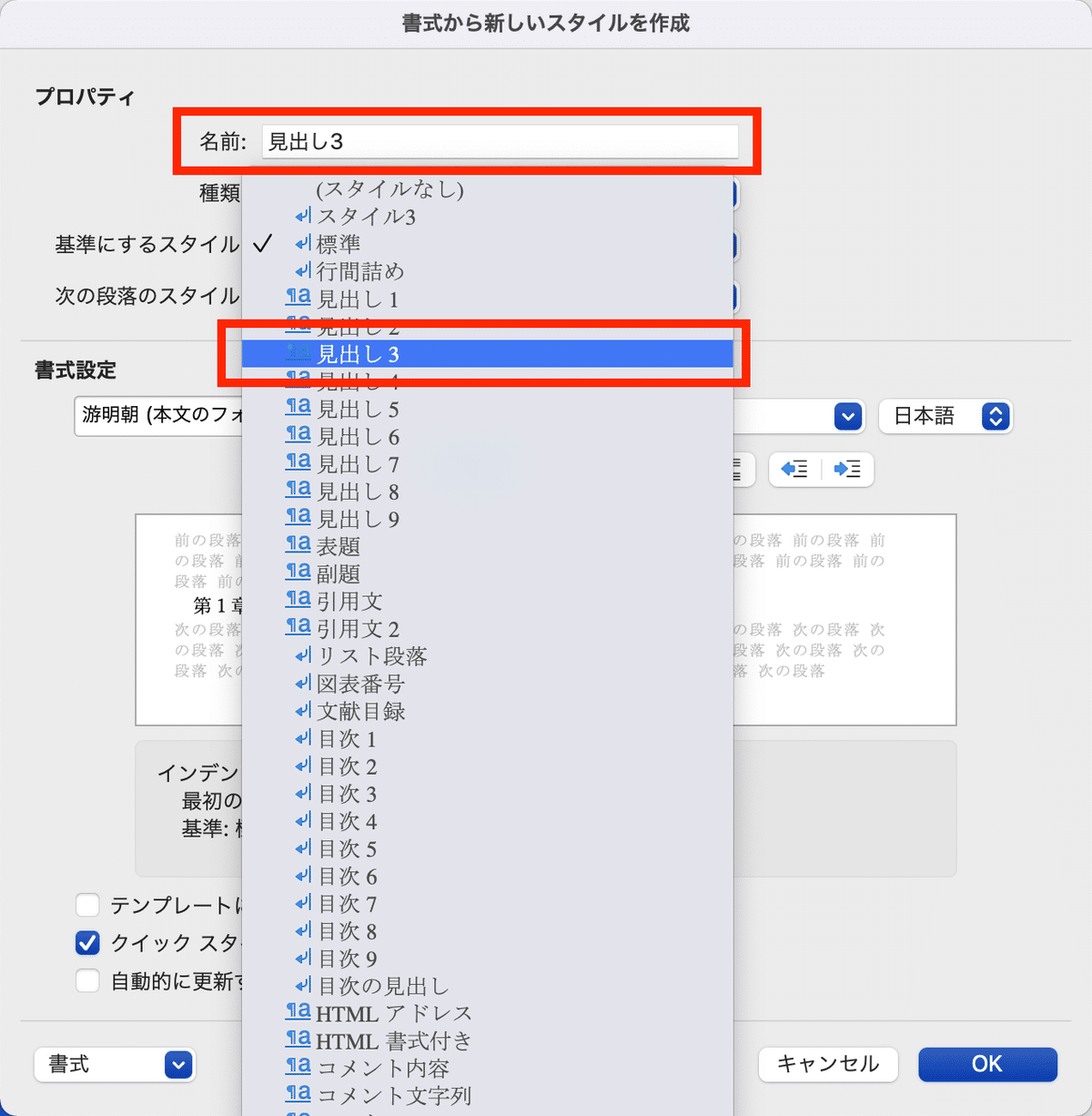
フォントサイズ:13 / ふと文字:B にして【OK】をクリック
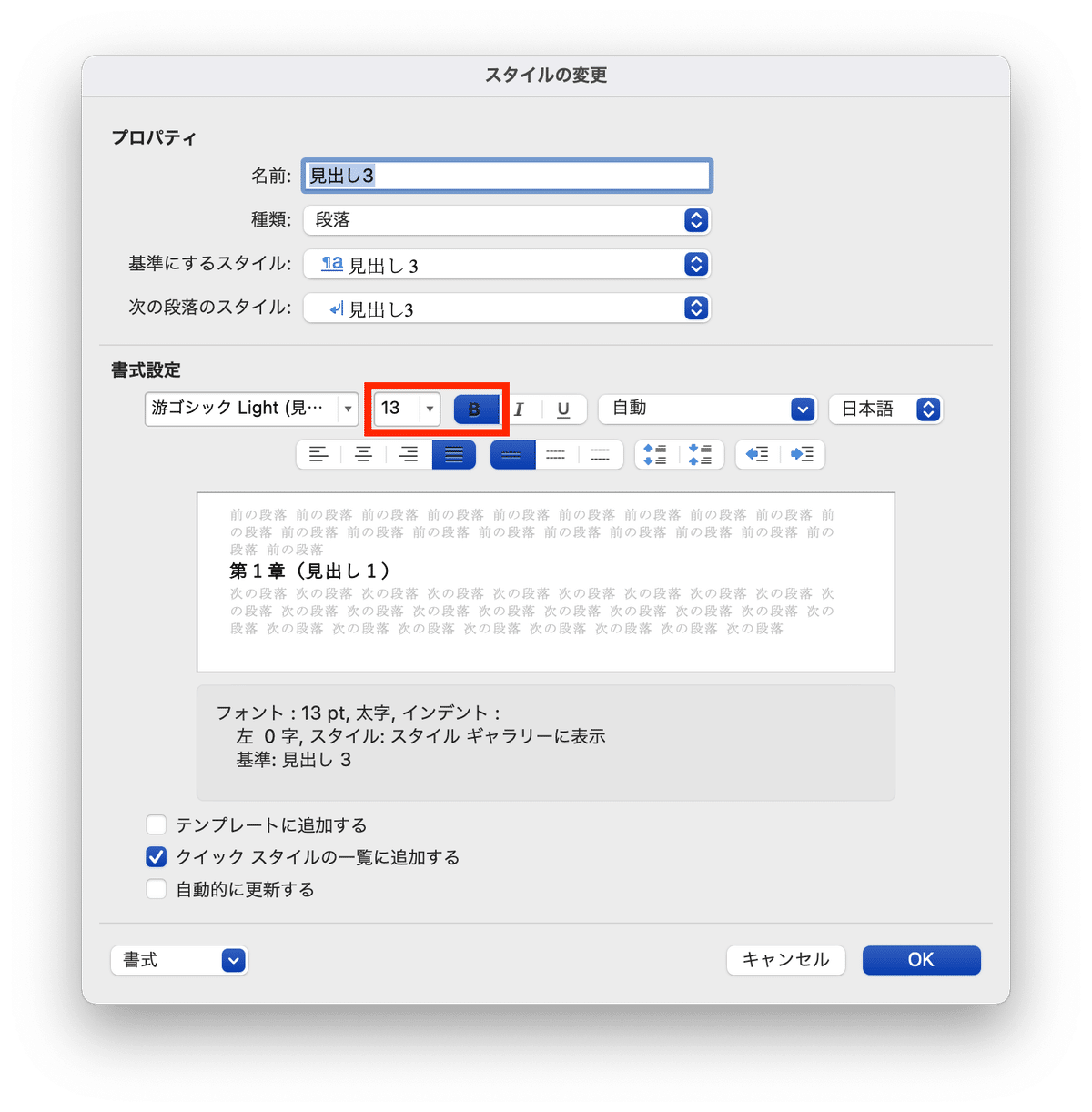
左下のプルダウンメニューから【段落】を選択
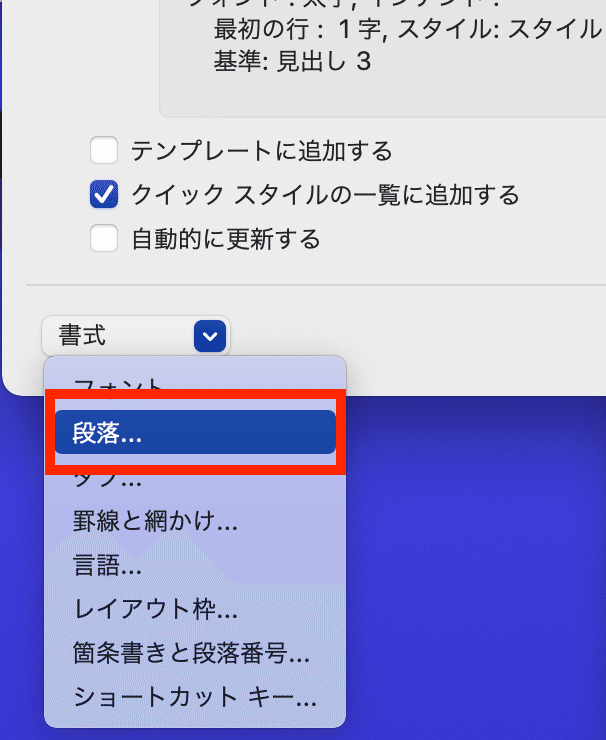
初期設定のインデントを変更していきます。
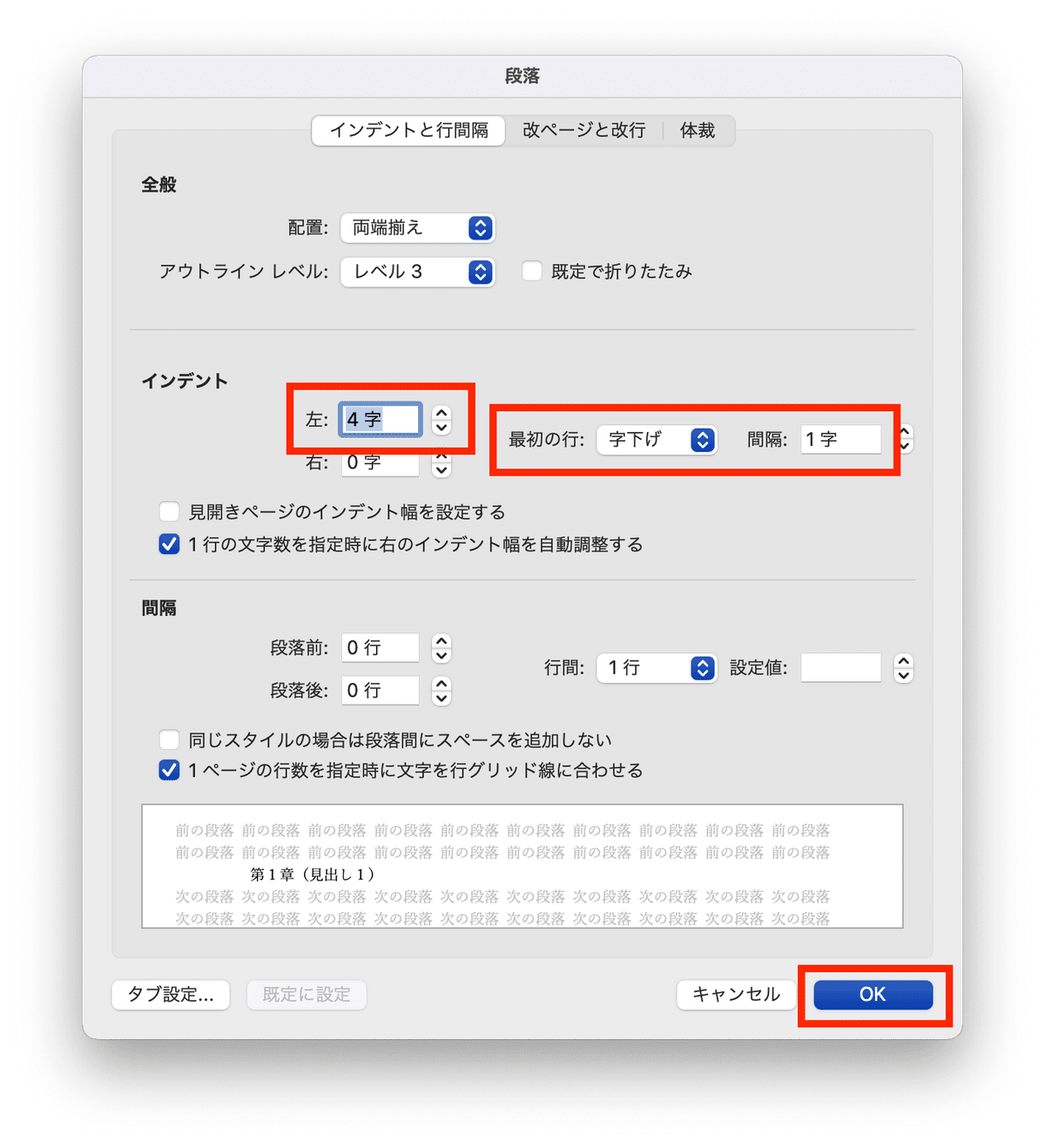
インデント左:0文字 / 最初の行:(なし) に変更
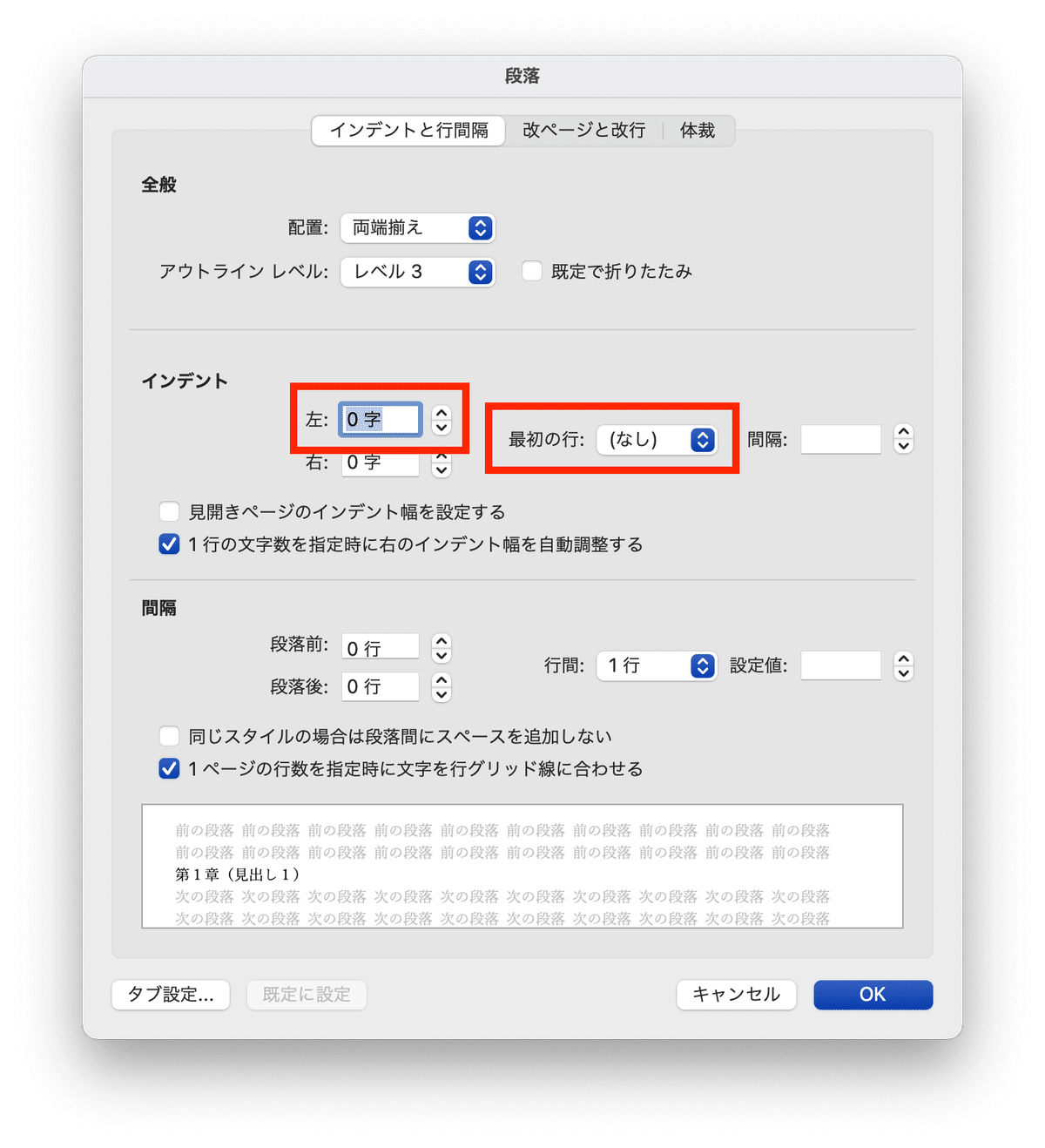
3.「見出し」設定
本文内にある(見出し1)(見出し2)(見出し3)に合わせて、それぞれ見出しを設定する
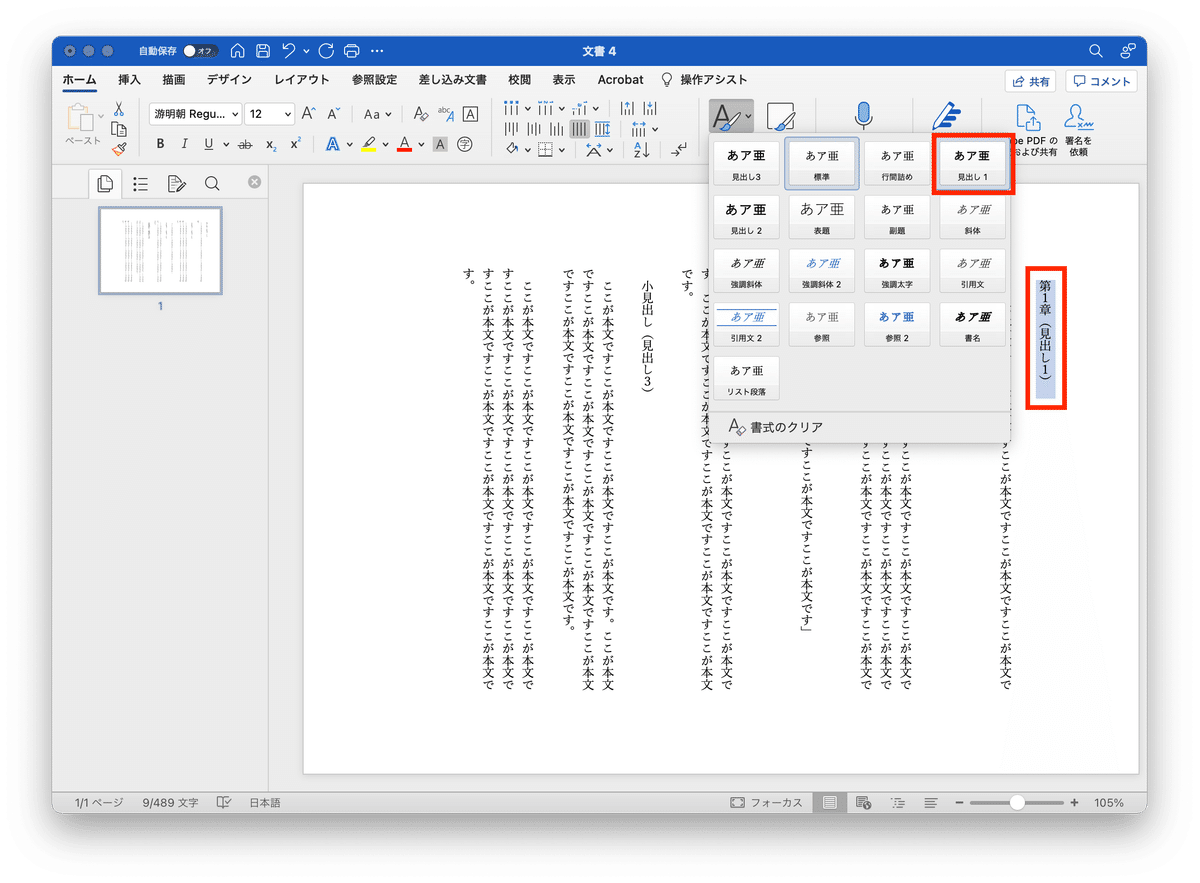
次のように「見出し」が設定されました。

4.目次挿入
4-1.目次を挿入するページを作る
新しいページを作って、「目次」を挿入します。
※「目次」は好きな場所に入れることができます
目次を挿入したい場所(ここでは赤い部分)に入力カーソルををいて、[レイアウト] > [改ページ] > 【改ページ】をクリック
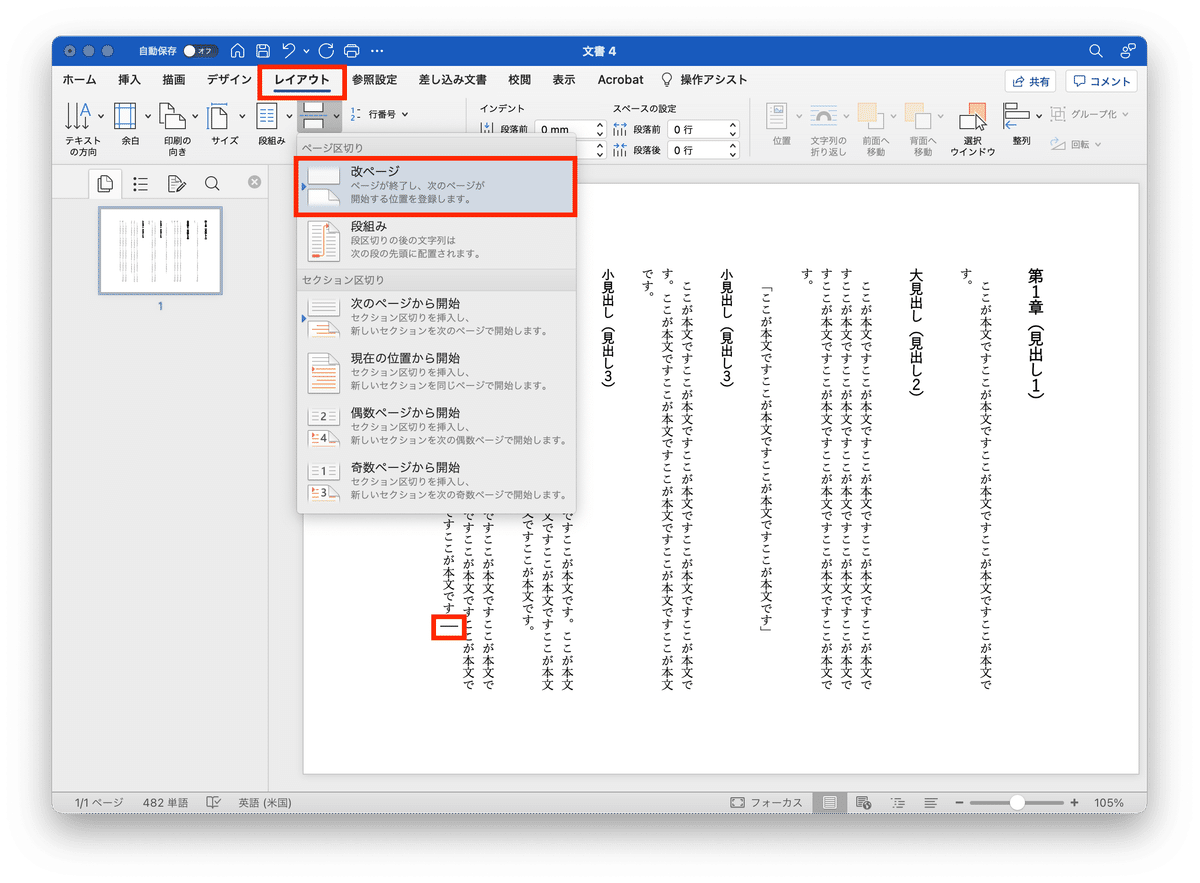
4-2.目次を該当箇所に挿入
新しいページの先頭に入力カーソルがあることを確認し、[参照設定] > [目次] > 【クラシック】をクリック
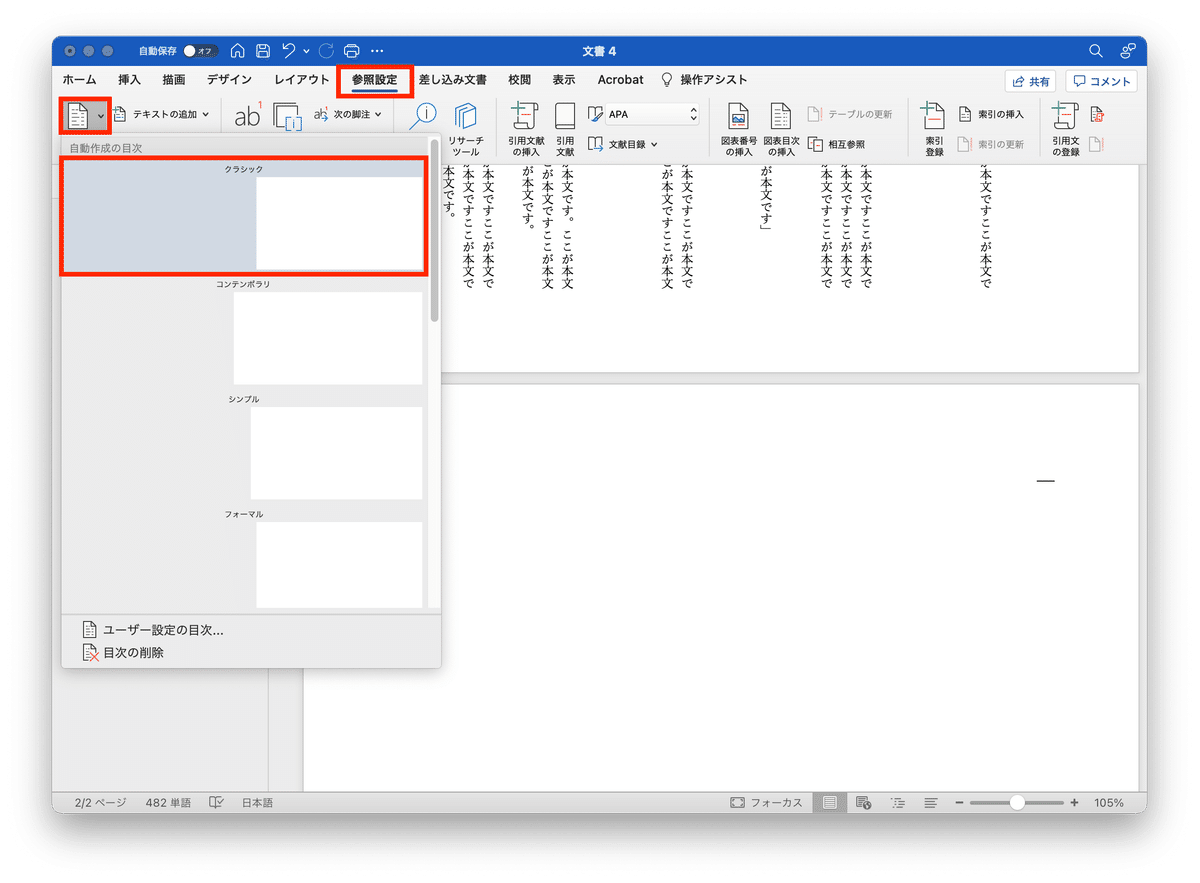
次のように目次が入りました。
ページ数は「EPUBファイル」で書き出したときに消えるので、気にせずそのままでOKです。
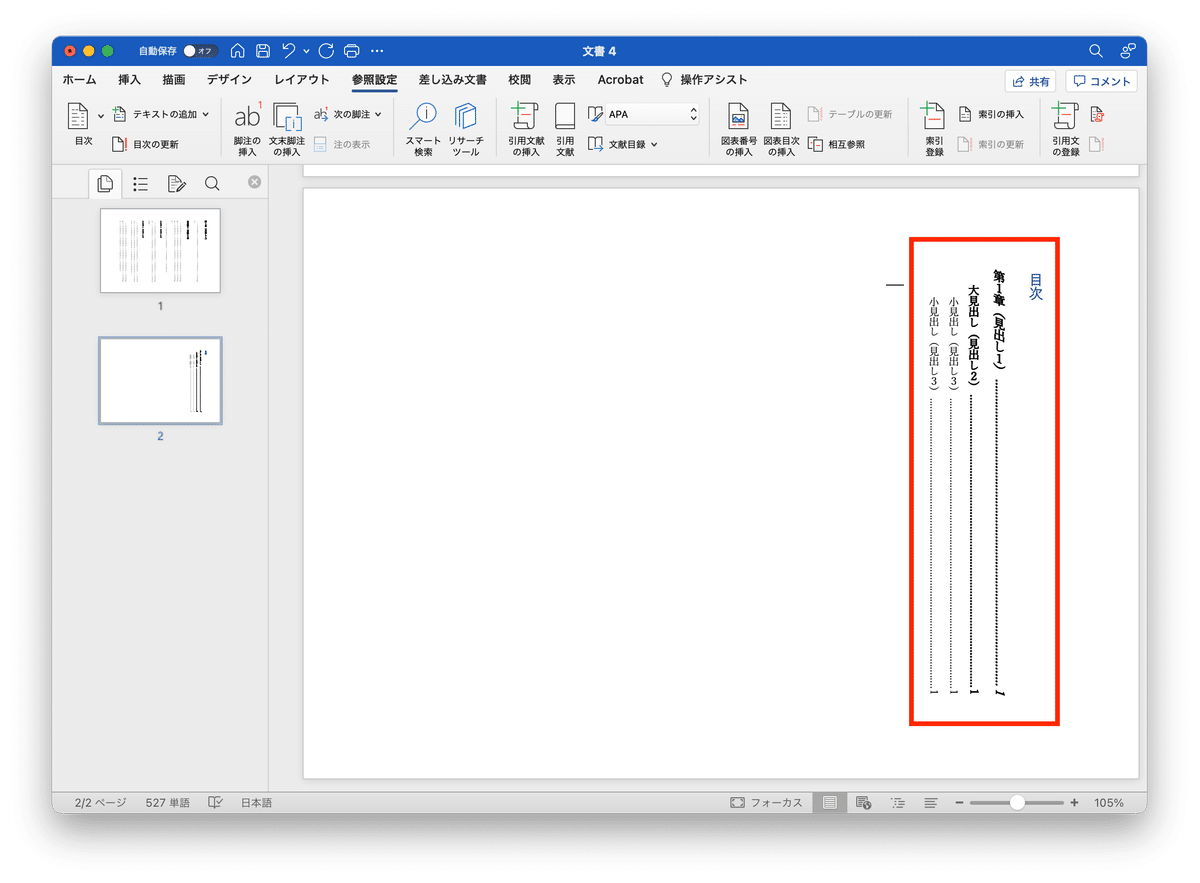
「目次」は挿入した時点での内容が挿入されます。項目を変更した場合は、【目次の更新】で最新情報に更新してください。
※執筆を終えたり、編集した最後に目次更新をすると抜け漏れがなくなるのでオススメです
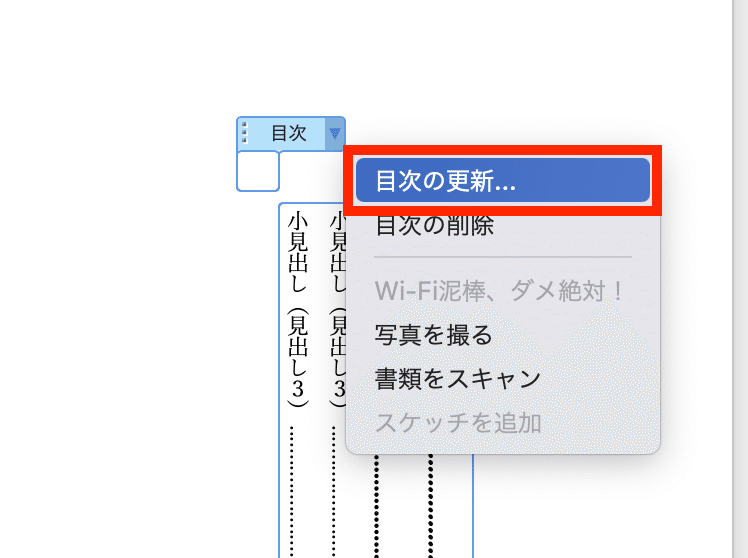
次のページから、執筆を進められるように改ページします。
[レイアウト] > [改ページ] > 【改ページ】をクリック
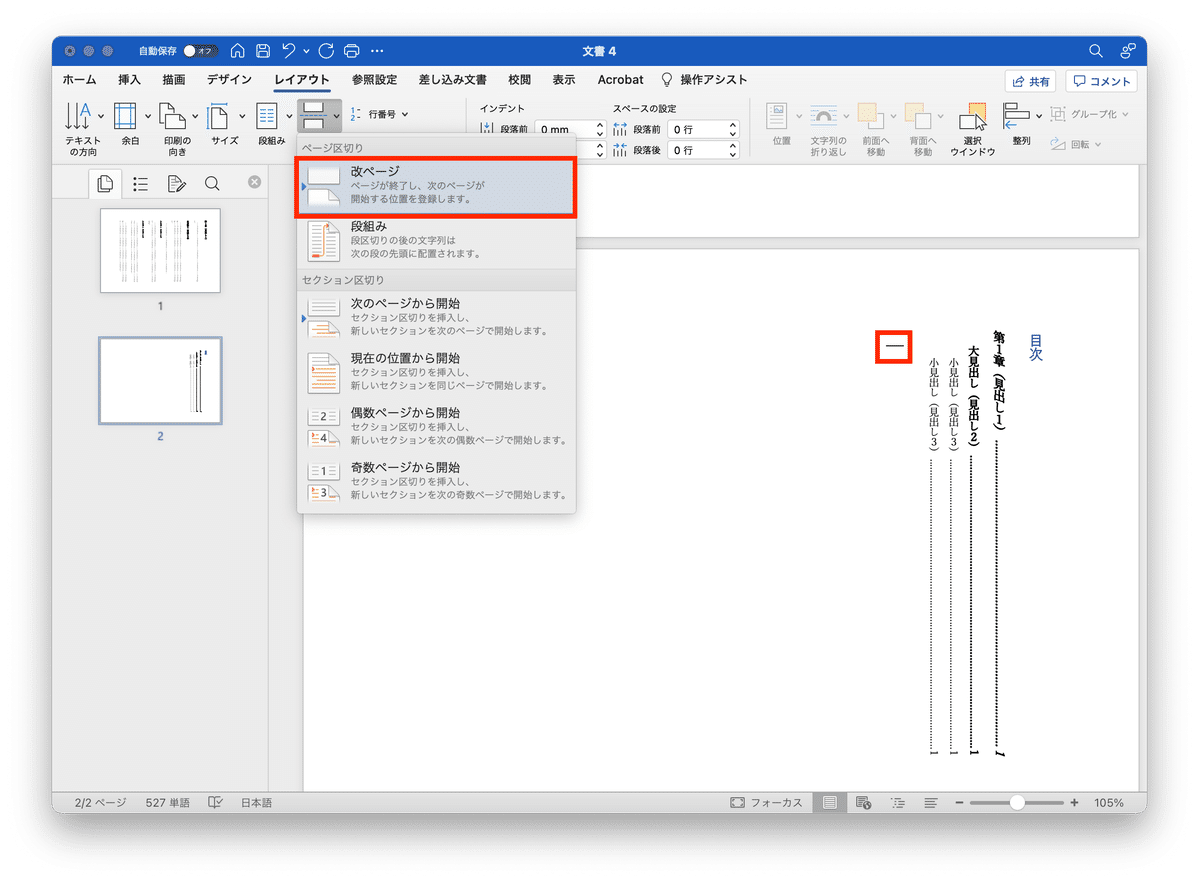
下記のように、第2章もサンプルで入力しました。
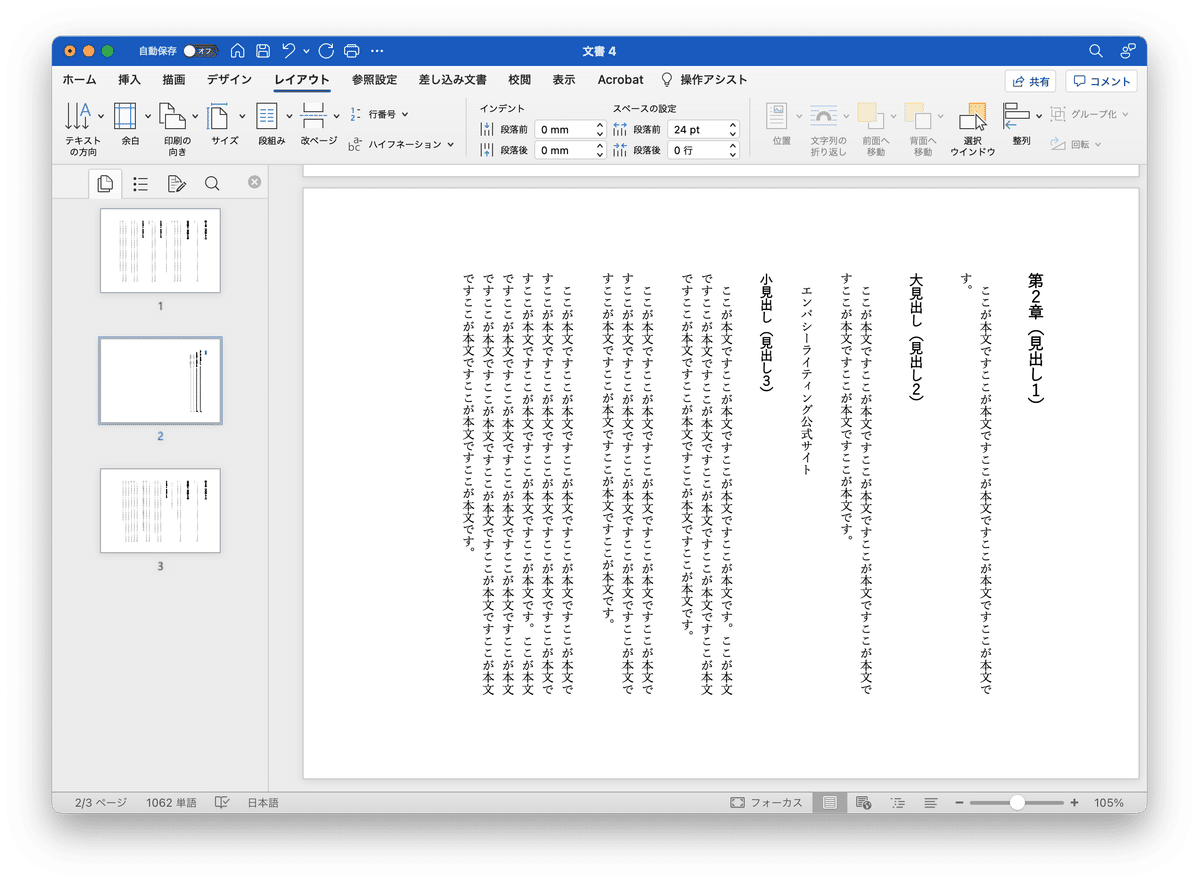
操作方法を覚えていただきくための内容ですのでご容赦ください。
ここまでで、「EPUB」の元になるワードファイルは完成です。
お疲れさまでした!
ここからは、「ワード」ファイル(.docx)を「EPUB」ファイルに変換していきましょう。
5.「EPUB」の作成ソフトウエア「LeME」
5-1.のダウンロード・インストール
LeME(https://leme.style/)にアクセスし、[LEMEについて] >【ダウンロード】をクリック
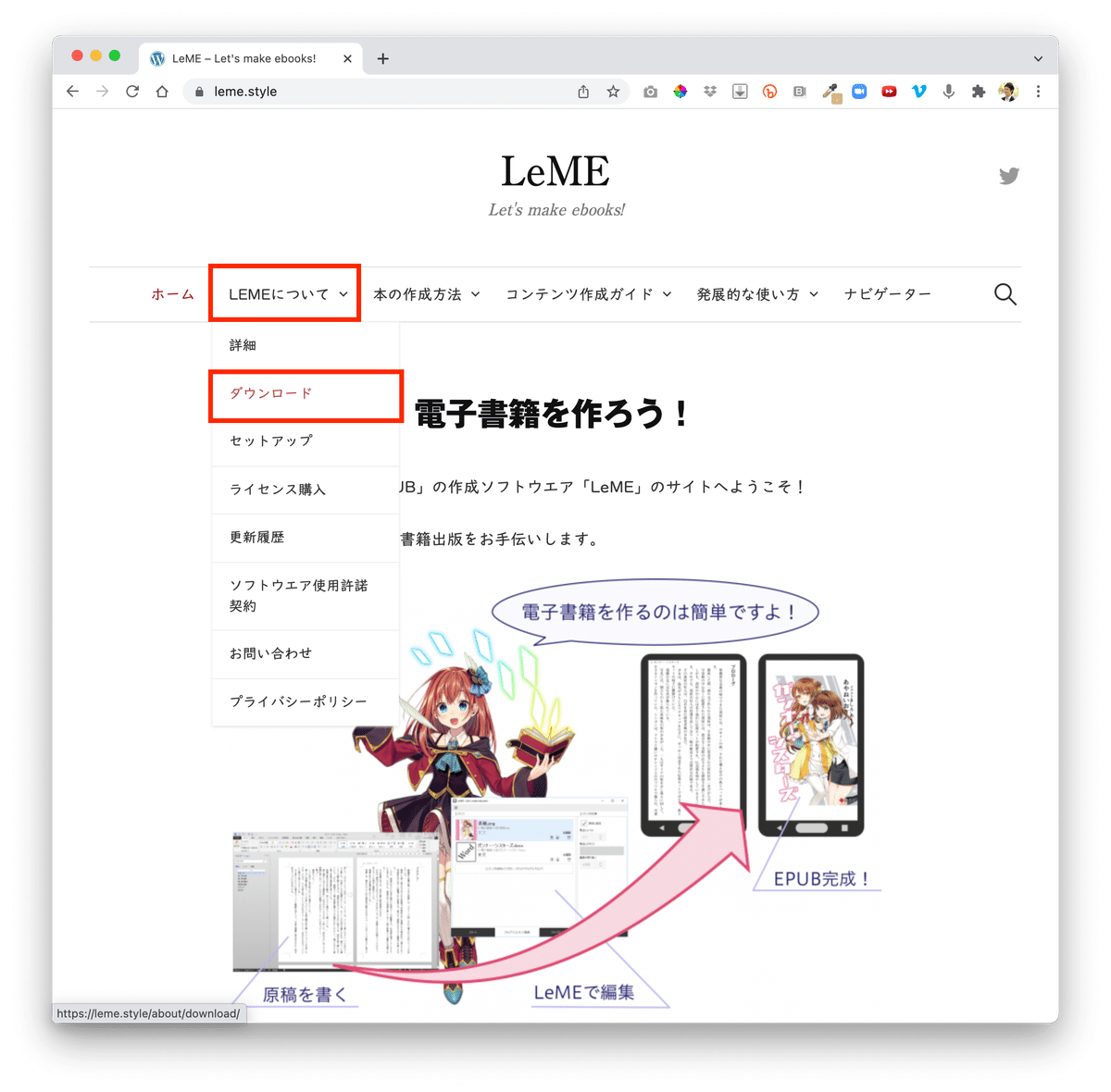
Windowsの「32bit」か「64bit」をダウンロード
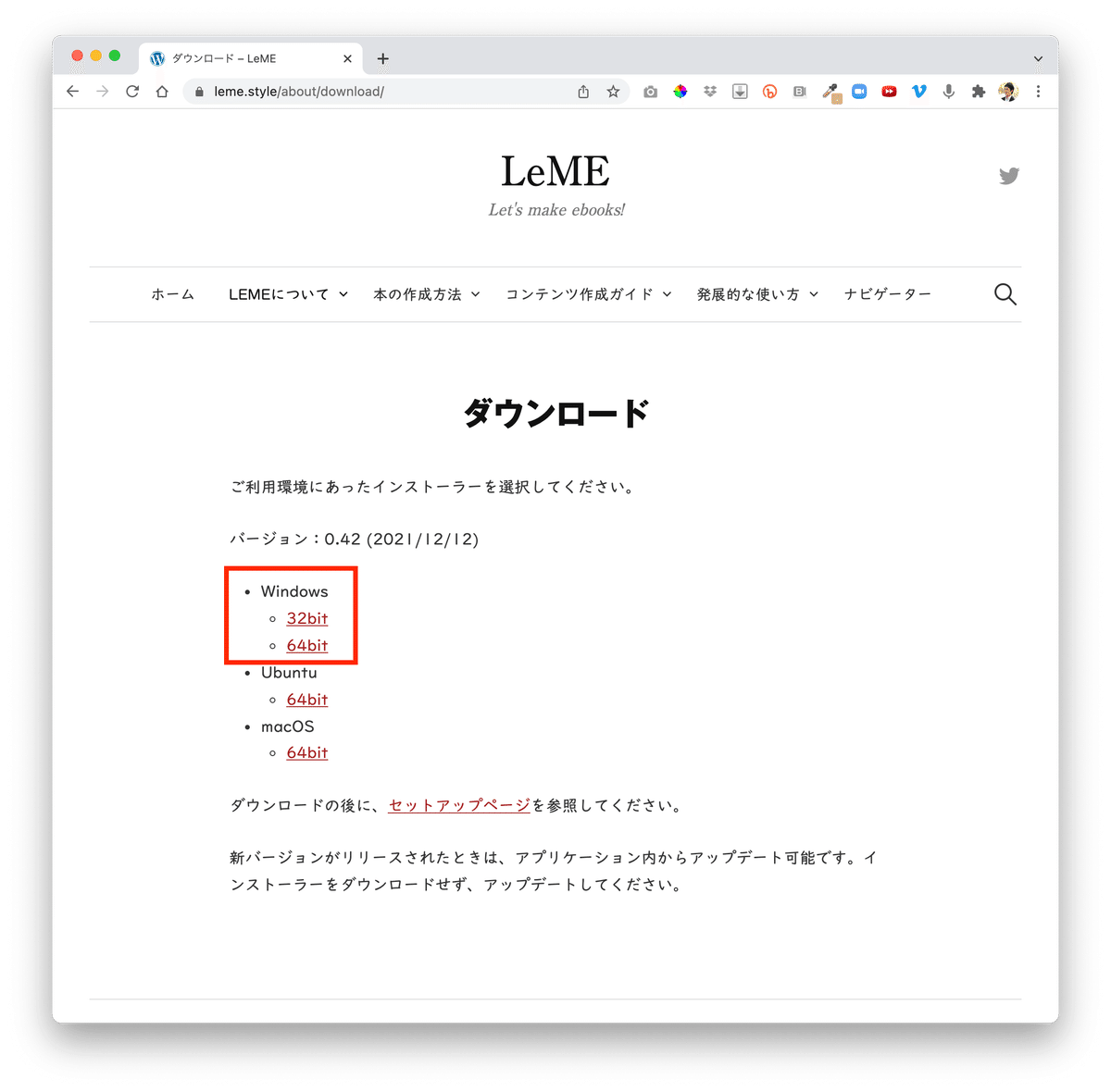
お使いのWindowsのビットがわからない方は、こちらを参考にどうぞ。
5-2.スタート
「LeME」を立ち上げて【新規作成】をクリック
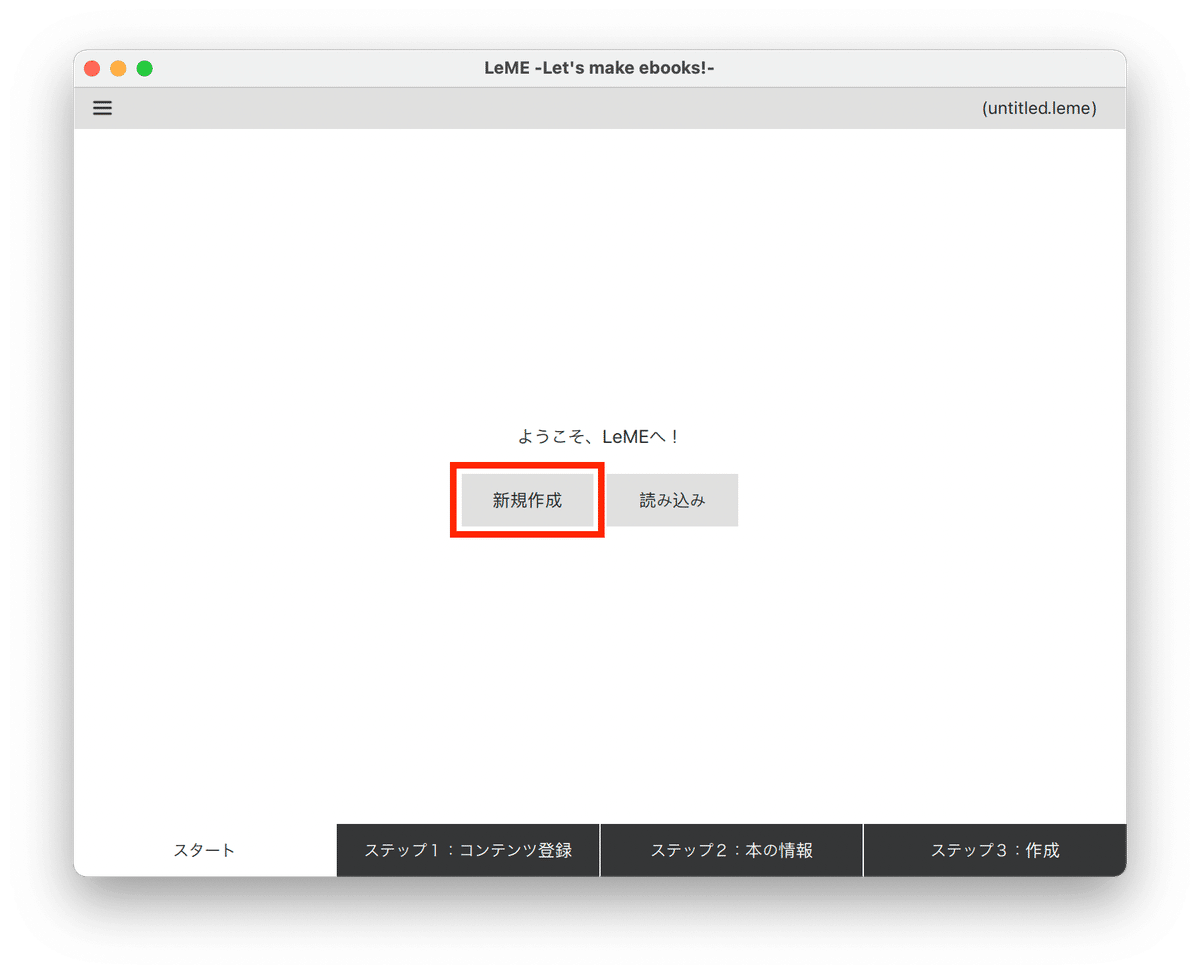
【縦書き】をクリック
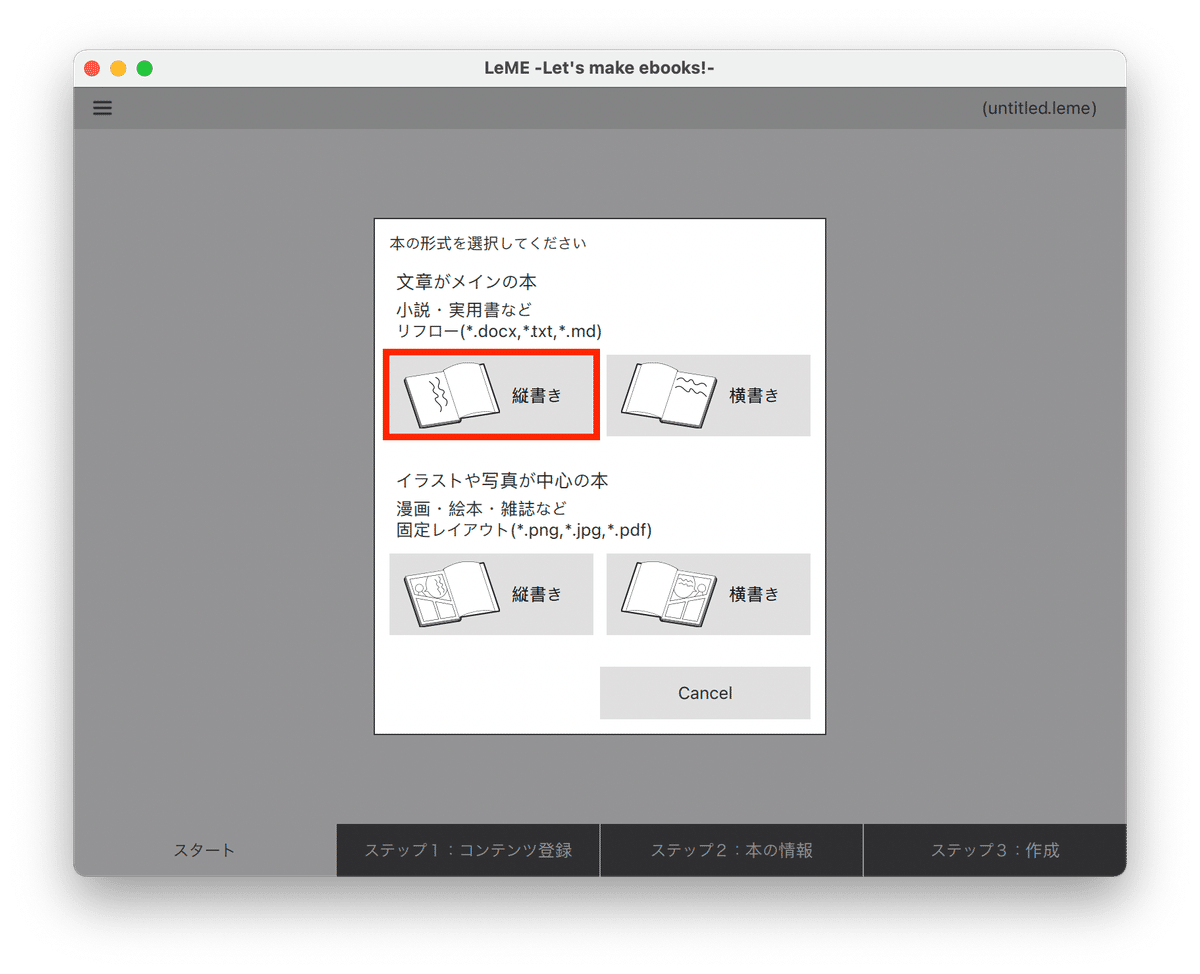
5-3.ステップ1:コンテンツ登録
<ステップ1:コンテンツ登録>で作成した「ワード」ファイルを読み込ませる(ドラック&ドロップも可)
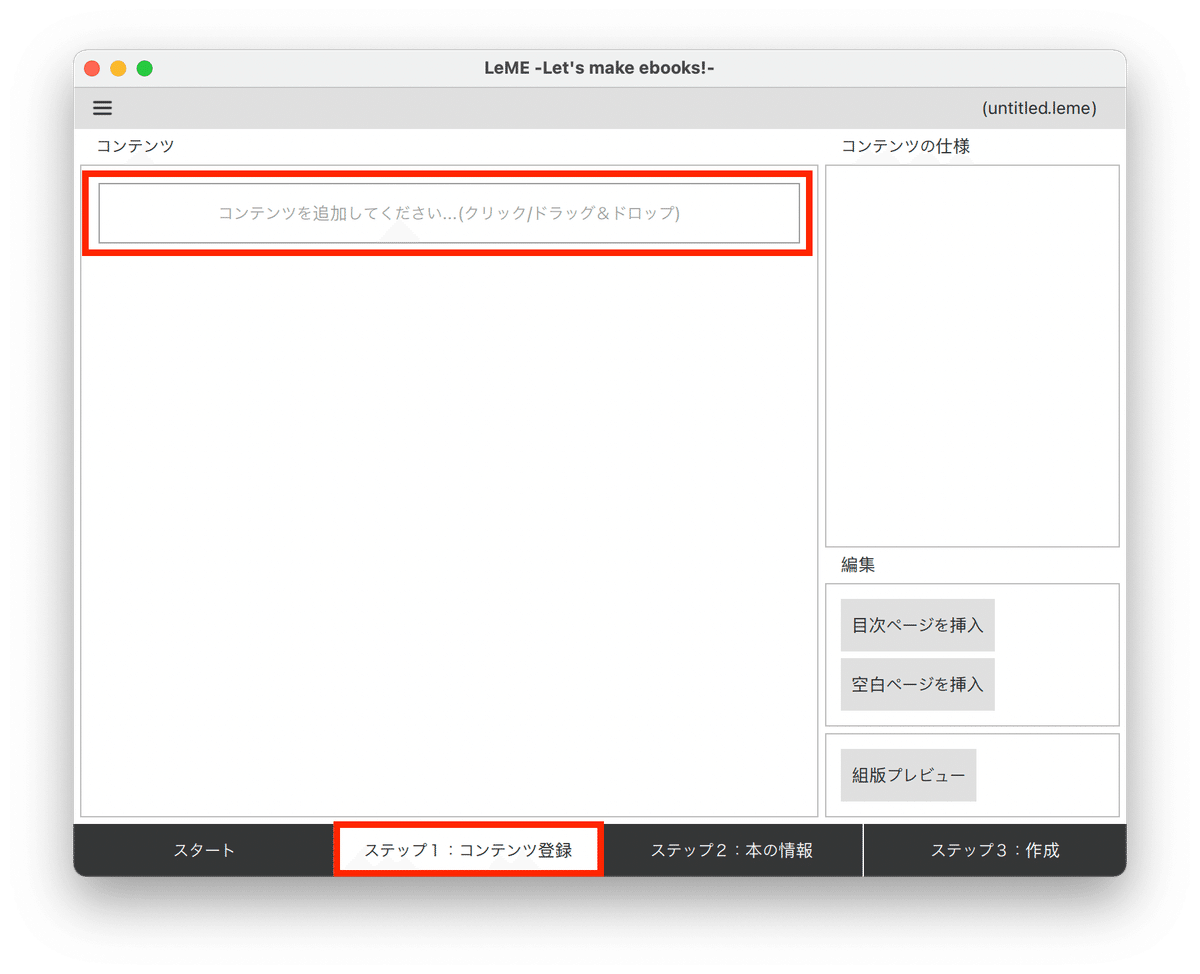
下記のように読み込まれました。
右の設定はそのままで、下のメニューバーにある<ステップ2:本の情報>をクリック
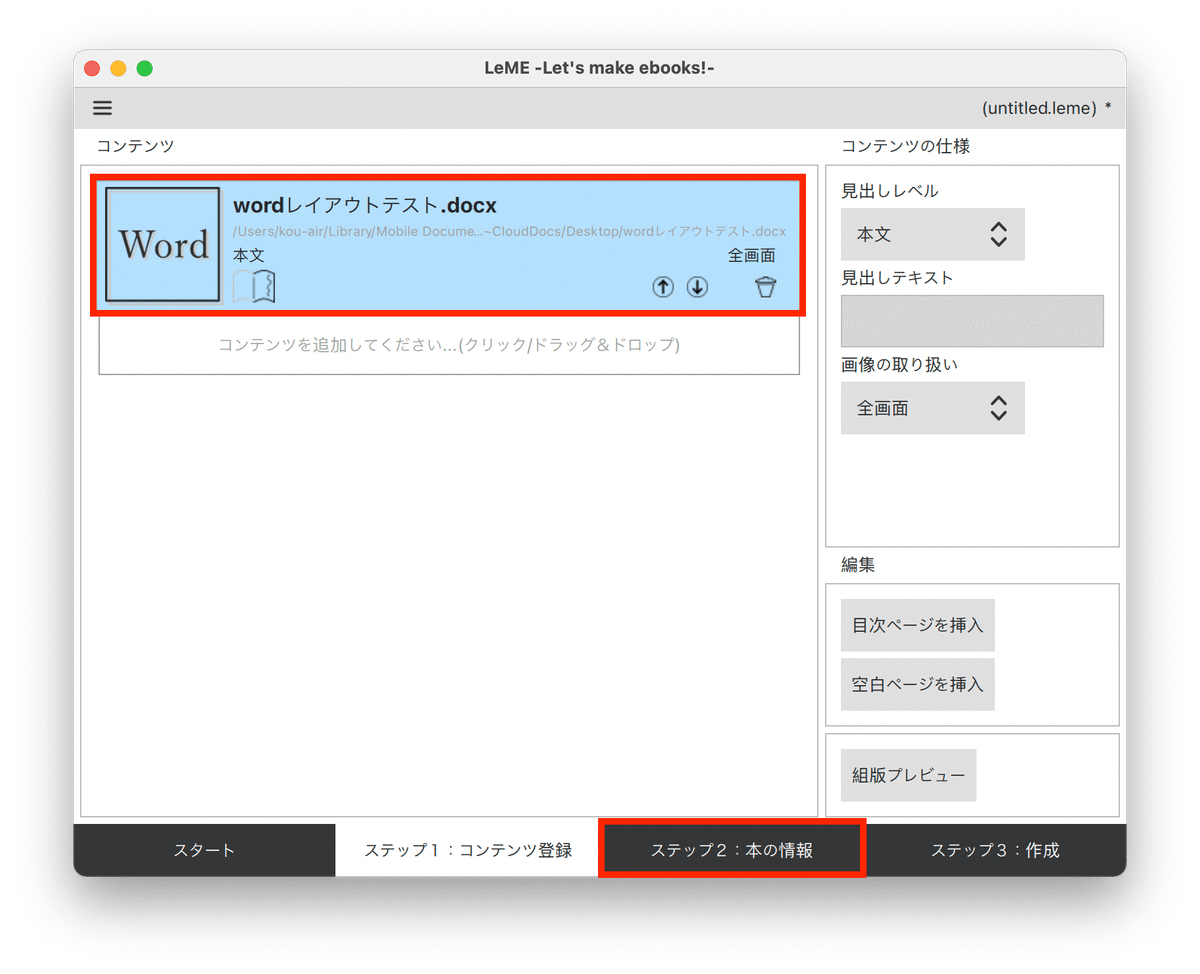
5-4.ステップ2:本の情報
【必須項目】
・タイトル
・著者1
・出版社
を入力し、その他の情報はそのままで<ステップ3:作成>をクリック
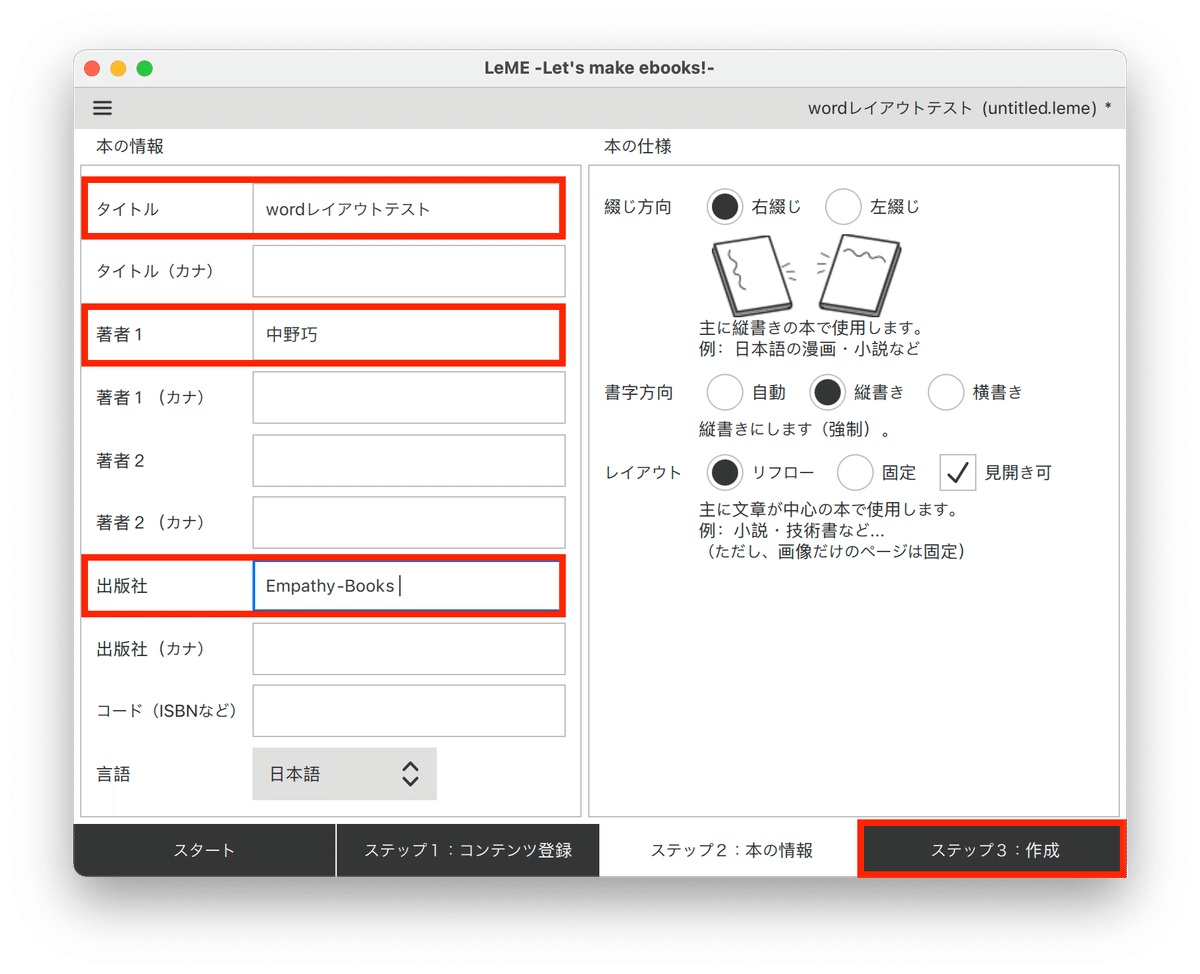
5-5.ステップ3:作成
電子書籍ファイル(EPUB)の保存先を選択
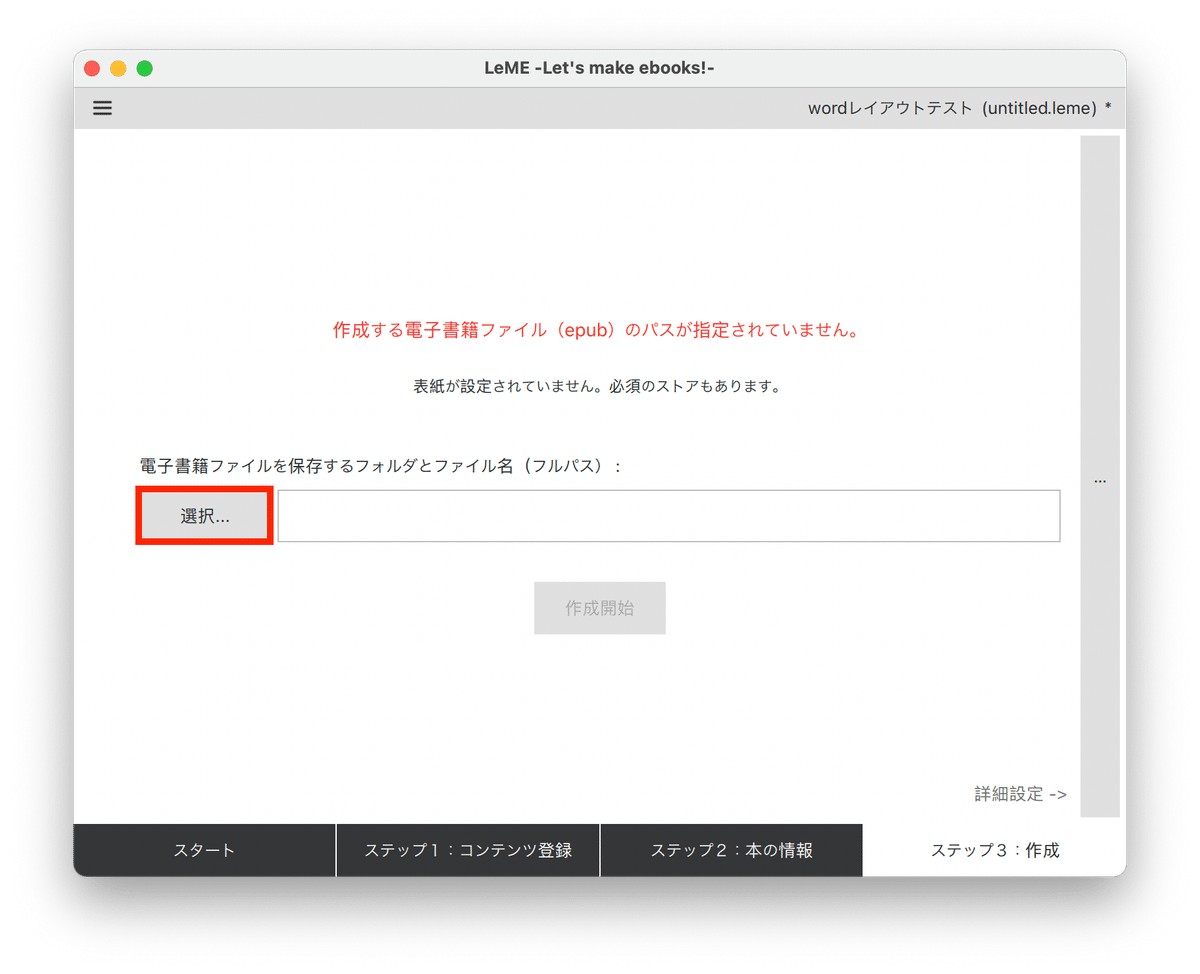
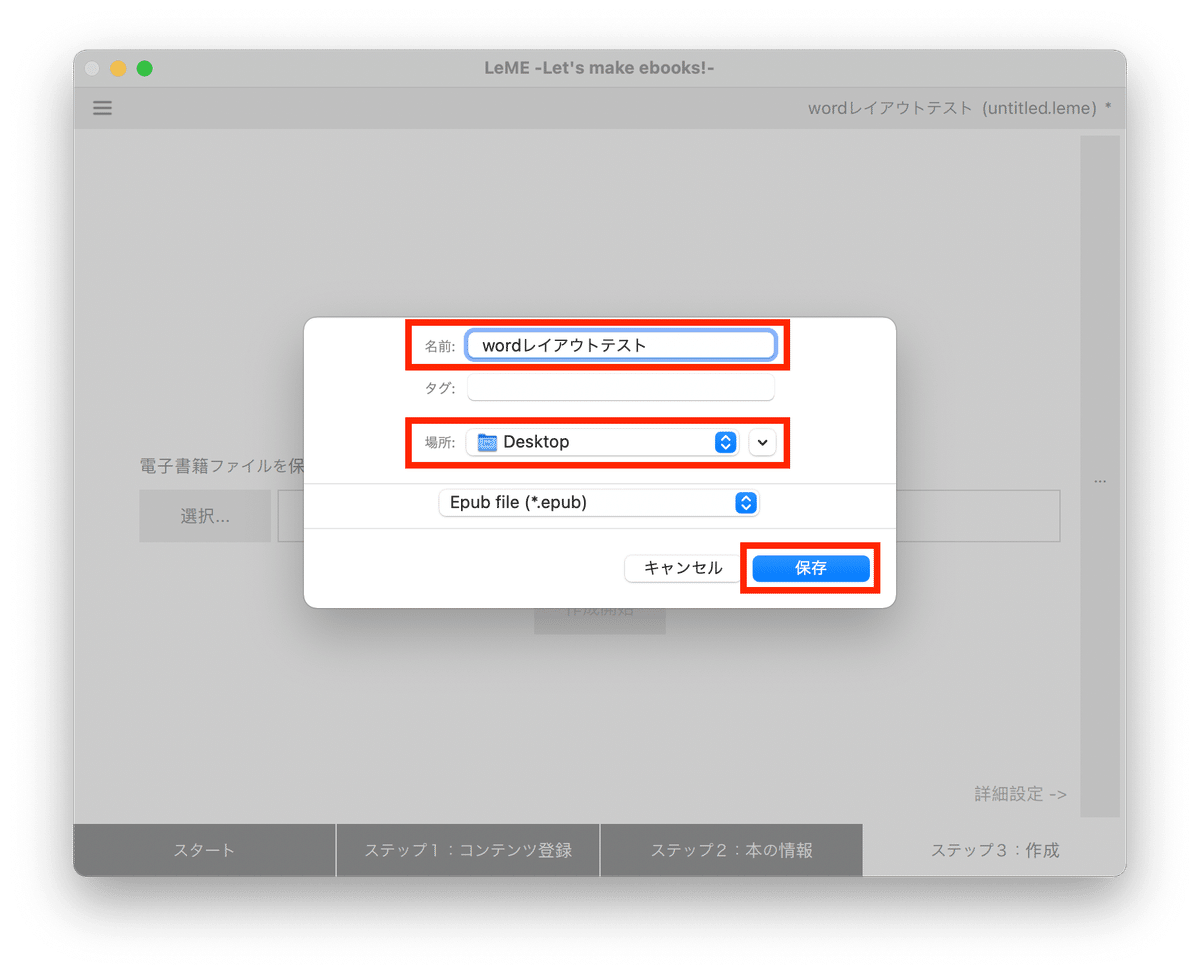
【保存】をクリックし、【作成開始】をクリック
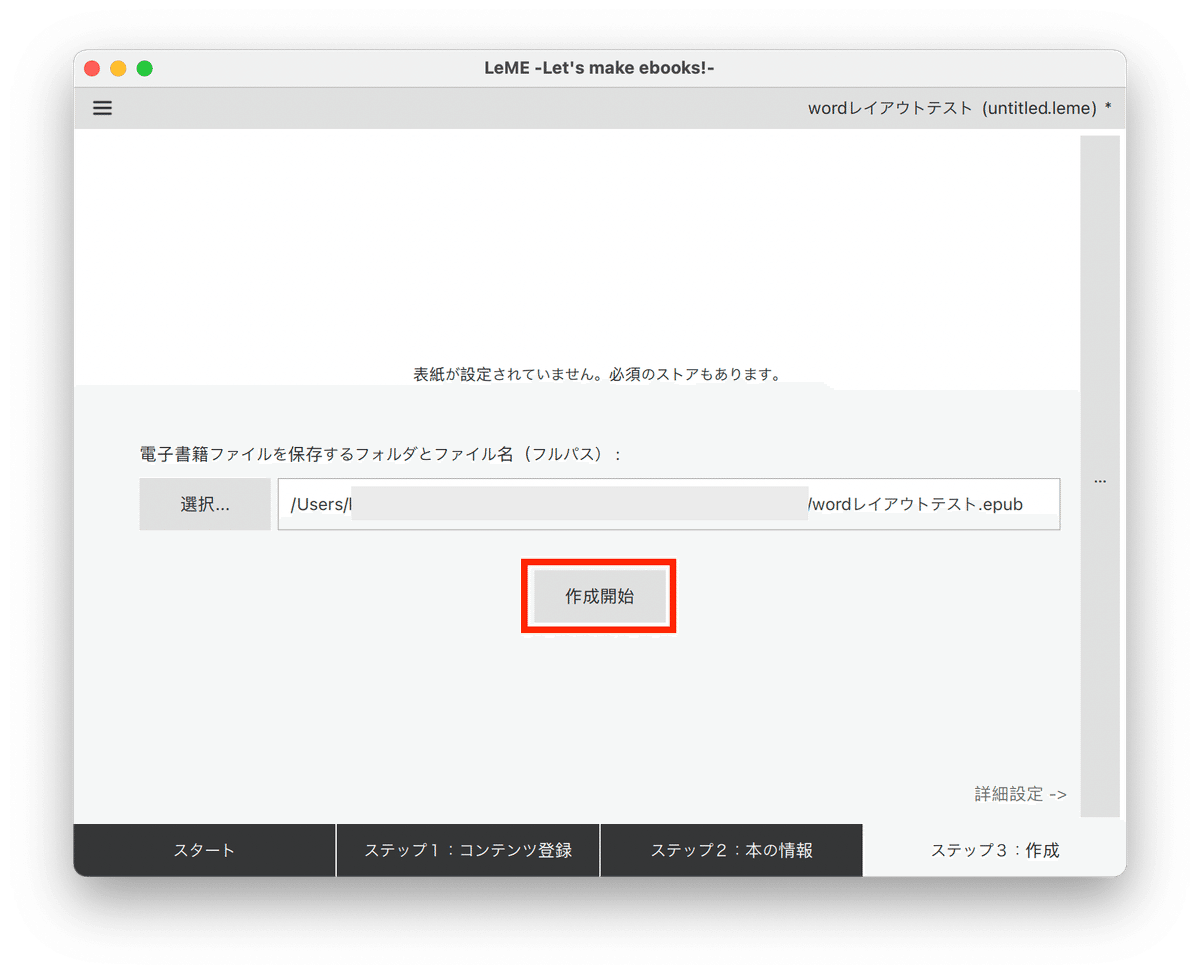
作成されたら【OK】をクリックして完了です!
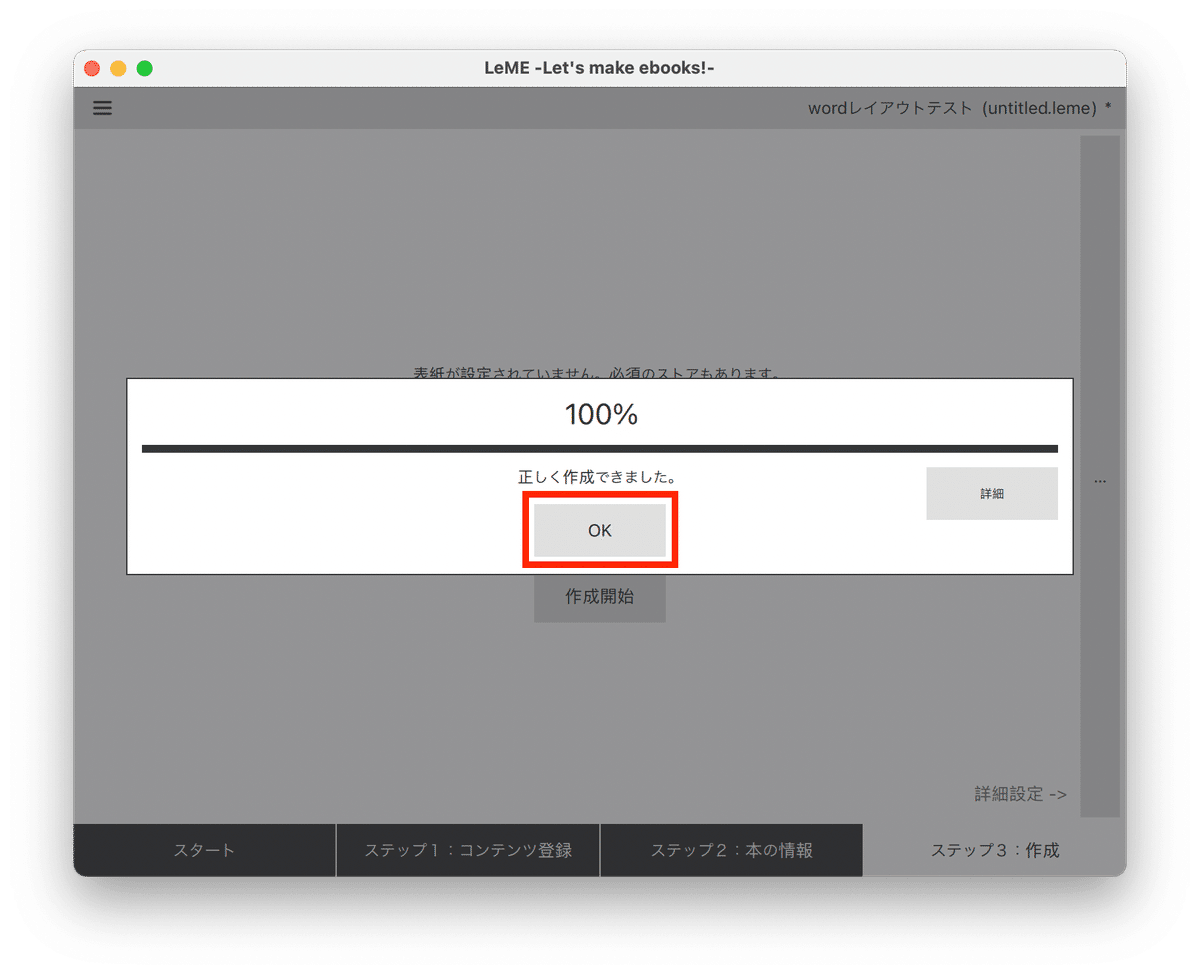
<20220327_追記:リンクがある場合>
本文内にリンクがある場合は、詳細設定が必要になります。
『ステップ3:作成』の右側の「・・・」グレー帯をクリックして、詳細設定を開く
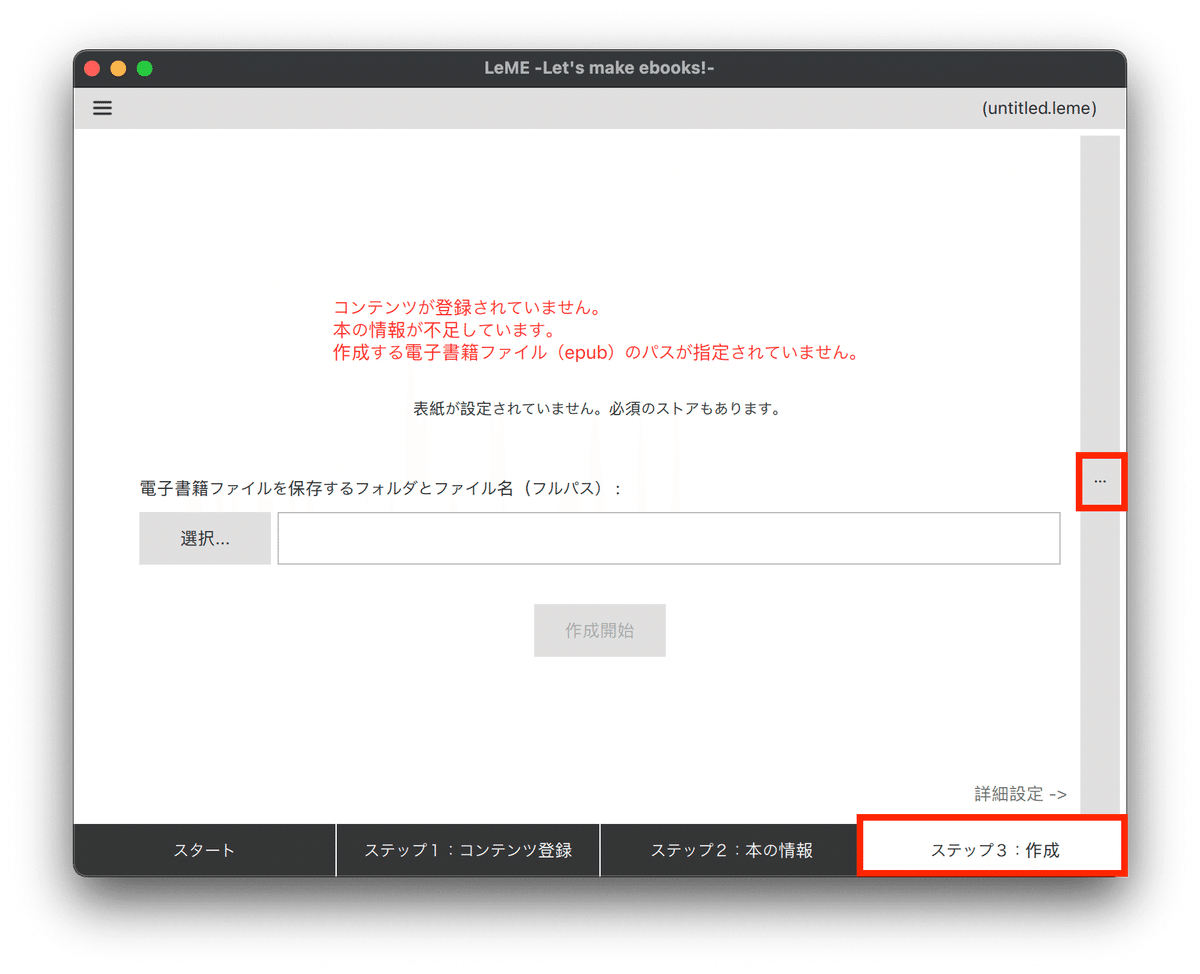
[全般]の上から2つ目
☑外部ハイパーリンクを変換する
にチェックを入れる
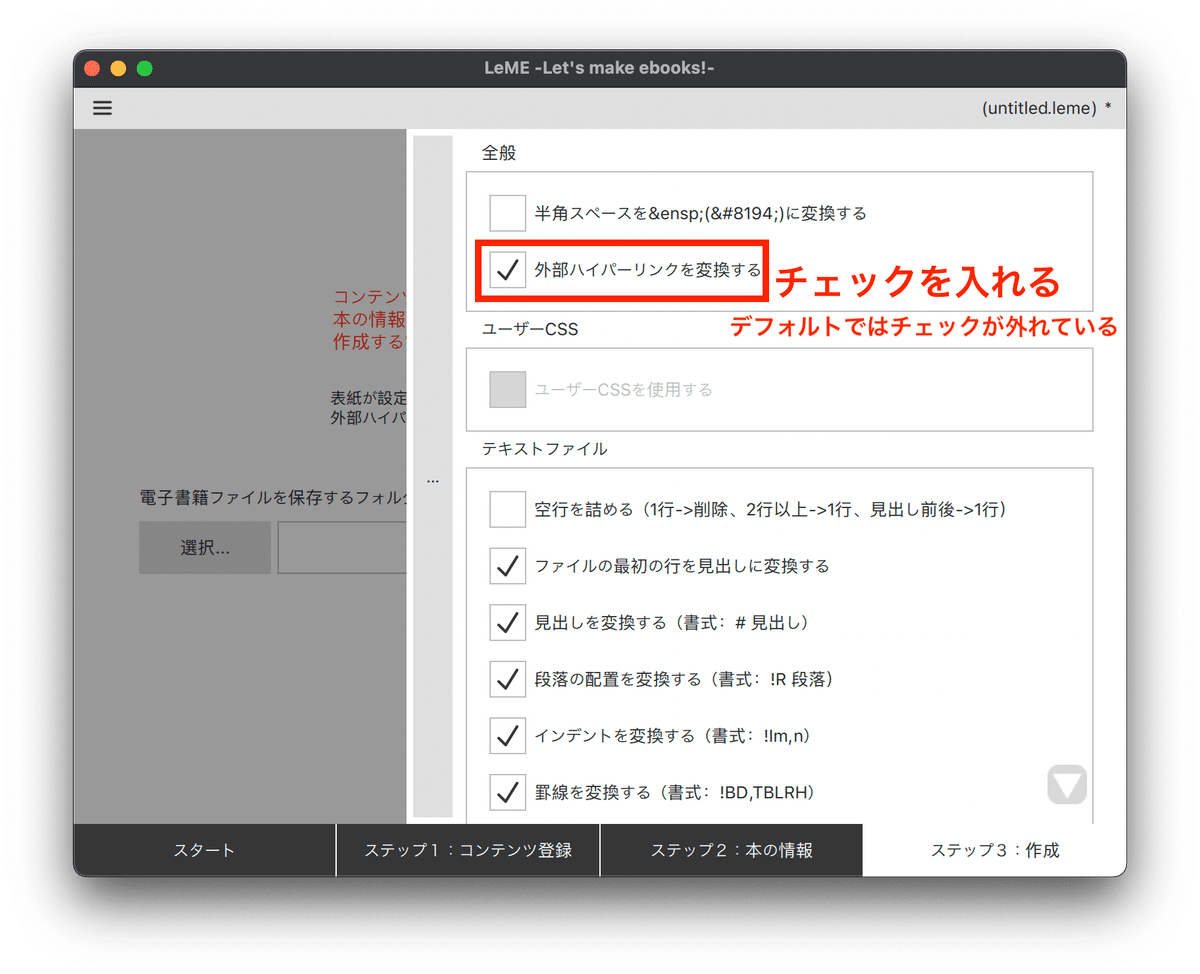
6.「Kindle Package Format (KPF)」に変換する
【Kindle Previewer(無料)】を使って、「EPUB」ファイルをAmazonの推しファイル形式「Kindle Package Format (KPF)」に変換します。とっても簡単ですので、ご安心ください。
ちなみに、LeMEを使って「EPUB」ファイルを作成すると、最後にロゴ画像が挿入されるようです。無料でここまで使わせてもらっているので、これくらいは感謝しながら掲載しましょう。
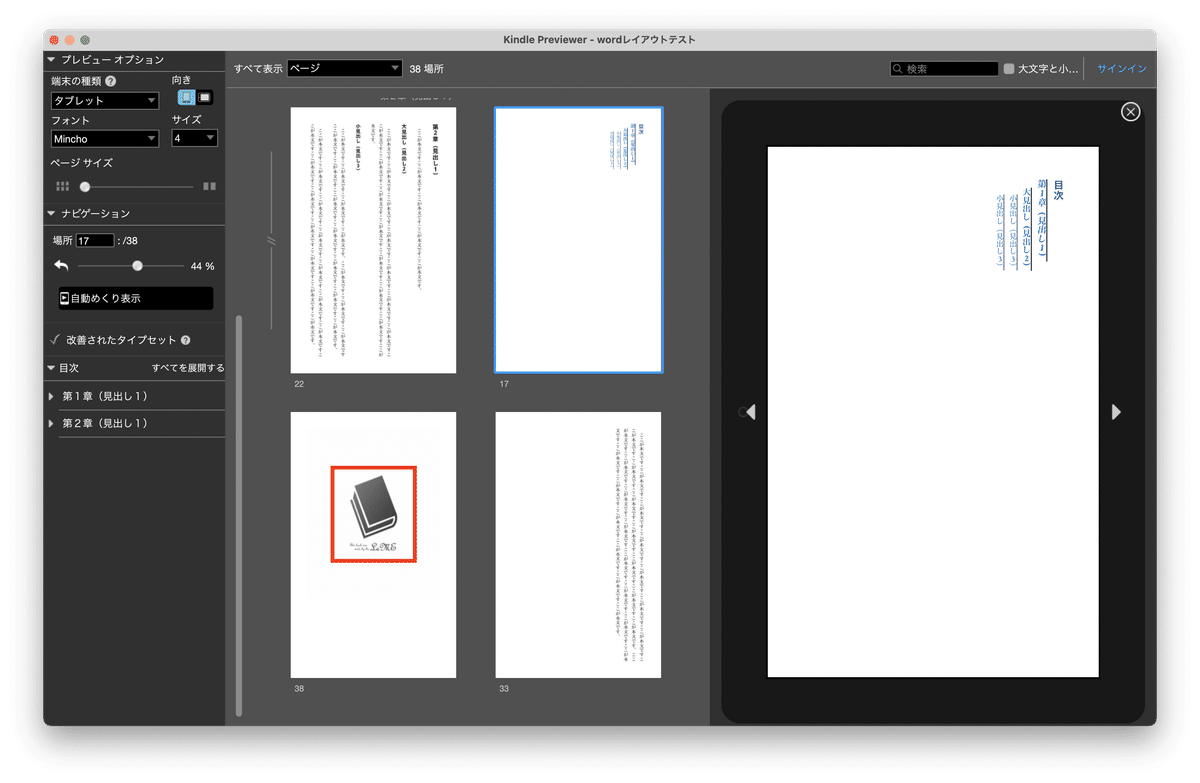
それでは、「EPUB」ファイルをAmazonの推しファイル形式「Kindle Package Format (KPF)」に変換していきましょう。
作成した「EPUB」ファイル」を【Kindle Previewer】で読み込み
[ファイル] > [エクスポート] をクリック。

ファイル名と保存先を選び、ファイル形式で
「本(.kpf) - 本を再変換せずに Kinde Previewer で開けます。(*.kpf)」
という(謎の)形式を選択して【エクスポート】ボタンをクリック
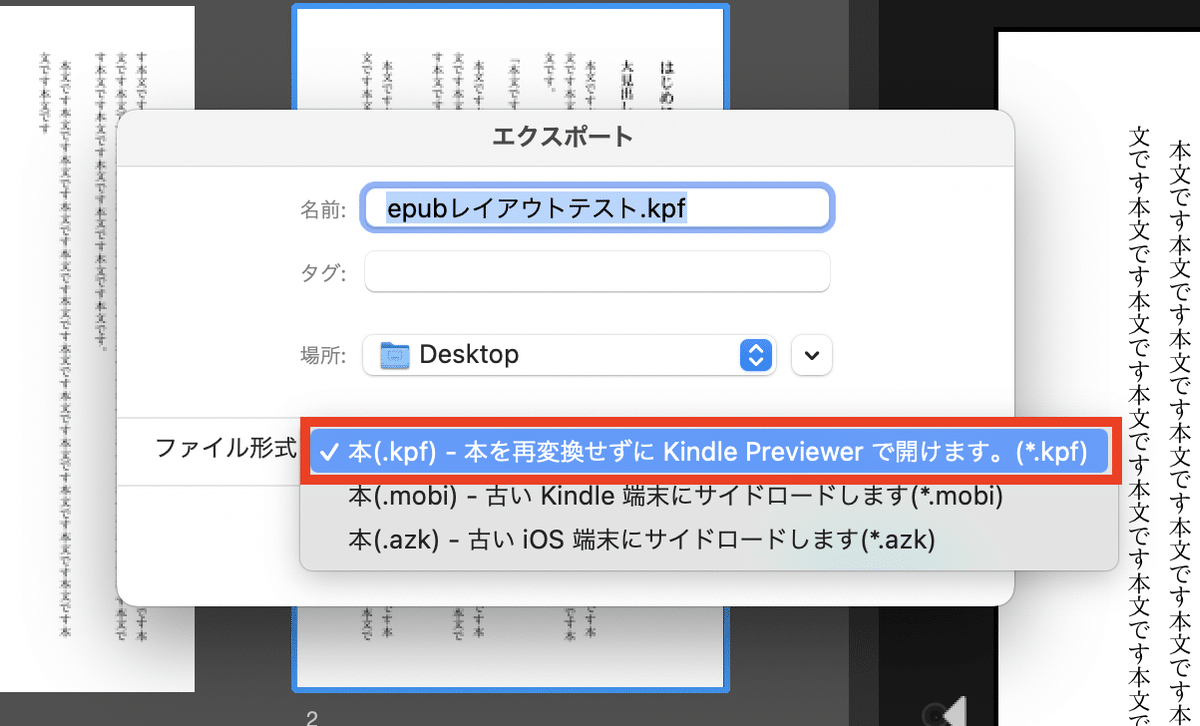
「エクスポート完了」のウインドウが出たら完了です!
【OK】をクリックしてウインドウを閉じます。
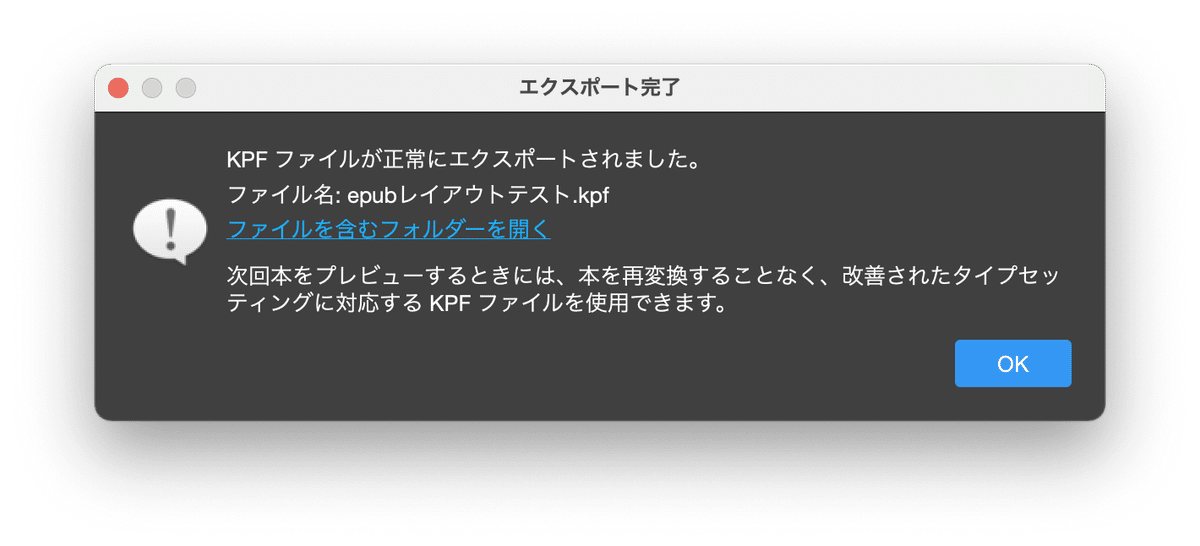
お疲れさまでした!
「Kindle Package Format (KPF)」に変換された電子書籍ファイルを、KDPストアにアップすれば、あなたのKindleが、いよいよAmazonの本棚に並びます。
このKindle原稿(20,731文字)は、45分で書きました!
といったら、信じてもらえますか?
「♥スキ」をポチッとして次の記事へ!(めっちゃ励みになります)
【次の記事】3–5-2.【Windows-Word】「EPUB」レウアウト崩れを解決! 画像・表・フォントデザイン(リンクや各種装飾)
【マニュアル目次】Kindle出版を5ステップで徹底解説~登録・原稿・データ作成・出版・販促のやり方
【セールスの目次】Amazonランキング上位を取る15の方法
【おすすめ記事】 Kindle 出版の近道はSNS投稿の積み重ね!
Kindle 原稿執筆の便利ツール『超速!SNS文章作成ゲーム』
エンパシーライティング®「公式ホームページ」はこちら
