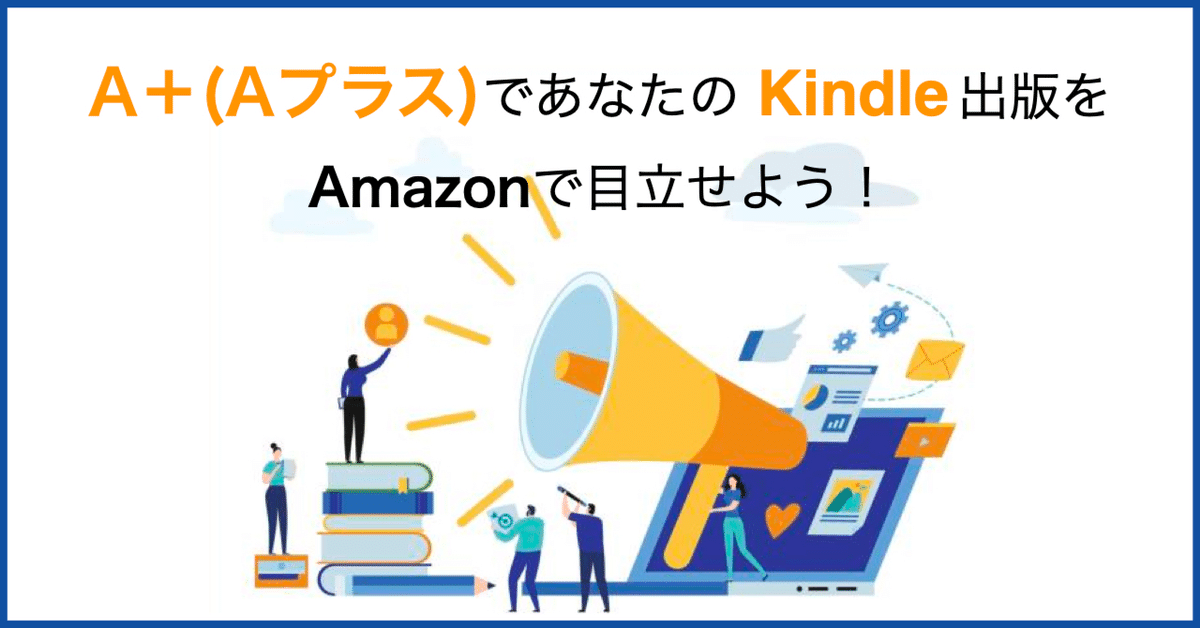
4-4.Kindle紹介コンテンツ「A+(Aプラス)」作成方法とAmazonで目立つコツ
Amazonサイト内でKindle本を紹介するには、「タイトル」と「紹介文」しか表現方法がない。そう思っている人が多いです。
しかし、Amazonの「A+(Aプラス)」で商品紹介コンテンツを掲載することができます。Kindleでも「A+(Aプラス)」が使えるようになっていますので、これを活用しない理由はありません。
商品紹介コンテンツ「A+(Aプラス)」とは?
「A+(Aプラス)」が、いったいどんなものかを『稼ぐ人の「超速」文章術』(Discover21)のAmazonページで見てみましょう(それよりの前に出版した私の書籍は、まだAmazonに「A+(Aプラス)」がありませんでしたので掲載されていません)。
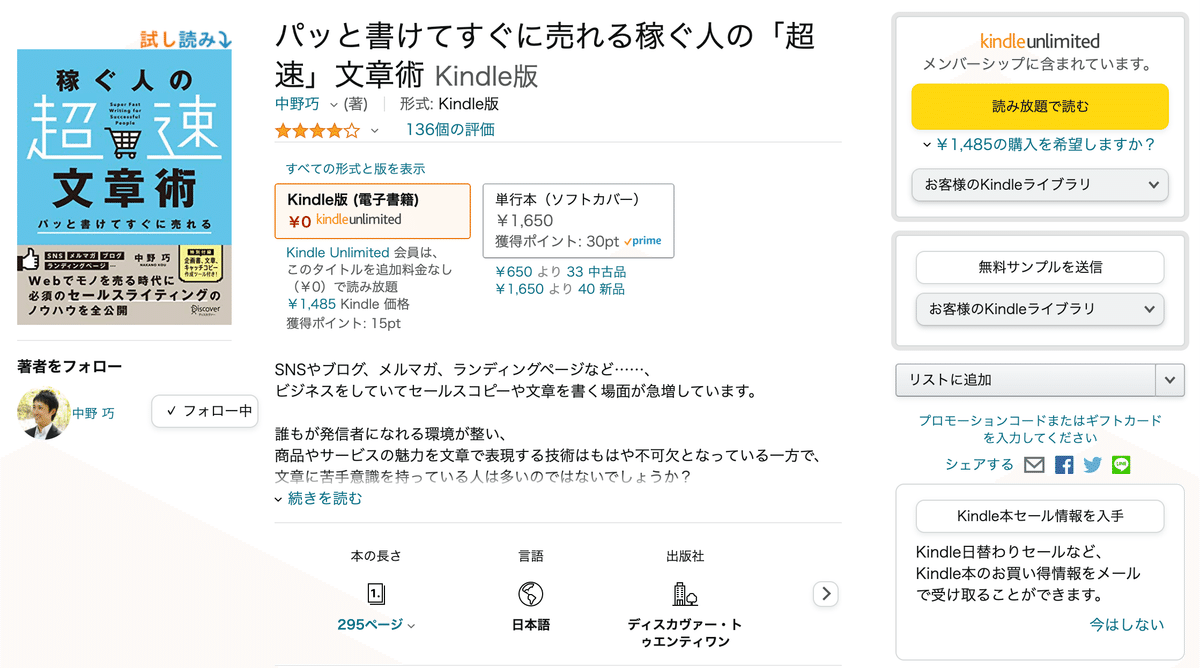
ページをスクロールしていくと・・・・・・何やら大きな画像が見えてきました。
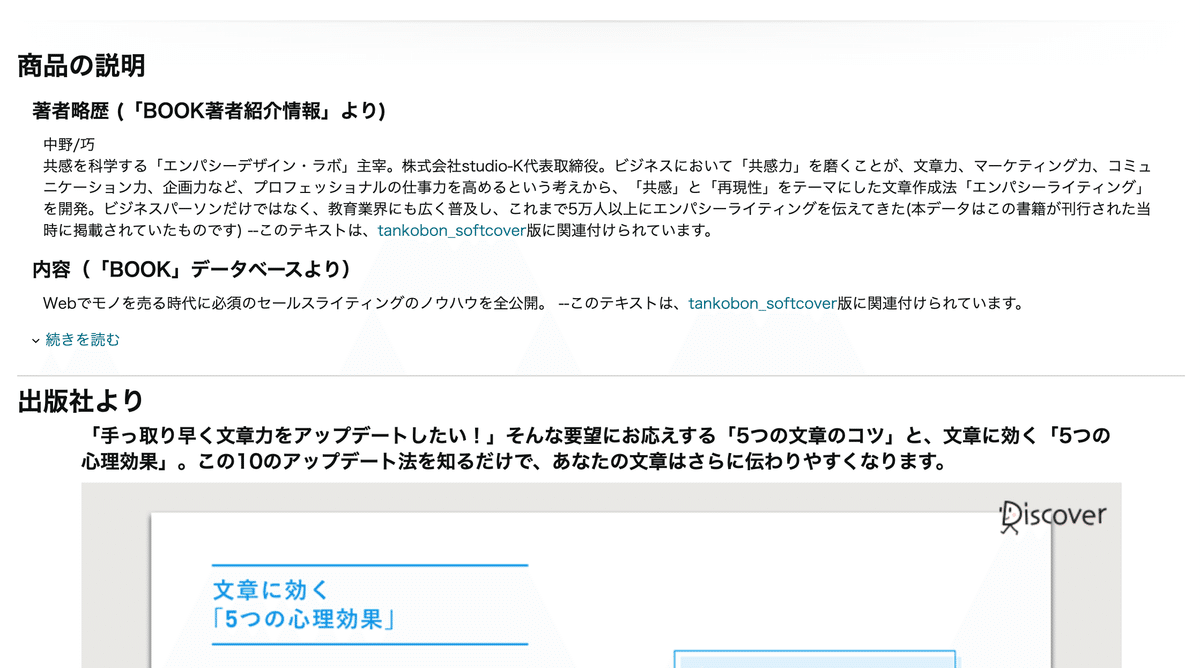
1枚目の「A+(Aプラス)」がこちら↓
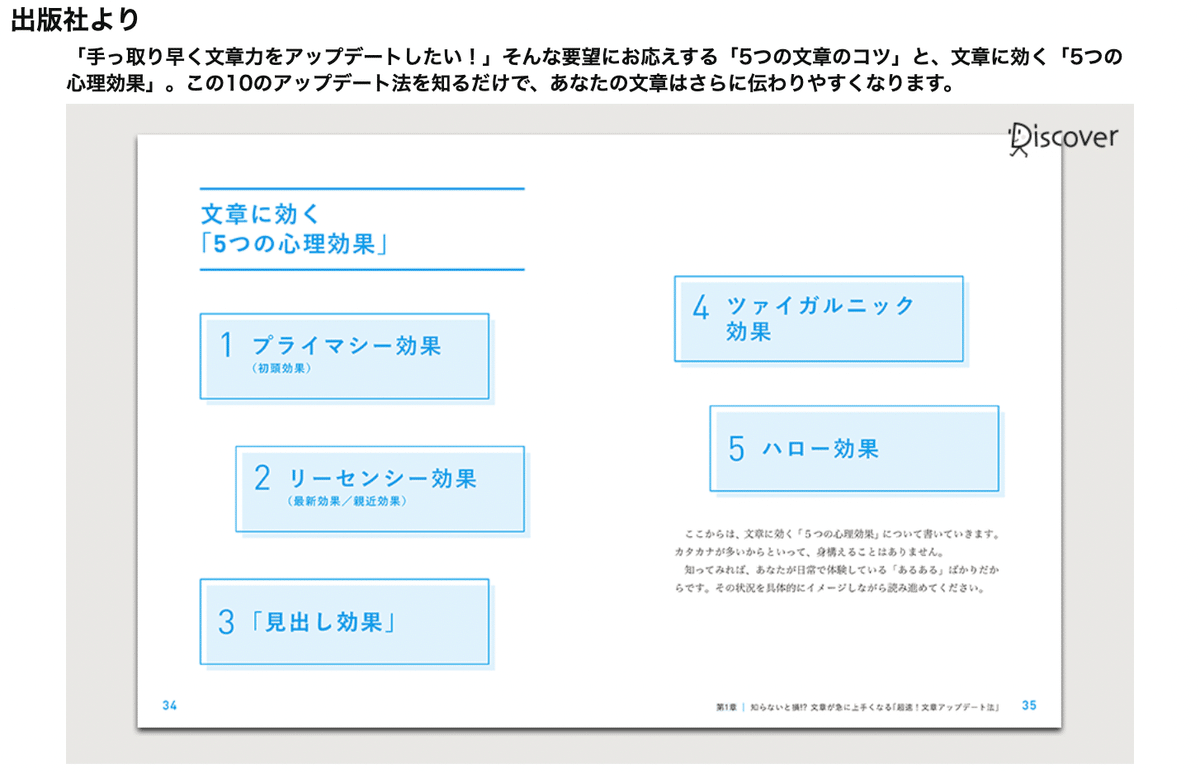
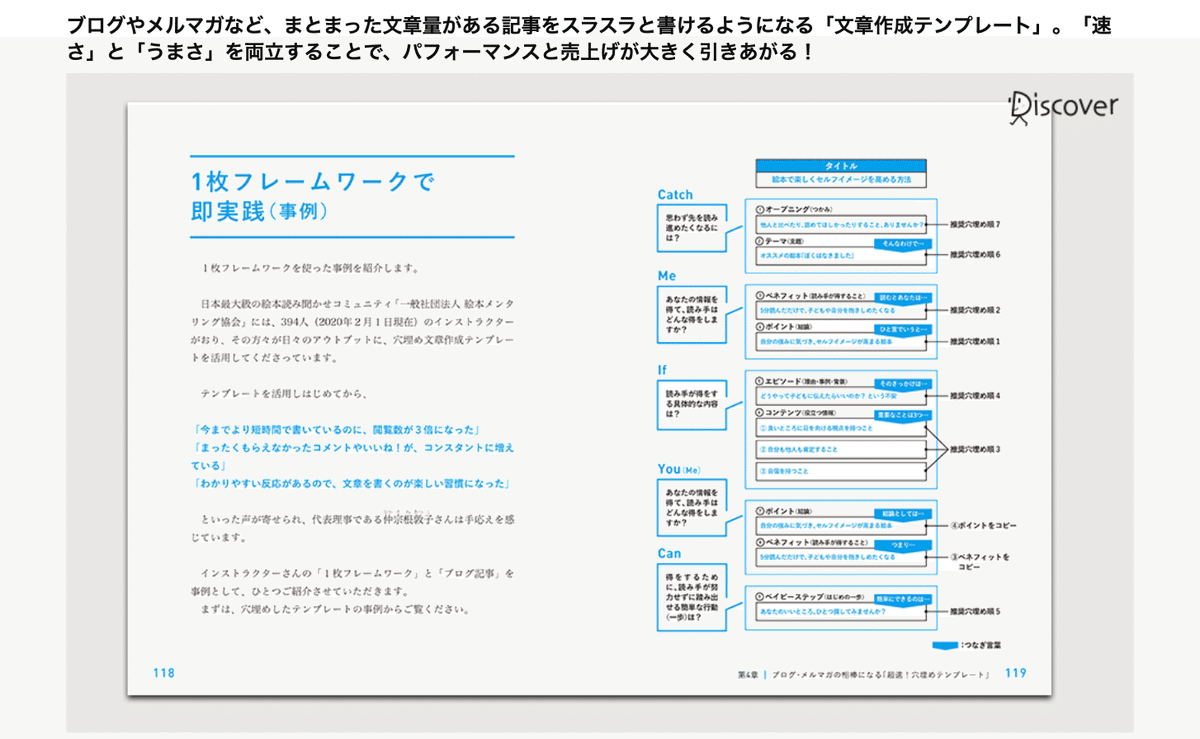
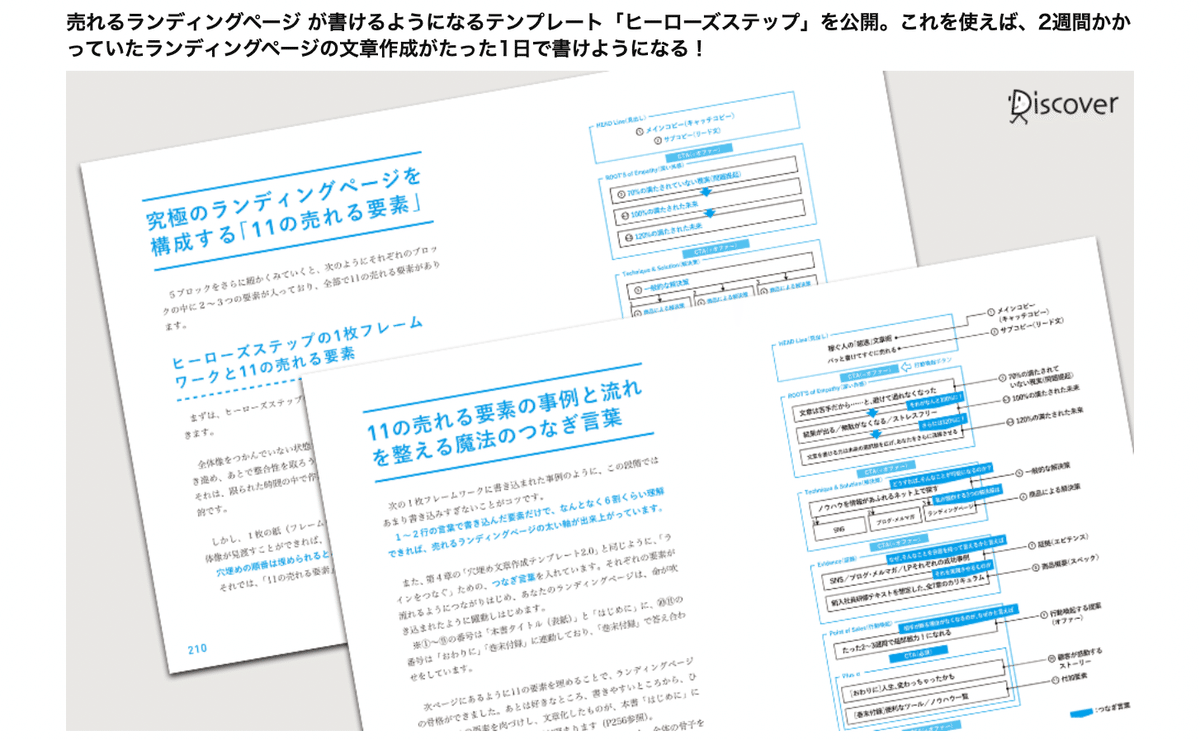
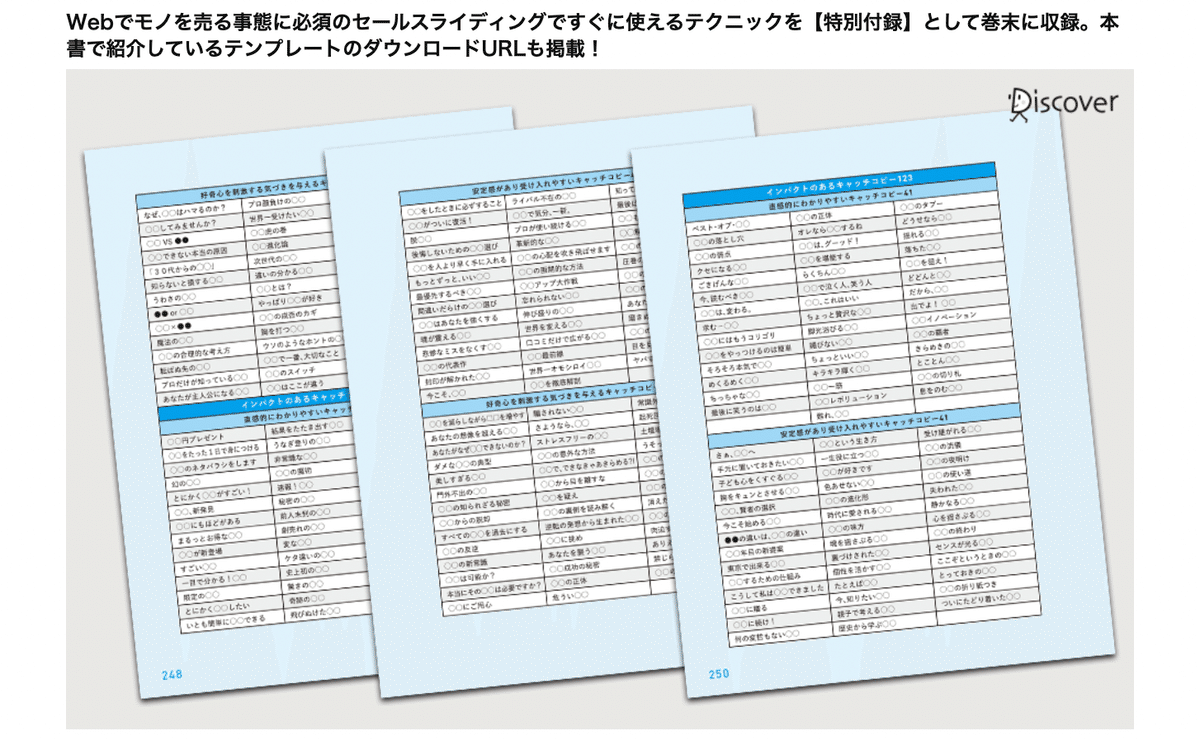
「A+(Aプラス)」があることで、Amazonの書籍紹介ページに迫力がでます。多くのKindle著者が、まだ「A+(Aプラス)」を取り入れていませんので、「A+(Aプラス)」を掲載するだけでも、あなたのKindle本が目立つようになりますね。
Kindle紹介コンテンツ「A+(Aプラス)」作成方法
「KDP」にログインします。
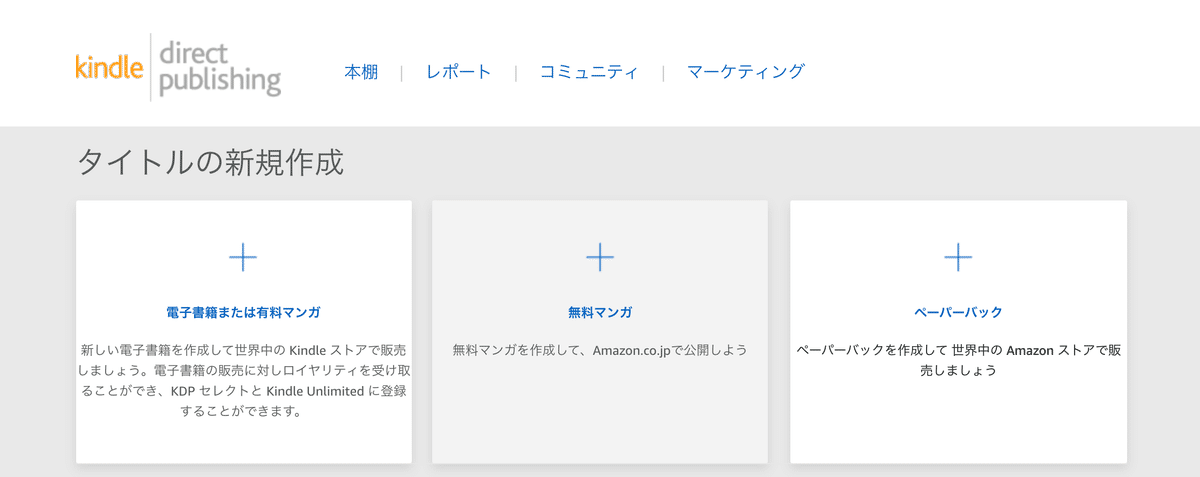
[マーケティング] >【A+ コンテンツの管理】をクリック
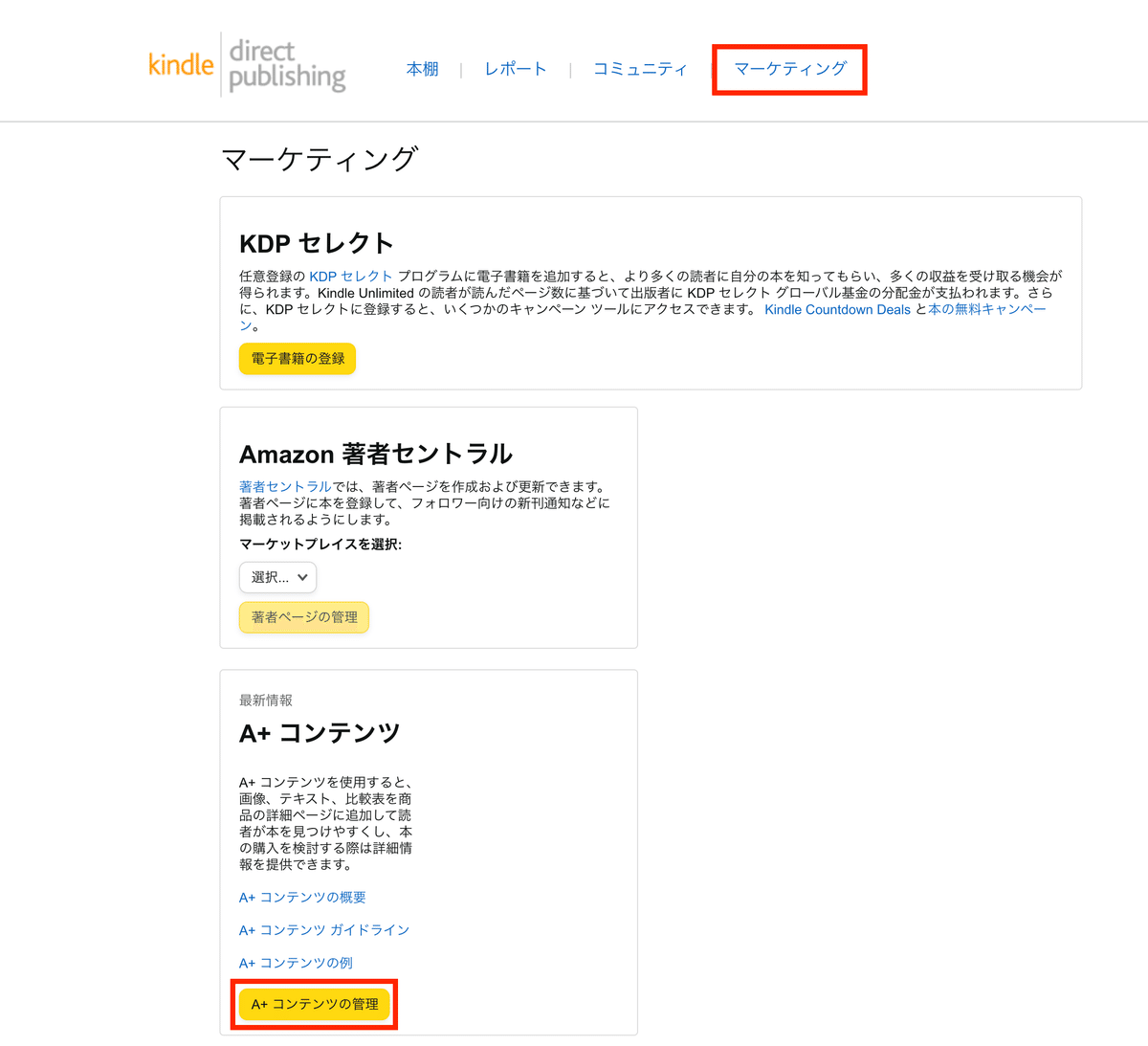
ログインを求められますので、ログインします。
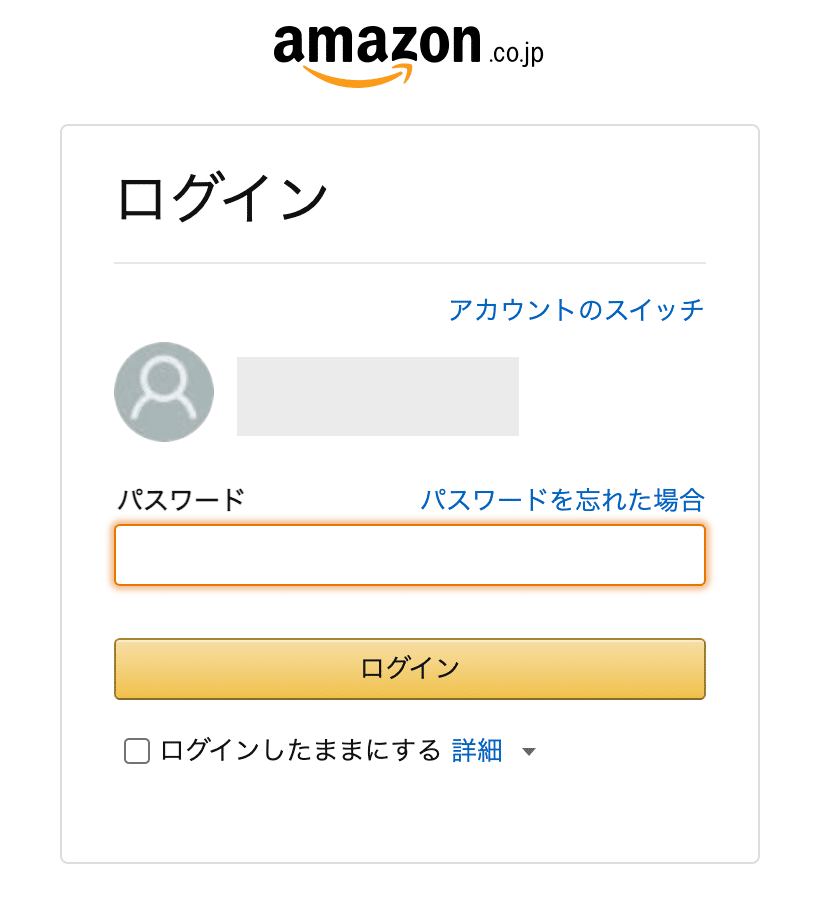
この記事を作成しているときは、上部に「申し訳ありませんが…」という注意書きが出ていましたが、気にせずに進めます(笑)。
【商品紹介(Aプラス)コンテンツの作成を開始する】をクリック
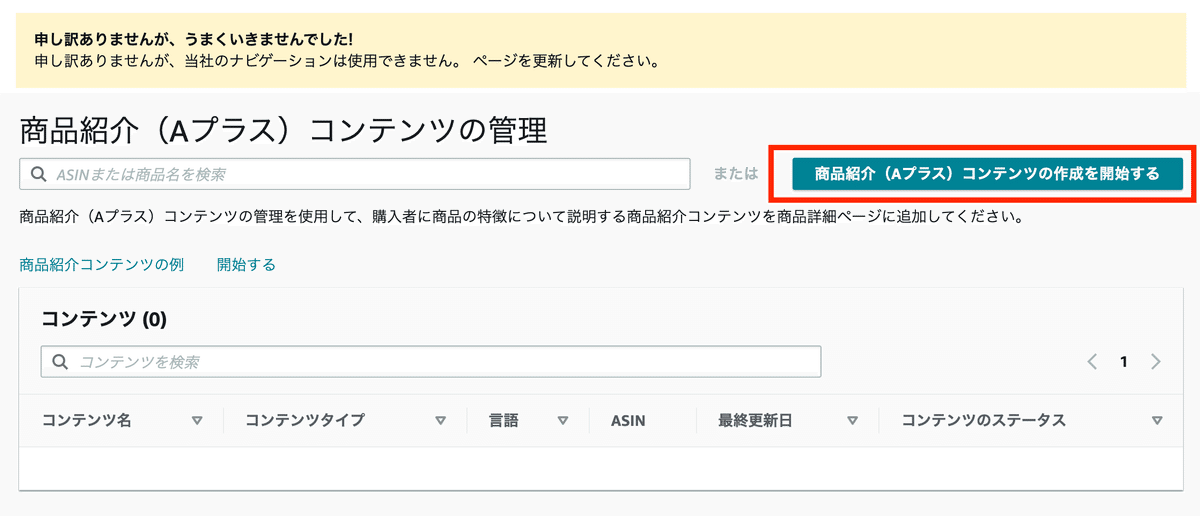
「A+(Aプラス)」を先に作成して、作成した「A+(Aプラス)」を出版済みの書籍に適応するという順番になります。
1.「A+(Aプラス)」を作成
2.出版済みの書籍に適応
3.Amazonで承認されたら掲載
コンテンツの詳細
コンテンツの詳細で「モジュール」と呼ばれるコンテンツを追加していきます。
「コンテンツ名」を入力して、【モジュールを追加】をクリック
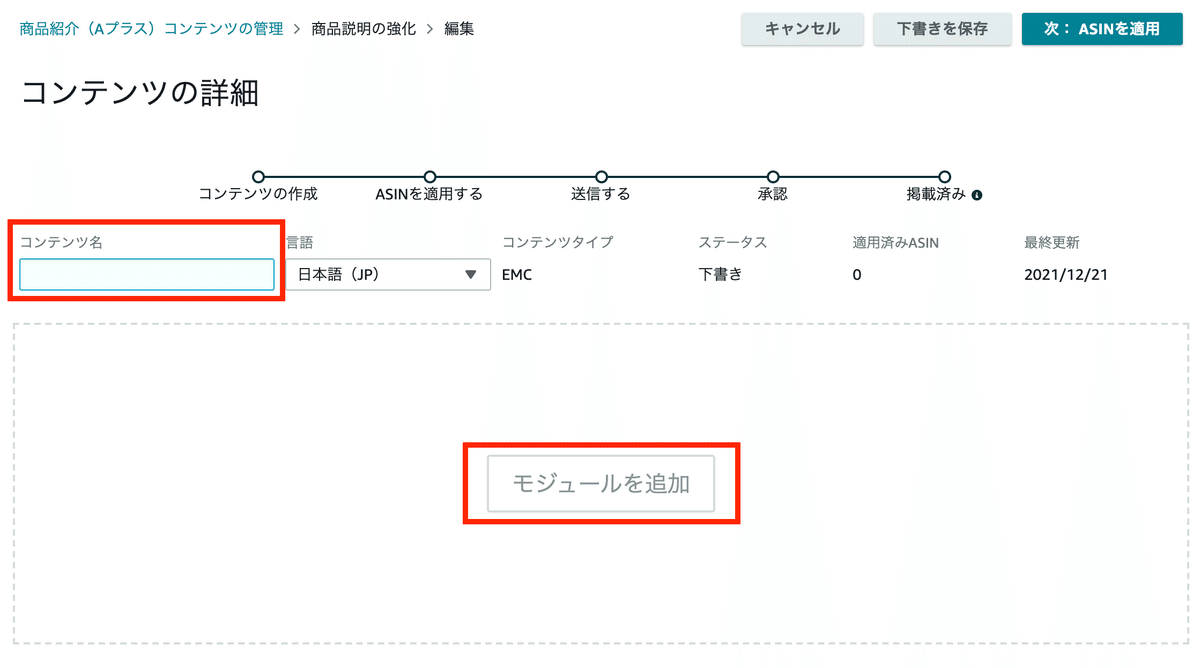
モジュール(テンプレート)が表示されます。
モジュールとは「A+(Aプラス)」掲載テンプレートです。
たくさんの種類のモジュールから最大5つまで選ぶことができます。
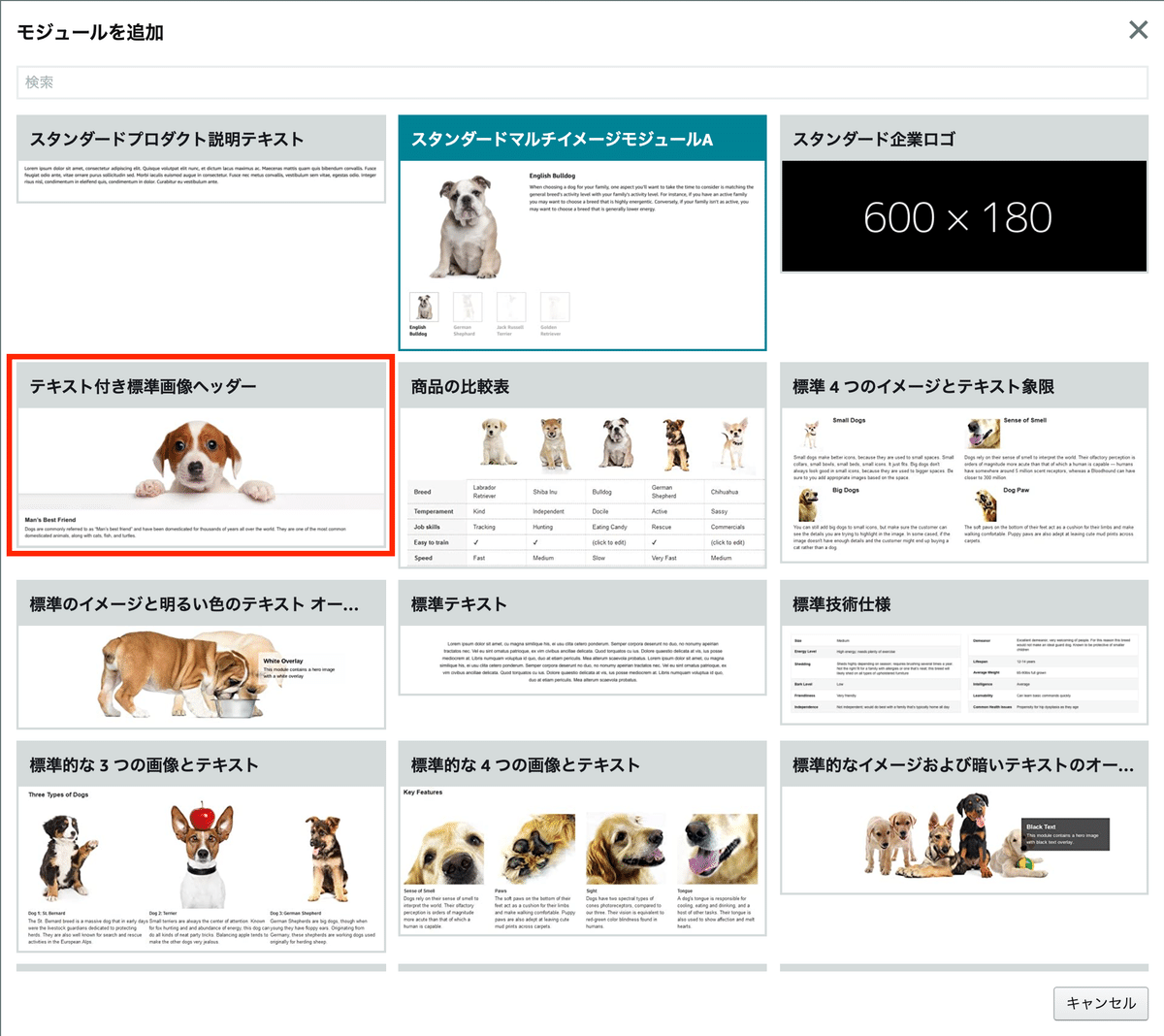
「テキスト付き標準画像ヘッダー」のモジュールをクリックしてみます。
①ヘッドラインのテキスト
②画像(970:600)
③ヘッドラインのテキスト
④本文
を入力できます。
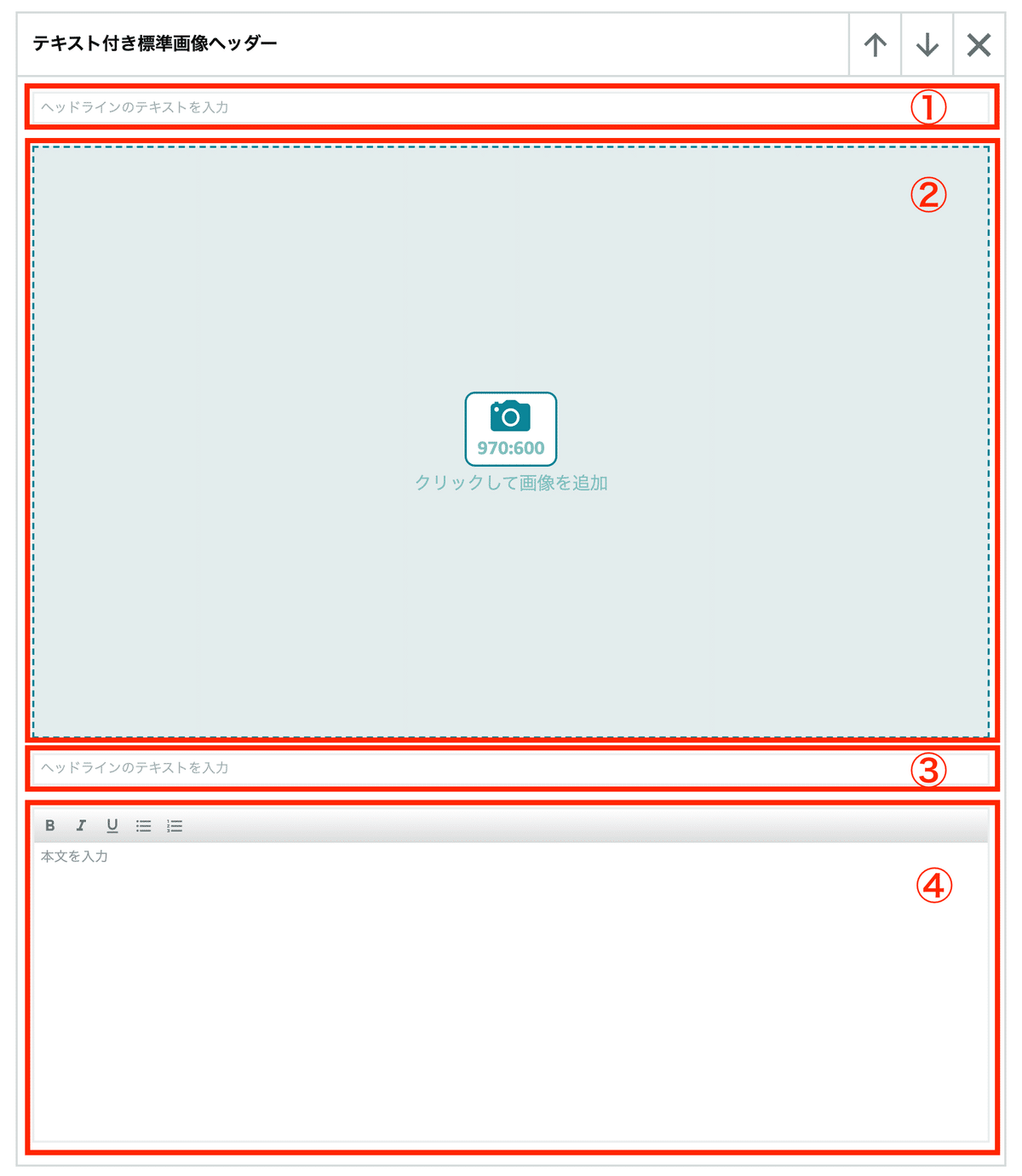
②画像(970:600)をクリックすると、画像を追加のウインドウが表示されますので、「写真追加」と「画像のキーワード」を入力し【追加】をクリック

画像以外のテキストは未入力でも問題ありませんが、どのように表示されるかのテストとして、下記のように入力しました。
①ヘッドライン:ヘッドラインテキスト1
③ヘッドラインのテキスト:ヘッドラインテキスト2
④本文:ここが本文です。ここが本文です。ここが本文です。
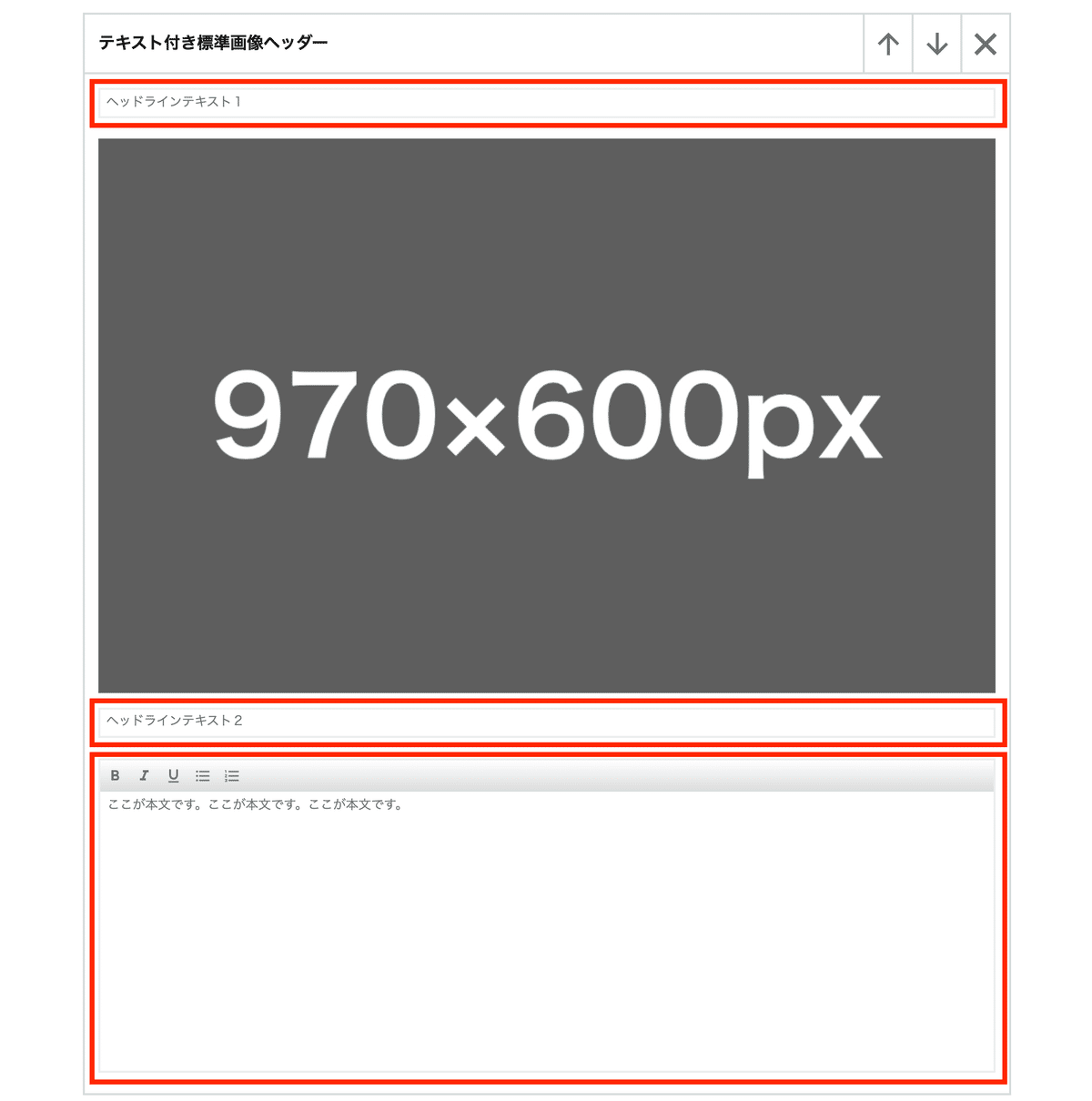
後ほど、どのように表示されるかを確認してみてください。
【下書きを保存】をクリックし、「商品紹介(Aプラス)コンテンツの管理」をクリック
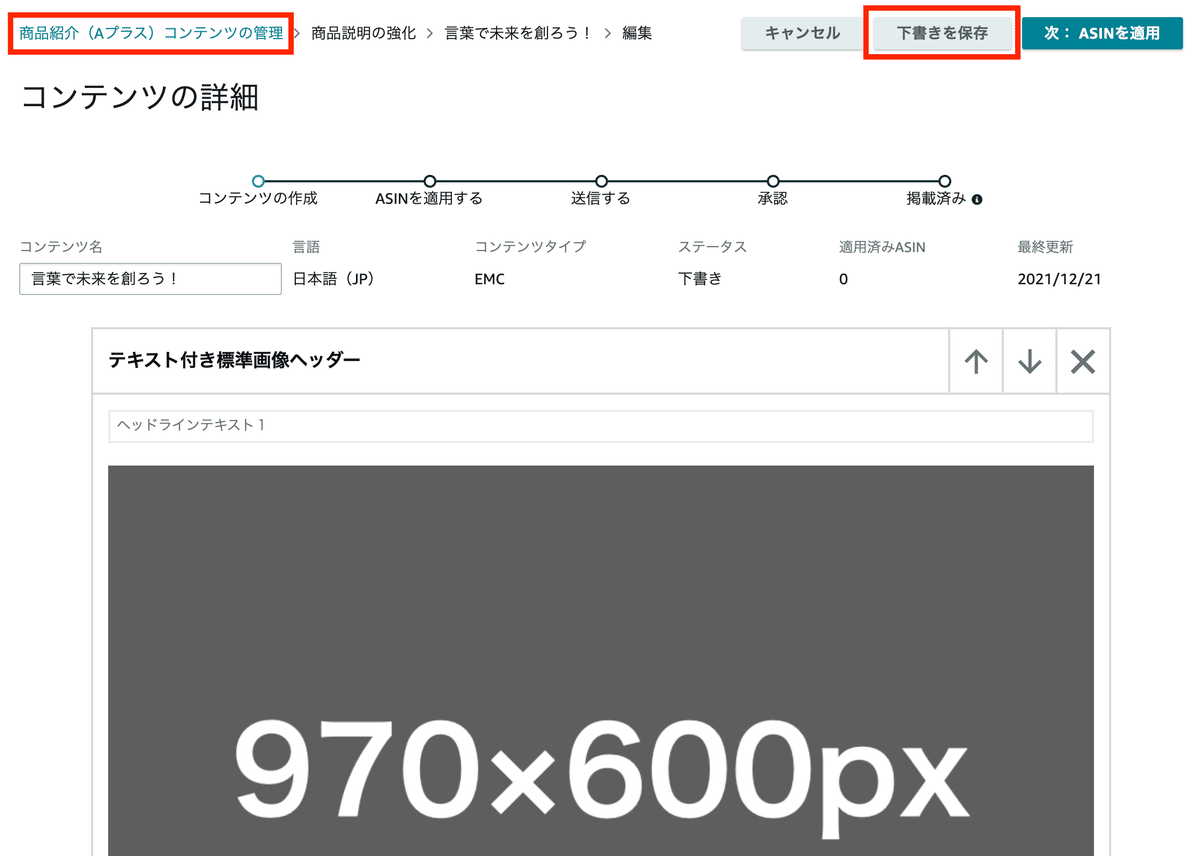
今作成したものが表示されているかを確認して、コンテンツ名をクリック
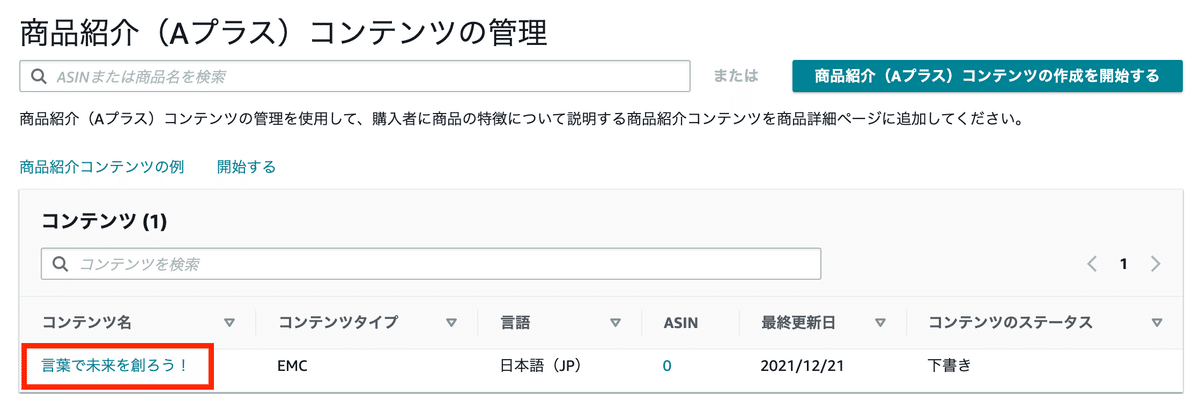
【デスクトップ】でみた「A+(Aプラス)」がこちら。
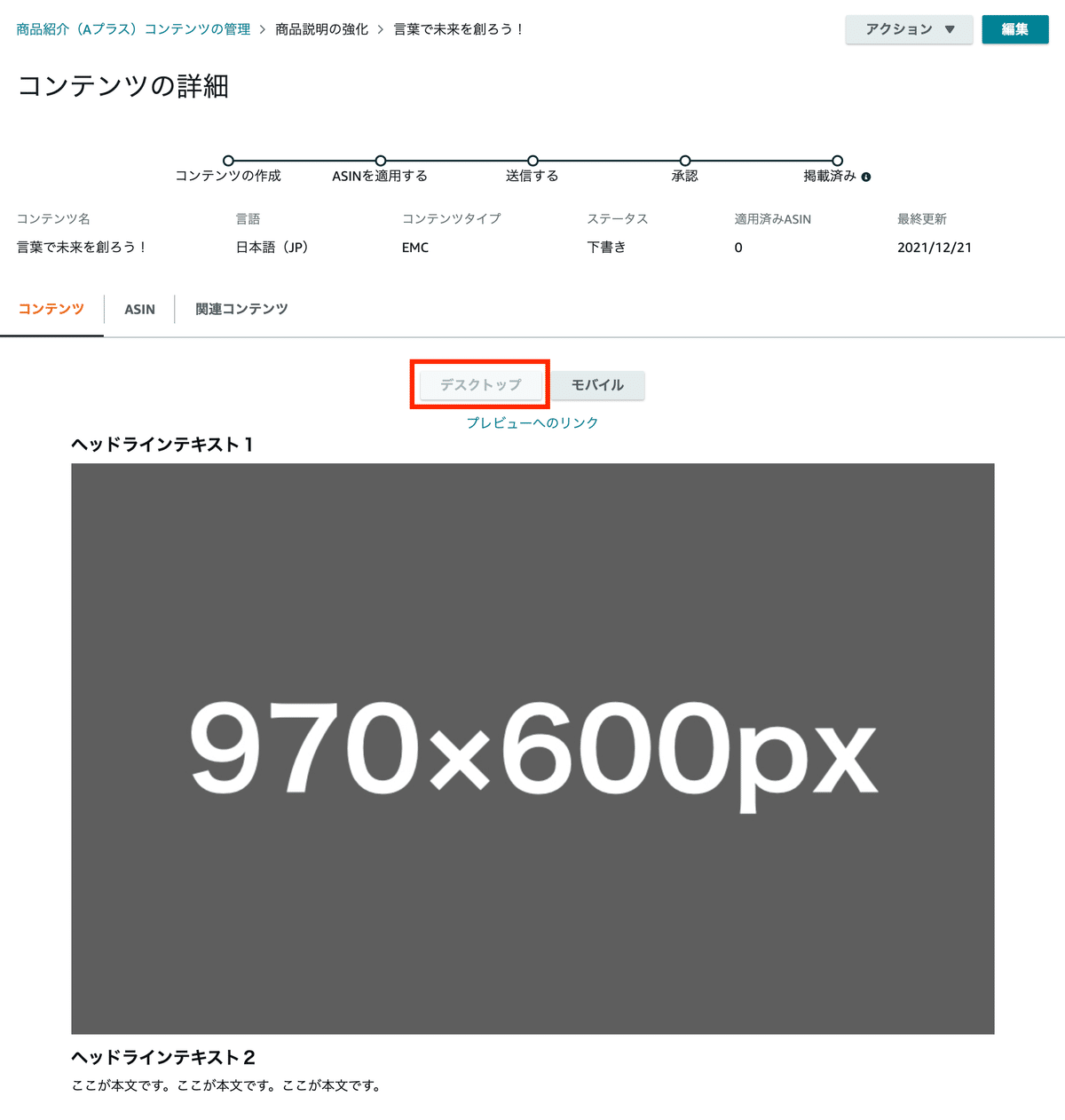
【モバイル】でみた「A+(Aプラス)」がこちら。

同様に、最大5つまでモジュールを追加できます。
(お好きなモジュールを自由な組み合わせで追加できます)
Amazonの紹介ページに掲載する手順
上記の確認ページ(コンテンツの詳細)からの手順で説明していきます。
アクションでは「掲載停止」「複製を作成」「削除」を行えます。
Amazonの紹介ページに掲載するために、掲載したいA+の編集画面を開く
【編集】をクリック

【次:ASINを適応】をクリック
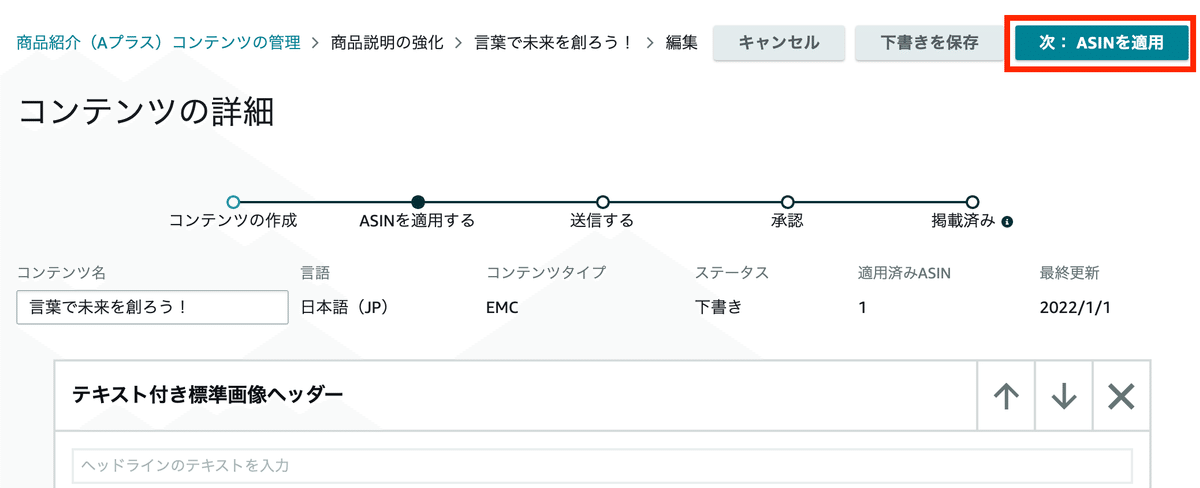
あなたのKindle本のAmazon販売ページで「ASIN」を確認して入力
(出版されている書籍に限ります)
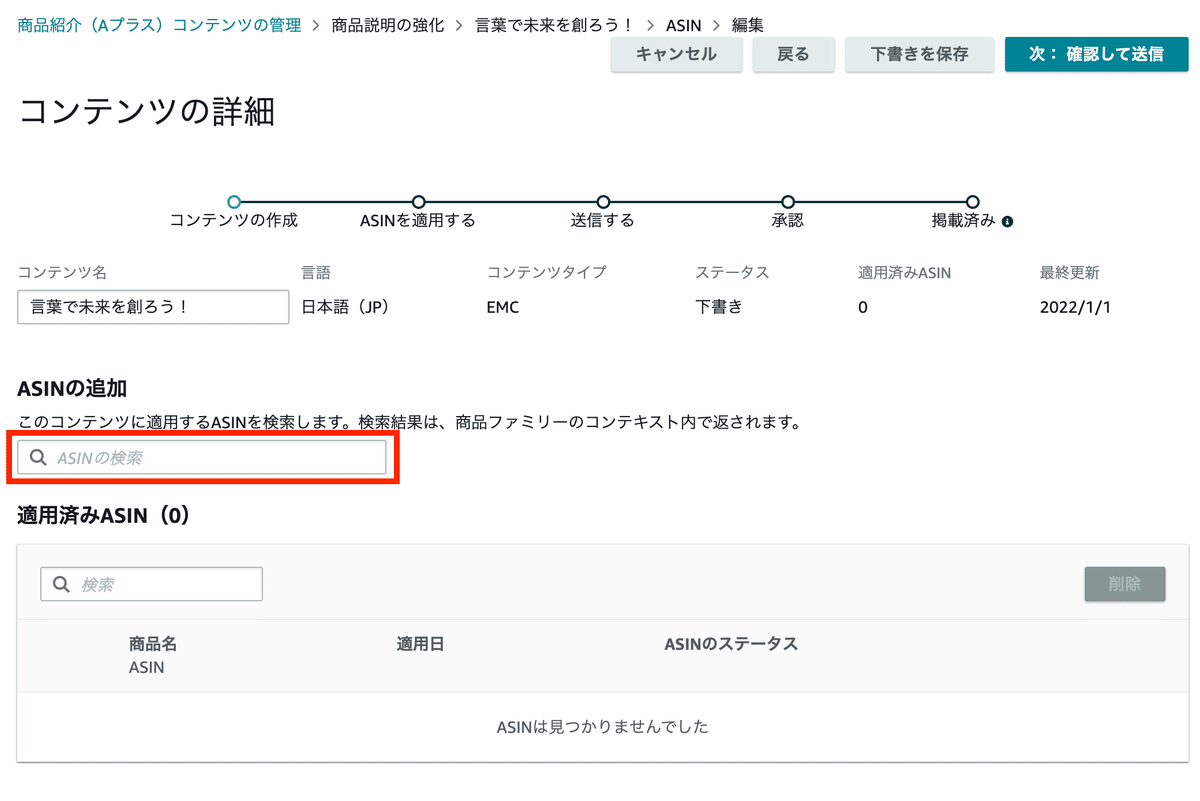
「ASIN」はAmazon販売ページの「登録情報」に掲載されています。
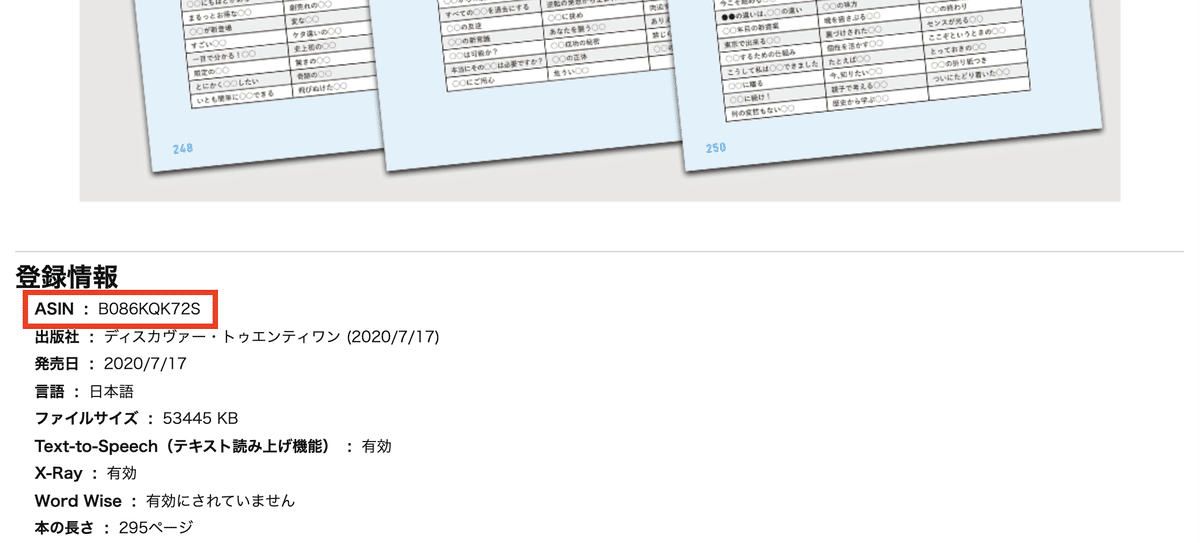
A+を適応する書籍が表示されたら【コンテンツを適応】をクリック

<適応済みASIN>に書籍が表示されたのを確認して【次:確認して送信】をクリック
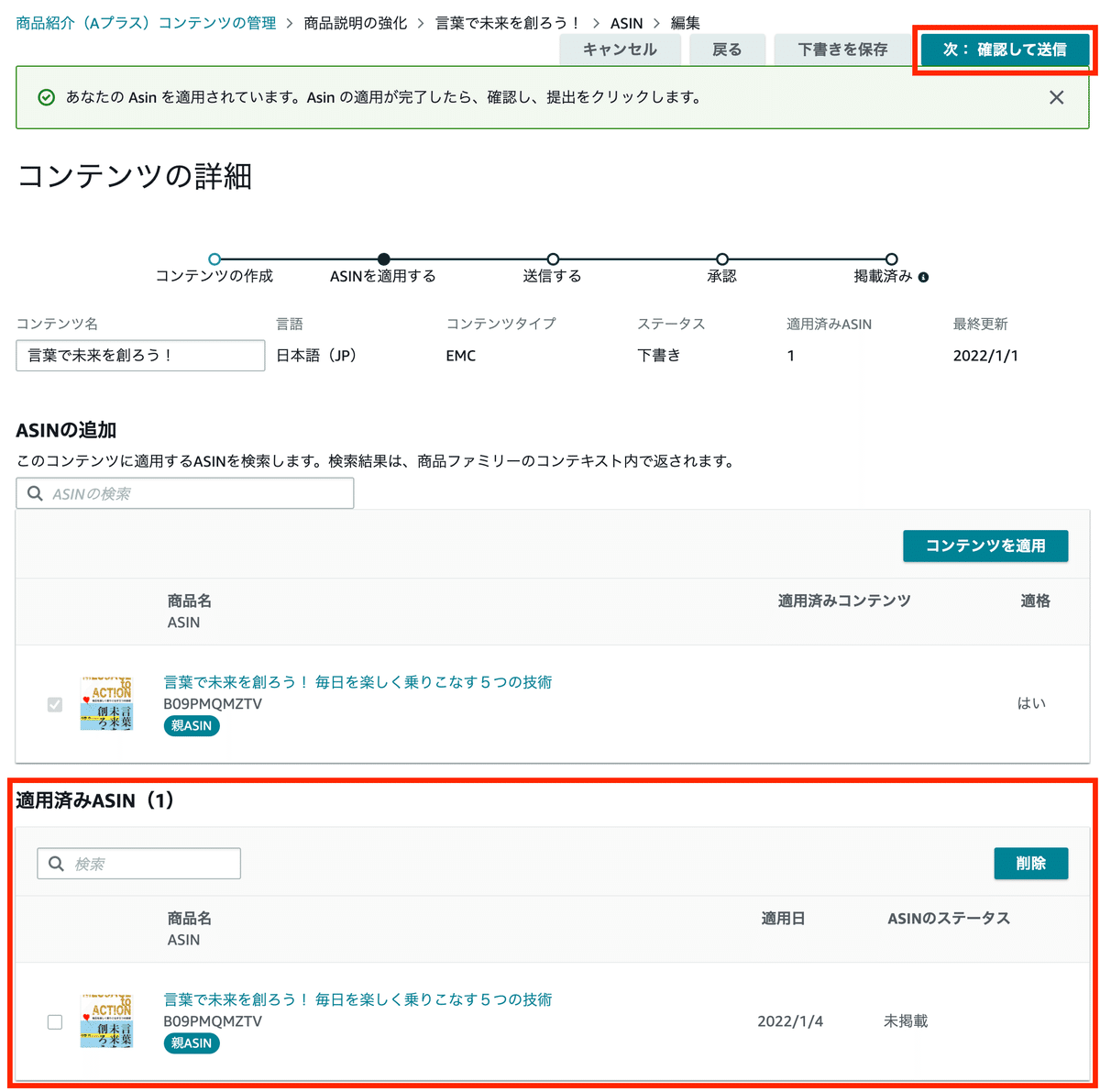
A+のコンテンツ内容を確認して【承認用に送信】をクリック
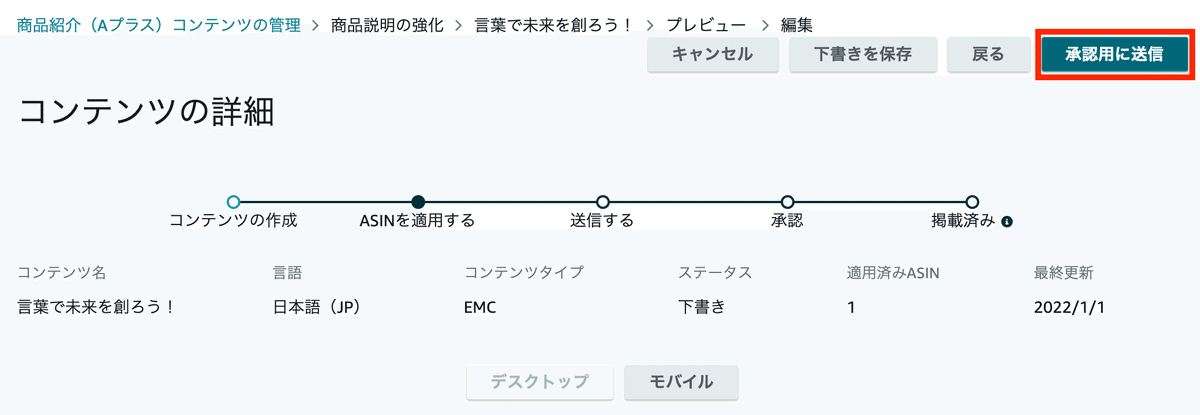
確認ウインドウで【承認用に送信】をクリック
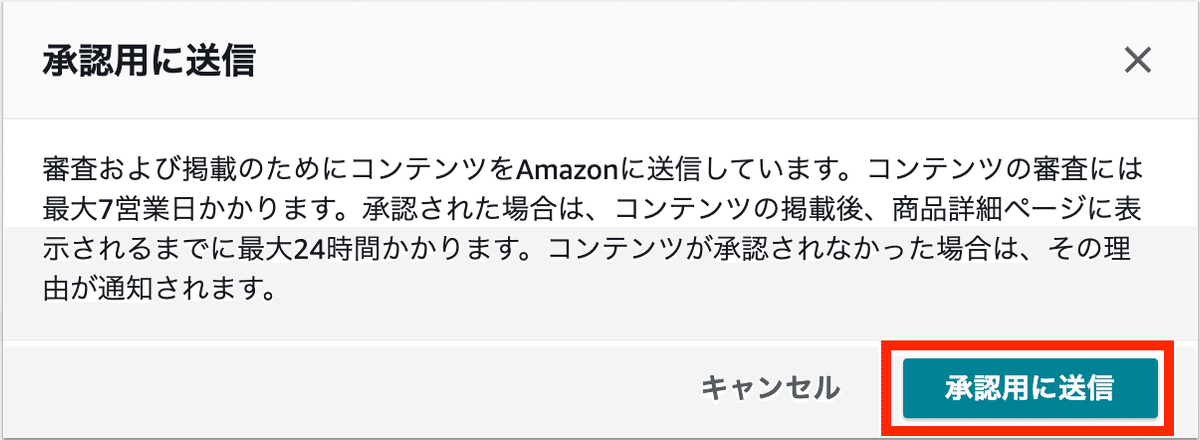
あとは承認を待ちましょう。
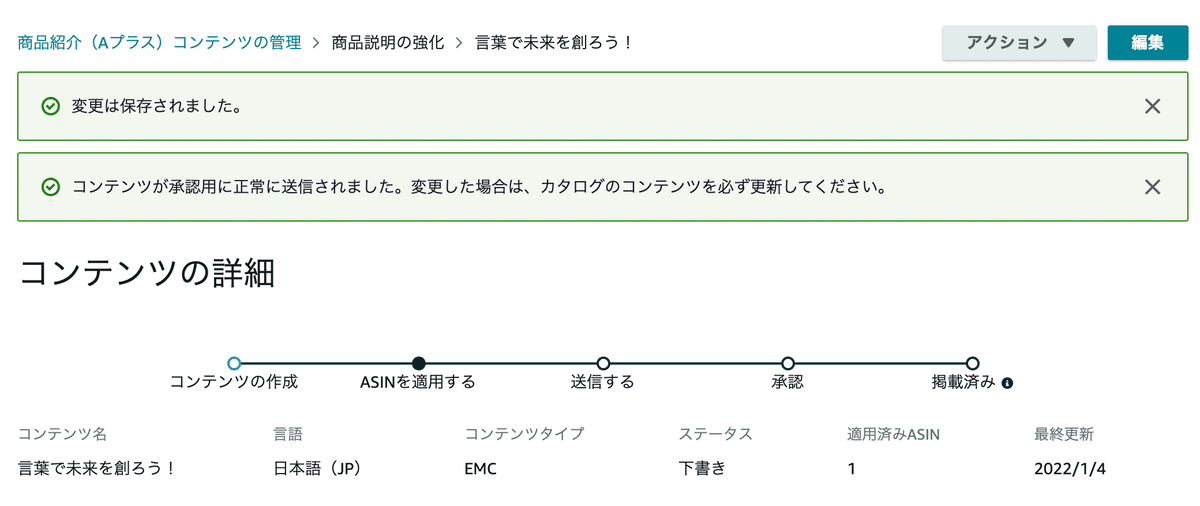
トップに戻ると「コンテンツのステータス」が[送信済み]になっています。
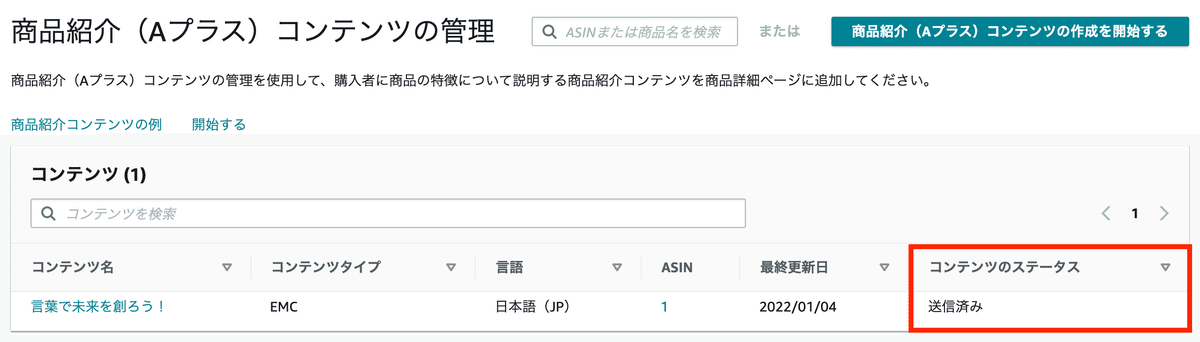
メールが届いて、Amazon紹介ページに「A+」が表示されました。
9時50分に「A+」の承認を送信し、13時47分に【合格】のメールが届きましたので、約4時間で表示されるようになりました。
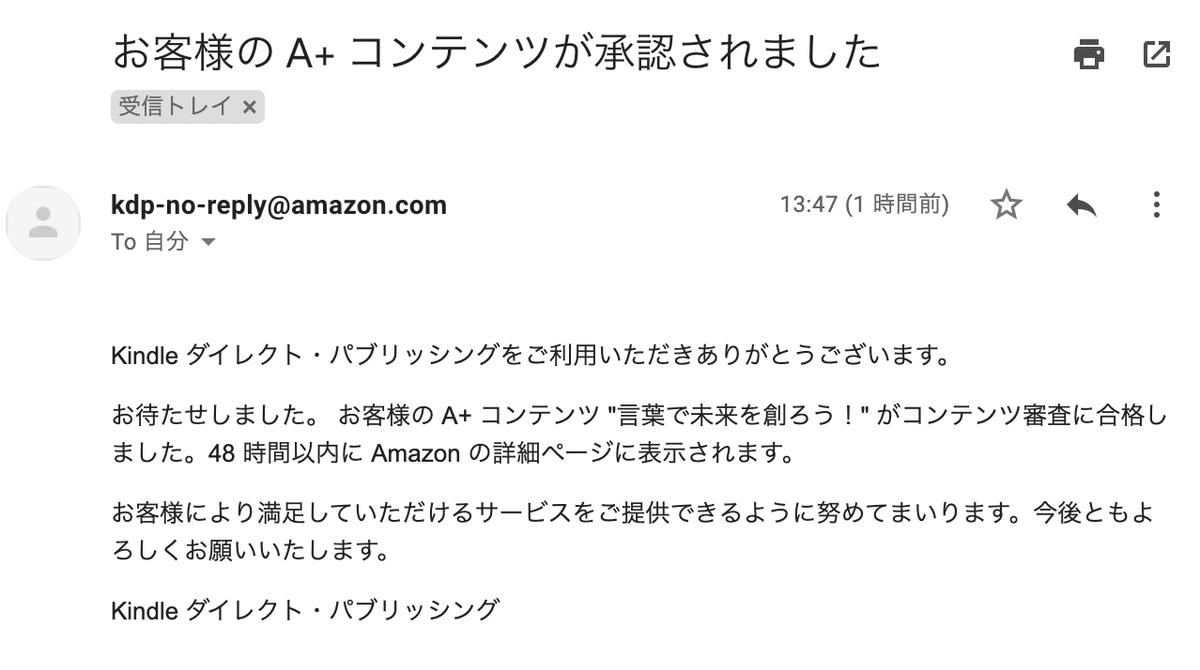
「A+」がどのように表示されるかは、こちらでご確認いただけます。
(よかったら、読んでね^^)
このKindle原稿(20,731文字)は、45分で書きました!
といったら、信じてもらえますか?
「♥スキ」をポチッとして次の記事へ!(めっちゃ励みになります)
【次の記事】【目次】Amazonランキング上位を取る15の方法
【マニュアル目次】Kindle出版を5ステップで徹底解説~登録・原稿・データ作成・出版・販促のやり方
【セールスの目次】Amazonランキング上位を取る15の方法
【おすすめ記事】 Kindle 出版の近道はSNS投稿の積み重ね!
Kindle 原稿執筆の便利ツール『超速!SNS文章作成ゲーム』
エンパシーライティング®「公式ホームページ」はこちら
この記事が気に入ったらサポートをしてみませんか?
