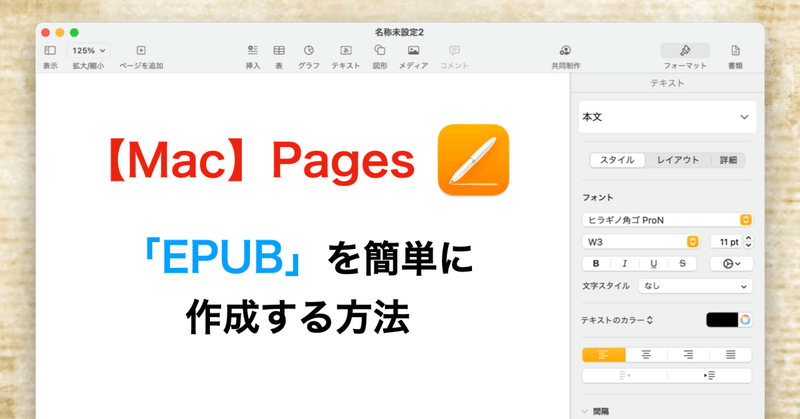
3-4-1.【Mac-Pages】Kindle本の電子書籍ファイル(EPUB)を簡単に作成する方法
Macの基本ソフト「Pages」を使って、Kindle 出版のアップロードファイル(EPUBファイル)を作成していきます。
「EPUB」ファイルを作成する方法は、専用ツールを使ったり、EPUB変換ツールを使ってEPUB形式にファイル変換したりと、複数のやり方があります。
この記事では、Macの無料アプリPagesを使っての「EPUBファイル」について解説していきます。とても手軽で簡単です。
Windowsをご利用の方でもAppleIDを作れば、icloudのpagesが無料で利用できます。ただ、ここで説明している「縦書き」の設定ができませんでした(2021年12月現在)。
1.Pagesの準備を整える
1-1.Pagesのアプリを開く

1-2.新規ファイルを開く
[基本]から【空白】のテンプレートを開く

新規のファイルが開きました。
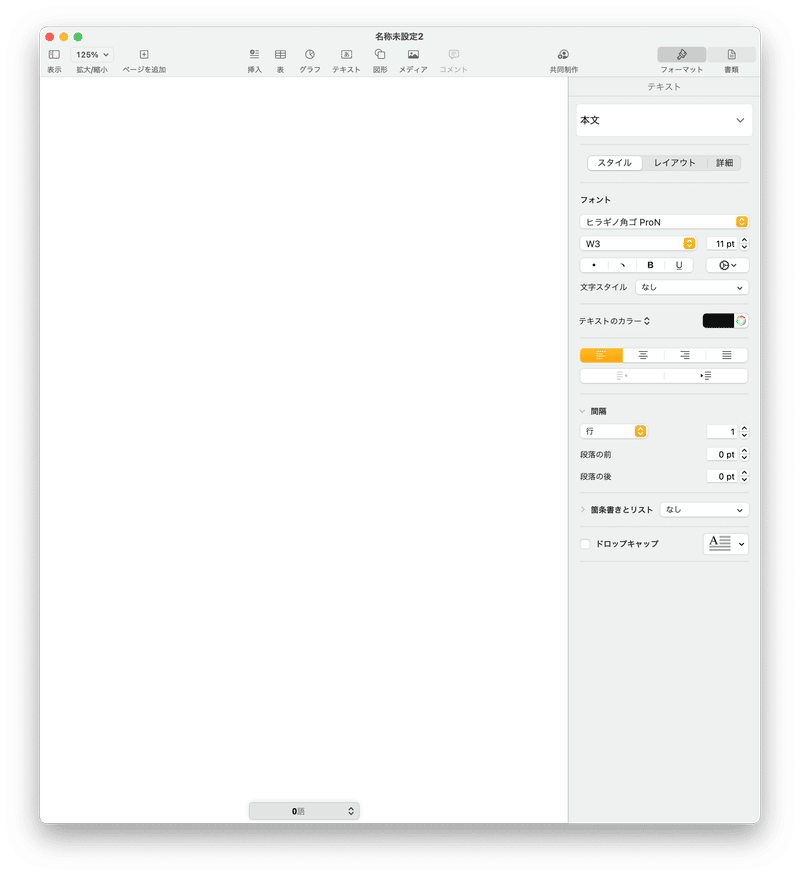
1-3.「縦書き」テキストに設定する
この note では「縦書き」原稿の作成で説明していきますが、「横書き」原稿でも操作は同じです。
①② [書類] > [書類]を選択
③「縦書きテキスト」にチェックを入れる
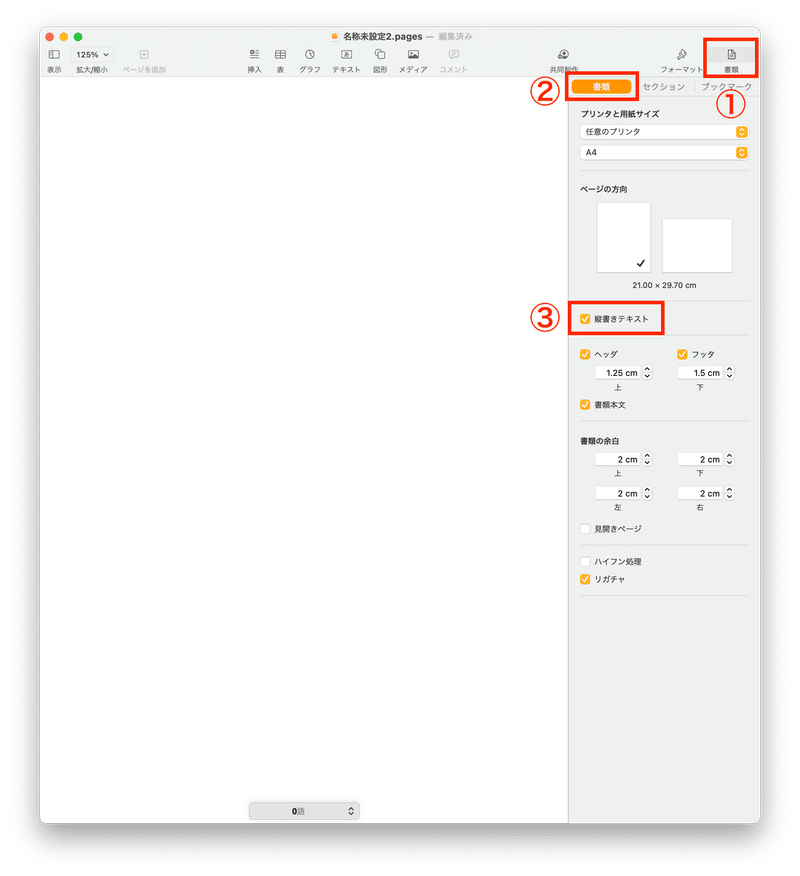
1-4.フォント設定
Kindle本では、フォントサイズやフォントの種類(明朝orゴシック)を読み手が選択できるようになっています。KDPストアにアップロードしてKindle出版した際にはフォントの種類のデータは無効になりますので「EPUB」ではフォントの種類は気にしなくて大丈夫です。
フォントの装飾については、こちらをご参考ください。
フォントサイズは相対的な大きさで表示されますので、本文の基準フォントサイズを決めて、見出しはそれよりも大きくすることで、見栄えがよくなります。
好みに合わせて変更いただければと思いますが、まずはどういった仕組みになっているかを理解するために、ここからの作業をそのまま真似してやってみてください。
「なるほど、そうなっているんだ!」と理解できれば、「EPUB」ファイル作成のストレスはなくなり、原稿執筆に集中できるようになりますね。
下記と同じように「見出し」「大見出し」「小見出し」「本文」を書いてみてください。

入力した文字をすべて選択して(command + A)、フォントサイズを「14pt」に変更します。
※できる限りPagesの初期設定のままで作業を進めたいので、見出しのフォントサイズ設定をそのまま使えるように、本文のフォントサイズを変更した

2.「見出し」設定
2-1.「章」の見出し設定
「章」の見出しを設定していきます。
①「はじめに(見出し)」を選択
※文字を選択しなくても行内に入力カーソルがあればOK
②[フォーマット] > ③[テキスト] から ④【見出し】をクリック

「はじめに(見出し)」のフォントが見出し適応され、サイズが18ptの太文字になりました。

2-2.「節」の見出し設定
同様に「節」の「大見出し(見出し2)」を選択し、【見出し2】をクリック
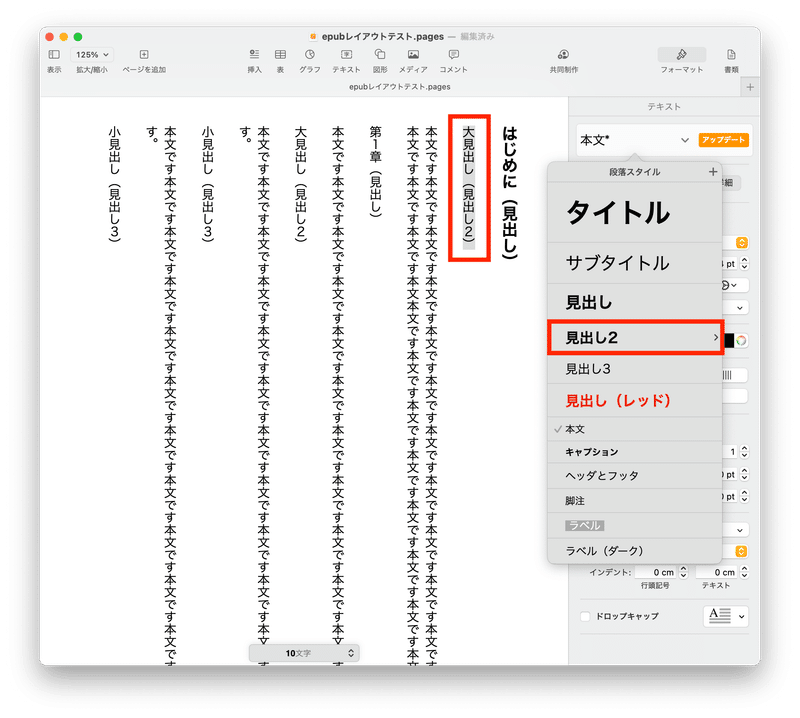
「大見出し(見出し2)」のフォントが見出し適応され、サイズが16ptの太文字になりました。

2-3.「項」の見出し設定
同様に「項」の「小見出し(見出し3)」を選択し、【見出3】をクリック
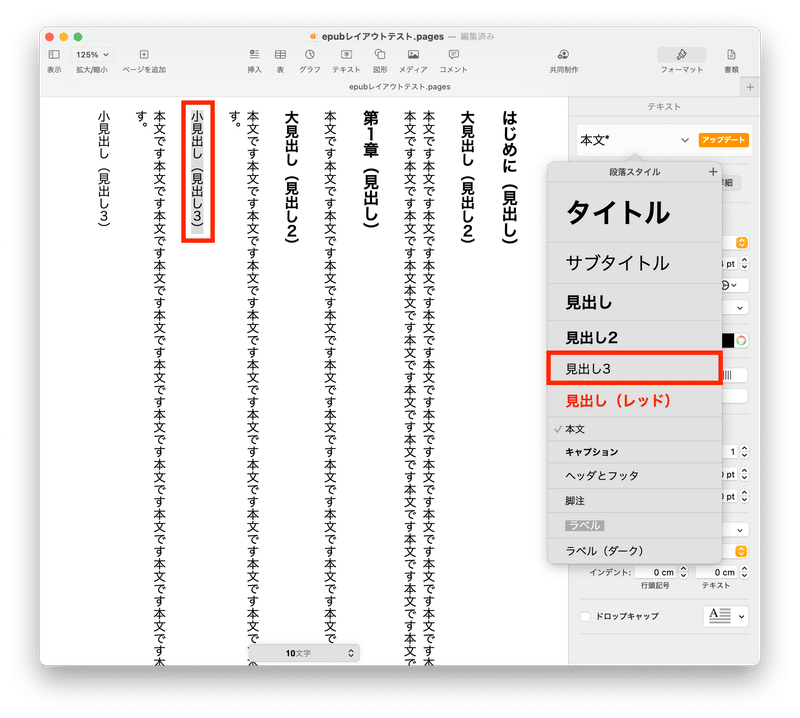
右側にラインが入り装飾されていますが、EPUBファイルで書き出した際に無効になりますので、気にしないでOKです。

「見出し3」のフォントサイズは「14pt」で本文と同じサイズなので、
① フォントサイズ「15pt」
② 太文字
に変更しました(好みの問題です)。
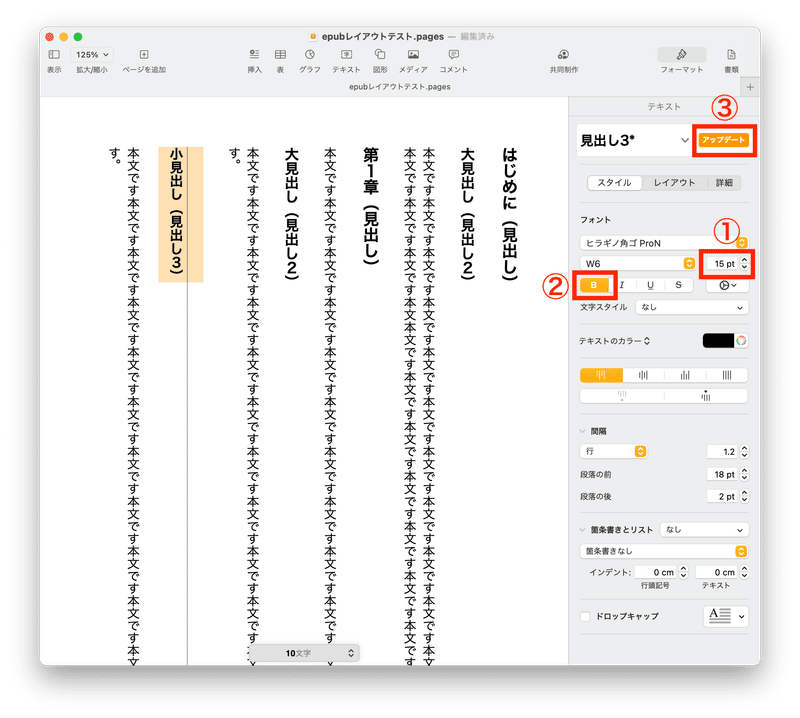
見出しの設定を変えた場合は、③【アップデート】をクリックすると、その後に設定した見出しにも同じ設定が引き継がれます。
3.ページ区切り
「第1章(見出し)」で章が変わりますので、ページを区切ります。
入力カーソルを区切りを入れる前(ここでは「第1章」の前の赤い部分)において、【ページ区切り】をクリック
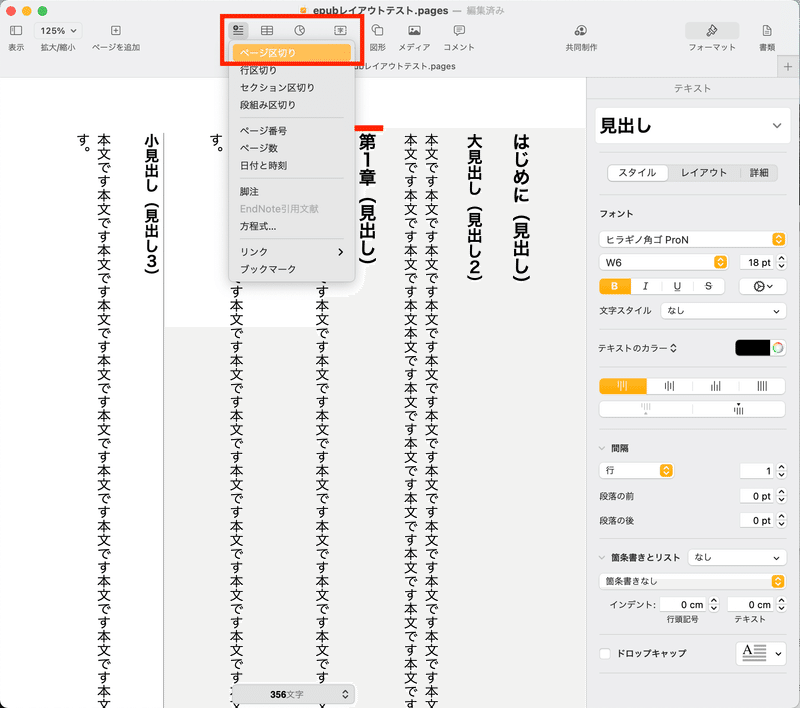
「第1章」以降が次のページになりました。
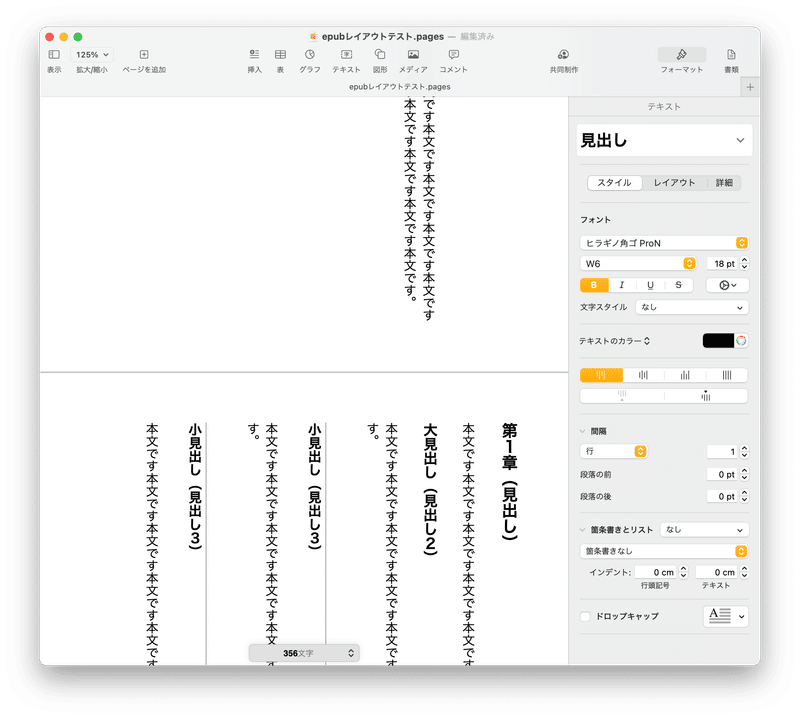
4.目次挿入
4-1.目次を挿入するページを作る
「はじめに」と「第1章」の間に新しいページを作って、「目次」を挿入します。
余分な改行は削除して、「はじめに」の終わりの文章の後(赤い部分)に入力カーソルをおいて、【ページ区切り】をクリック

4-2.目次を該当箇所に挿入
新しいページの先頭に入力カーソルがあることを確認し、[挿入] > [目次] > 【次の該当箇所】をクリック
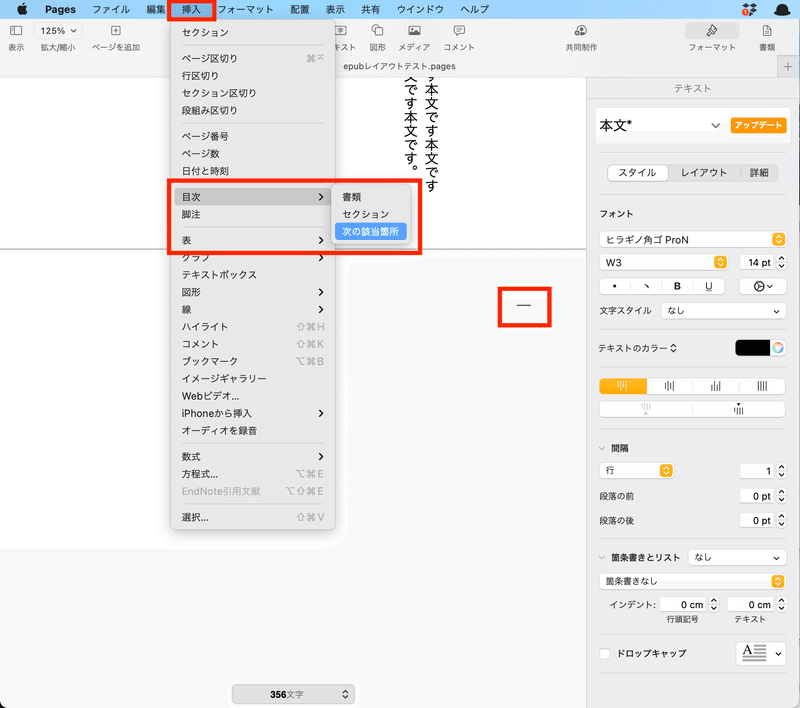
次のように目次が入りました。

4-3.目次の設定を変更する
目次を選択したまま、[範囲] から ①【書類全体】を選択
その後、②【スタイルをカスタマイズ】をクリック

【スタイルをカスタマイズ】をクリックすると、段落スタイルが表示されますので、
☑ 見出し(すでにチェックが入っている)
☑ 見出し2
☑ 見出し3
にチェックを入れると、それぞれの見出しが目次に表示される
ページ数は「EPUBファイル」で書き出したときに消えるので、気にせずそのままでOKです。

4-4.目次のレイアウトを整える
目次を見やすくするために、段落(インデント)を入れていきます。
「大見出し(見出し2)」を選択して、①[フォーマット] > ②[テキスト] >
③【インデント:0.5cm】にする
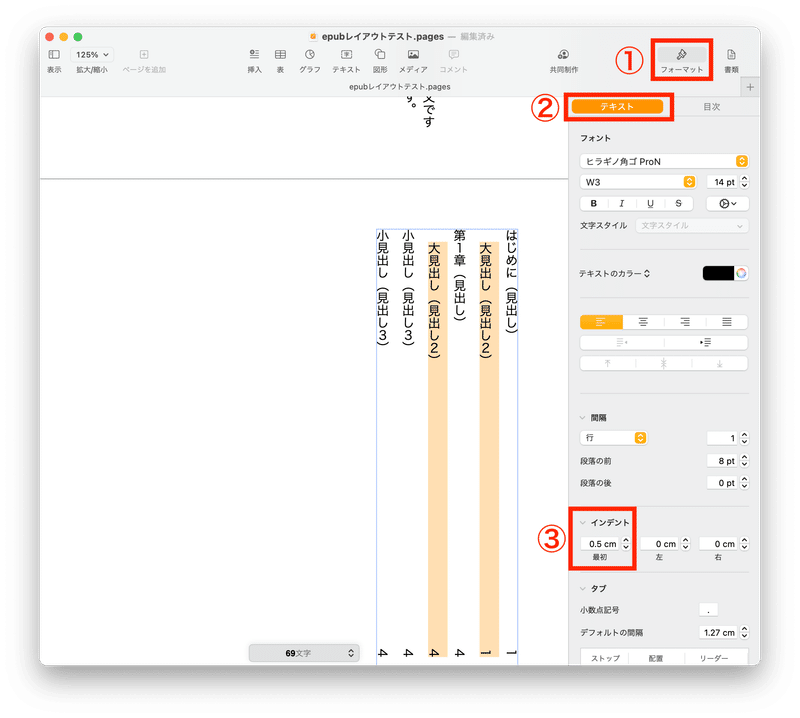
同様に、小見出し(見出し3)を選択して、【インデント:1cm】にする
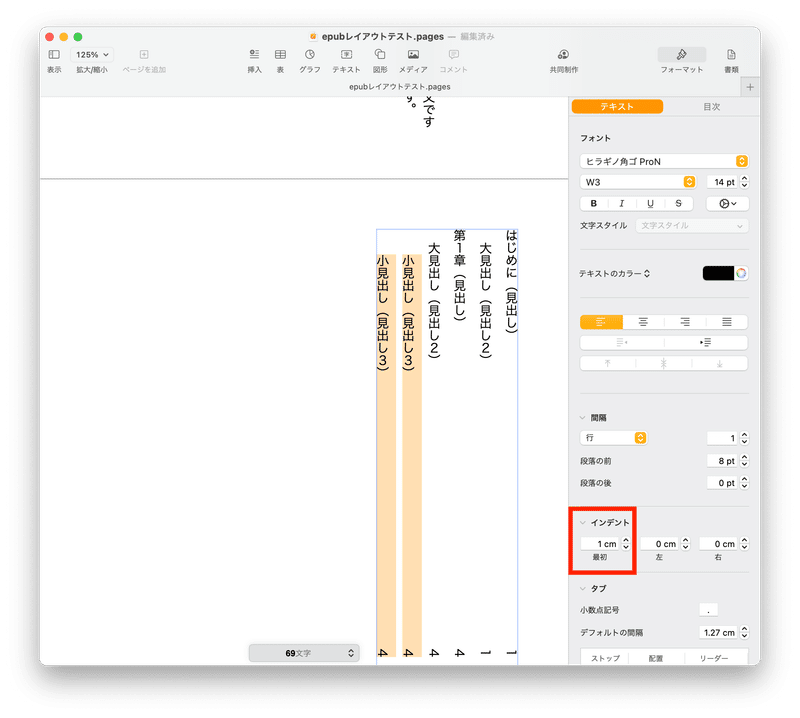
「はじめに(見出し)」「第1章(見出し)」を選択して、太文字にする

目次が見やすくなりましたね。
5.段落先頭の1字下げ設定
一般的な書籍の場合、通常、段落先頭は1字下げになっています。
必須ではないですが、同じようにしておくと、他のKindle本よりも本格感が出ます。
すべてを選択(command + A)して、①[フォーマット] > ②[レイアウト] >③【インデント:0.5cm】にするだけでOK
※挿入した目次には反映されませんのでご安心ください

段落の書き出しが「(カッコ)になる場合は、1字下げしないルールがありますので、本格的にしたい方は、こだわってみてください。
対象となる行に入力カーソルをおいて、【インデント:0cm】にすると、その行だけに反映される

以上ここまでが、基本的なPagesの原稿フォーマットの作り方になります。
一度フォーマット体験してみると、原稿作成のイメージが湧いて、執筆モチベーションもアップしますね。
6.Pagesで原稿を作成する流れのまとめ
1.好きなテキストエディタで原稿を書く
2.原稿をすべてコピーして「Pages」にペーストする
※お使いのテキストエディタによっては、書式などのデータもペーストされてしまうので、[編集] >【ペーストしてスタイルを合わせる】でペーストしてください(キーボードショートカットは「option + ⇧shift + command + V」)

3.段落や目次を調整して原稿を仕上げる
7.執筆原稿を「EPUBファイル」にする手順
[ファイル] > [書き出す] >【EPUB】でファイルを書き出す
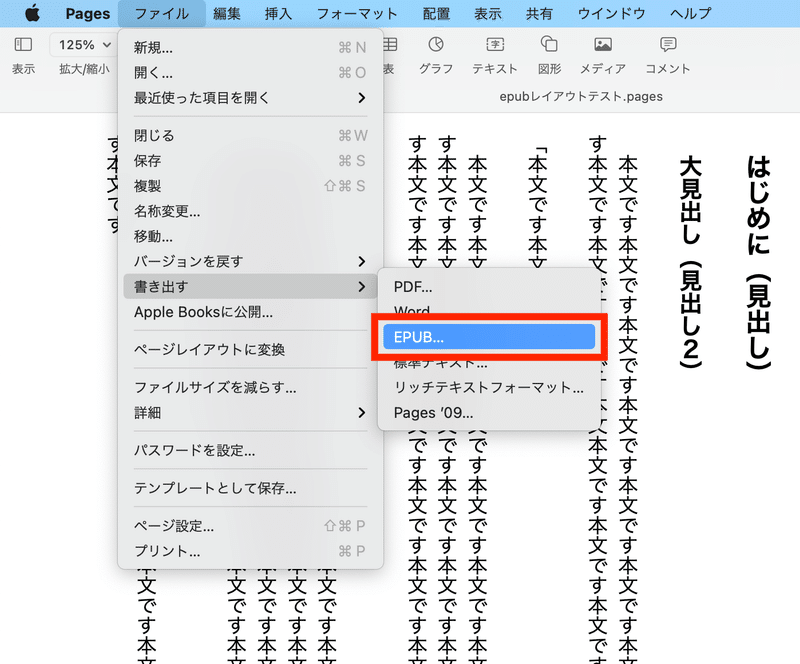
Kindle 本は、表紙データを別に作りますので、
☑表紙なし
レイアウトは
☑リフロー型
を選択し【次へ】をクリック
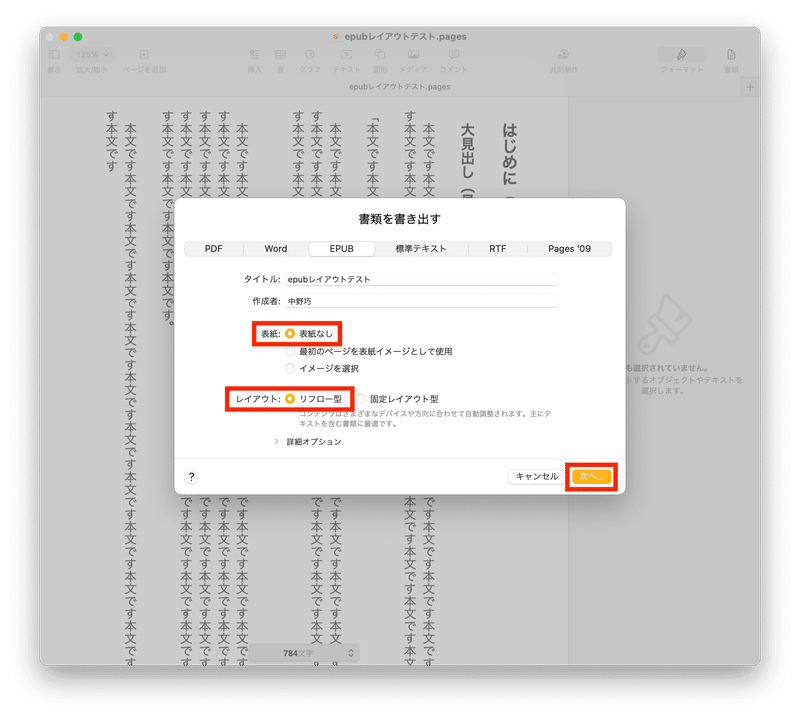
ファイル名と保存先を選んで【書き出す】をクリック
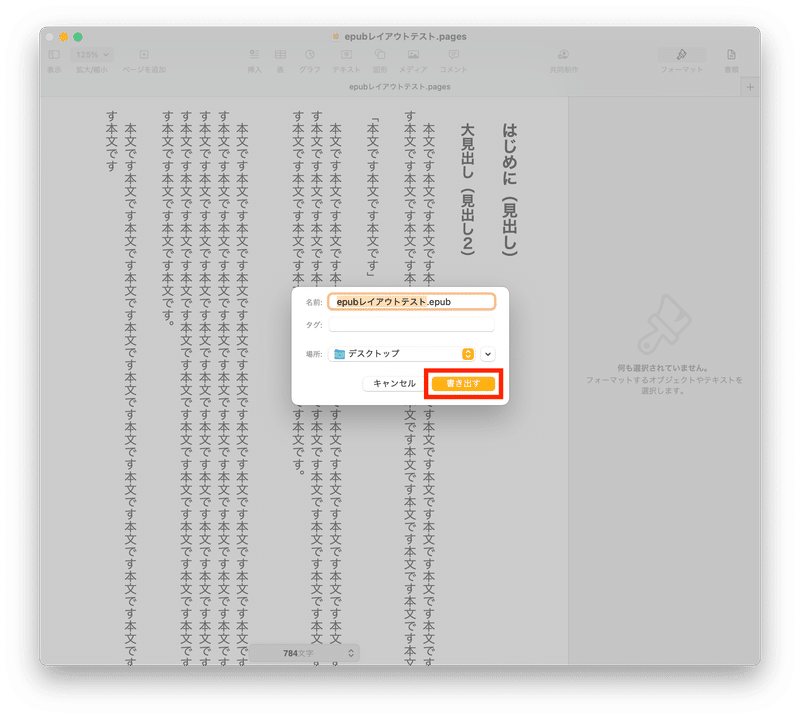
これで、あなたのKindle原稿が「EPUB」ファイルとして書き出されました。
8.「Kindle Package Format (KPF)」に変換する
【Kindle Previewer(無料)】を使って、「EPUB」ファイルをAmazonの推しファイル形式「Kindle Package Format (KPF)」に変換します。とっても簡単ですので、ご安心ください。
作成した「EPUB」ファイル」を【Kindle Previewer】で読み込み
[ファイル] > [エクスポート] をクリック
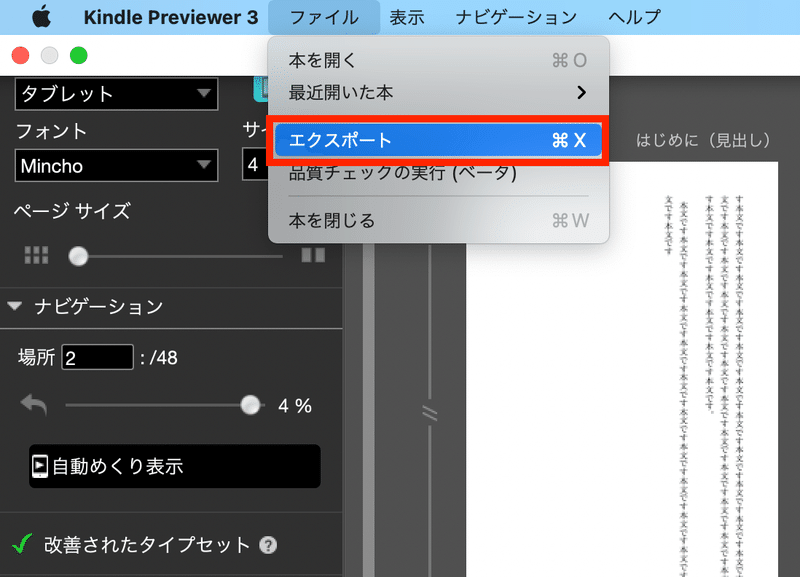
ファイル名と保存先を選び、ファイル形式で
「本(.kpf) - 本を再変換せずに Kinde Previewer で開けます。(*.kpf)」
という(謎の)形式を選択して【エクスポート】ボタンをクリック
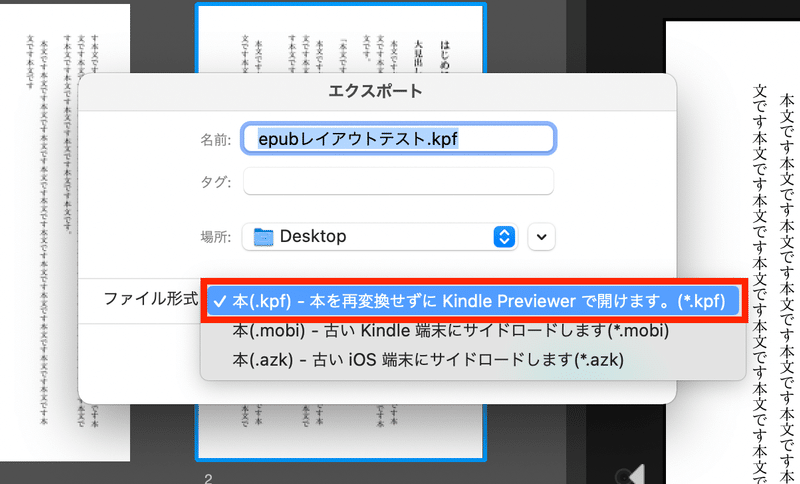
「エクスポート完了」のウインドウが出たら完了です!
【OK】をクリックしてウインドウを閉じます。

お疲れさまでした!
「Kindle Package Format (KPF)」に変換された電子書籍ファイルを、KDPストアにアップすれば、あなたのKindleが、いよいよAmazonの本棚に並びます。
【おまけ】Pagesで2ページ表示して作業しやすくする方法
あなたの好みに合わせて、作業しやすい環境を整えると作業効率が上がります。
[拡大/縮小] >【2ページ】を選択すると、画面に2ページ分表示されます。

見渡せる範囲が広くなるので、作業効率アップになりますね。

あなたも本が書ける!
「♥スキ」をポチッとして次の記事へ!(めっちゃ励みになります)
【次の記事】3–4-2.【Mac-Pages】「EPUB」レウアウト崩れを解決! 画像・表・フォントデザイン(リンクや各種装飾)
【マニュアル目次】Kindle出版を5ステップで徹底解説~登録・原稿・データ作成・出版・販促のやり方
【セールスの目次】Amazonランキング上位を取る15の方法
【おすすめ記事】 Kindle 出版の近道はSNS投稿の積み重ね!
Kindle 原稿執筆の便利ツール『超速!SNS文章作成ゲーム』
エンパシーライティング®「公式ホームページ」はこちら
この記事が気に入ったらサポートをしてみませんか?
