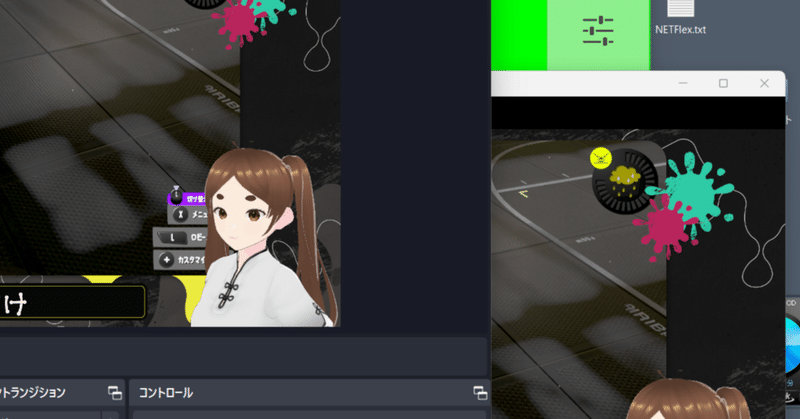
VTuberってどうやるの?配信しよう!
前回Vtuberのキャラクターをとりあえず「作る」と「動かす」のを自分の備忘録もかねてnoteへ書いてみた。今回は、自分のキャラクターを用いて、配信もしくは録画をしようという回。
必要なものは、「パソコン」と「ソフト」と「ネット環境」
前回Vtuberってどうやるの?の記事に書いた必要なソフトは
1.VRoidStudio(フリー版)
2.3teneFREE(フリー版)
3.OBS Studio(フリーの配信用ソフト)
上の二つのことを前回の記事で書いたわけですが、今回は一番最後の三番目
OBS Studio
ここで注意点。
OBS Studioをダウンロードする際には、公式から落としてほしいとのこと。
公式以外のところから落とした場合、ウィルスが入っているものがあるというのでぜひダウンロードは公式からおとしてください。
ダウンロードしてインストールまでは誰でも簡単にできると思います。ここでつまずく人は正直申し訳ないが、「こういうことをするのは向いていない」のでやめた方がいいと思う。
インストールまで終わったら、起動してみましょう
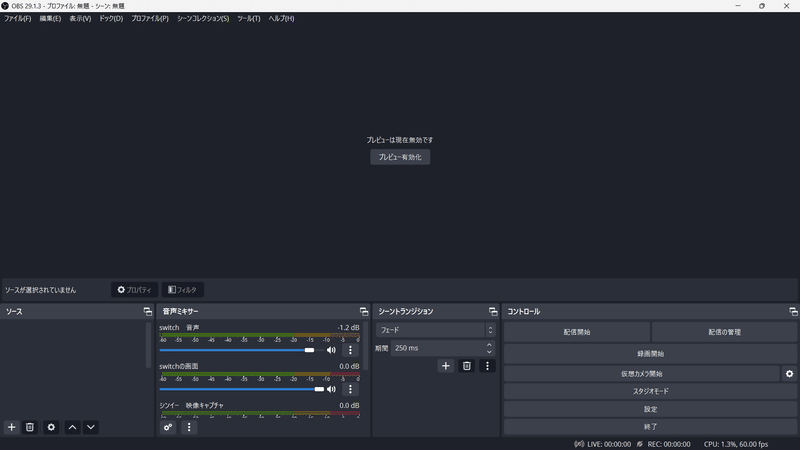
やり方としては、一応前の記事にしておいてはありますのでそちらをチェックしてください。
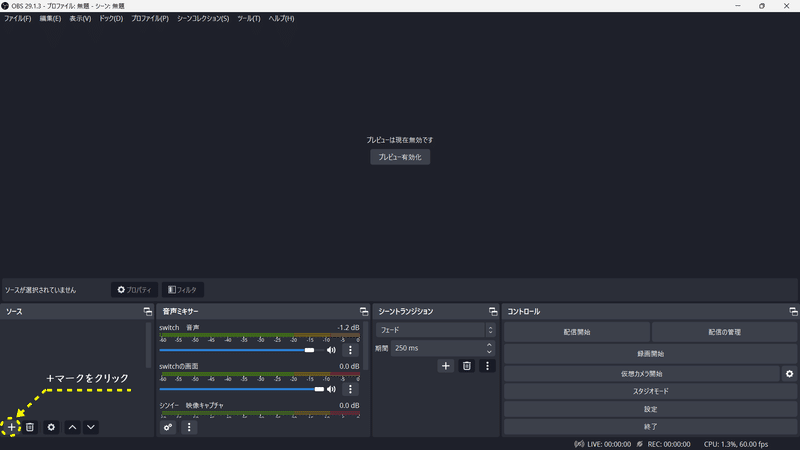
黄色の丸の「+」マークをクリックすると
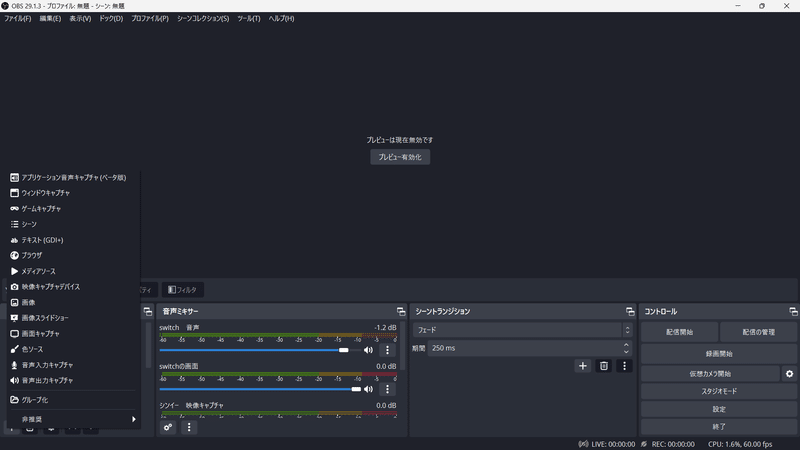
色々と選択肢がプルダウンで出てきます。
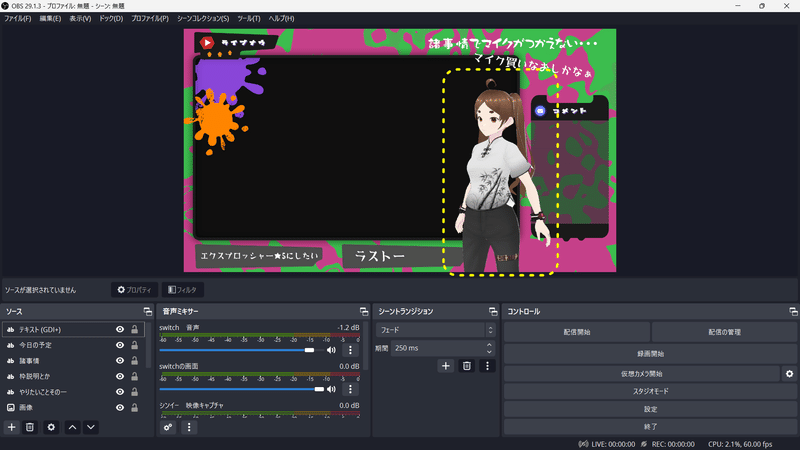
黄色の枠は「映像キャプチャーデバイス」を選択して表示させたもの。
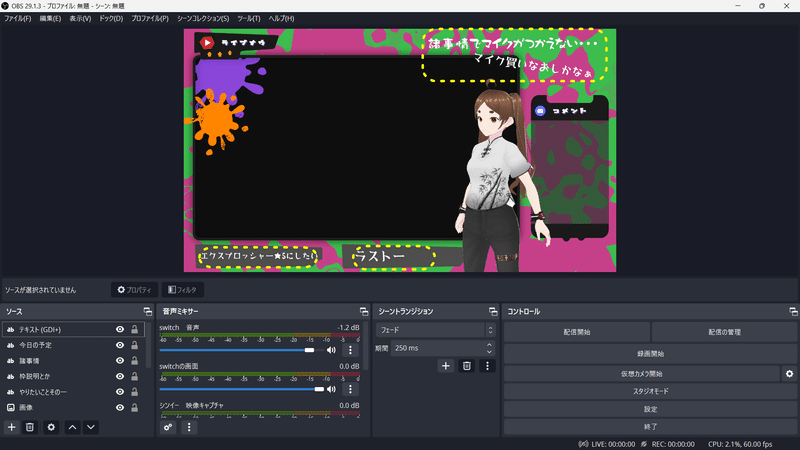
文字を選択し表示させたもの
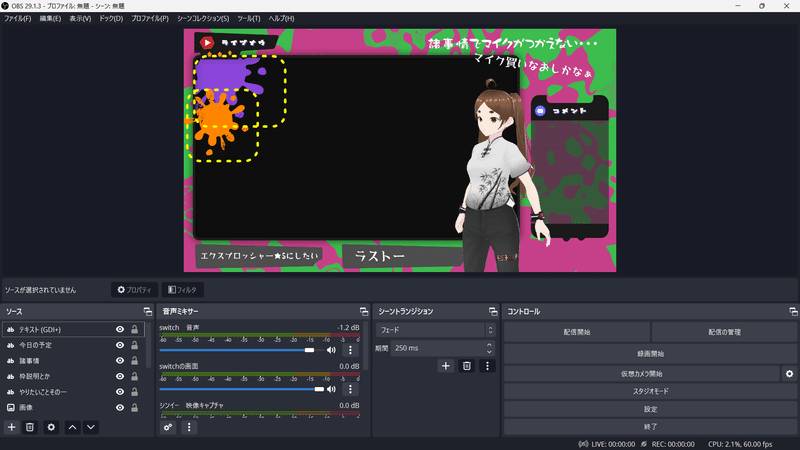
この黄色の枠は、それぞれの画像を表示させて、重ね合わせたもの
そして、背景はスクリーンショット上は止まっているように見えますが、この背景実はジワジワ模様が動くもの。なので「画像」ではなく「メディアソース」を選択し表示させたもの。
それぞれ「ソース」の枠に表示されていますが、
一番下が一番したに表示されている。
説明で一番わかりやすいのは、画像の黄色い枠の部分。オレンジ色のインクと紫のインクが重なっていますが、紫がオレンジの下になっています。
「ソース」の順番としては、「紫」の画像の次にオレンジの画像とという並びになってます。
基本的には追加していくたびに上に追加されていくので、順番を入れ替えたい場合は、ドラッグしてそのまま順番を入れ替えるか?
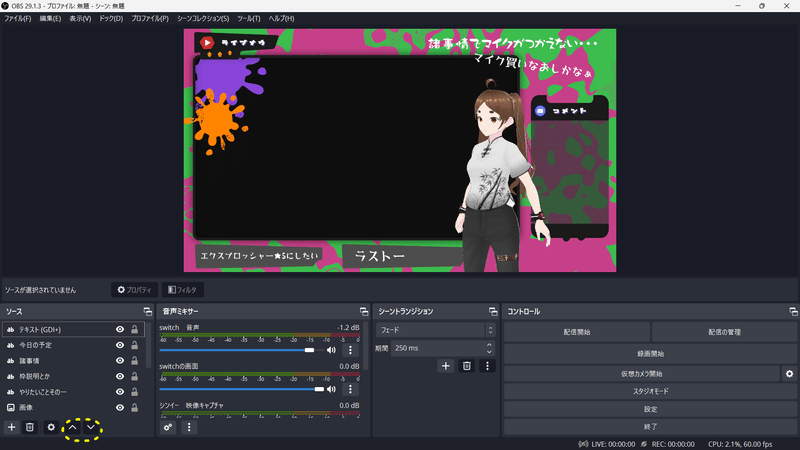
上の画像の黄色の枠の矢印みたいなボタンで入れ替えをしてください。
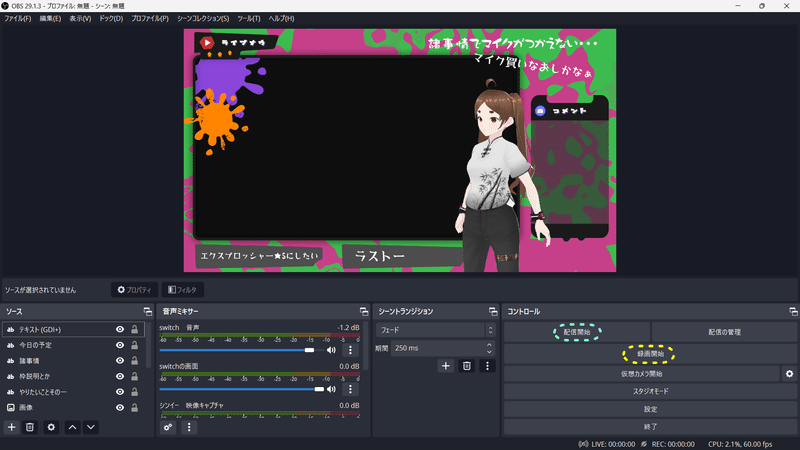
録画をしたいのなれば、「黄色」
配信をしたいのなら「水色」のボタンを押せばOKなのですが、「配信」の場合そのボタンを押す前に「どこに配信するのか?」というのを設定してやらないとならないです。
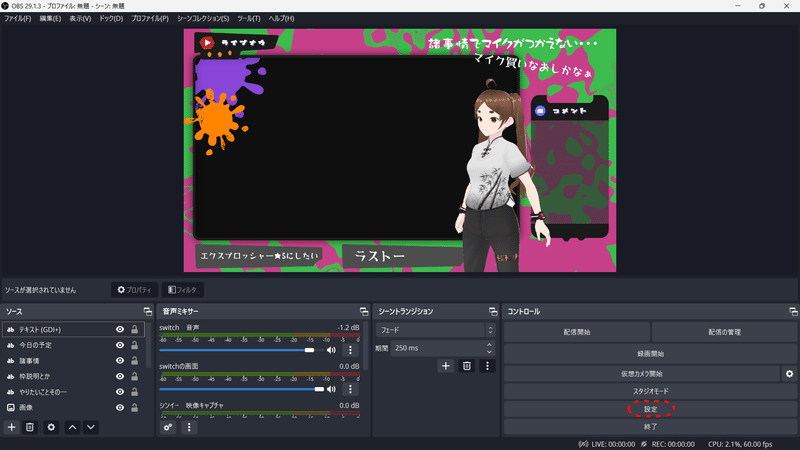
設定を押す
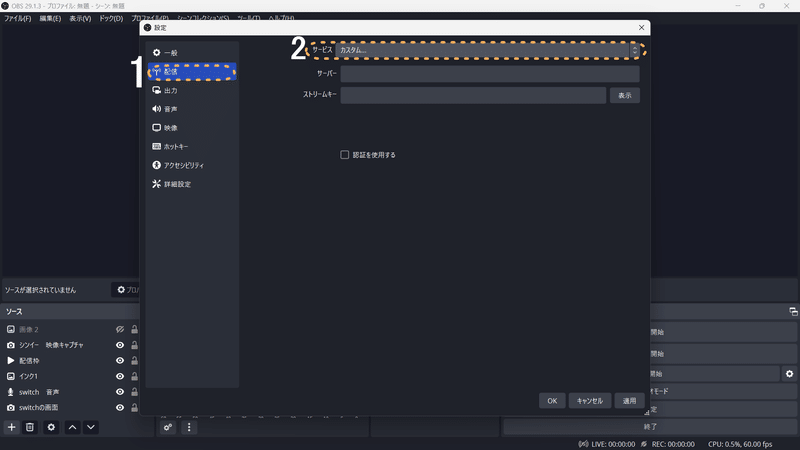
配信タブをおして、サービスをクリックすると
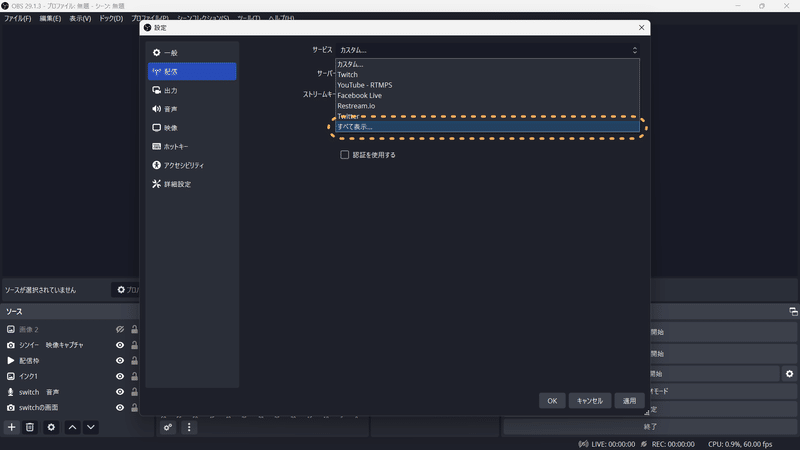
プルダウンメニューが開きますが、その一番下の「すべてを表示」を押す。
すると、、、
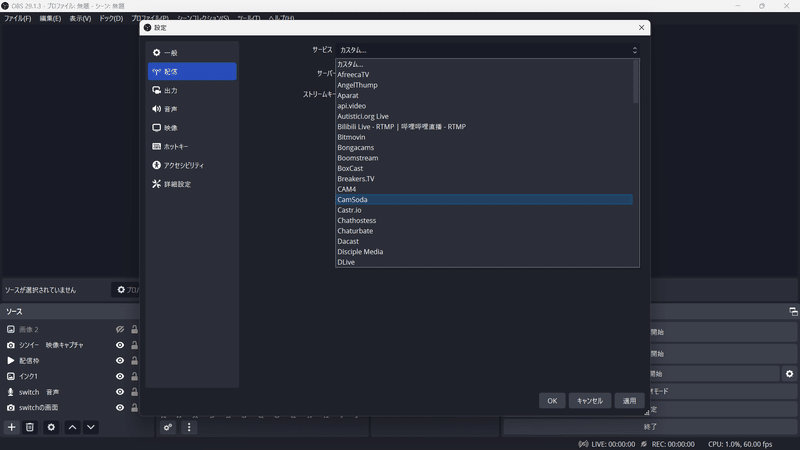
かなり色々な配信先が表示されます。
もちろんここに表示されない配信先もあります。
その場合は「カスタム」を選択し、サーバー、カスタムキーなどを入力します。
youtubeの場合は「youtube-RTMPS」を選択する方がいいと思います。一応サービス的には終了しているようなのですが、かなりこのエンコードを使っているソフトが多く対応している状態のようです。「超低遅延」ですね。
youtubeの場合はyoutubeのアカウント同期させる作業があります。アカウント接続のボタンをおすと、ブラウザが立ち上がるのでyoutubeのチャンネルがあるGoogleアカウントを入力。
認証しましょう。
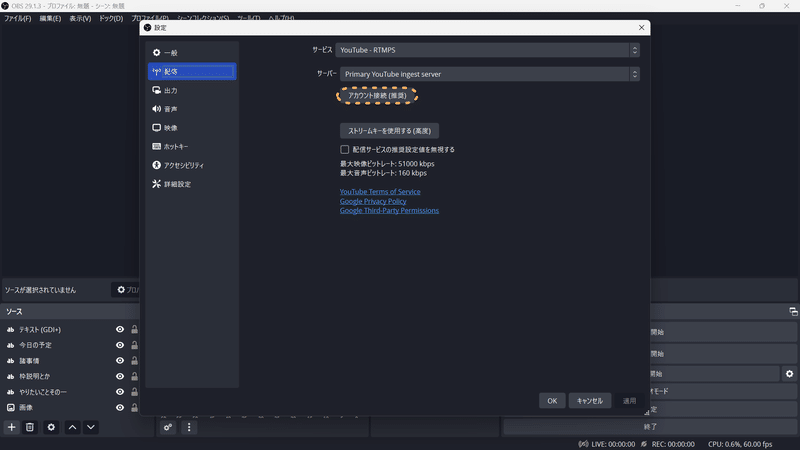
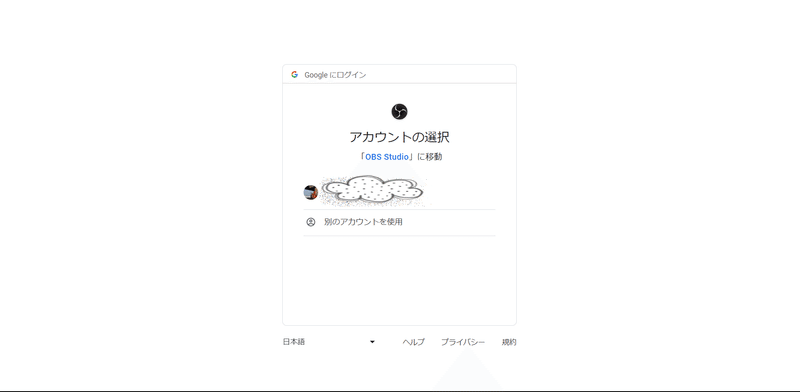
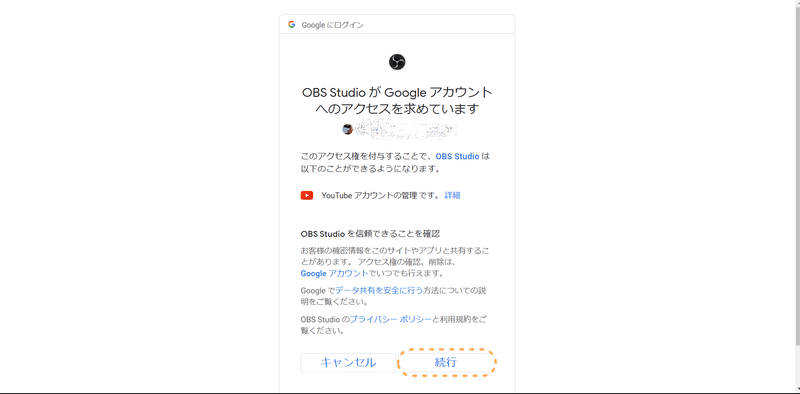
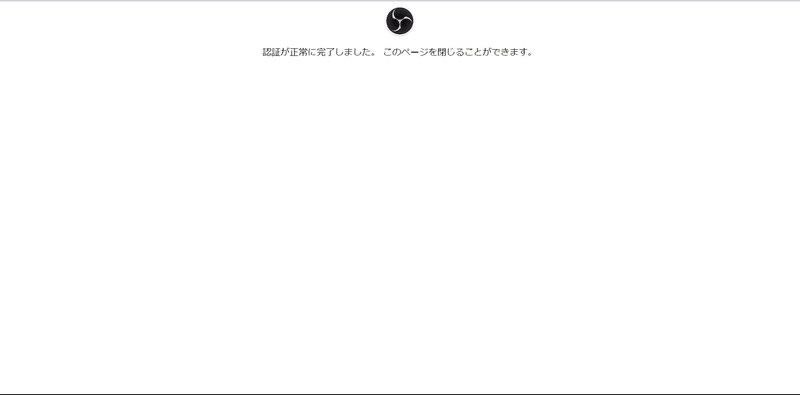
上の画面がでたらブラウザは閉じても大丈夫。
OBSの方にもどると、
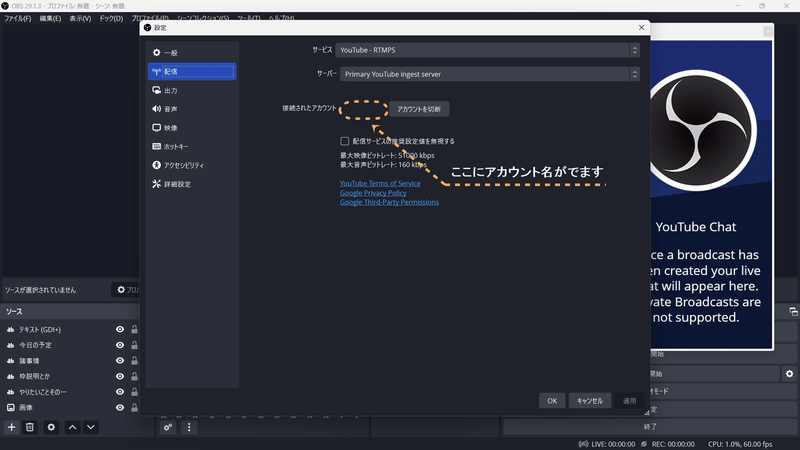
これでyoutubeへライブ配信が設定完了。
録画の場合は、あとからアップロードするのでそれはyoutubeで検索すればやり方が出てくると思います。
が、ライブ配信の場合は、そのあとちょっと入力しなければならない項目が。
それを入力しないとライブ配信はできません。
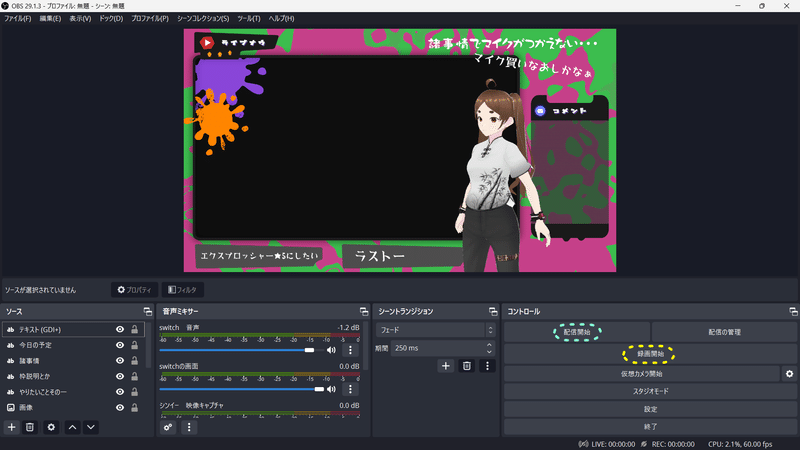
水色で囲ってある「配信開始」を押すと
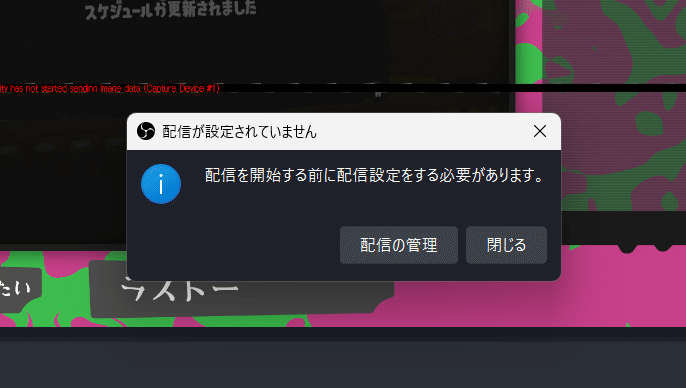
このようなウィンドウが出ると思います。
配信の管理をクリックして、配信のためのちょっとした文章を書き込みましょう
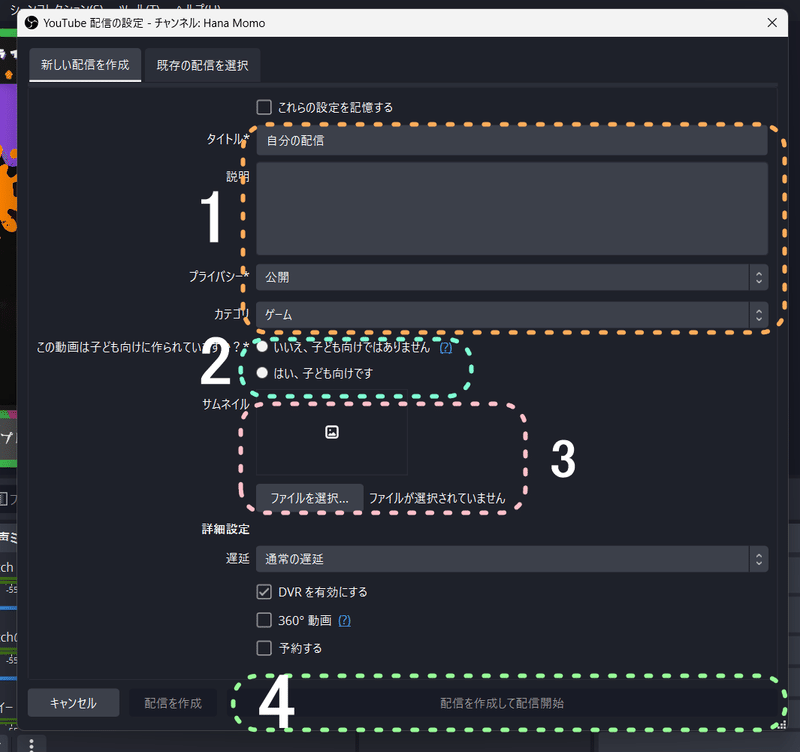
必ず入力しなければならないのは、「1」と「2」
1は、上から「タイトル」「説明」「プライバシー」「カテゴリー」
タイトルはいわずもがな、、、その動画のタイトルです。好きなタイトルをつけましょう。
そして、説明。そのライブ配信の説明だったり、自分のSNSを書くとかいろいろ。
この辺は、有名youtuberを参考にしてやるといいと思いますが、リスペクトしすぎないように。
カテゴリーは配信のカテゴリーを選ぶといいと思います。ゲーム配信ならゲームのような感じですね。
2は、「子供向けの配信か?どうか?」をチェックボックスで選択します。これを選んでないと配信することができませんので選びましょう。
私は基本「子供向けではない」を選んでます。
まぁ、何をしゃべってしまうか?わからないので。子供相手にはアウトだよね?という線引きが難しいというのと、基本ゲーム配信しているので、言葉遣いが荒くなることもあるかもしれないから。
3のサムネは張り付けても張り付けなくてもOK
その辺はゆっくり作ればいいと思います。
あとは、4の配信を作成し配信開始ボタンを押すとすぐ配信が開始されます。
配信を作成のボタンの場合は、すぐには配信されず、元の画面の配信ボタンを押すと配信開始になるので、慌てたくない場合は、配信を作成して、用意、準備をしてから落ち着いて配信ボタンを押して配信を開始でいいと思います。
飲み物とか取ってきたいしね。
さて、「switch」とかのゲームを配信したいんだけど。という人がいるかと思いますが・・・
こちらは、「 キャプチャーボード 」が必要になります。パソコンの中に組み込む内臓式とUSBで接続する外部式があり、さらには低遅延だのなんだのと機能や性能がいいものだのいろんなものが販売されています。
基本的には金額は大体「一万円から」と考えておいていいと思います。
高いものだと3万とかも。
そんなの手が出ないよ。。。という人は
「TreasLin HSV321」
私も使っておりますが、時折ちょっとがくがくするかな?という感じではあります。
パススルーもついていて、
switchからTreasLin HSV321へ入力し、パソコンへ。パススルーがあるので他のモニターにつなげることも可能。
パソコンモニターにはOBSでの映像。
もう一台にはswitchだけの映像というようなことが可能。これの何が便利か?ってライブ配信しているとコメントを読んだりすることもあるので、画面を広く使えるというのが利点。
スルー機能で気になるほどのガク付きはほとんどなく、それこそシビアなFPSやTPSでなければ問題はないと思います。
そもそも、そこまでの腕がないのでいい物を買ったところで確実に意味がないかな。
このメーカーでなくていいのであれば、安いものだと3000円ほどのものからあります。
とはいえ、安い物には安いだけの理由があるので、ライブ配信するのであればある程度のものを買った方がいいのかな?とは思いますね。
私の場合はOBSを起動しOBSの機能を使ってパソコン画面だけでプレイしたりしてますが、パソコンのパワーが足らないのかラグがひどくなったりすることがあるので、基本はパススルーで他画面にswitchの画面だけを表示させて遊んでます。
パソコンのスペックに不安があるならこれがいいのかなと思ったりしてます。
他に必要なのは「マイク」
マイクはほんとに何でもいいと思います。
次は何をやろうかな。
この記事が気に入ったらサポートをしてみませんか?
