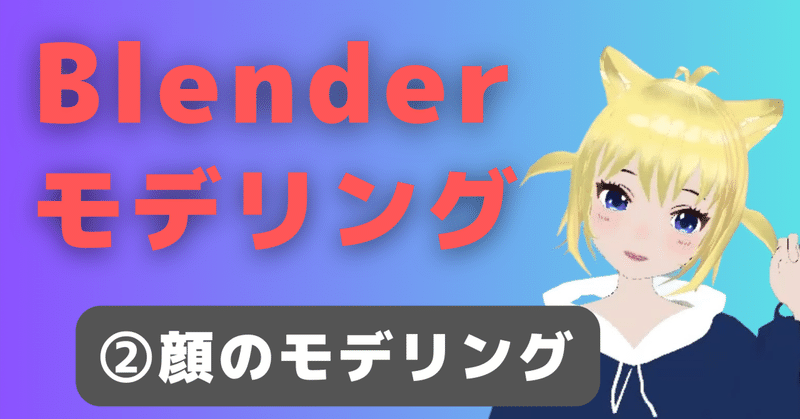
【BlenderでVTuberキャラ作成】②顔のモデリング
今回は、Blenderでオリジナルキャラクターを作る流れを解説します。
キャラクターデザインが描ける方はそれを使ってください。
私はイラストが上手ではないので画像生成AIを使ってキャラデザをしました。
StableDiffusionでキャラデザする方法は以下の記事を参考にしてください。
今回の大きな流れ
StableDiffusionでキャラデザ
Blender環境構築
キャラクターシート下絵の設置
顔のモデリング
下絵の作成~下絵の設定
StableDiffusionでキャラクターデザインを作成する。
StableDiffusionは画像生成AIでこのような画像がテキストだけで簡単に生成することができます。

詳しくはこちらで解説しています。
Blender環境構築
Blenderは最新バージョンで大丈夫です。
ダウンロードしてインストールします。
詳しくはこちらでまとめています。
Blenderの基本的な操作方法
Blenderでよく使うショートカットをまとめています。
ショートカットキーを使うことで作業効率がぐんぐん上がります。
キャラクターシート下絵の設置
起動するとカメラ、キューブのオブジェクトがあるのでAキーで全選択してXキーで削除します。
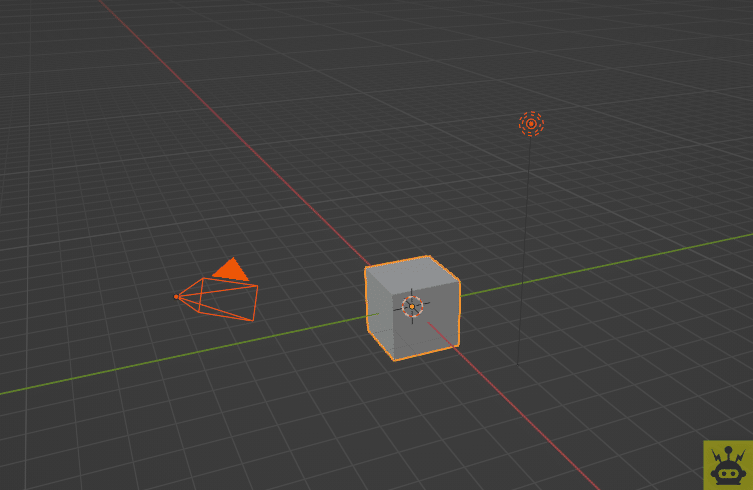
デフォルトでは英語表記になっています。
日本語に変更する方法は、上部メニューの編集からプリファレンスをクリックして設定画面を表示します。

インターフェイスタブ内にある言語を日本語に変更します。

先ほど作成したキャラクターシートをBlender内に取り込んで参照しながらモデルを作っていきます。
上部メニューの追加から画像の参照をクリックします。
参考とする参照画像を指定してあげてください。

オブジェクトを設置すると参照画像が見えなくなるので、プロパティを少し変更します。
画像の通り深度を前、透過設定を行います。
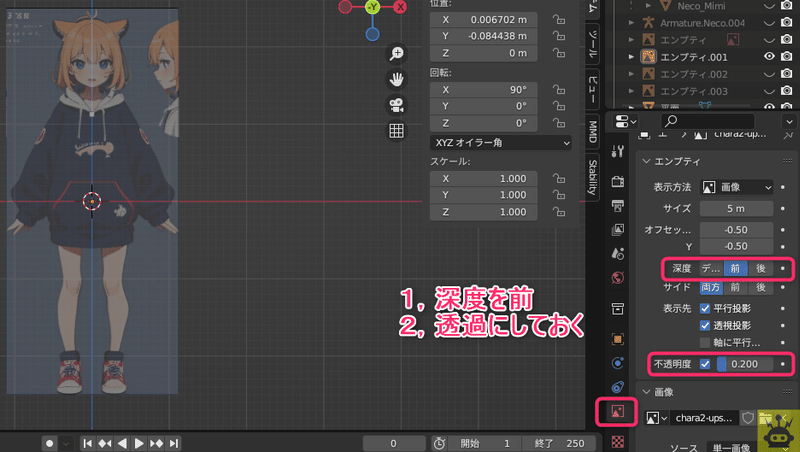

原点を足先に合わせる
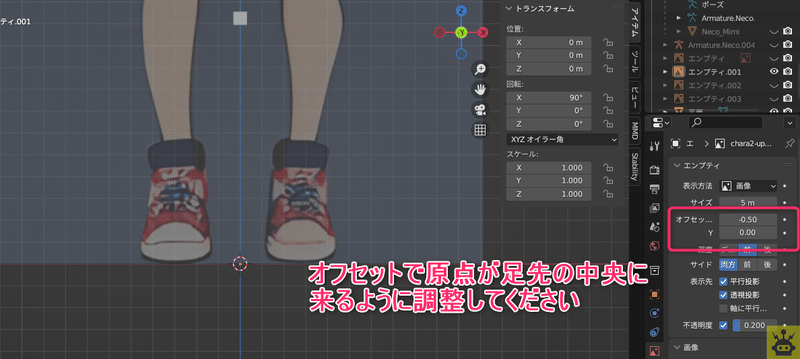
下絵を中心に移動させる
Nキーを押すとサイドバーが出てきます。
位置はキャラクターに合わせて中心になるように調整してください。

キャラクターのサイズ調整
小さいメモリが10cmなので、大きいメモリで1mです。
今回のキャラクターは125cmくらいとかなり小さい子を作ります。
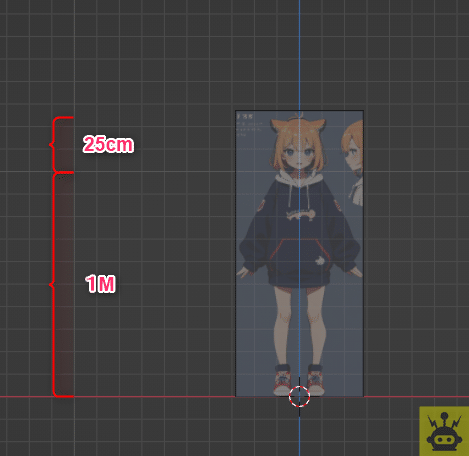
正面が設定出来たら、横顔も設定していきます。
正面の画像を複製し、Rキー、Zキー、90と入力しZ軸に90度回転します。
顔の高さが一致するように合わせましょう。
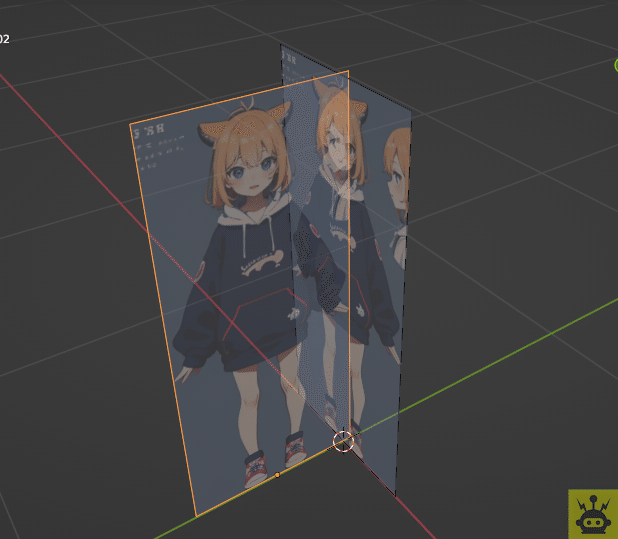
顔のモデリング
まずは顔のモデリングを行います。
顔の頂点作成
まずは円を追加します

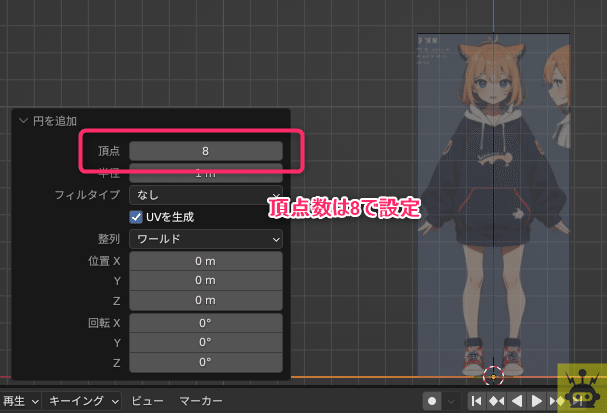
こんな感じの円が出来上がります。

出来上がった円を選択し、Gキー、Zキーで首の高さまで移動します。
移動ができたら、首のサイズに合わせるのでSキーで首のサイズに縮小しましょう。
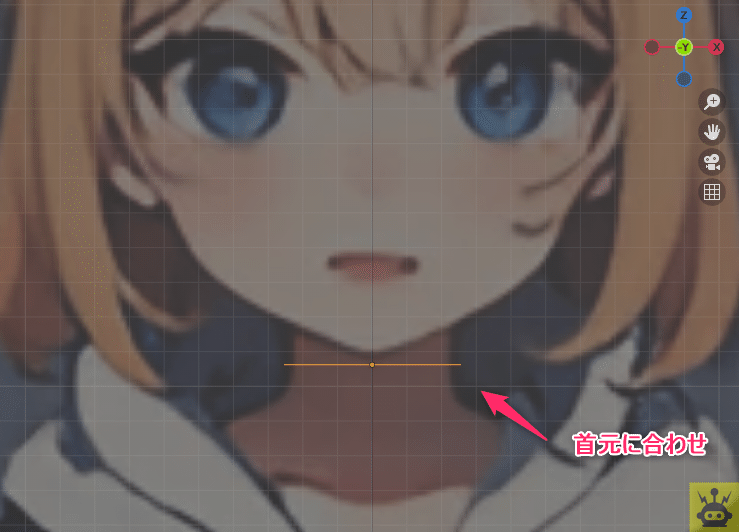
首が出来たら、目も追加していきます。
首と同じように円を追加し、縮小、移動で目の形に合わせていきます。

大体まつ毛の真ん中に合わせましょう。
あと目の輪郭よりも少しだけ大きめに頂点を置きましょう。

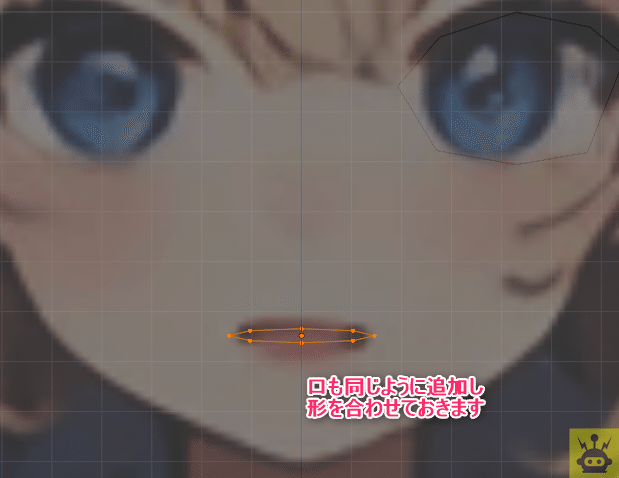
首、目、口の円が追加出来たら、横向きにして奥行きを設定していきます。
3キーで横向きにします。
目と口を選択し、Gキー、YキーでY軸方向に移動させて調整します。
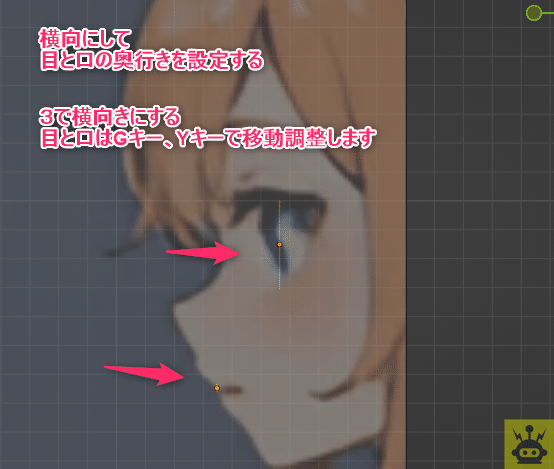
ミラーリングするので、編集モードで左半分を削除しましょう。
選択肢てXキーで削除
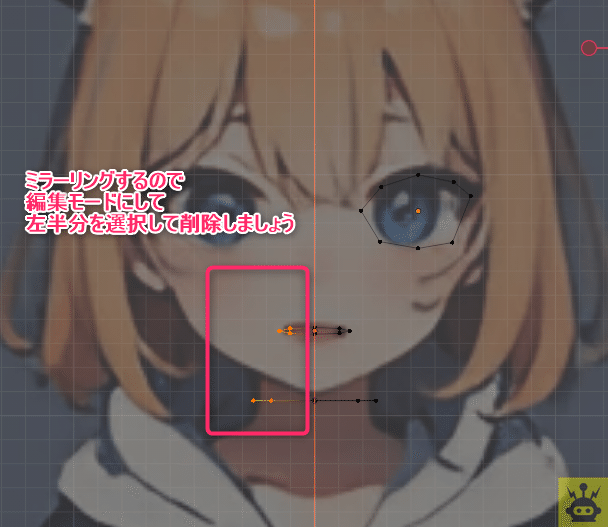
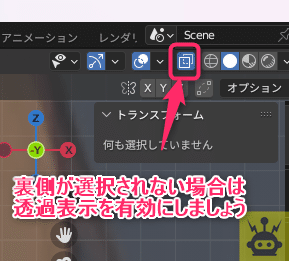

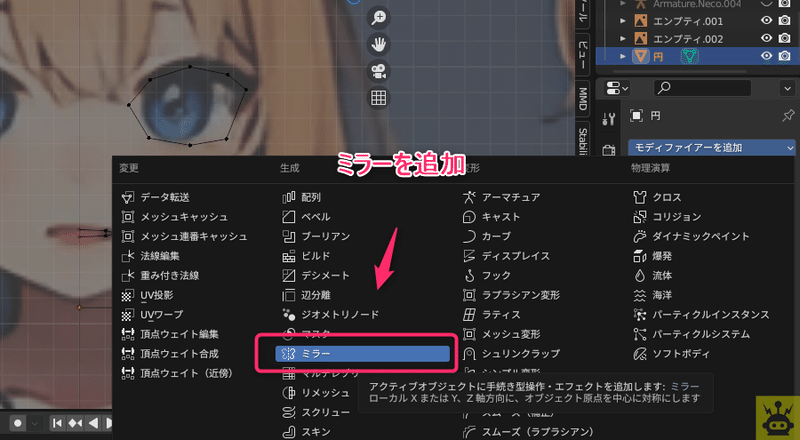
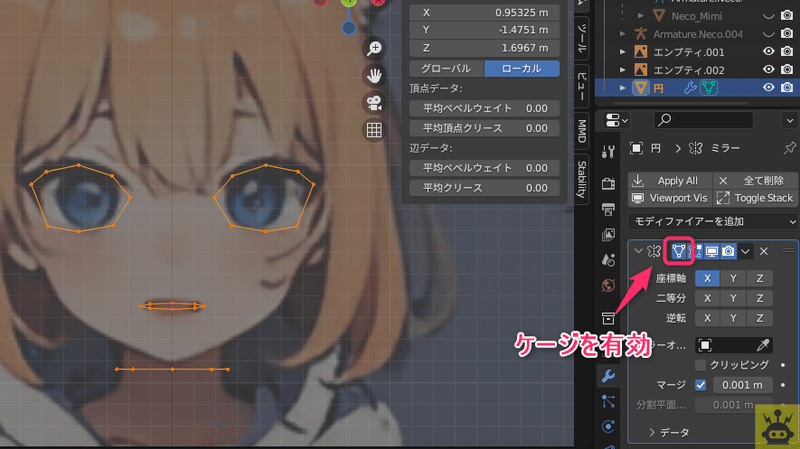
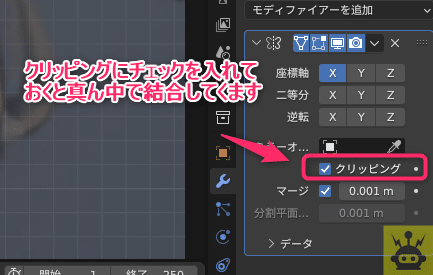

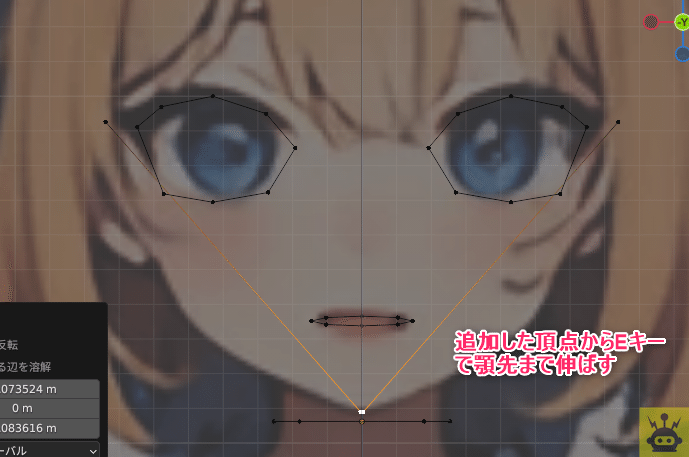
追加した頂点を二つ選択肢、細分化する


細分化した頂点を頬あたりまで移動させる

更に顎先から頬までの頂点を選択し、細分化し輪郭にあるように頂点んを移動させます

同じ方法で細分化した頂点を輪郭にあるように設定していきましょう
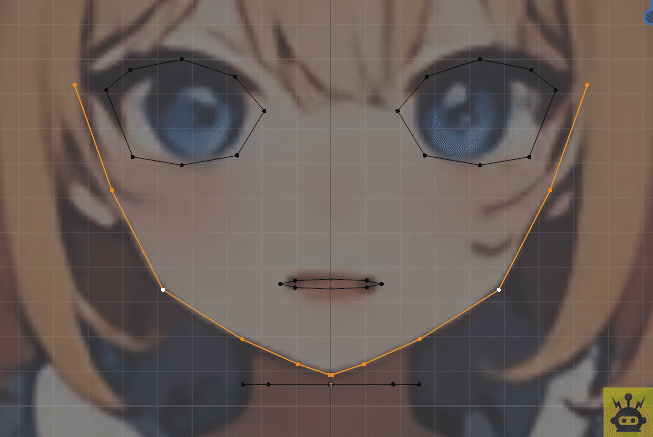
次に、目の奥行きを作っていきます。
次の通り設定を変更しましょう。
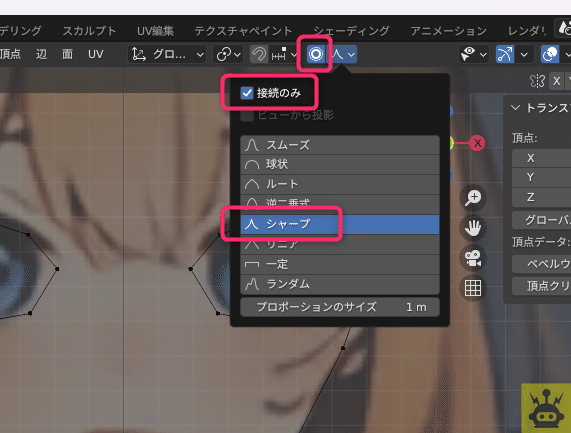
目頭を選択します

Num7キーで上からの視点に切り替え、Gキー、Yキーで後ろに移動します
影響範囲はマウスホイールで目の半径くらいになるように調整してください。

Num3キーで横から見るとこんな感じです。
大体めの形にあっていればOKです。

同じ方法で口も奥行きを出していきます
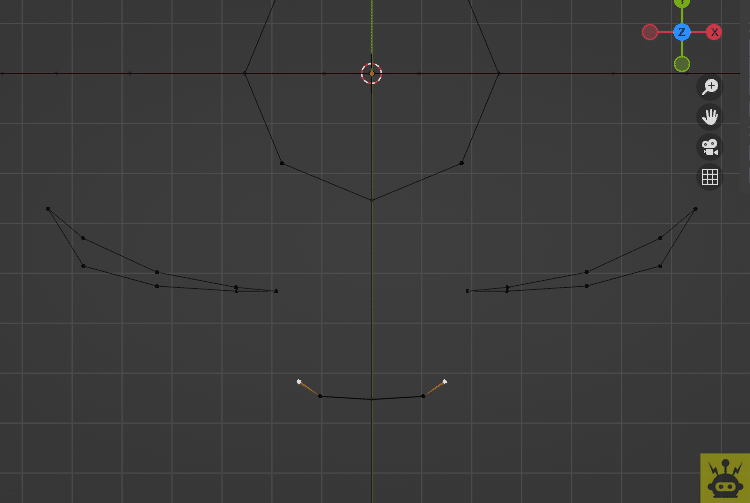
顎も同じ方法で輪郭に合うように前に出していきます
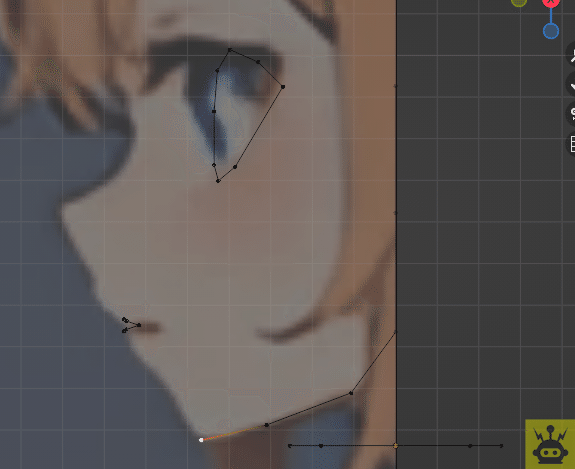
上から見た視点では顎がシャープすぎるので、丸みを出すために調整します

頭部まで作るタイプと顔だけを作るタイプがあります。
今回は顔だけを作るモデルなので髪で隠れる額あたりまで頂点を伸ばし、更に頂点を細分化で増やしていきます

次は鼻を作っていきます。
口の頂点からEキーで鼻先まで伸ばしていきます

次に鼻先から眉間まで頂点を伸ばしていきます。
高さは大体目頭と同じくらい。

眉間から更に上に頂点を伸ばしていきます。

眉間の頂点と頭頂部の頂点を選択しFキーで辺を作ります。
更に、細分化しておでこのラインに合わせて配置していきます。
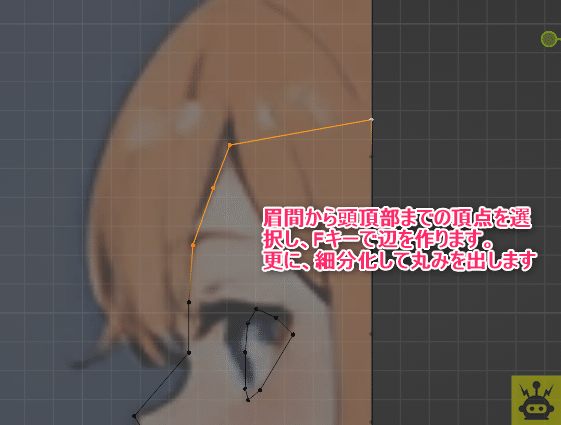
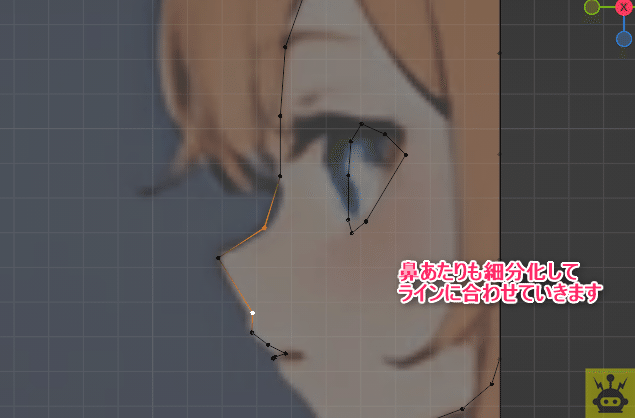


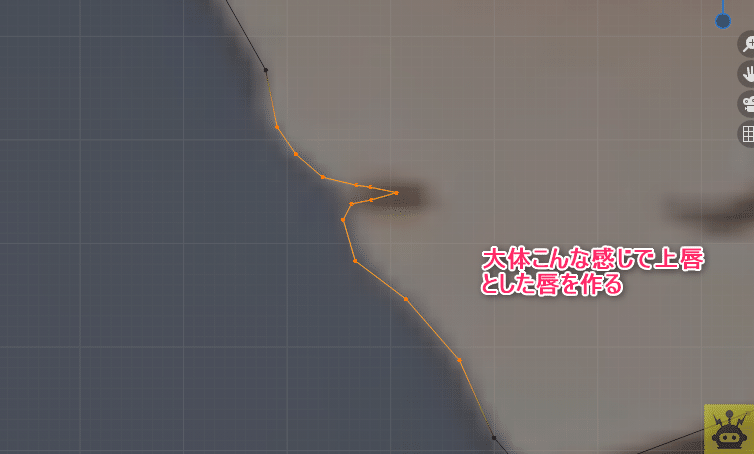
これで輪郭の頂点がすべてできました。
次からは面貼りをやっていきます。
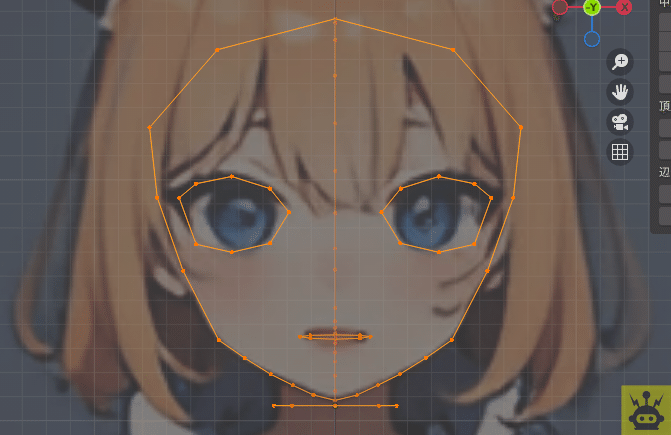
顔の面貼り作成
まずは目から面を作っていきます。
目の辺をAltキーを押しながら左クリックするとすべて選択できます。
この状態でEキーで面を押し出し、ESCキーで一旦解除し、Gキー、Yキーで後ろに移動させます

Num7キーで上からの視点から見ると頂点の位置が曲がっているので、
まっすぐにします。
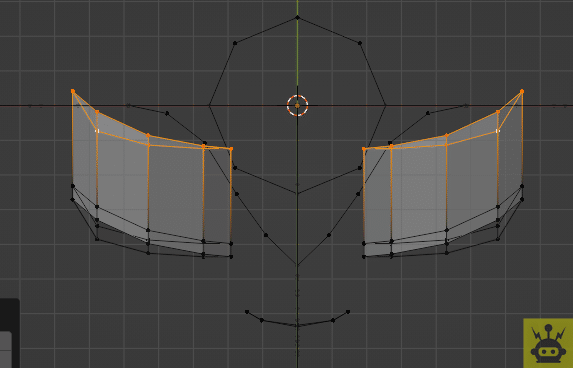
Sキー、Yキー、Num0キーの順に押すとY軸方向に平らにすることができます。
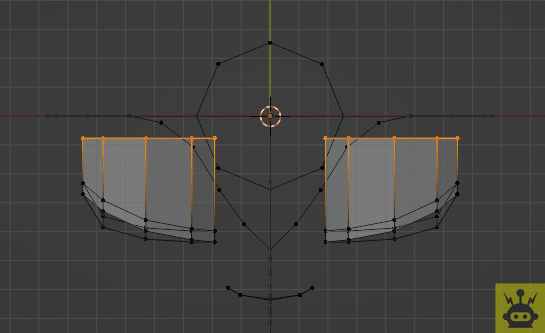
次に、後ろから見ると目が空洞になっているので、面を貼っていきます。

Ctrl+Fキーでメニューが出てくるので、そのなかのグリッドフィルを選択します。
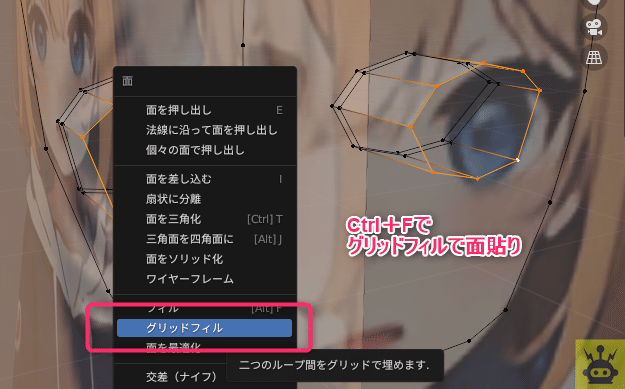
このように面貼りができます。
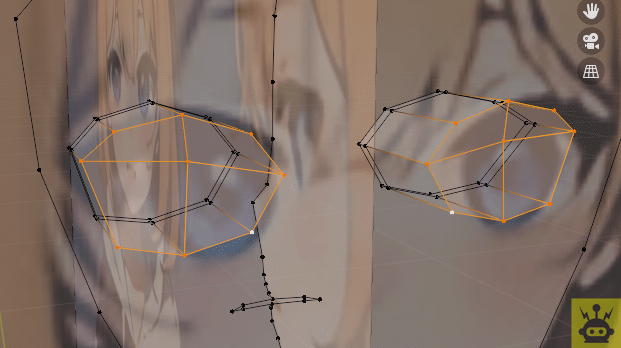
Num3キーで横からの視点にし、
目の中は丸いので、丸くするためにループカットを入れていきます。
まず、目の辺をAlt+右クリックでループ選択します。

ループ選択した状態でCtrl+Rキーでループカットを入れます。
マウスホールで数を2本に調整
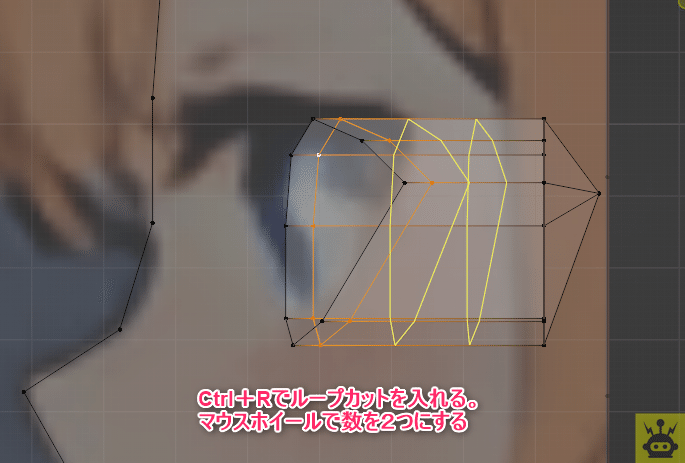
Num1キーで正面視点に変更し、入れたループカットをSキーで大きくします。
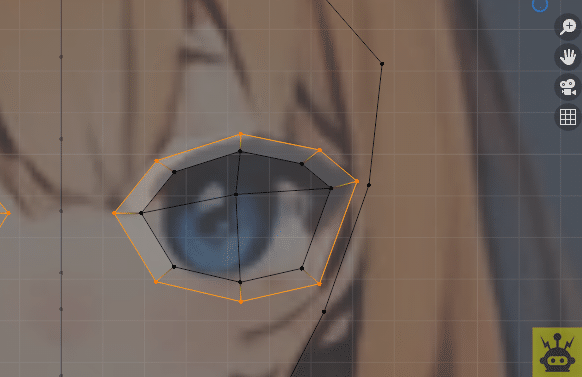
丸い眼球のように丸く調整していきます。

こんな感じです。
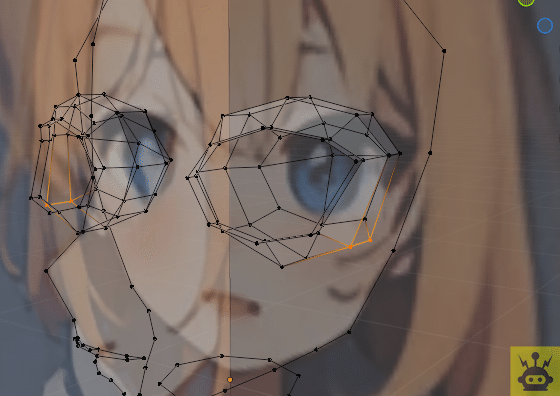
口の頂点が奇数です。
トポロジは偶数のほうが作りやすいので、頂点を増やします。
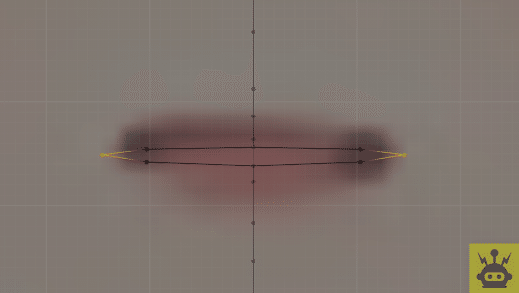
Ctrl+Shift+Bで頂点ベベルを増やします。
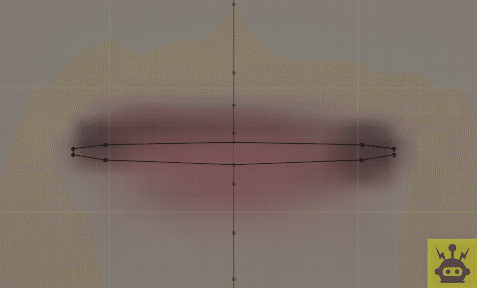
口の中も作っていきます。
真ん中の頂点と端の頂点を選択し、Eキーで増やし、Yキーで後ろに移動していきます。
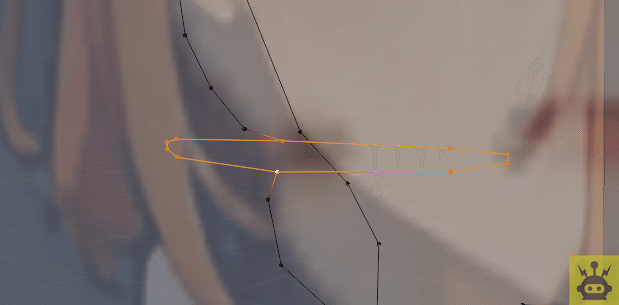
これを3回繰り返し画像のように追加します。
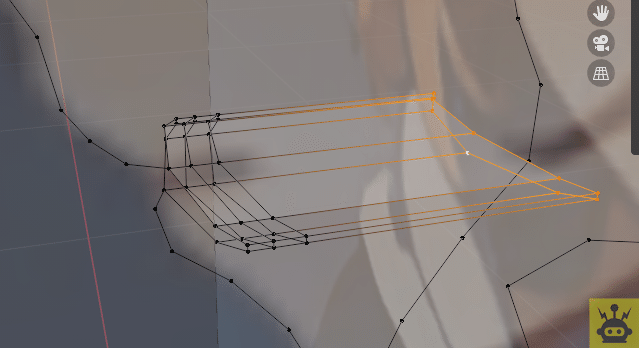
Num7キーで上からの視点に変更します。
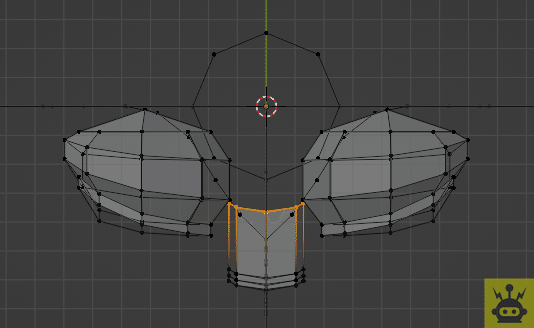
真っすぐにするためにSキー、Yキー、Num0キーで平らにします。
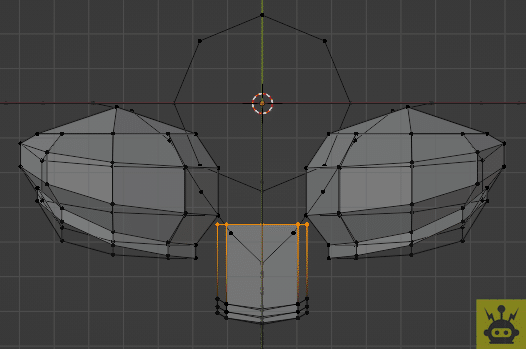
Num3キーで横からの視点に変更し、Sキー、Zキーで上方向に伸ばしていきます。
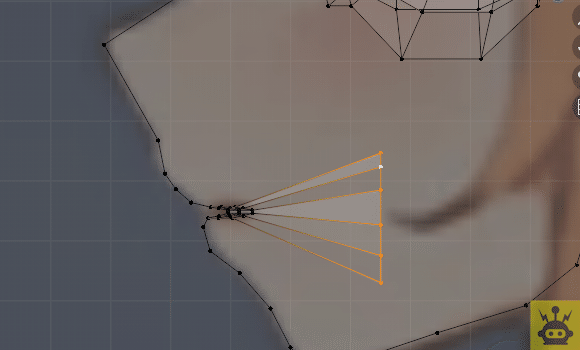
Num1キーで正面からの視点に変更し、画像のように面が台円形になるように頂点を変更していきます。
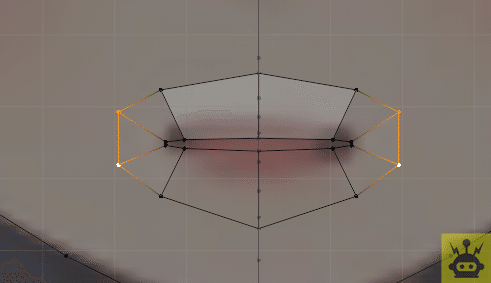
Num3キーで横からの視点に変更し、Gキー、Yキーで前に移動させます。
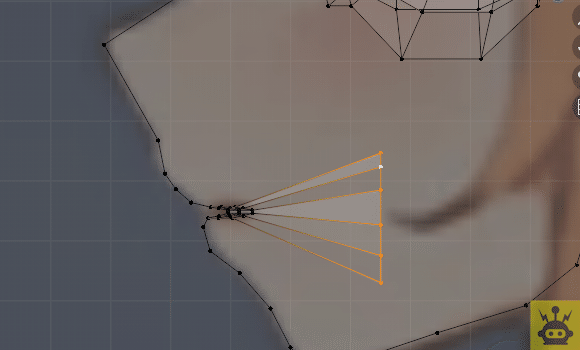

ここからEキーで追加し、Yキーで後ろに移動させます。
画像のように調整します。
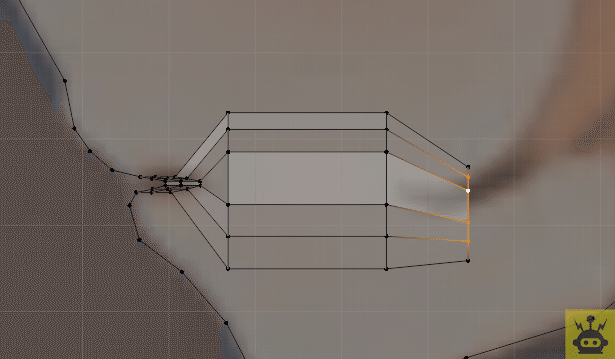
喉の奥が空洞になっているので、真ん中の上下の頂点を選択し辺を追加、4つの頂点を選択してFキーで面貼りをして埋めていきます。
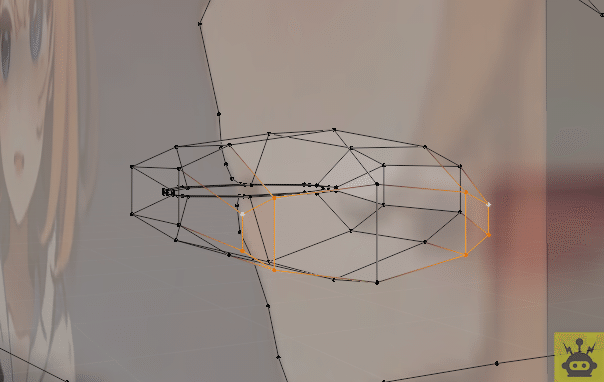
Num1キーで視点を正面に変更し、口の頂点を中心のほうへ少し狭めておきましょう。

次は目の面を作っていきます。
目をループ選択し、Eキーで面を追加しEscキー選択を外します。
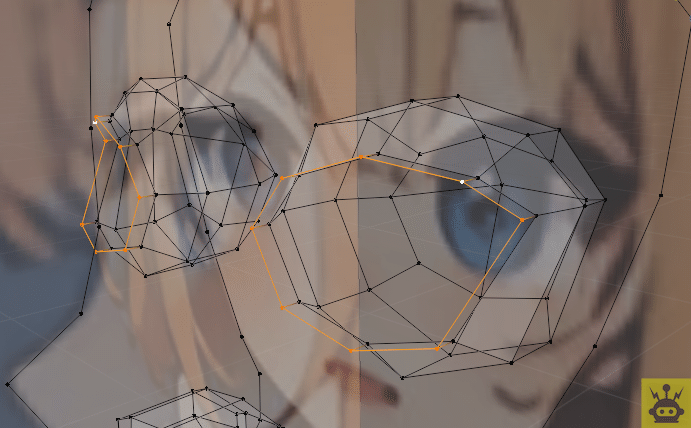
Sキーで拡大します。


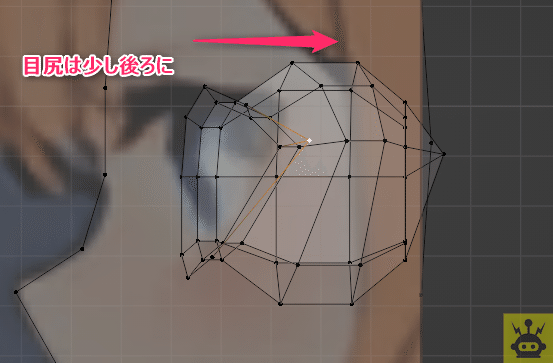
これから顔全体の面を貼っていきます。
見やすいように設定を変更しましょう。
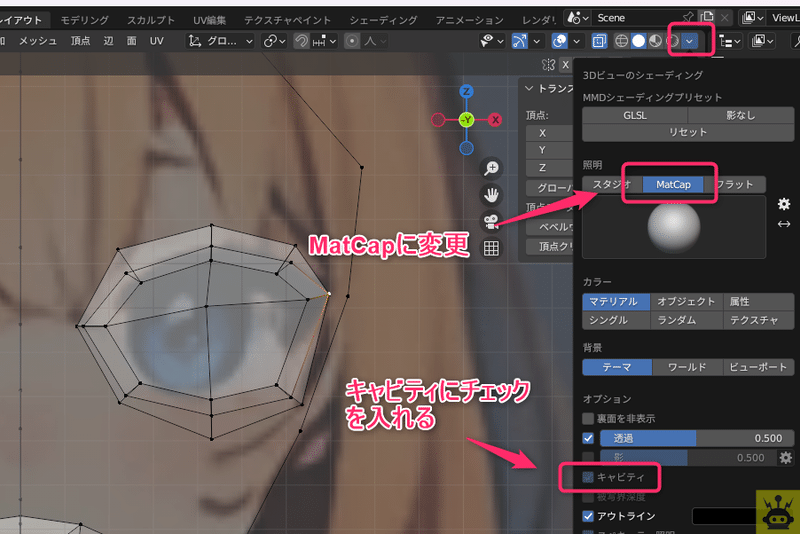
メッシュには表と裏面があります。
裏返っていると後々不具合が起こってしまう場合があるので、少しづつ確認しながら進めましょう。
メッシュの面の表裏を確認してみよう。

法線の向きとメッシュの表裏を揃えます。
Aキーですべて選択し、Shift+Nキーで法線を揃えます。

目がまだ裏返ってしまっています。
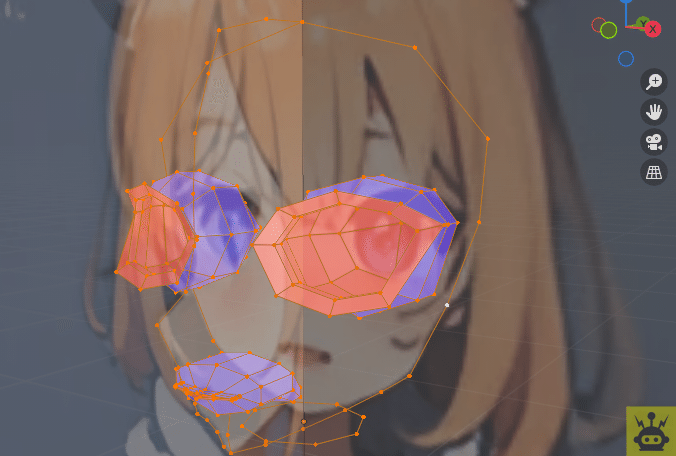
目だけ裏返ってしまっているので、目だけを選択し、メッシューメニューから反転させましょう。

面の向きが正しくなりましたら、目の周りから面を埋めていきます。
まず、画像のように4点の頂点を選択してFキーで面を埋めていきます。

面を貼るのに毎回頂点を選ぶと手間がかかります。
アドオンのLoopToolを使うと面貼りが楽になるのでおすすめです。
一面貼れば後は2点の頂点を選んでFキーを押していくだけで簡単に面が貼れます。

Ctrl+Rキーで目と眉間の間にループカットを1つ入れます
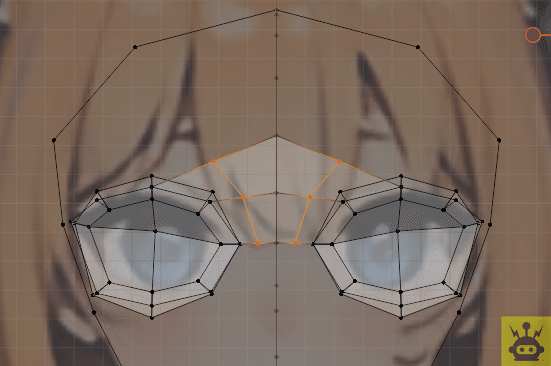
眉間を滑らかにしたいので、入れたループカットをGキー、Yキーで少し前に移動させます。

目頭も少し前に移動させます。

だいたい画像のように滑らかになるように調整してみてください。

鼻も作っていくので、細分化で一つ頂点を増やしておきます。
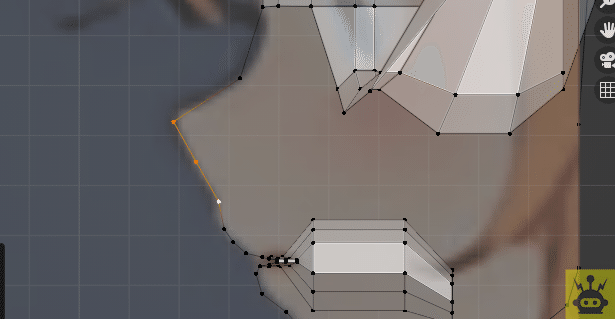
クリッピングがオンになっていると真ん中ら伸ばしていけないので、
モディファイアーのクリッピングのチェックを外しておきましょう。

Eキーで面を増やして鼻の形に合わせていきます。
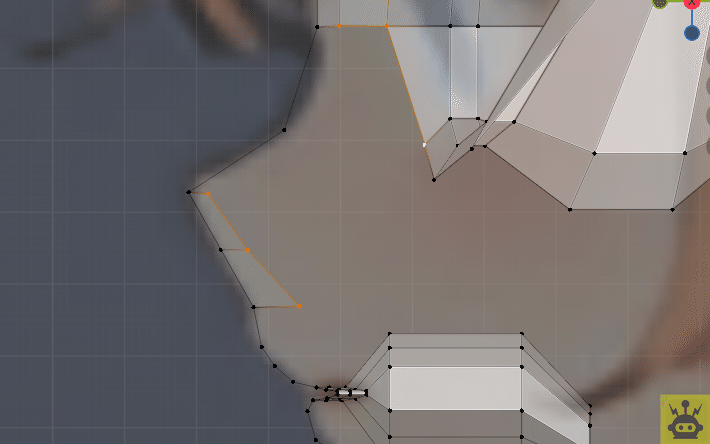
次に、鼻先の頂点3つと目の頂点3つを選択してLoopToolのBridgeで面を作ります。

Ctrl+Rキーで鼻に1本ループカットを入れます。
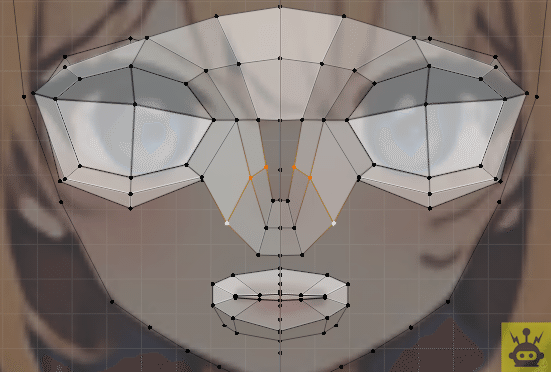
頂点2つを選んでFキーで面を貼ります。
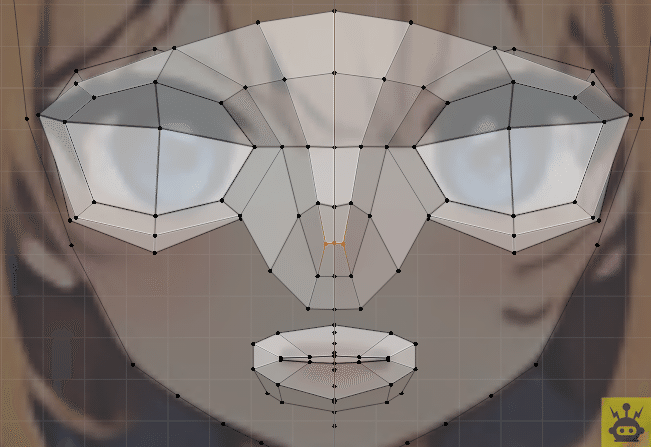
次は鼻↓


Gキー、Yキーで少し後ろに移動。

上唇とした唇をFキーで面貼りしましょう。
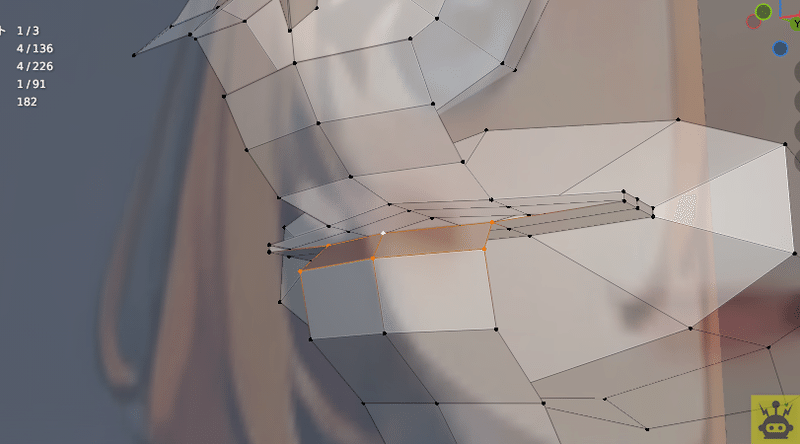
顎先の頂点を画像のようにして面貼りします。

次に、口の端の2点を選んでEキーで面を横に伸ばし、Rキーで少し斜めにします。
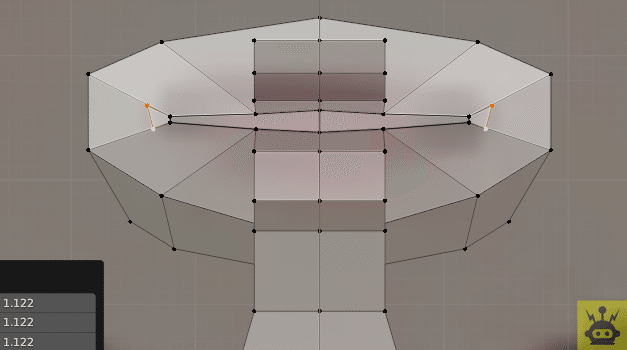
Num3で横からの視点に変更し、横の角度に合うように斜めにします。

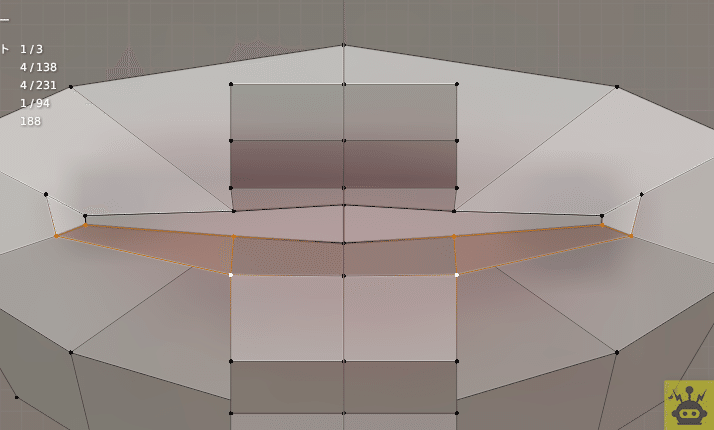
更に口の端からEキーで面を伸ばしんます。
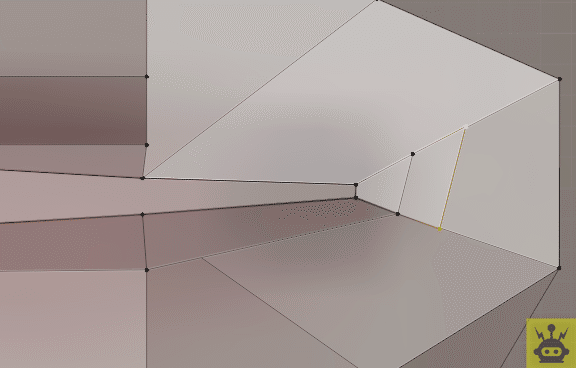


同じ要領で口の周りに面を貼っていきます。

同じように面をうめていきます。

次は目と輪郭部分の面を同じように作っていきます。
一つループカットを入れて滑らかにします。

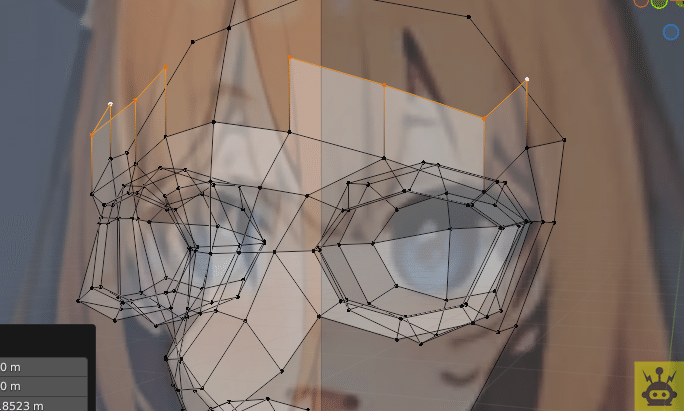
こんな感じで綺麗なトポロジになるように調整してあげてください。
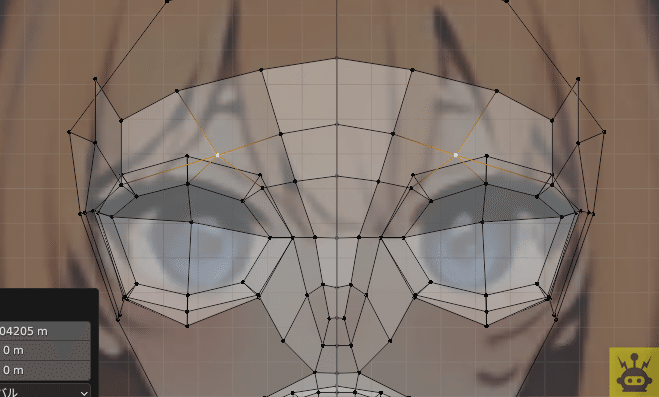

後は頂点が4つになるようにループカットを入れて、丸みがでるように頂点を調整してみてください。

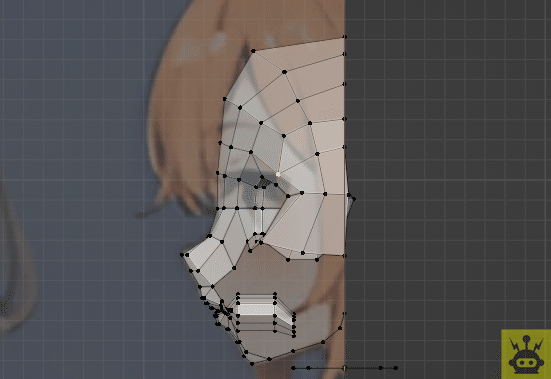
次は顎下のラインを作ります。
頂点数が合うようにループカットを入れます。

後は顎下も面貼りをします。
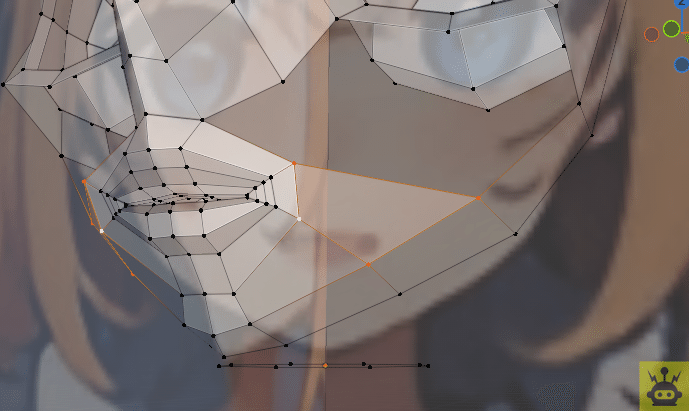
後は開いているところをAltキーで右クリック選択します。

Ctrlキー+Fキーでグリッドフィルすると面がうまります。

スパン2、オフセット1で綺麗になります。
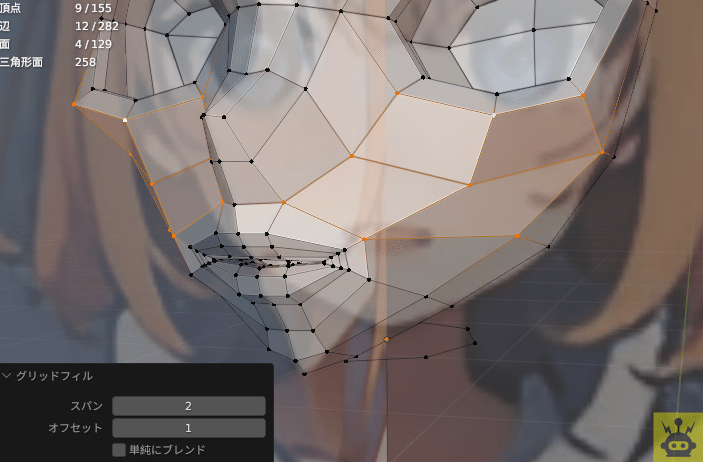
もう一度面の向きを表示させ、向きをそろえておきます。

出来上がったら、モディファイアーからサブディビジョンサーフェースを追加します。
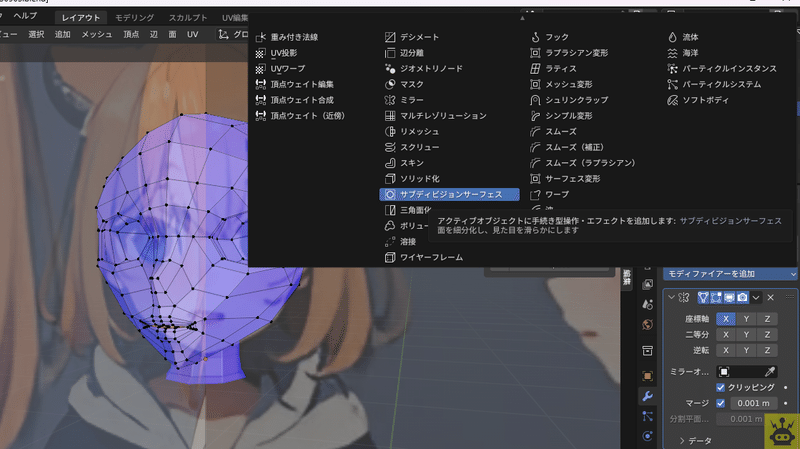
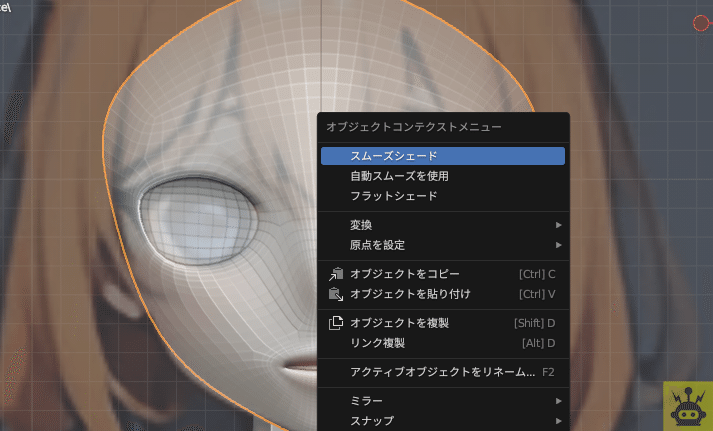
サブディビジョンサーフェースとスムーズシェードをかけると滑らかな顔になります。
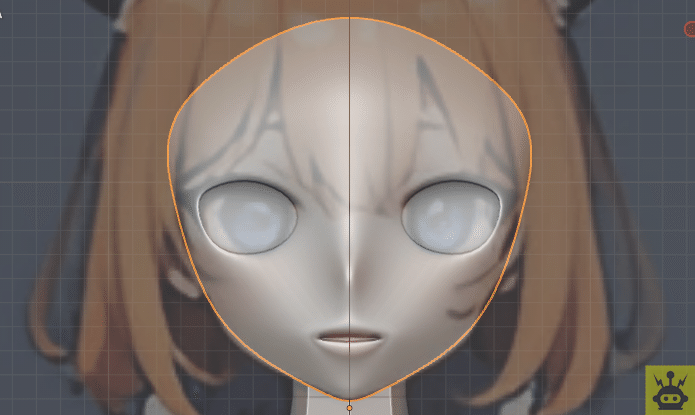
後は綺麗な顔の形になるように微調整しておきましょう。
まとめ
今回は、顔のモデリング方法についてまとめました。
私の備忘録として記事にまとめましたので、よかったら参考にしてください。
それではまたお会いしましょう。
この記事が気に入ったらサポートをしてみませんか?
