
Tableau初心者が使いたくなる機能を紹介してみる【後編】
Tableau初心者が使いたくなる機能、前編では2つの機能を紹介しました。
後編では、もう少し踏み込んだおすすめの機能を紹介していこうと思います。
(前編に続き、Tableau Saber認定プログラムの内容を含みますので、ネタバレが気になる方はご注意ください)
「データの値に違和感を感じた時に使える」機能
突然ですが、以下の問題を出されたとき、あなたはTableauを使ってどう回答を導きますか?
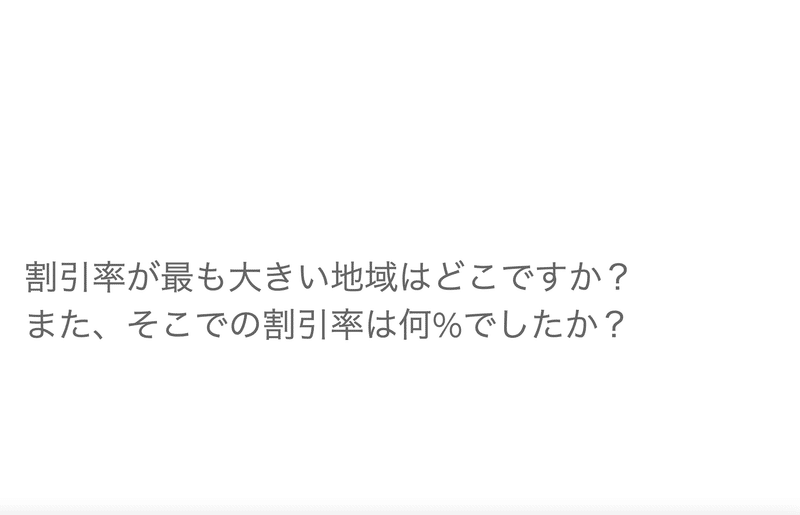
================
「割引率」と「地域」のデータをシート上にドロップすれば、Tableauが自動で棒グラフを作ってくれます。なのでこのグラフを(前編で紹介した)「降順/昇順」機能を使って割引率の高い順に並び替えれば、答えは「中部地方」で…ちょっと待ってください。

「割引率」の値がおかしいことに気づいたでしょうか。「中部地方」の値にカーソルを合わせると「27590%」という、ありえない値になっています。
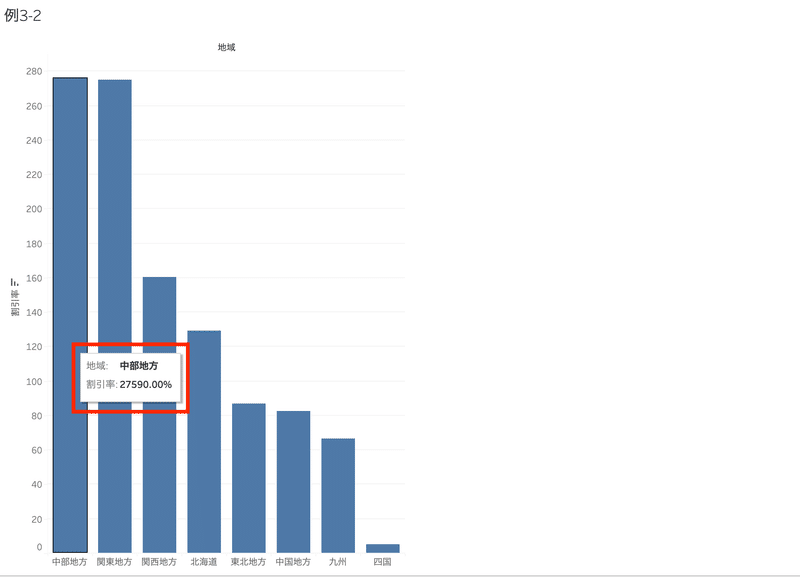
こんなことが起きている要因。それは、「割引率」が「合計(今回であれば地域の割引率を全て足した数)」になっているから。
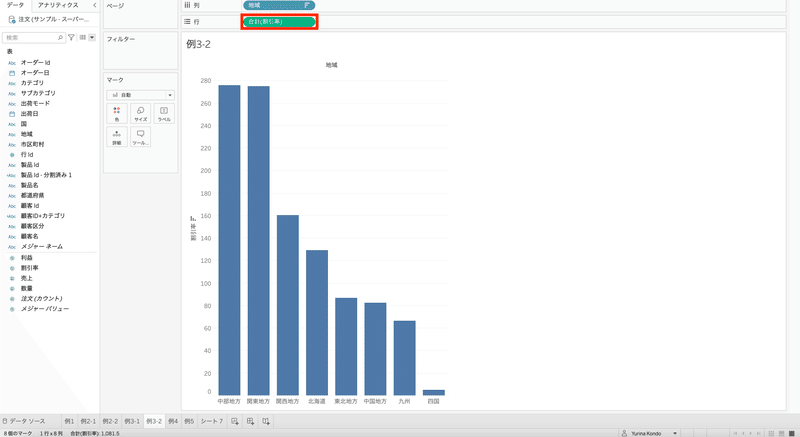
そこで使えるのが「メジャー」機能。この機能は、データの集計方法を変更することができます。
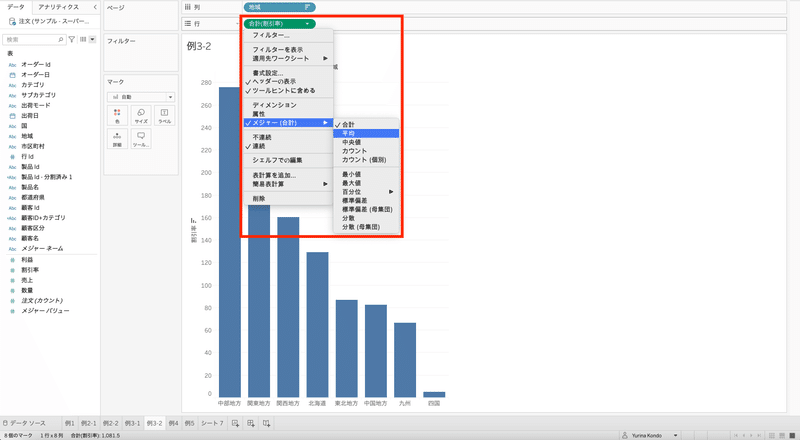
今回は各地域の割引率の「平均」がわかると欲しい答えを導くことができそうなので、メジャーを「平均」に変更。すると…「北海道(40%)」という答えを求めることができました。

このようにデータの値に違和感を感じたときは、「メジャー」機能で欲しい集計方法に変更してみてください。
「データを欲しい形に変えられるかもしれない」機能
Tableauを実際の業務や研究などで活用しようとするとき、恐らく早い段階で壁にぶつかることは「元データが分析できる状態」になっていないこと。
例えば以下のように、「製品Id」というデータの中にId以外の情報も含まれてしまっているようなケースです。

こんなときも、Tabelau上の機能で解決することが可能です。変えたいデータを選択して「カスタム分割」をクリックします。

すると「区切り文字」によるデータの分割をすることができます。今回は「-」ですべてのデータが分割されており、Idデータは最後に記載されているため、以下のように記入します。
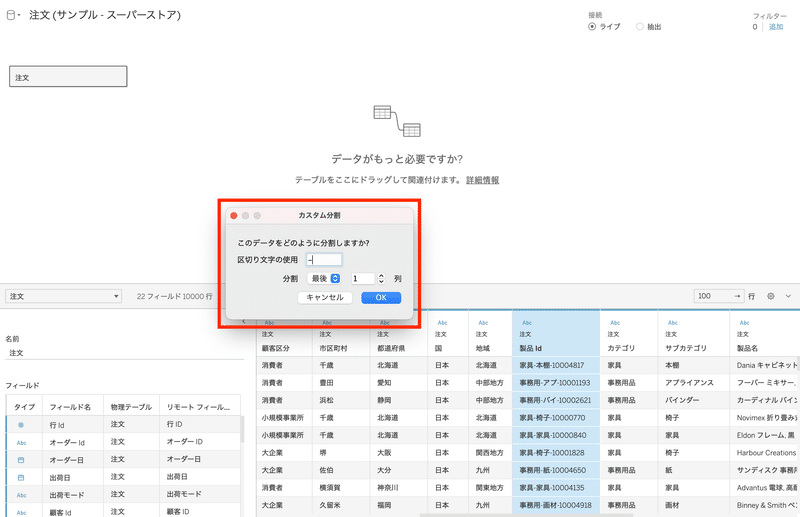
すると、Idのみのデータを作ることができました。
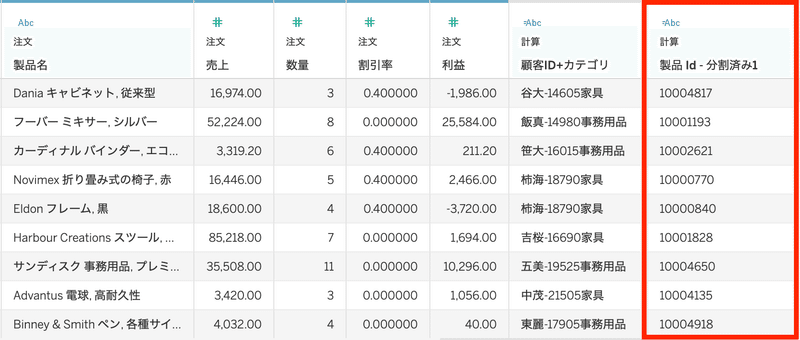
このように、元データが分析できる状態になかった時は、「カスタム分割」機能を使うことでデータの出し直しをしなくても解決できるかもしれません。ぜひトライしてみてください。
Tableau初心者が使いたくなる機能紹介、いかがでしたでしょうか。これからも、Tableauを使うなかで見つけたTipsなど紹介していきます。
この記事が気に入ったらサポートをしてみませんか?
